
Wir alle hängen Apps, Programme und Websites oft an die Taskleiste an, um schnell darauf zugreifen zu können, und das spart letztendlich viel Zeit, die sonst für die Suche und den Start aufgewendet werden müsste. Viele Benutzer haben jedoch berichtet, dass angeheftete Apps oder deren Symbole in Windows 11 nicht angezeigt werden.
Dies kann verschiedene Ursachen haben, unter anderem im Zusammenhang mit einem beschädigten Symbolcache, Problemen mit dem Windows Explorer-Prozess oder einem falsch konfigurierten Editor für lokale Gruppenrichtlinien. All dies lässt sich leicht beheben und Sie können Ihre angehefteten Projekte im Handumdrehen wiederherstellen.
Also, lasst uns die effektivsten Möglichkeiten durchgehen, um den Fehler zu beheben, dass die App in Windows 11 nicht angezeigt wird.
Bevor wir uns mit der etwas komplizierteren Lösung befassen, versuchen Sie Folgendes:
Wenn diese Methoden nicht funktionieren, wenden Sie sich an die unten aufgeführten Korrekturen.
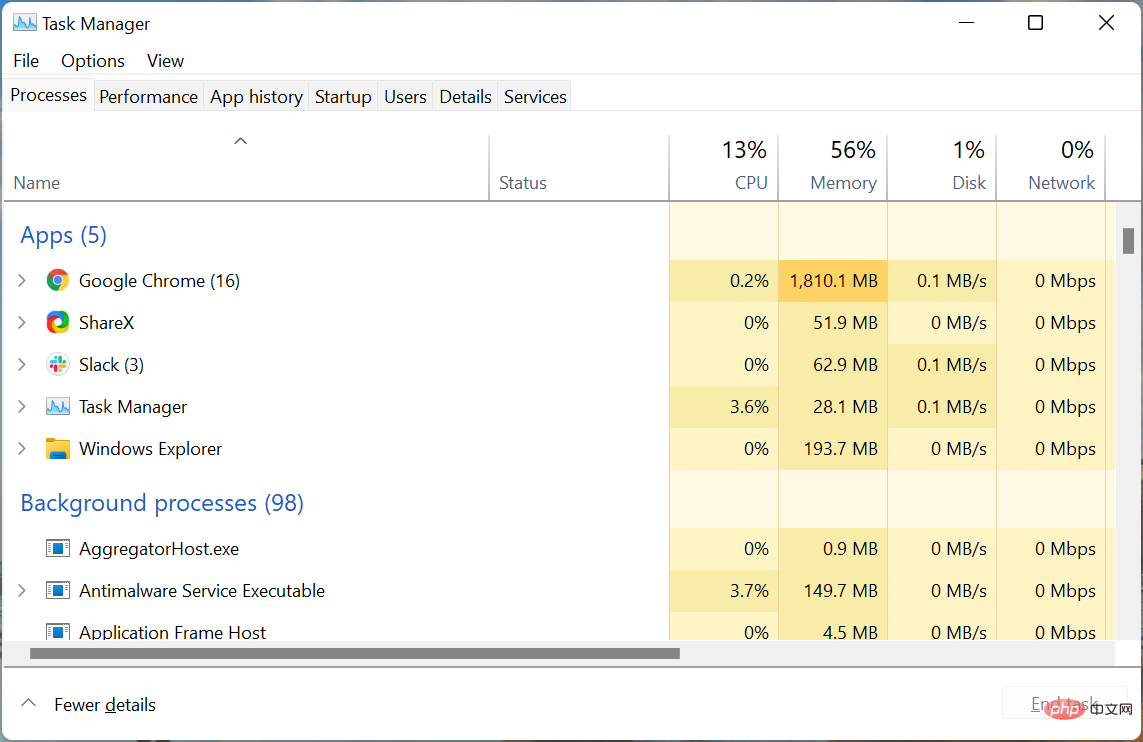
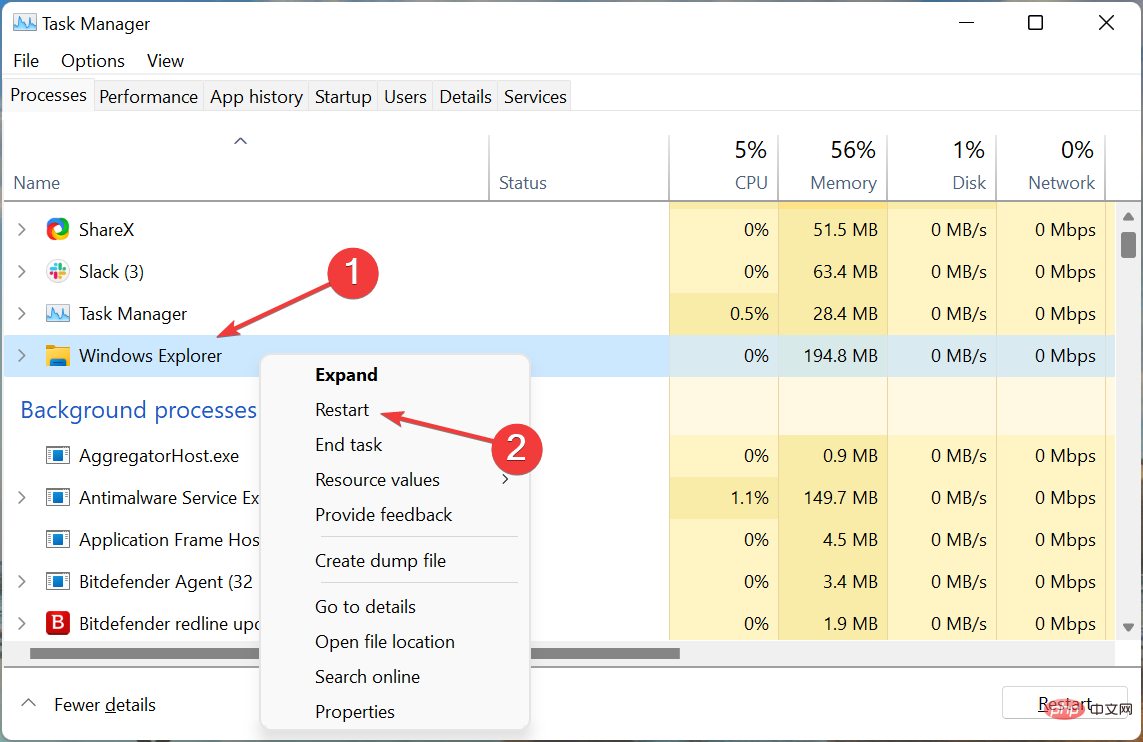
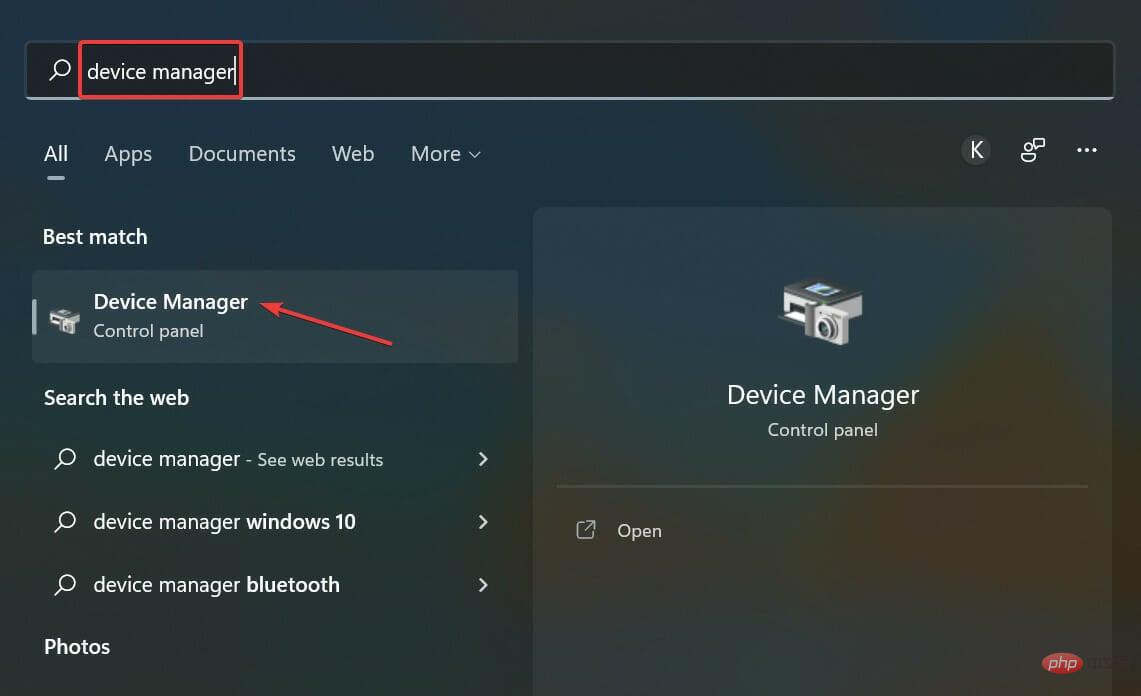
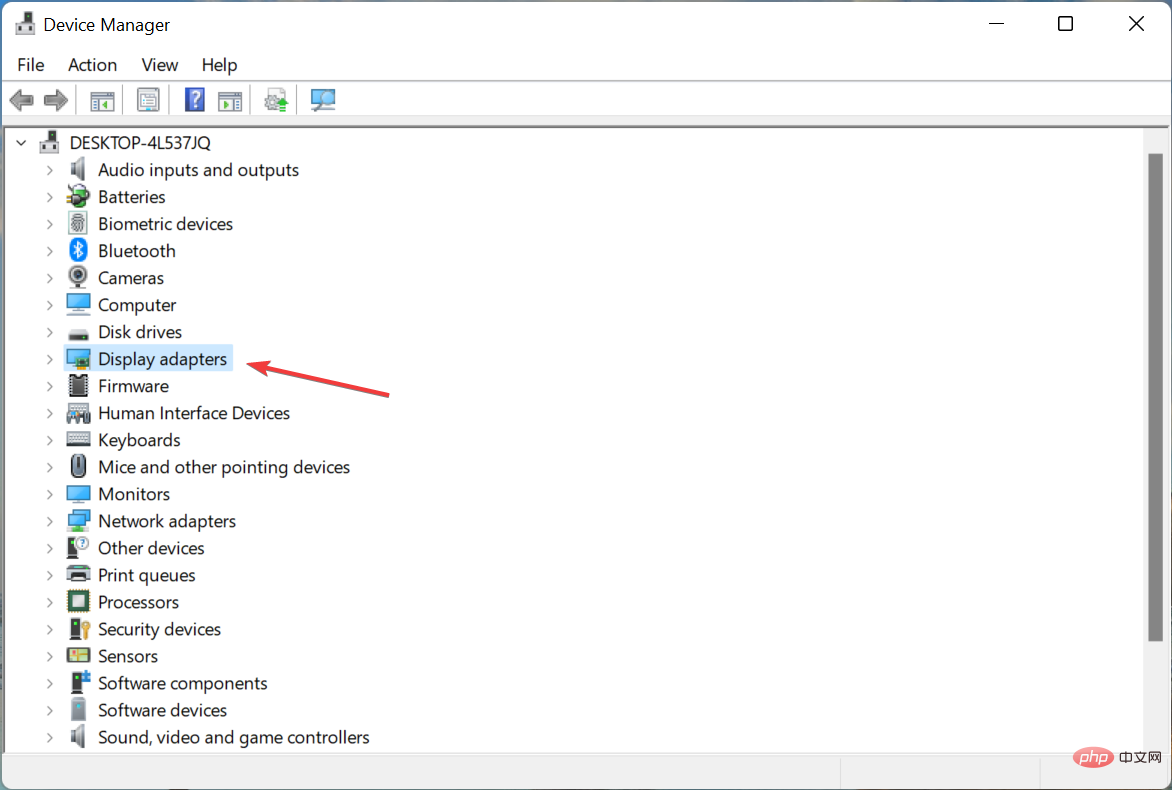
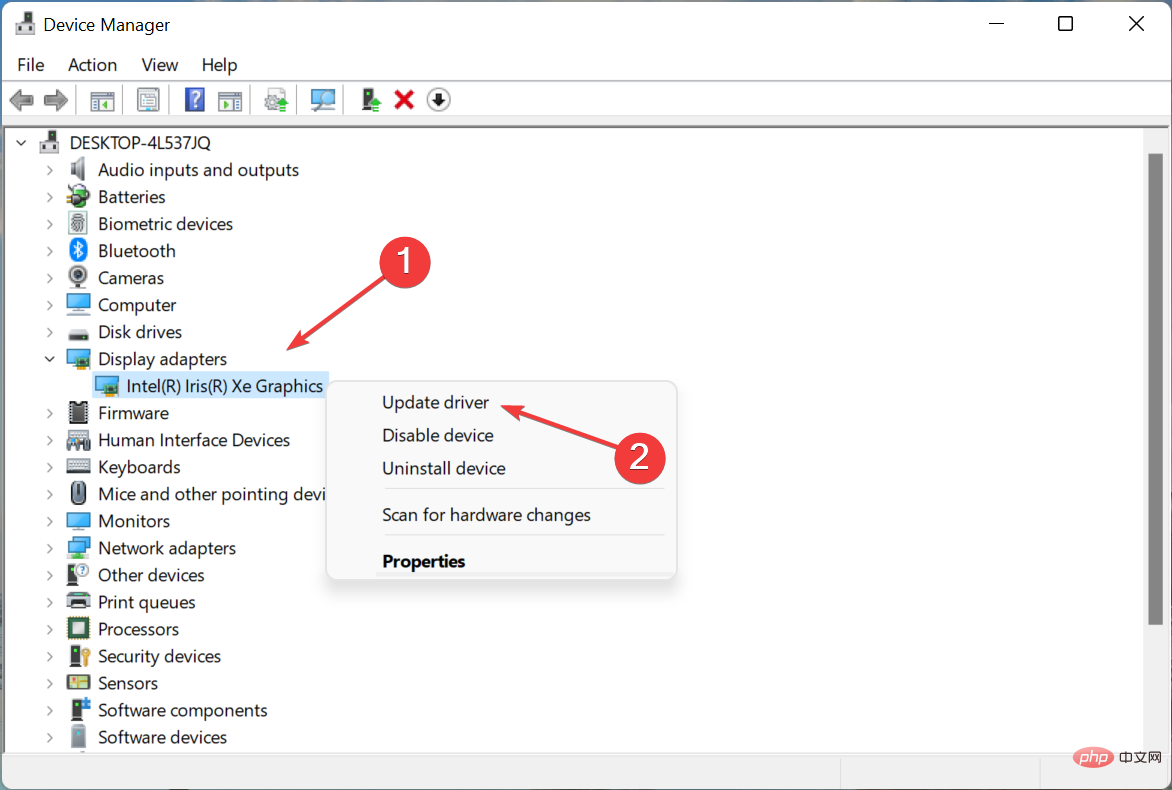
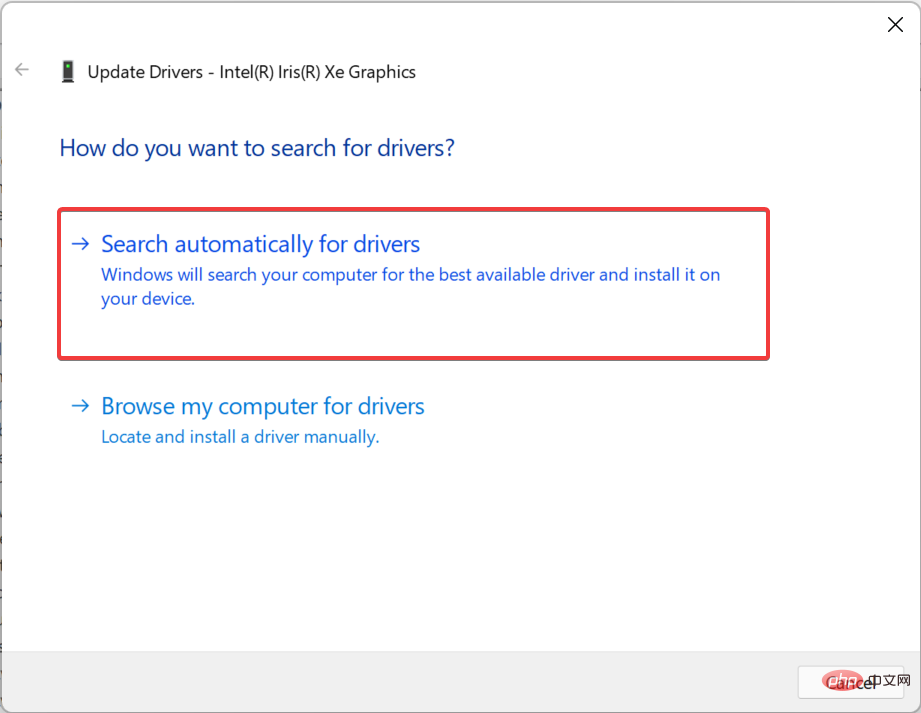
Expertentipp:
Einige PC-Probleme sind schwer zu lösen, insbesondere wenn es sich um beschädigte Repositorys oder fehlende Windows-Dateien handelt. Wenn Sie Probleme beim Beheben von Fehlern haben, ist Ihr System möglicherweise teilweise beschädigt. Wir empfehlen die Installation von Restoro, einem Tool, das Ihren Computer scannt und den Fehler ermittelt.
Klicken Sie hier, um es herunterzuladen und mit der Reparatur zu beginnen.
⇒Treiberreparatur erhalten
<strong>C:UsersUsernameAppDataLocal</strong>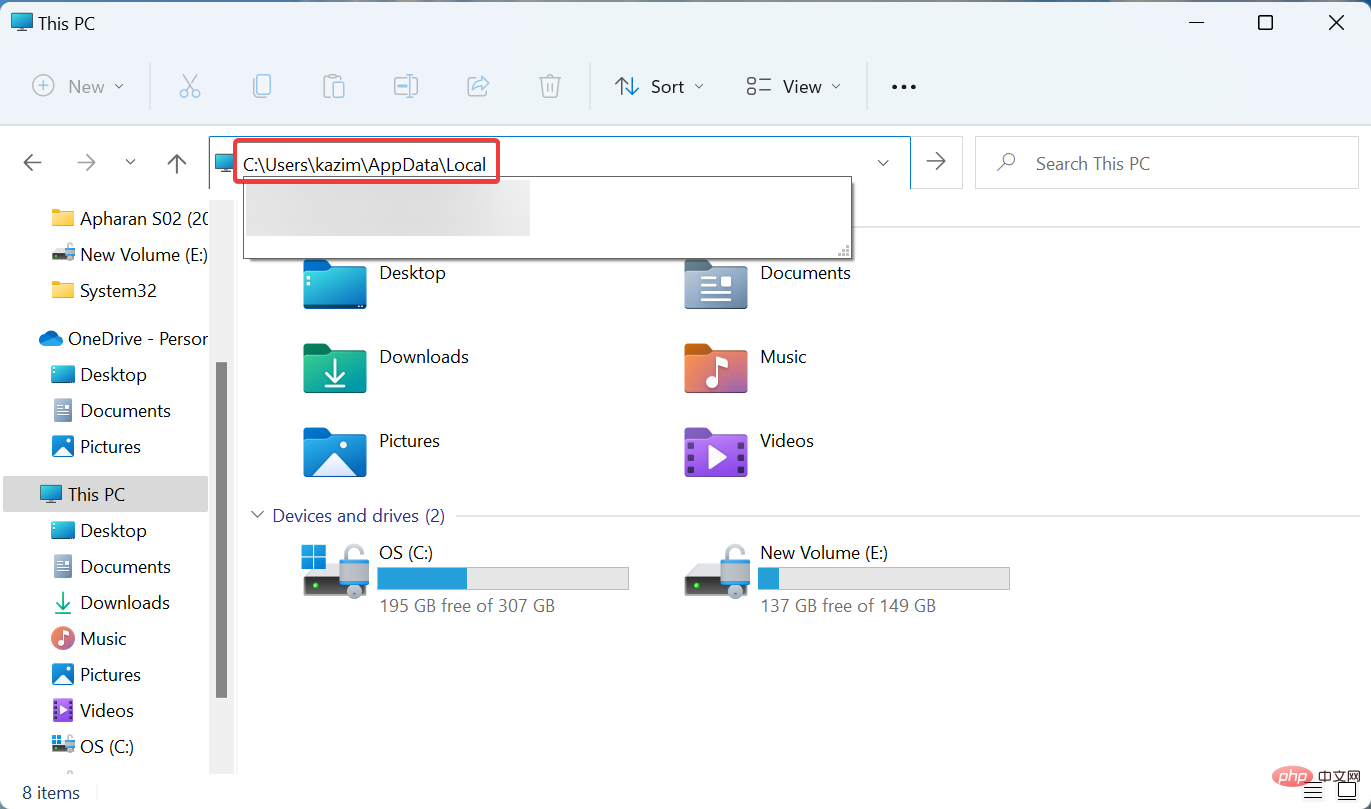
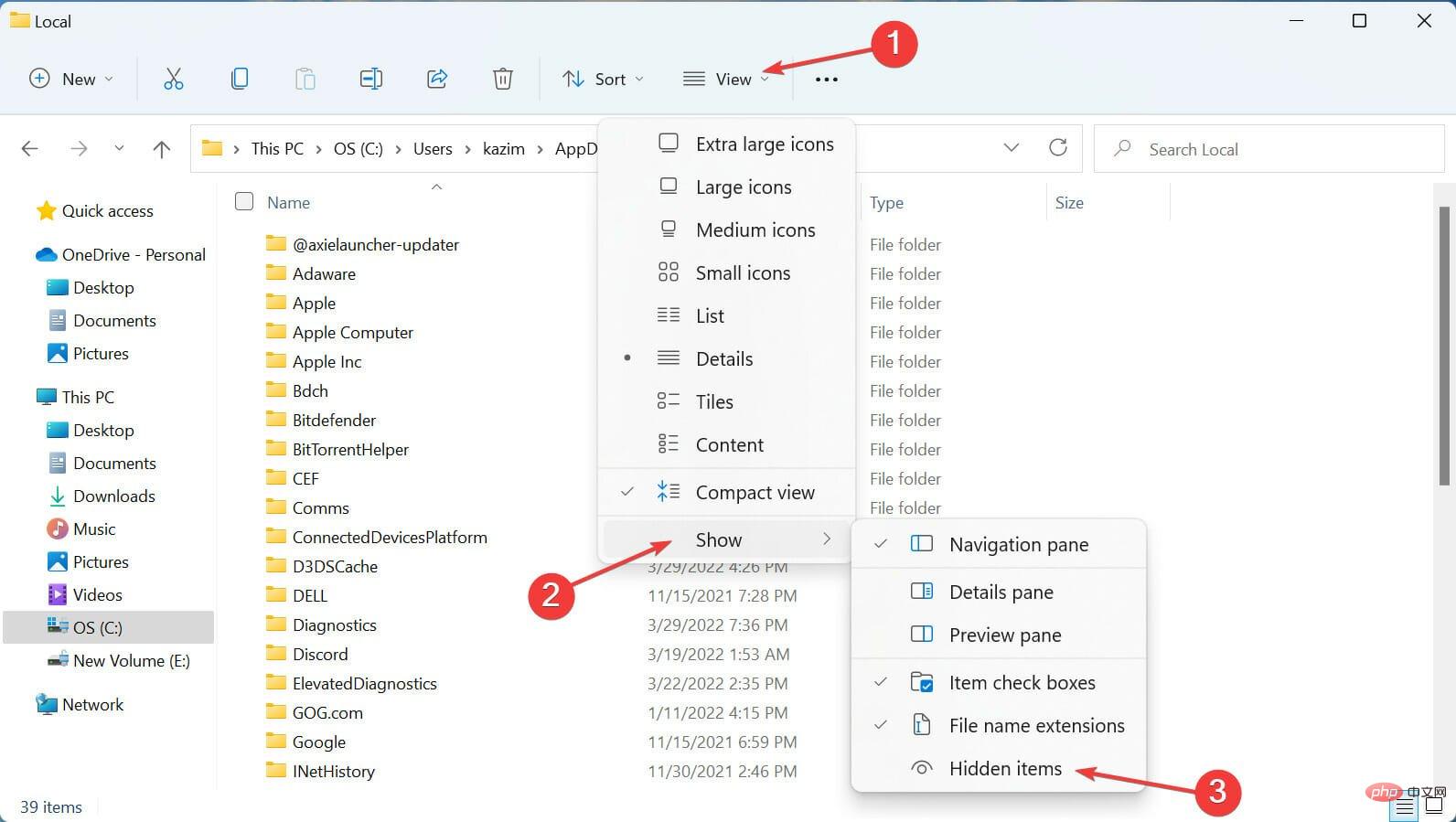
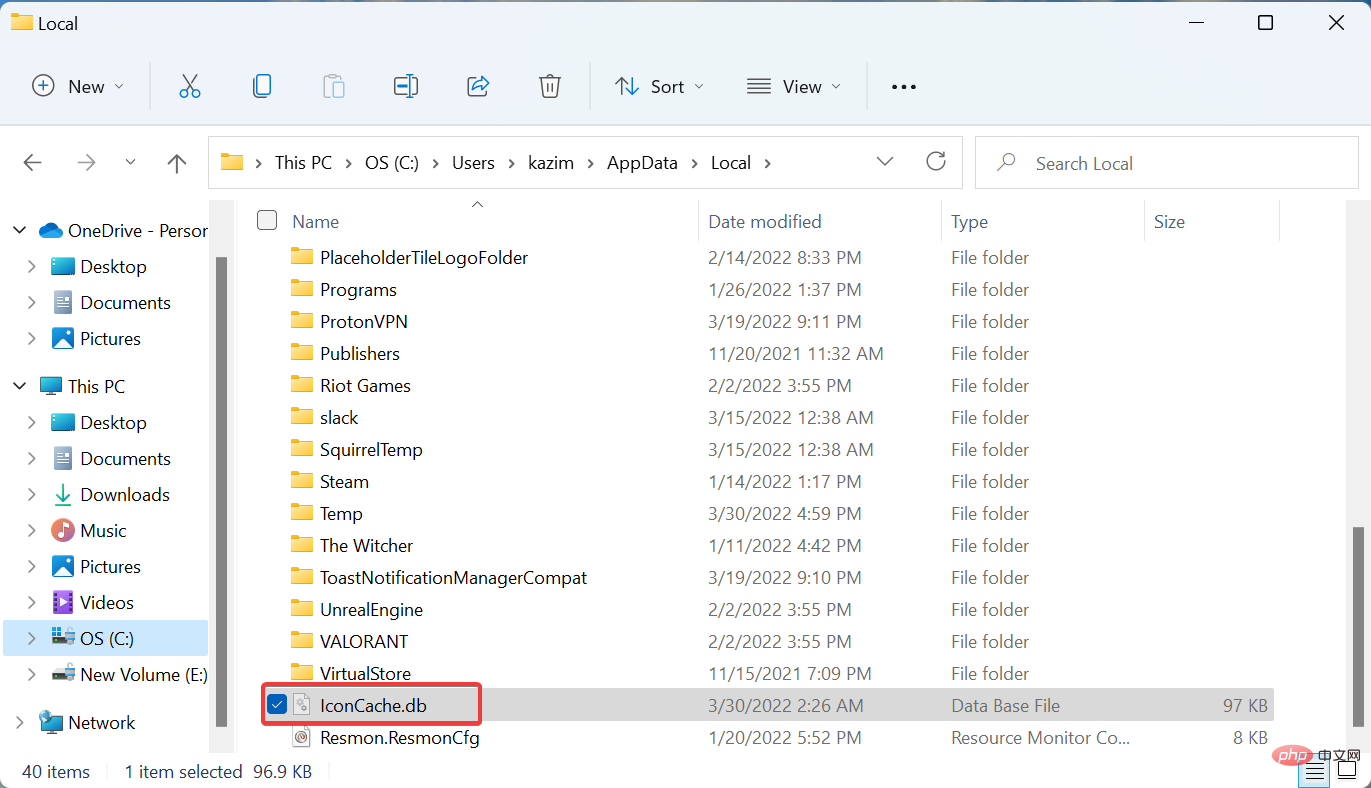
IconCache.db verfügt über eine Kopie jedes Anwendungssymbols und bei Bedarf ruft Windows diese direkt von hier ab, anstatt die Anwendungsdatei zu durchsuchen. Wenn es beschädigt ist, wird das App-Symbol möglicherweise nicht in Windows 11 angezeigt.
Nachdem Sie die Cache-Datei gelöscht und Ihren Computer neu gestartet haben, wird die Datei neu erstellt, wodurch jegliche Beschädigung entfernt wird.
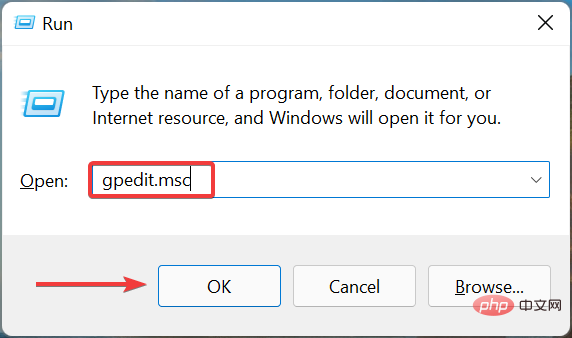
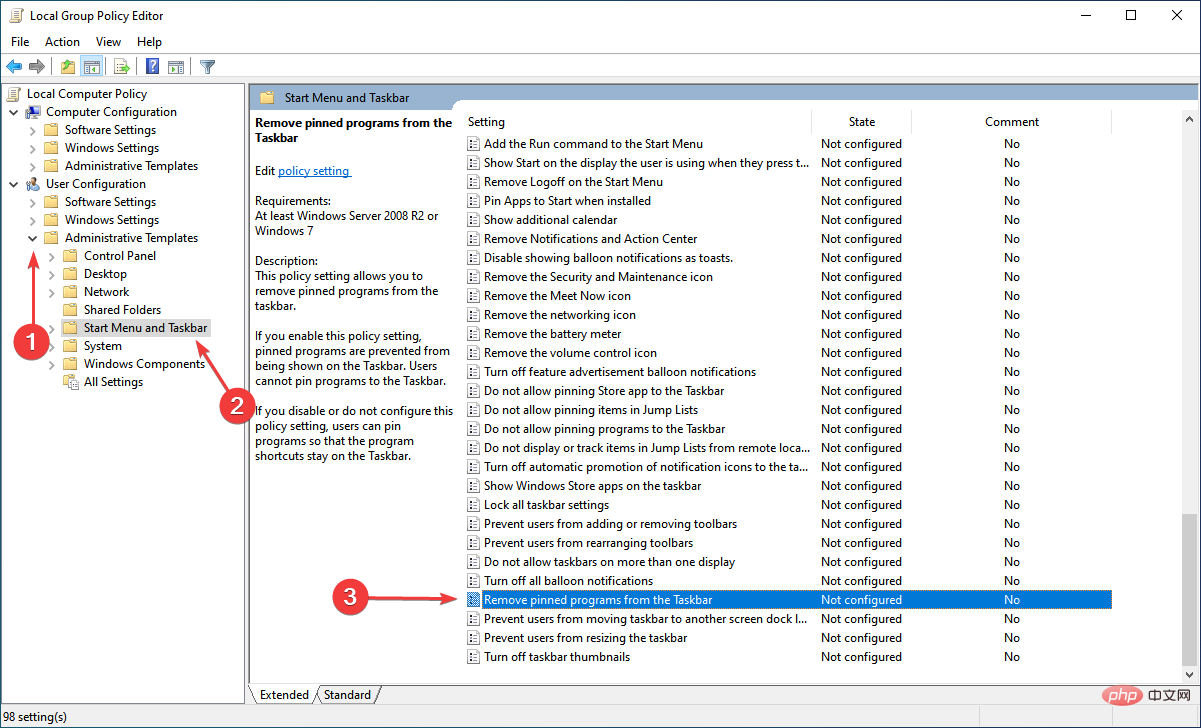
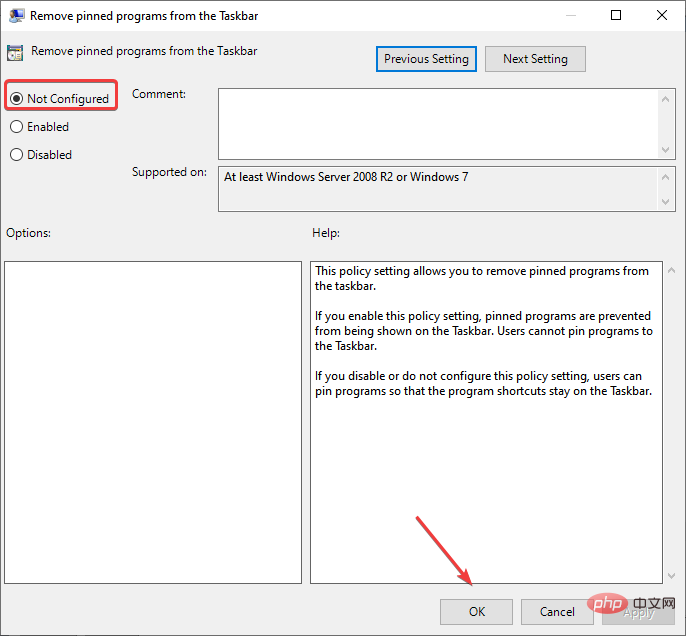
Das war's, der Fehler bei der angehefteten App oder dem nicht angezeigten Symbol in Windows 11 sollte jetzt behoben sein und Sie können ganz einfach mit nur einem Klick auf Ihre Lieblings-Apps zugreifen.
Außerdem ist bei einigen Benutzern der Fehler beim Verschwinden der Taskleisten-App in Windows 10 aufgetreten. Wenn Sie also einen anderen PC haben, auf dem die vorherige Version ausgeführt wird, hilft Ihnen die verlinkte Anleitung bei der Behebung.
Das obige ist der detaillierte Inhalt vonUnter Windows 11 angeheftete Apps werden nicht angezeigt: Stellen Sie sie in 4 Schritten wieder her. Für weitere Informationen folgen Sie bitte anderen verwandten Artikeln auf der PHP chinesischen Website!
 Mom.exe-Initialisierungsfehler
Mom.exe-Initialisierungsfehler
 Welche Software gibt es zum Erlernen von Python?
Welche Software gibt es zum Erlernen von Python?
 Quantitativer Handel mit digitalen Währungen
Quantitativer Handel mit digitalen Währungen
 So lösen Sie das Problem, dass der Scanf-Rückgabewert ignoriert wird
So lösen Sie das Problem, dass der Scanf-Rückgabewert ignoriert wird
 Nagios-Konfigurationsmethode
Nagios-Konfigurationsmethode
 So stellen Sie Videos wieder her, die offiziell aus Douyin entfernt wurden
So stellen Sie Videos wieder her, die offiziell aus Douyin entfernt wurden
 So aktivieren Sie den abgesicherten Word-Modus
So aktivieren Sie den abgesicherten Word-Modus
 Die Seitenzahl von Word beginnt auf der dritten Seite als 1 Tutorial
Die Seitenzahl von Word beginnt auf der dritten Seite als 1 Tutorial
 Die Rolle dieses Zeigers in C++
Die Rolle dieses Zeigers in C++




