
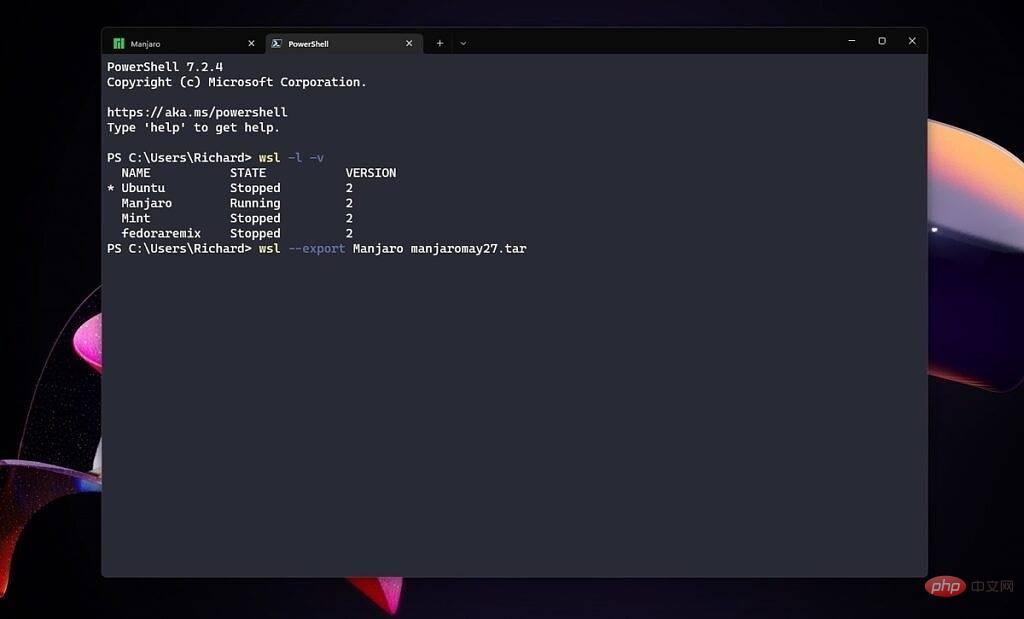
Da es sich bei WSL nicht um Linux handelt, das auf Bare-Metal läuft, müssen wir in der Distribution selbst nichts tun, um eine Sicherung zu initiieren. Stattdessen wird die Aktion vollständig über PowerShell ausgeführt.
Führen Sie zunächst den Befehl wsl -l -v in PowerShell aus, um eine Liste aller aktuell installierten Linux-Distributionen auszudrucken. Es ist wichtig, den genauen Namen des von Ihnen erstellten Backups zu kennen. Zum Beispiel könnten Sie „Ubuntu-22.04“ statt nur „Ubuntu“ haben.
Sobald Sie diese Informationen haben, exportiert der folgende Befehl eine vollständige Sicherung der ausgewählten Distribution. Wechseln Sie vor der Eingabe mit cd in das Verzeichnis, in dem Sie das Backup speichern möchten. Jedes Verzeichnis, das Sie in der Befehlszeile angeben, ist das Verzeichnis, in dem Ihre Backups standardmäßig gespeichert werden.wsl --export (distribution) (filename.tar)
wsl --export Debian debianbackup.tar
wsl --export Ubuntu c:\users\richard\desktop\ubuntumay27.tar
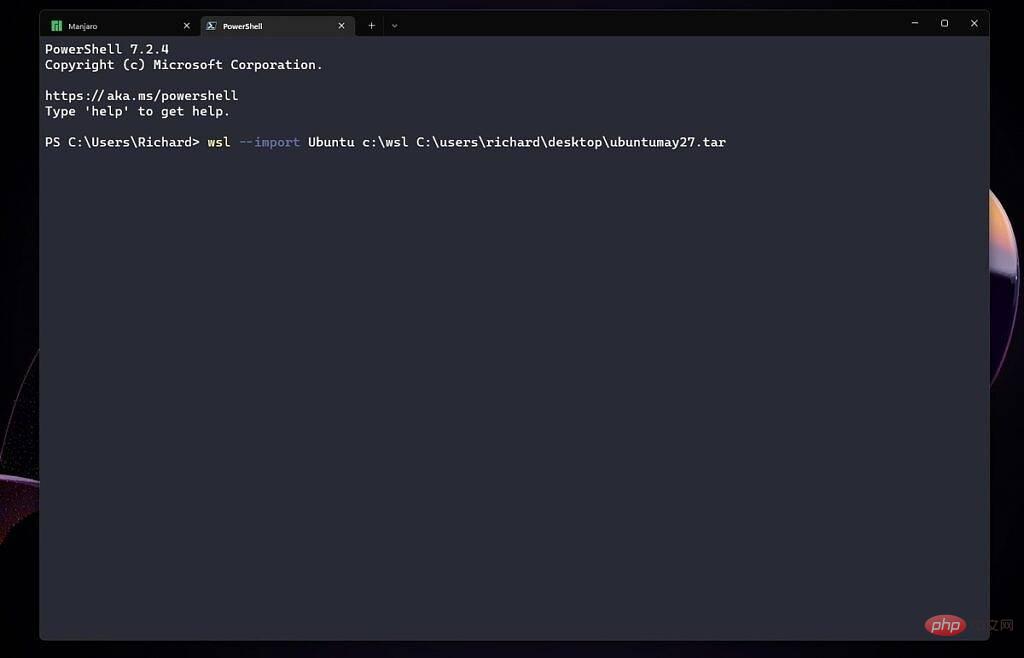
wsl --import (distribution) (install location) (file location and filename)
wsl --import Ubuntu c:\wsl c:\users\richard\desktop\ubuntumay27.tar
wsl -l -v erneut aus und Sie sollten die neu importierte Distribution sehen.
Das obige ist der detaillierte Inhalt vonAnleitung zum Sichern und Wiederherstellen von Windows-Subsystem für Linux-Distributionen (WSL).. Für weitere Informationen folgen Sie bitte anderen verwandten Artikeln auf der PHP chinesischen Website!
 Was sind die Klassifizierungen von Linux-Systemen?
Was sind die Klassifizierungen von Linux-Systemen?
 Aus welchen Komponenten besteht ein Linux-System?
Aus welchen Komponenten besteht ein Linux-System?
 js-Methode zum Löschen des Knotens
js-Methode zum Löschen des Knotens
 Offizielle Okex-Website
Offizielle Okex-Website
 So verwenden Sie Spyder
So verwenden Sie Spyder
 Was tun, wenn der Ordner „Dokumente' beim Einschalten des Computers angezeigt wird?
Was tun, wenn der Ordner „Dokumente' beim Einschalten des Computers angezeigt wird?
 Die Rolle des EM-Tags in HTML
Die Rolle des EM-Tags in HTML
 Der Unterschied zwischen Router und Katze
Der Unterschied zwischen Router und Katze




