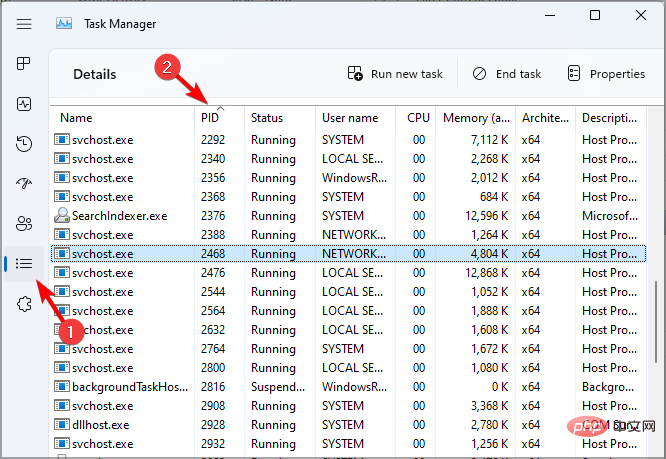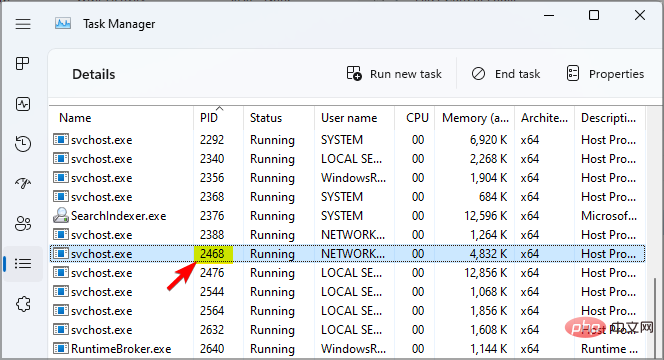häufiges Problem
häufiges Problem
 4 schnelle Tipps zur Behebung der hohen CPU-Leistung des WMI-Provider-Hosts unter Windows 11
4 schnelle Tipps zur Behebung der hohen CPU-Leistung des WMI-Provider-Hosts unter Windows 11
4 schnelle Tipps zur Behebung der hohen CPU-Leistung des WMI-Provider-Hosts unter Windows 11
Der WMI Provider Host-Prozess spielt in Windows 11 eine wichtige Rolle. Es ermöglicht anderen Anwendungen, Informationen über Ihren Computer anzufordern.
Prozesse im Zusammenhang mit dem WMI Provider Host laufen normalerweise im Hintergrund und verbrauchen daher normalerweise nicht viele Systemressourcen.
Es wurde jedoch berichtet, dass der Dienst aufgrund anderer Anwendungen manchmal mehr als 50 % der CPU-Leistung verbraucht.
Es ist besorgniserregend, den Prozessor Ihres Computers über einen längeren Zeitraum nahezu mit maximaler Kapazität laufen zu lassen, da dies zu Überhitzung und Schäden an Systemkomponenten führen kann.
Im heutigen Tutorial werden wir uns ansehen, warum WMI Provider Host unter Windows 11 eine hohe CPU-Auslastung hat und wie man dieses Problem beheben kann.
Warum verursacht der WMI Provider Host eine hohe Speichernutzung?
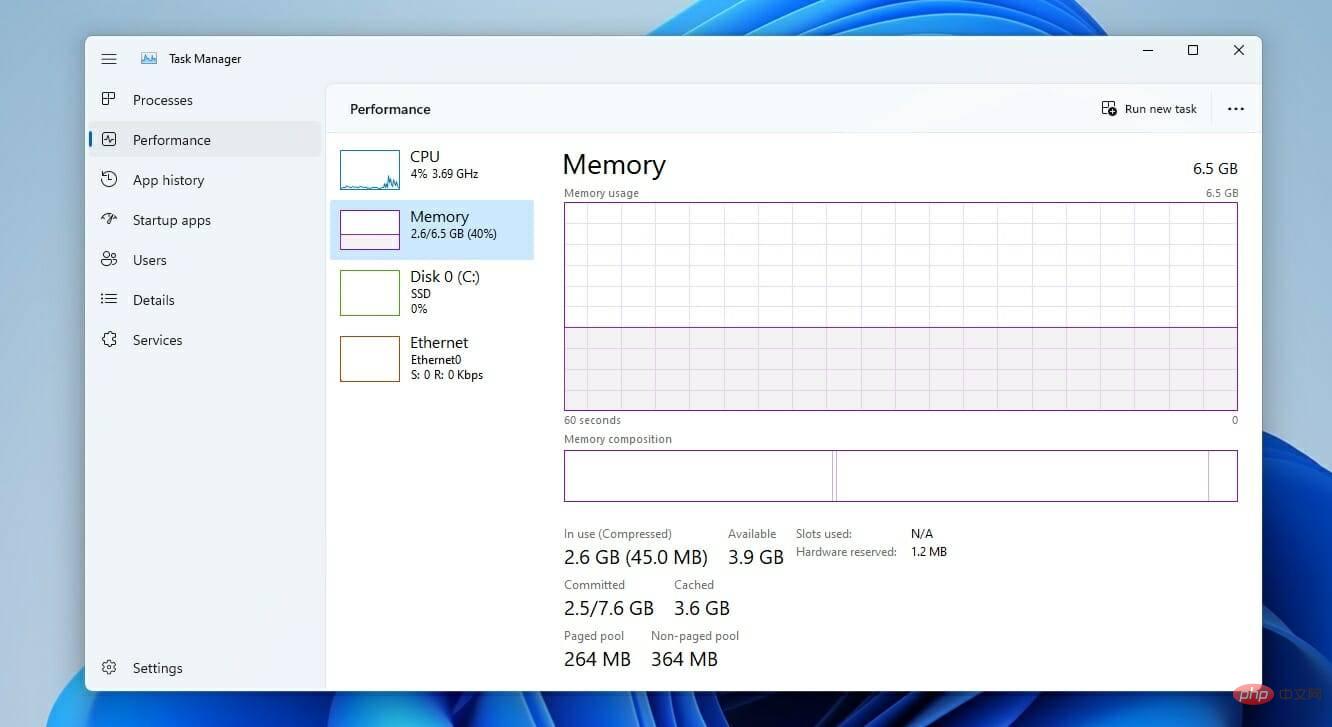
In den meisten Fällen wird dies durch Anwendungen oder Dienste von Drittanbietern verursacht, die mit WMI Provider Host verknüpft sind. Daher müssen Sie die Ursache des Problems finden und beseitigen.
Manchmal hilft es, verwandte Dienste schnell neu zu starten, das sollten Sie unbedingt versuchen.
Wie behebt man die hohe CPU-Auslastung des WMI Provider Hosts unter Windows 11?
1. Starten Sie einen sauberen Neustart
- Drücken Sie die +-Taste und geben Sie msconfig ein, um das Ausführungsmenü zu starten. Wenn Sie fertig sind, drücken Sie . WindowsREnter

- Nach dem Öffnen der „Systemkonfiguration“ Navigieren Sie im Fenster „Dienste“ zur Registerkarte „Dienste“ und wählen Sie Alle Microsoft-Dienste ausblenden .

- Klicken Sie als Nächstes auf Alle deaktivieren.

- Klicken Sie anschließend auf die Registerkarte „Start“ und wählen Sie „Task-Manager öffnen“ .

- Es erscheint eine Übersicht aller gestarteten Anwendungen. Verwenden Sie das Rechtsklick-Menü, um die erste App in der Liste zu deaktivieren, und klicken Sie auf disable.

- Wiederholen Sie diesen Vorgang für alle Apps.
- Nachdem Sie alle Anwendungen deaktiviert haben, schließen Sie den Task-Manager und kehren Sie zum Fenster Systemkonfiguration zurück.
- Klicken Sie auf OK und Übernehmen, um die Änderungen zu speichern.

- Starten Sie Ihren Computer neu.
2. Starten Sie die Fehlerbehebung für die Systemwartung
- WindowsDrücken Sie + Taste, um das Dialogfeld „Ausführen“ zu öffnen R.
- Geben Sie msdt.exe -id MaintenanceDiagnostic ein und klicken Sie auf OK.

- Ein Systemwartungsfenster wird angezeigt. Klicken Sie auf Weiter und befolgen Sie die Anweisungen auf dem Bildschirm.

- Überprüfen Sie nach dem Ausführen des Systemwartungstools, ob das Problem behoben wurde.
3. Verwenden Sie die Ereignisanzeige
- Drücken Sie die Taste +Windows und wählen Sie „Ereignisanzeige“ aus der Liste aus. #.
 Wählen Sie links Anwendungs- und Dienstprotokolle und dann Microsoft aus. Navigieren Sie zu Windows und erweitern Sie WMI-Aktivität. Wählen Sie
Wählen Sie links Anwendungs- und Dienstprotokolle und dann Microsoft aus. Navigieren Sie zu Windows und erweitern Sie WMI-Aktivität. Wählen Sie - Aktion .
 Klicken Sie auf einen verfügbaren Fehler, um mehr zu erfahren.
Klicken Sie auf einen verfügbaren Fehler, um mehr zu erfahren. -
Finden Sie ProcessId und merken Sie sich den Wert. Möglicherweise treten mehrere Fehler auf. Überprüfen Sie daher jeden Fehler und notieren Sie sich jeden ProcessId-Wert.
ProcessId und merken Sie sich den Wert. Möglicherweise treten mehrere Fehler auf. Überprüfen Sie daher jeden Fehler und notieren Sie sich jeden ProcessId-Wert. -
 Als nächstes drücken Sie ++, um Strg
Als nächstes drücken Sie ++, um Strg - AufgabenUmschalttasteManager zu starten.
 Esc
Esc - Klicken Sie nach dem Start des Task-Managers auf die Registerkarte Dienste und überprüfen Sie die PID jedes Dienstes. Nachdem Sie den Dienst gefunden haben, der dem Wert in Schritt 5 entspricht, müssen Sie die mit dem Dienst verbundene Anwendung deinstallieren oder den Dienst stoppen.
-
 4. Starten Sie verwandte Dienste neu
4. Starten Sie verwandte Dienste neu -
 Drücken Sie
Drücken Sie
+ Taste X und wählen Sie
Windows Terminal (Admin)- .
-
Führen Sie den folgenden Befehl aus:
<strong>net stop iphlpsvc</strong>net stop wscsvc<br>net stop winmgm# 🎜 🎜#net start winmgmt<img src="/static/imghw/default1.png" data-src="https://img.php.cn/upload/article/000/887/227/168182070540081.jpg" class="lazy" alt="4 schnelle Tipps zur Behebung der hohen CPU-Leistung des WMI-Provider-Hosts unter Windows 11" >net start wscsvcnet start iphlpsvc -
<strong>net stop iphlpsvc<br>net stop wscsvc<br>net stop winmgm<br>net start winmgmt<br>net start wscsvc<br>net start iphlpsvc</strong>Nachdem Sie alle Befehle ausgeführt haben, starten Sie Ihren PC neu. - Ist WMI Provider Host ein Virus?
WMI Provider Host ist eine Kernkomponente von Windows, die Verwaltungsinformationen und Kontrolle bereitstellt und somit ein wichtiger Bestandteil von Windows ist.
Sie können also sicher sein, dass der Dienst absolut sicher und frei von Malware ist. In seltenen Fällen kann Malware Probleme verursachen, insbesondere eine hohe CPU-Auslastung.
In diesem Fall wird empfohlen, Ihren PC mit einer Antivirensoftware für Windows 11 zu scannen.
Dies kann ein kniffliges Problem sein, aber wir hoffen, dass unsere Lösungen Ihnen bei der Lösung des Problems auf Ihrem Windows 11-PC helfen können.
Wir bieten auch ein detailliertes Tutorial zur Behebung der hohen CPU-Auslastung des WMI-Provider-Hosts in Windows 10, sodass Sie sich die Lösung für andere Lösungen genauer ansehen können.
Das obige ist der detaillierte Inhalt von4 schnelle Tipps zur Behebung der hohen CPU-Leistung des WMI-Provider-Hosts unter Windows 11. Für weitere Informationen folgen Sie bitte anderen verwandten Artikeln auf der PHP chinesischen Website!

Heiße KI -Werkzeuge

Undresser.AI Undress
KI-gestützte App zum Erstellen realistischer Aktfotos

AI Clothes Remover
Online-KI-Tool zum Entfernen von Kleidung aus Fotos.

Undress AI Tool
Ausziehbilder kostenlos

Clothoff.io
KI-Kleiderentferner

AI Hentai Generator
Erstellen Sie kostenlos Ai Hentai.

Heißer Artikel

Heiße Werkzeuge

Notepad++7.3.1
Einfach zu bedienender und kostenloser Code-Editor

SublimeText3 chinesische Version
Chinesische Version, sehr einfach zu bedienen

Senden Sie Studio 13.0.1
Leistungsstarke integrierte PHP-Entwicklungsumgebung

Dreamweaver CS6
Visuelle Webentwicklungstools

SublimeText3 Mac-Version
Codebearbeitungssoftware auf Gottesniveau (SublimeText3)

Heiße Themen
 1377
1377
 52
52
 Welche Software ist Bonjour und kann sie deinstalliert werden?
Feb 20, 2024 am 09:33 AM
Welche Software ist Bonjour und kann sie deinstalliert werden?
Feb 20, 2024 am 09:33 AM
Titel: Entdecken Sie die Bonjour-Software und wie Sie sie deinstallieren. Zusammenfassung: In diesem Artikel werden die Funktionen, der Nutzungsumfang und die Deinstallation der Bonjour-Software vorgestellt. Gleichzeitig wird auch erläutert, wie Bonjour durch andere Tools ersetzt werden kann, um den Anforderungen der Benutzer gerecht zu werden. Einleitung: Bonjour ist eine gängige Software im Bereich der Computer- und Netzwerktechnik. Obwohl dies für einige Benutzer möglicherweise ungewohnt ist, kann es in bestimmten Situationen sehr nützlich sein. Wenn Sie Bonjour-Software installiert haben, diese nun aber deinstallieren möchten, dann
 Was tun, wenn WPS Office die PPT-Datei nicht öffnen kann - Was tun, wenn WPS Office die PPT-Datei nicht öffnen kann?
Mar 04, 2024 am 11:40 AM
Was tun, wenn WPS Office die PPT-Datei nicht öffnen kann - Was tun, wenn WPS Office die PPT-Datei nicht öffnen kann?
Mar 04, 2024 am 11:40 AM
Kürzlich haben mich viele Freunde gefragt, was zu tun ist, wenn WPSOffice keine PPT-Dateien öffnen kann. Lassen Sie uns als Nächstes lernen, wie wir das Problem lösen können, dass WPSOffice keine PPT-Dateien öffnen kann. 1. Öffnen Sie zunächst WPSOffice und rufen Sie die Homepage auf, wie in der Abbildung unten gezeigt. 2. Geben Sie dann das Schlüsselwort „Dokumentreparatur“ in die Suchleiste oben ein und klicken Sie dann, um das Dokumentreparaturtool zu öffnen, wie in der Abbildung unten gezeigt. 3. Importieren Sie dann die PPT-Datei zur Reparatur, wie in der Abbildung unten gezeigt.
 Mar 18, 2024 pm 02:58 PM
Mar 18, 2024 pm 02:58 PM
CrystalDiskMark ist ein kleines HDD-Benchmark-Tool für Festplatten, das schnell sequentielle und zufällige Lese-/Schreibgeschwindigkeiten misst. Lassen Sie sich als Nächstes vom Redakteur CrystalDiskMark und die Verwendung von CrystalDiskMark vorstellen ). Zufällige I/O-Leistung. Es ist eine kostenlose Windows-Anwendung und bietet eine benutzerfreundliche Oberfläche und verschiedene Testmodi zur Bewertung verschiedener Aspekte der Festplattenleistung. Sie wird häufig in Hardware-Reviews verwendet
![Corsair iCUE-Software erkennt RAM nicht [Behoben]](https://img.php.cn/upload/article/000/465/014/170831448976874.png?x-oss-process=image/resize,m_fill,h_207,w_330) Corsair iCUE-Software erkennt RAM nicht [Behoben]
Feb 19, 2024 am 11:48 AM
Corsair iCUE-Software erkennt RAM nicht [Behoben]
Feb 19, 2024 am 11:48 AM
In diesem Artikel werden die Schritte untersucht, die Benutzer unternehmen können, wenn die CorsairiCUE-Software den RAM in einem Windows-System nicht erkennt. Obwohl die CorsairiCUE-Software so konzipiert ist, dass Benutzer die RGB-Beleuchtung ihres Computers steuern können, haben einige Benutzer festgestellt, dass die Software nicht richtig funktioniert, was dazu führt, dass RAM-Module nicht erkannt werden können. Warum greift ICUE mein Gedächtnis nicht auf? Der Hauptgrund dafür, dass ICUE RAM nicht richtig identifizieren kann, hängt normalerweise mit Konflikten in der Hintergrundsoftware zusammen. Darüber hinaus können auch falsche SPD-Schreibeinstellungen dieses Problem verursachen. Problem behoben, bei dem die CorsairIcue-Software den RAM nicht erkennt. Wenn die CorsairIcue-Software den RAM auf Ihrem Windows-Computer nicht erkennt, verwenden Sie bitte die folgenden Vorschläge.
 Mar 18, 2024 pm 04:50 PM
Mar 18, 2024 pm 04:50 PM
CrystalDiskInfo ist eine Software zur Überprüfung von Computerhardwaregeräten. Mit dieser Software können wir unsere eigene Computerhardware überprüfen, z. B. Lesegeschwindigkeit, Übertragungsmodus, Schnittstelle usw.! Wie verwende ich CrystalDiskInfo zusätzlich zu diesen Funktionen und was genau ist CrystalDiskInfo? 1. Der Ursprung von CrystalDiskInfo Als eine der drei Hauptkomponenten eines Computerhosts ist ein Solid-State-Laufwerk das Speichermedium eines Computers und für die Datenspeicherung des Computers verantwortlich. Ein gutes Solid-State-Laufwerk kann das Lesen von Dateien beschleunigen beeinflussen das Verbrauchererlebnis. Wenn Verbraucher neue Geräte erhalten, können sie dazu Software von Drittanbietern oder andere SSDs verwenden
 So legen Sie die Tastaturschrittweite in Adobe Illustrator CS6 fest - So legen Sie die Tastaturschrittweite in Adobe Illustrator CS6 fest
Mar 04, 2024 pm 06:04 PM
So legen Sie die Tastaturschrittweite in Adobe Illustrator CS6 fest - So legen Sie die Tastaturschrittweite in Adobe Illustrator CS6 fest
Mar 04, 2024 pm 06:04 PM
Viele Benutzer verwenden die Adobe Illustrator CS6-Software in ihren Büros. Wissen Sie also, wie Sie die Tastaturinkremente in Adobe Illustrator CS6 einstellen? Dann zeigt Ihnen der Editor, wie Sie die Tastaturinkremente in Adobe Illustrator CS6 festlegen können Werfen Sie einen Blick unten. Schritt 1: Starten Sie die Adobe Illustrator CS6-Software, wie in der Abbildung unten gezeigt. Schritt 2: Klicken Sie in der Menüleiste nacheinander auf den Befehl [Bearbeiten] → [Einstellungen] → [Allgemein]. Schritt 3: Das Dialogfeld [Tastaturschrittweite] wird angezeigt. Geben Sie die erforderliche Zahl in das Textfeld [Tastaturschrittweite] ein und klicken Sie abschließend auf die Schaltfläche [OK]. Schritt 4: Verwenden Sie die Tastenkombination [Strg]
 Welche Art von Software ist Bonjour?
Feb 22, 2024 pm 08:39 PM
Welche Art von Software ist Bonjour?
Feb 22, 2024 pm 08:39 PM
Bonjour ist ein von Apple eingeführtes Netzwerkprotokoll und eine Software zum Erkennen und Konfigurieren von Netzwerkdiensten in einem lokalen Netzwerk. Seine Hauptaufgabe besteht darin, Geräte, die im selben Netzwerk verbunden sind, automatisch zu erkennen und zwischen ihnen zu kommunizieren. Bonjour wurde erstmals 2002 in der MacOSX10.2-Version eingeführt und ist jetzt standardmäßig im Apple-Betriebssystem installiert und aktiviert. Seitdem hat Apple die Bonjour-Technologie für andere Hersteller geöffnet, sodass viele andere Betriebssysteme und Geräte Bonjour unterstützen können.
 Wie kann ein Versuch, eine inkompatible Software mit Edge zu laden, behoben werden?
Mar 15, 2024 pm 01:34 PM
Wie kann ein Versuch, eine inkompatible Software mit Edge zu laden, behoben werden?
Mar 15, 2024 pm 01:34 PM
Wenn wir den Edge-Browser verwenden, wird manchmal versucht, inkompatible Software gleichzeitig zu laden. Was ist also los? Lassen Sie diese Website den Benutzern sorgfältig vorstellen, wie sie das Problem lösen können, das beim Versuch entsteht, inkompatible Software mit Edge zu laden. So lösen Sie das Problem, eine inkompatible Software mit Edge zu laden. Lösung 1: Suchen Sie im Startmenü nach IE und greifen Sie direkt über IE darauf zu. Lösung 2: Hinweis: Das Ändern der Registrierung kann zu Systemfehlern führen. Gehen Sie daher vorsichtig vor. Ändern Sie die Registrierungsparameter. 1. Geben Sie während des Betriebs regedit ein. 2. Suchen Sie den Pfad\HKEY_LOCAL_MACHINE\SOFTWARE\Policies\Micros


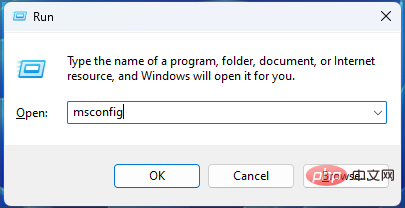
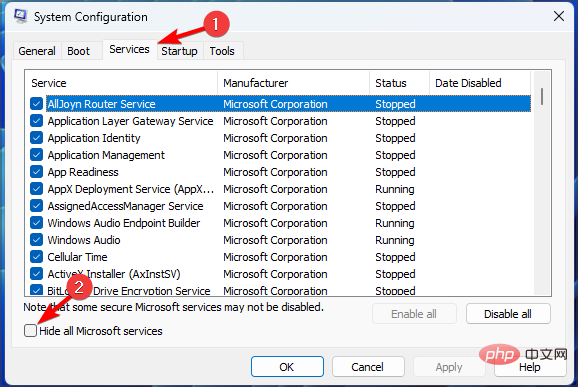
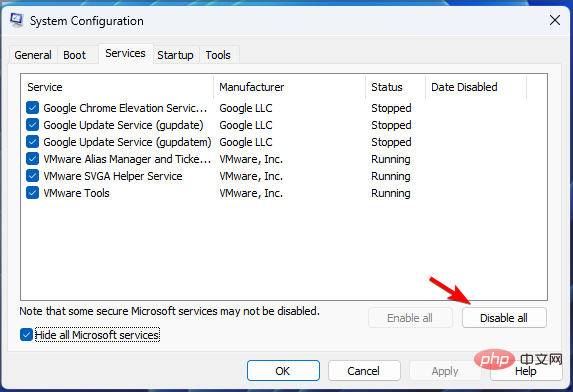
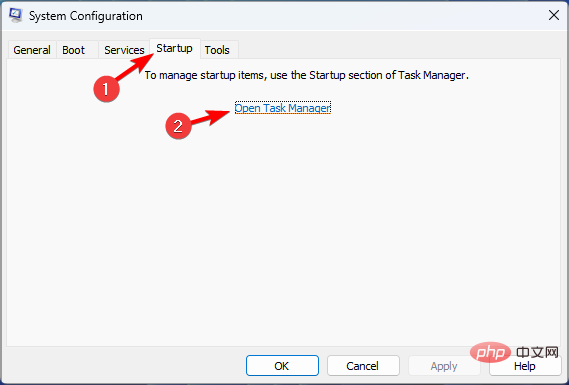
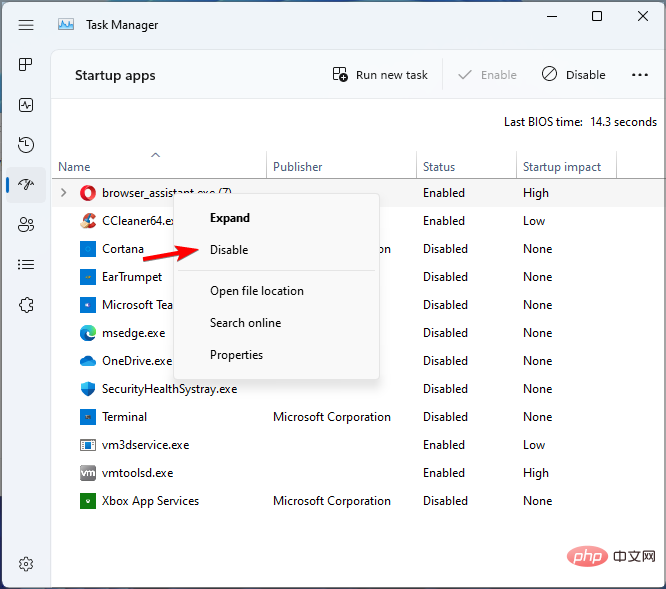
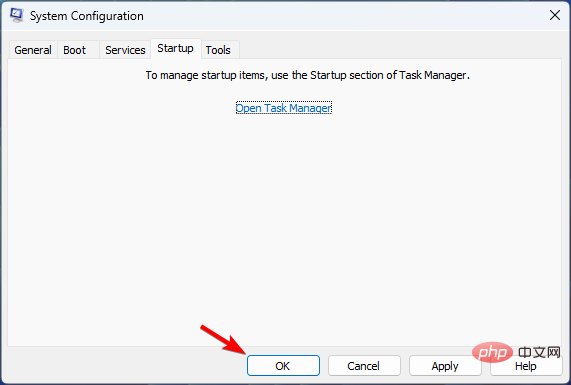
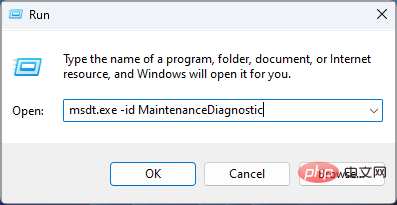
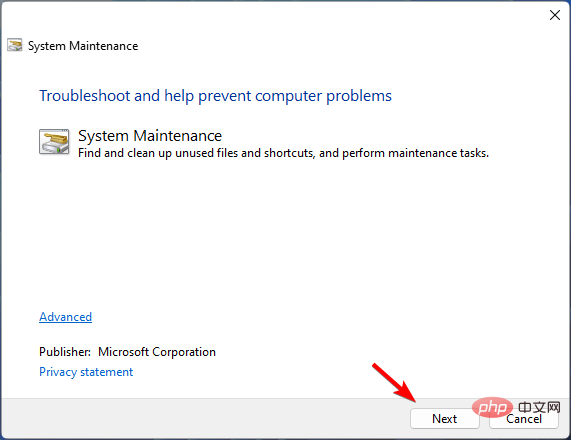
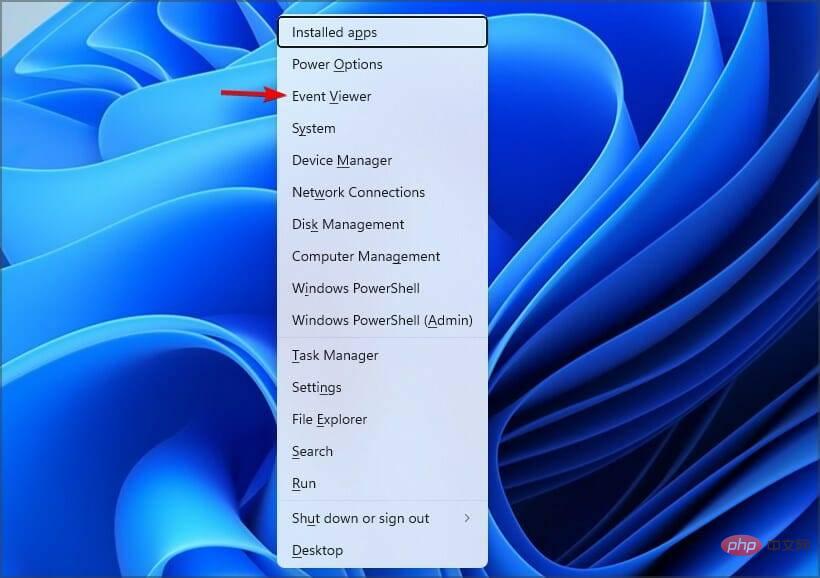
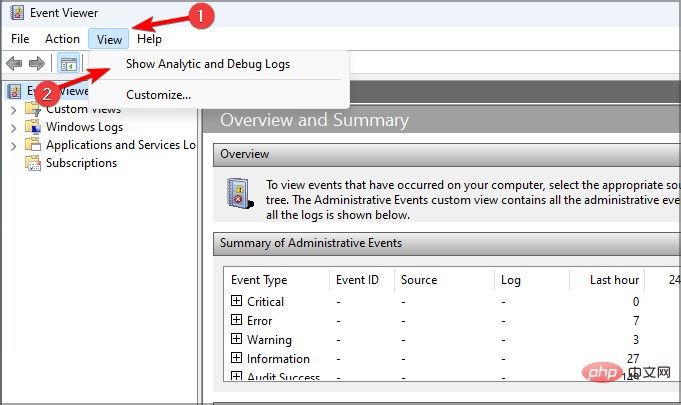
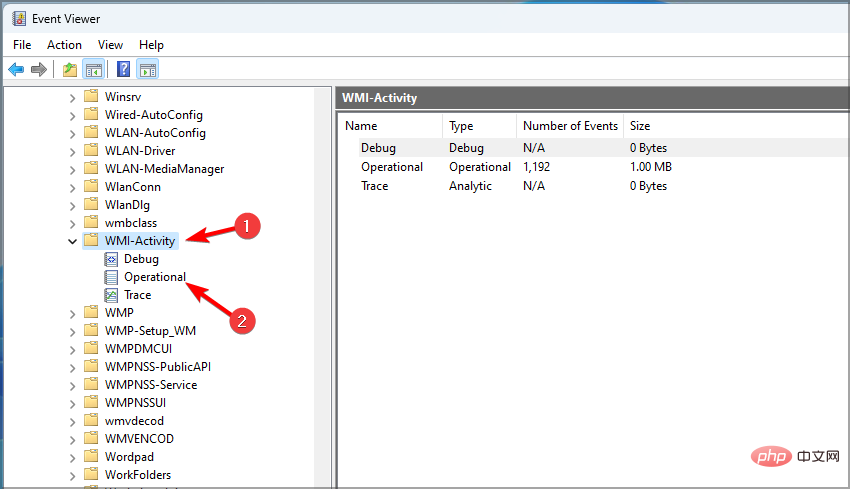 ProcessId
ProcessId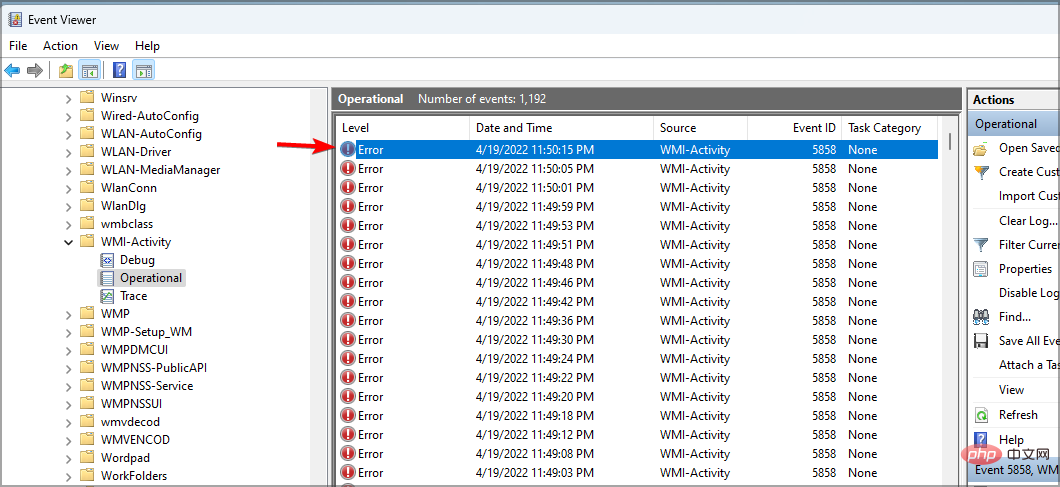 Als nächstes drücken Sie ++, um
Als nächstes drücken Sie ++, um 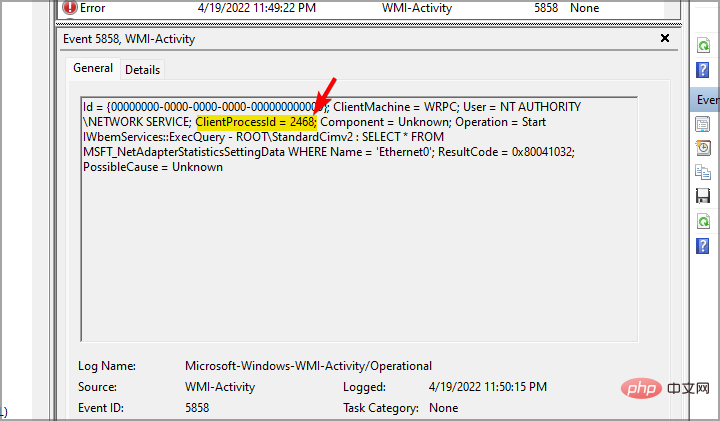 Esc
Esc