
Bevor Sie den Dateiversionsverlauf verwenden können, müssen Sie Ihren PC konfigurieren, um sicherzustellen, dass er aktiviert ist und ordnungsgemäß funktioniert. Sie benötigen ein dediziertes externes Laufwerk, um die Datei-Snapshots des Dateiversionsverlaufs an einem sicheren Ort aufzubewahren. Wenn Sie keine Verbindung haben, können Sie diese nicht aktivieren.
So aktivieren Sie den Dateiversionsverlauf unter Windows 11:
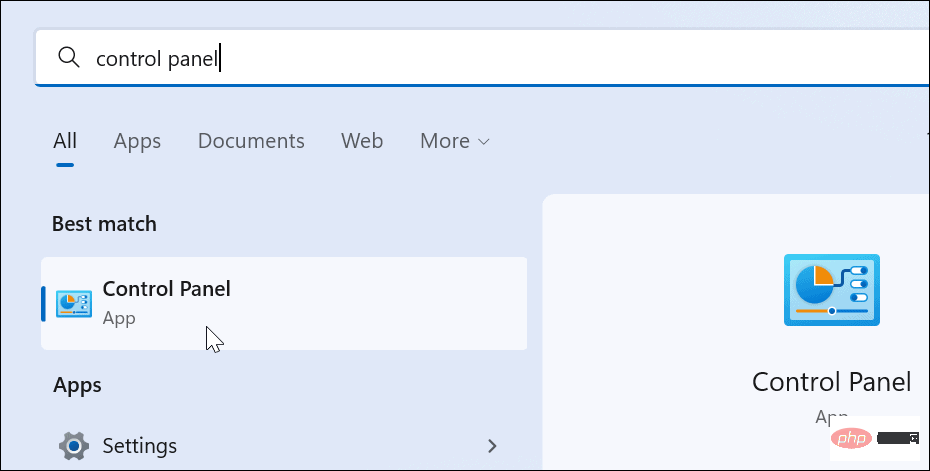
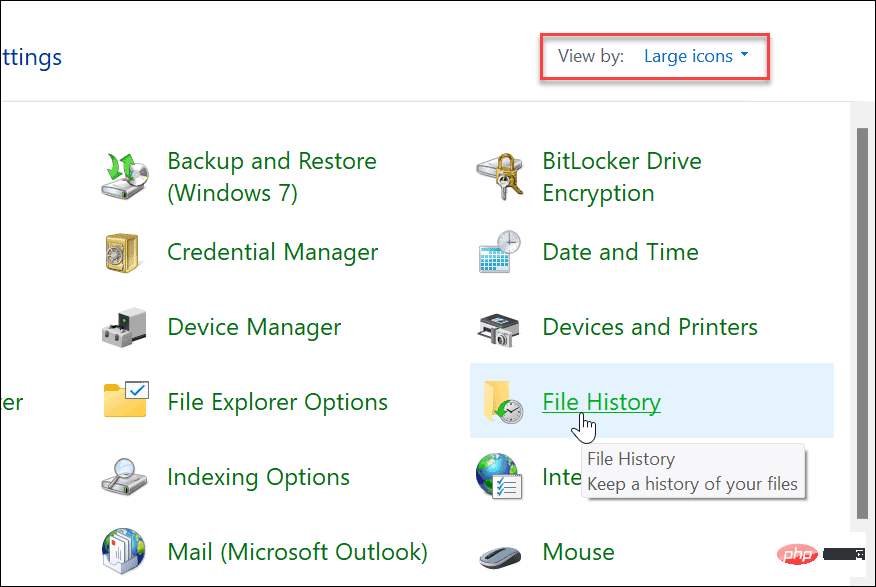
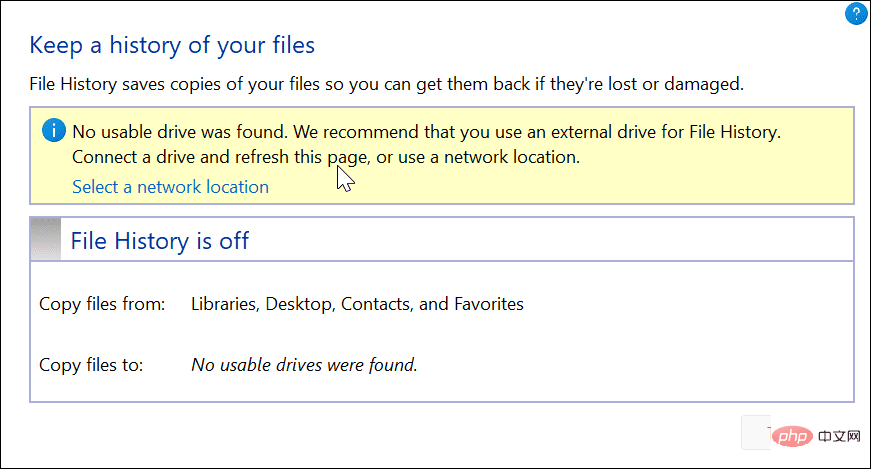
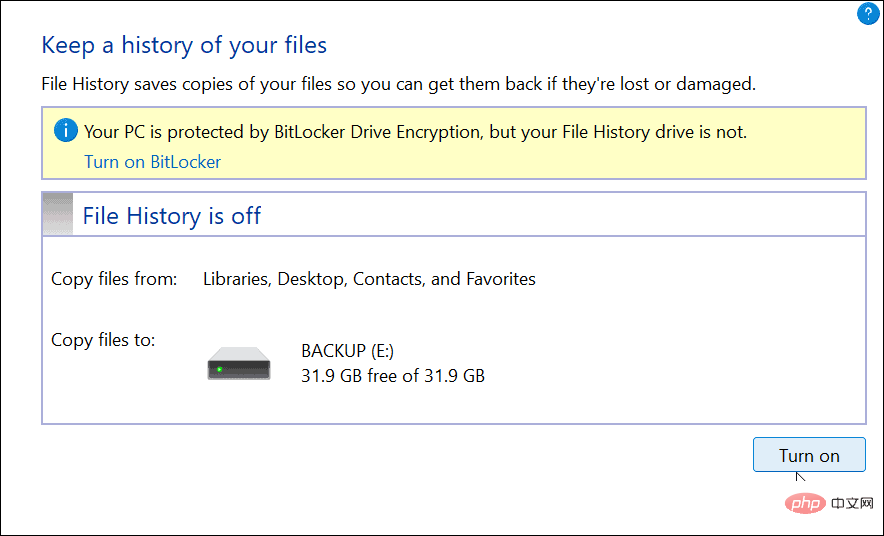
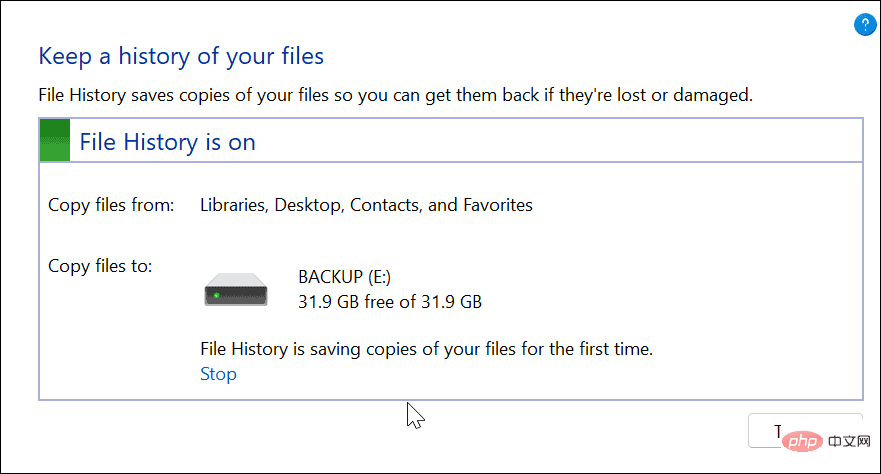
Da der Dateiversionsverlauf nun aktiviert ist, wird automatisch mit der Sicherung Ihrer Dateien begonnen. Möglicherweise müssen Sie jedoch einige zusätzliche Einstellungen konfigurieren.
Wie bereits erwähnt, sichert der Dateiversionsverlauf standardmäßig wichtige Ordner wie Dokumente, Bilder, Videos und den Desktop. Sie können jedoch den Dateiversionsverlauf verwenden, um alle Ordner hinzuzufügen, die Sie sichern möchten. Sie müssen es nur zu einer dieser Hauptbibliotheken hinzufügen.
So fügen Sie einen Ordner zum Dateiversionsverlauf hinzu:
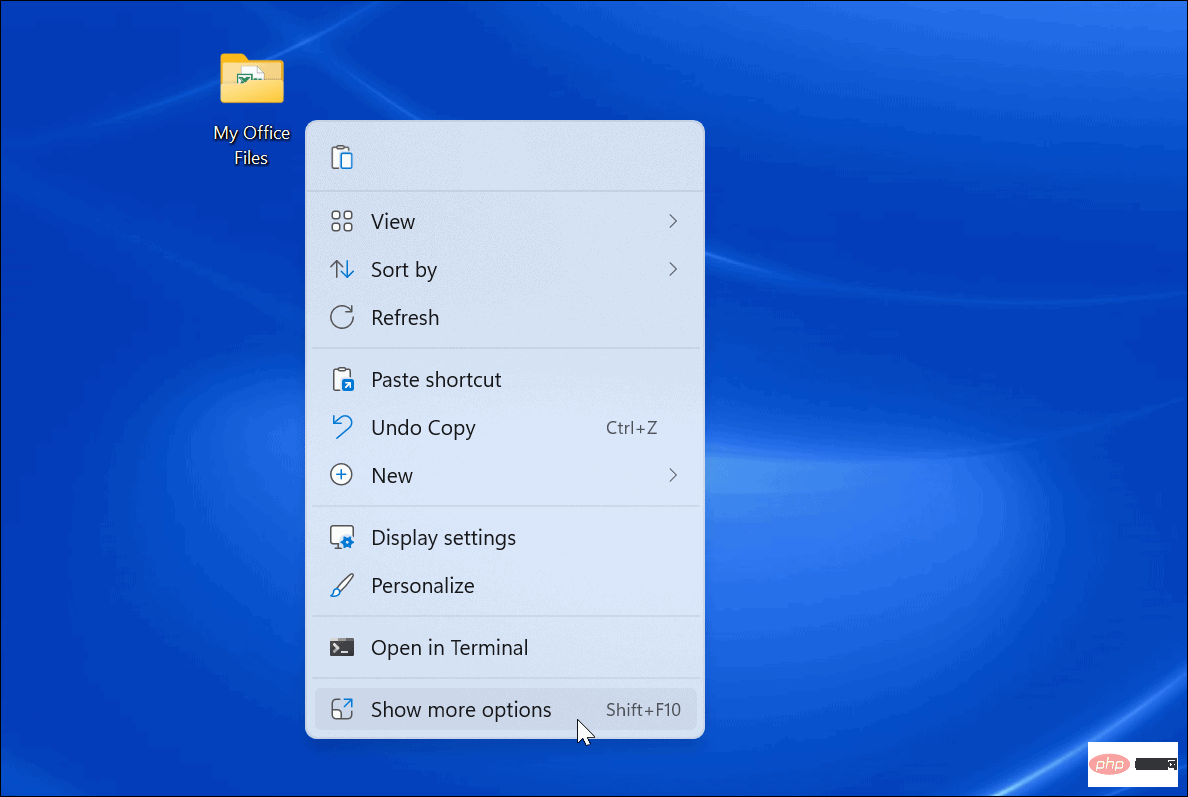
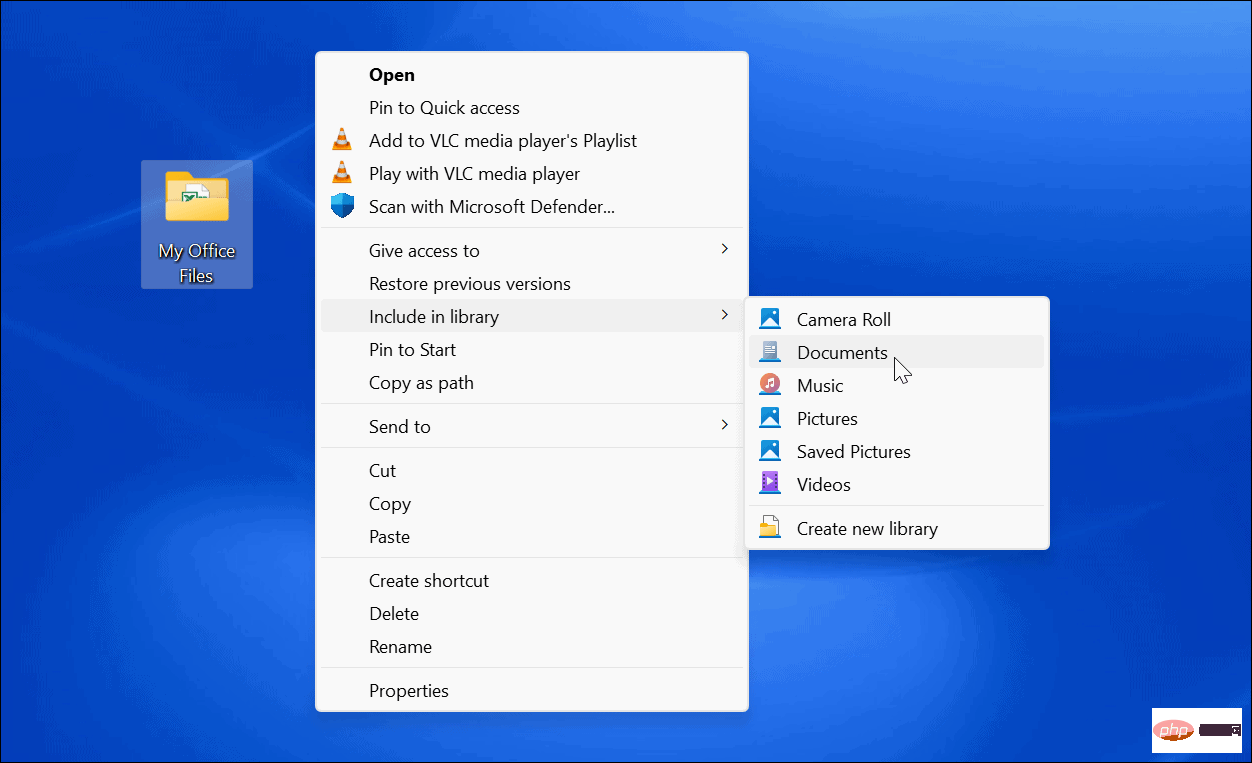
Jedes Element, das Sie zur Bibliothek hinzufügen, wird beim Hinzufügen automatisch gesichert.
Manchmal möchten Sie möglicherweise nicht, dass der Dateiversionsverlauf einen bestimmten Ordner sichert. Glücklicherweise können Sie Ordner aus dem Dateiversionsverlauf ausschließen.
So schließen Sie einen Ordner aus dem Dateiverlauf aus:
 Dateiversionsverlauf“
Dateiversionsverlauf“ 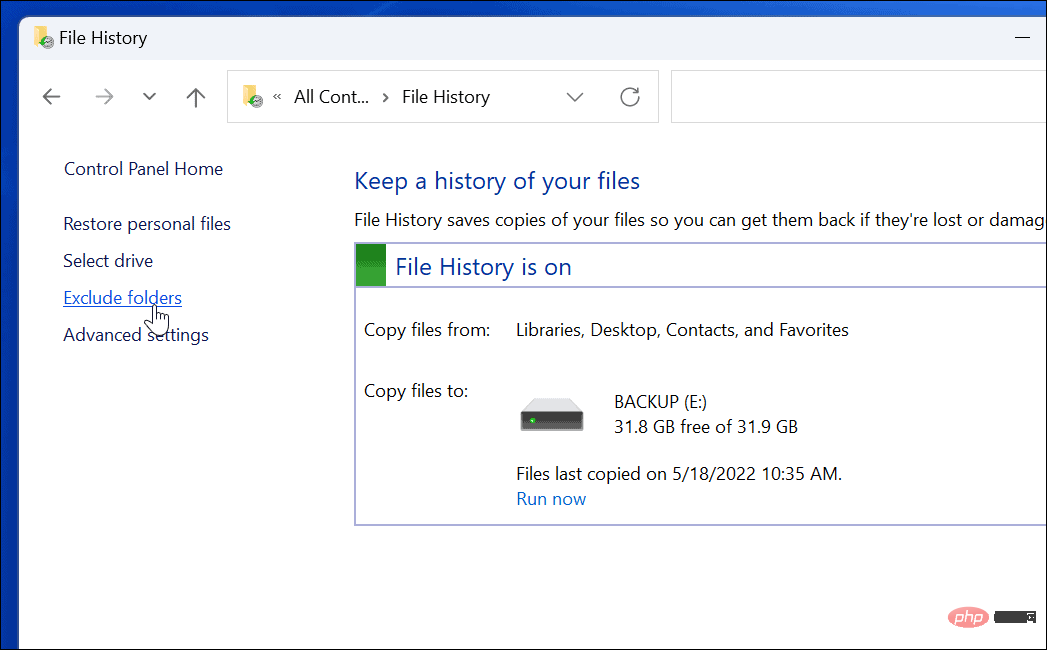 Hinzufügen
Hinzufügen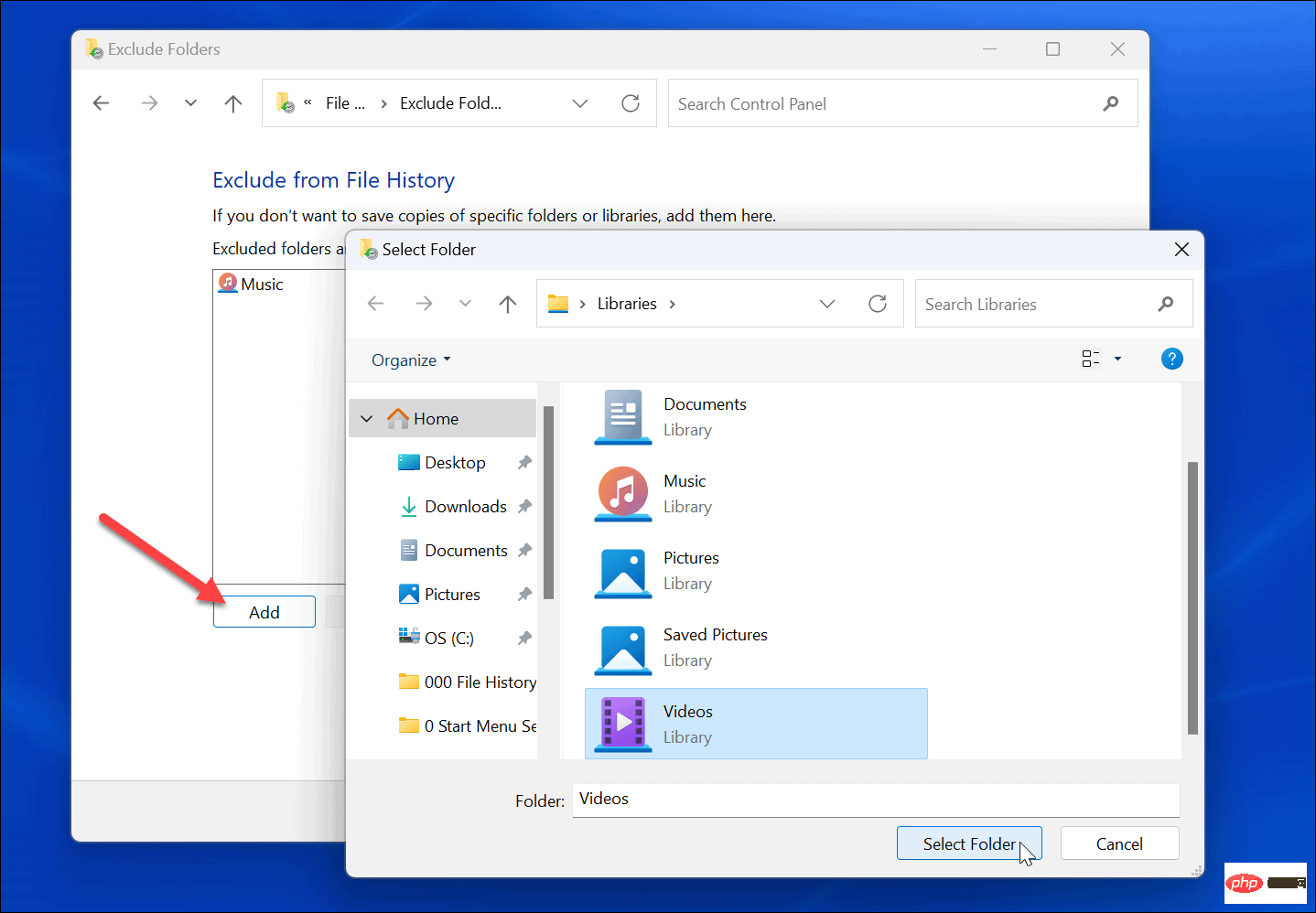 Speichern.
Speichern. 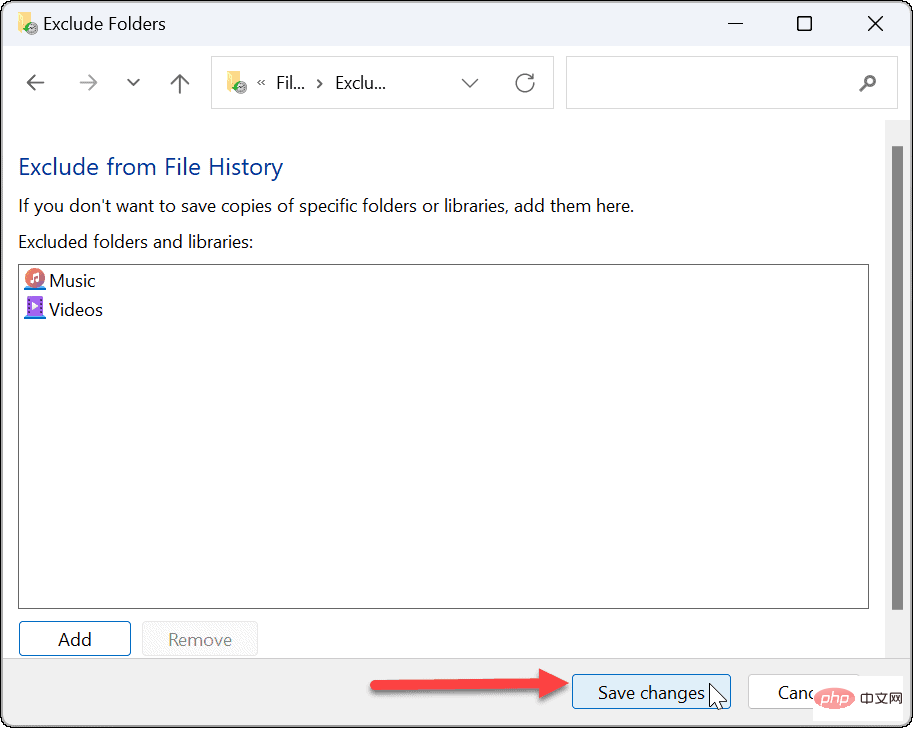 Sicherungsintervall ändern
Sicherungsintervall ändernKonfigurieren Sie die Häufigkeit der Sicherung des Dateiverlaufs:
Öffnen Sie das Startmenü und suchen Sie nach
Dateiverlauf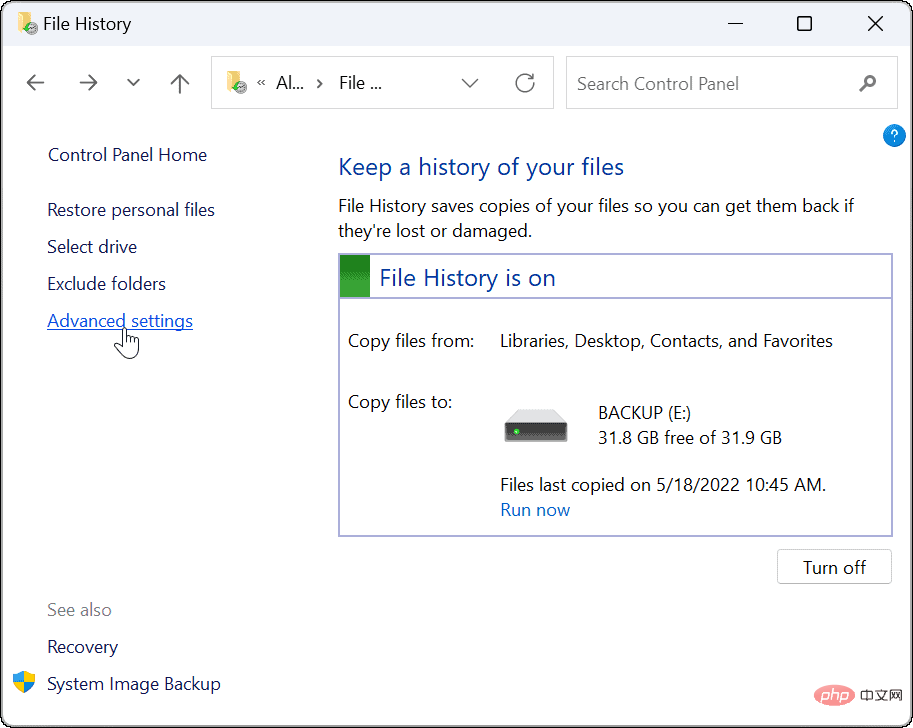
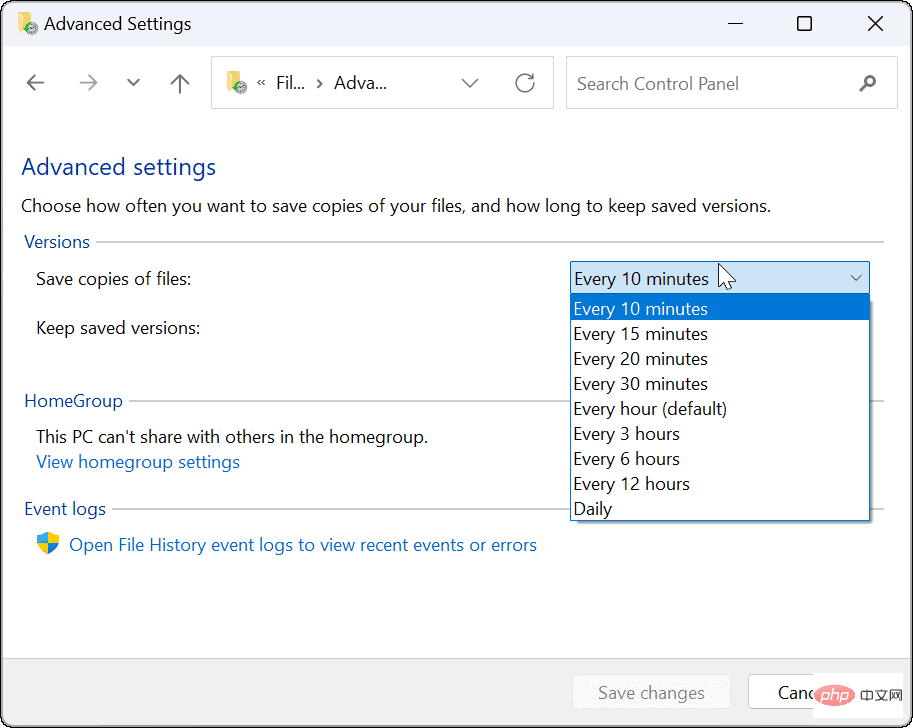 So stellen Sie Dateien unter Windows 11 mithilfe des Dateiversionsverlaufs wieder her
So stellen Sie Dateien unter Windows 11 mithilfe des Dateiversionsverlaufs wieder her So stellen Sie Dateien mithilfe des Dateiversionsverlaufs wieder her:

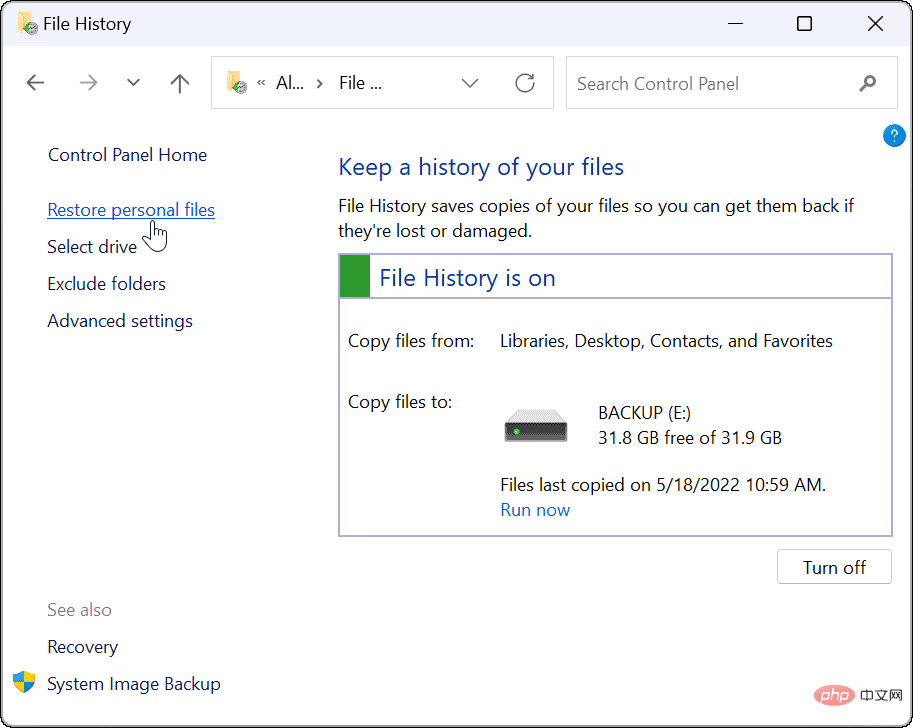
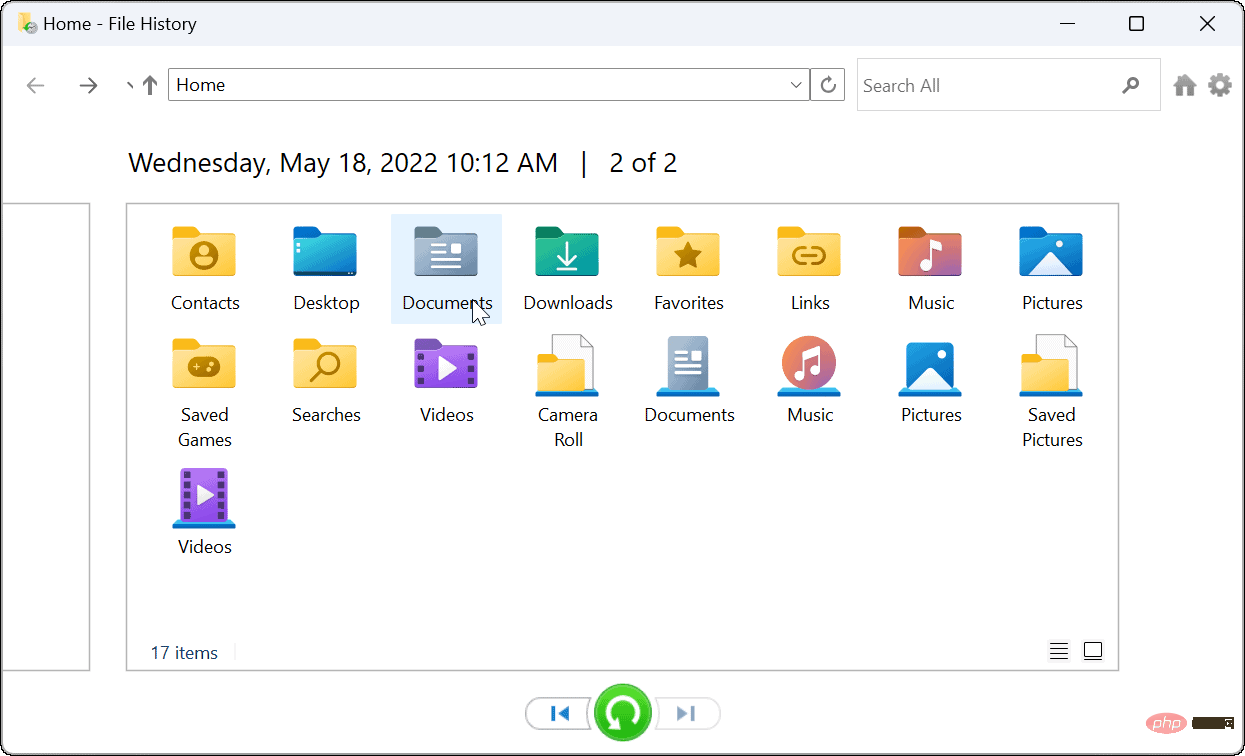
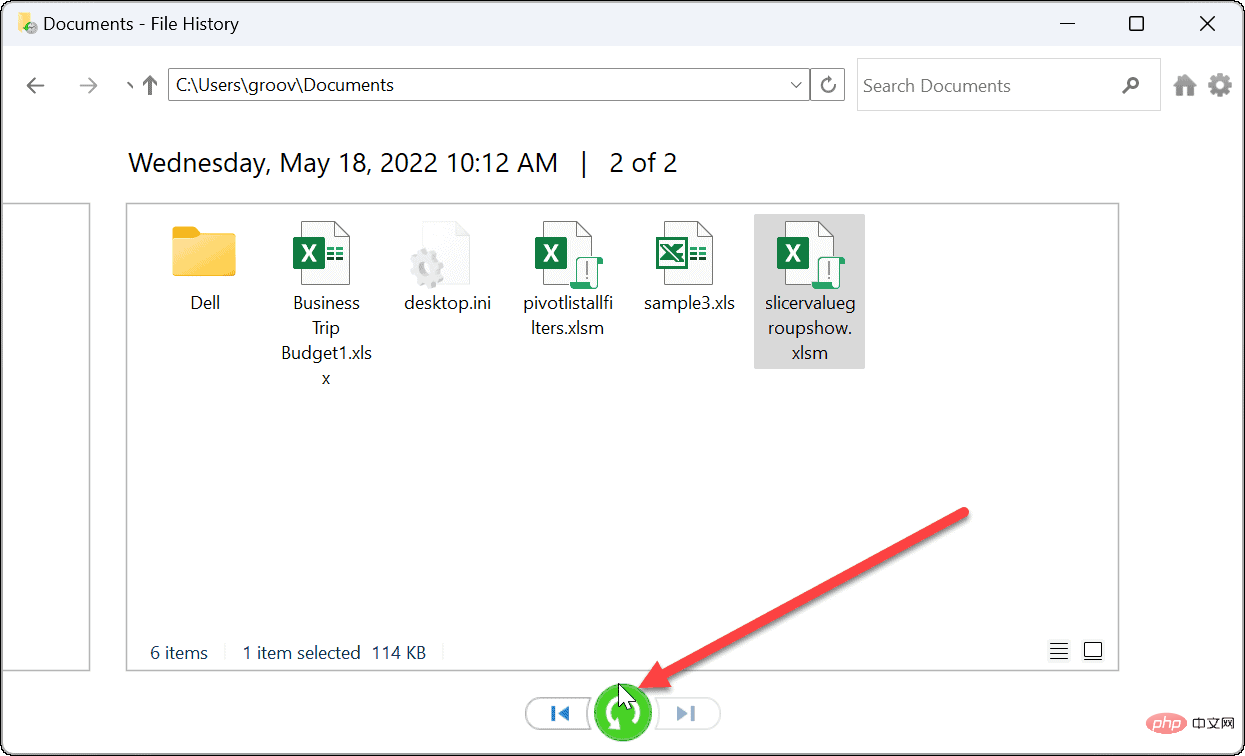
Hier gehört alles dazu. Sobald eine Datei oder ein Ordner wiederhergestellt ist, wird sie an ihren ursprünglichen Speicherort auf Ihrem PC verschoben und Sie können wie gewohnt darauf zugreifen.
Während Sie OneDrive zum Synchronisieren Ihrer Dateien verwenden können, ist die Verwendung des Dateiversionsverlaufs eine weitere Möglichkeit, Ihre Dateien zu sichern. Sie können außerdem beruhigt sein, dass es mehrere Möglichkeiten gibt, wichtige Elemente wiederherzustellen, wenn sie versehentlich gelöscht werden.
Natürlich gibt es auch andere Möglichkeiten, Ihre Daten unter Windows 11 zu sichern. Sie können beispielsweise ein vollständiges Image-Backup Ihres PCs erstellen oder Wiederherstellungspunkte erstellen, um Ihren PC wieder in einen funktionsfähigen Zustand zu versetzen.
Das obige ist der detaillierte Inhalt vonSo verwenden Sie den Dateiversionsverlauf unter Windows 11. Für weitere Informationen folgen Sie bitte anderen verwandten Artikeln auf der PHP chinesischen Website!
 Was nützt Java
Was nützt Java
 Inländische Bitcoin-Kauf- und Verkaufsplattform
Inländische Bitcoin-Kauf- und Verkaufsplattform
 psrpc.dll keine Lösung gefunden
psrpc.dll keine Lösung gefunden
 Drei gängige Frameworks für das Web-Frontend
Drei gängige Frameworks für das Web-Frontend
 Der Unterschied zwischen Indexof und Includes
Der Unterschied zwischen Indexof und Includes
 So berechnen Sie die Fakultät einer Zahl in Python
So berechnen Sie die Fakultät einer Zahl in Python
 Methoden zur Behebung von Schwachstellen in Computersystemen
Methoden zur Behebung von Schwachstellen in Computersystemen
 So lösen Sie das Problem, dass der Zugriff beim Starten von Windows 10 verweigert wird
So lösen Sie das Problem, dass der Zugriff beim Starten von Windows 10 verweigert wird
 Aktuelles Ranking der digitalen Währungsbörsen
Aktuelles Ranking der digitalen Währungsbörsen




