 häufiges Problem
häufiges Problem
 Was ist der S-Modus und wie kann man ihn unter Windows 11 und 10 deaktivieren?
Was ist der S-Modus und wie kann man ihn unter Windows 11 und 10 deaktivieren?
Was ist der S-Modus und wie kann man ihn unter Windows 11 und 10 deaktivieren?
Windows von Microsoft ist ein tolles Betriebssystem, das dank Sicherheitspatches und neuen Funktionen immer auf dem neuesten Stand ist. Einer davon ist der Windows S-Modus.
Im Grunde ist dies ein Modus, in dem Microsoft Funktionen vereinfacht, um sie schneller und sicherer zu machen. Das einzige Problem bei dieser Funktion besteht darin, dass diese Optimierung auch mit einer Reihe von Einschränkungen verbunden ist.
Deshalb haben wir dieses Schritt-für-Schritt-Tutorial erstellt, um Ihnen genau zu zeigen, wie Sie den S-Modus unter Windows 10 und 11 beenden.
Soll ich den S-Modus verlassen?
Um ehrlich zu sein, klingt der S-Modus etwas einschränkend, und genau darum geht es auch. Beachten Sie jedoch, dass Mode-S-Einschränkungen zusätzlichen Schutz vor Malware bieten.
Das ist das Erste, was Sie berücksichtigen sollten, wenn Sie über eine Deaktivierung nachdenken. Und nach Abwägung der Chancen raten wir davon ab. Dies liegt jedoch ganz bei Ihnen.
Vor- und Nachteile des Beendens des S-Modus
Für die neuesten von Microsoft entwickelten und veröffentlichten Betriebssysteme, wir meinen Windows 10 und Windows 11, liegen die Vorteile klar auf der Hand.
Obwohl der S-Modus Sie in vielerlei Hinsicht einschränkt, bietet er auch mehr Sicherheit und Maschinenleistung und erstellt außerdem wichtige OneDrive-Backups.
- Vorteile
- Verbesserte Sicherheit
- S-Modus vereinfacht, um RAM- und CPU-Auslastung zu eliminieren
- Alles, was Sie tun, wird automatisch auf OneDrive gespeichert
- Nachteile
- Neue Software kann nur aus dem Microsoft Store heruntergeladen werden
- Antivirenoptionen beschränkt auf Windows Defender
- Nur von Microsoft entwickelte Apps sind erlaubt
Was ist der S-Modus und wie funktioniert er?
S-Modus ist eine für Leistung und Sicherheit optimierte Windows-Version. Dies wird dadurch erreicht, dass Benutzer nur Apps aus dem Microsoft Store installieren dürfen.
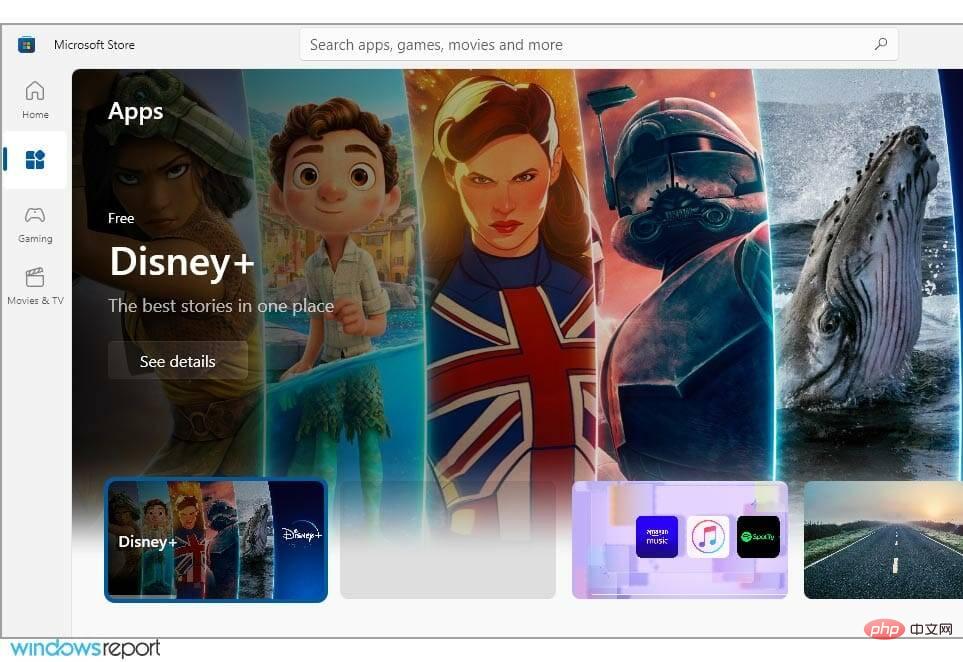
Darüber hinaus zwingt Sie dieser Modus dazu, Microsoft Edge zu verwenden, um maximalen Schutz vor Online-Bedrohungen zu gewährleisten. Es konzentriert sich auf die CPU- und RAM-Optimierung und ist daher ideal für Low-End-Geräte.
Soll ich den S-Modus in Windows 10 deaktivieren?
Wenn Sie Downloads und das Durchsuchen verschiedener Programme nicht einschränken möchten, müssen Sie den S-Modus auf Ihrem PC deaktivieren.
Wenn Sie jedoch zusätzlichen Schutz vor Malware oder unerwünschter Software benötigen, die Ihr gesamtes System gefährden könnte, ist die Verwendung des S-Modus sicherer.
Am besten entscheiden Sie anhand Ihrer Download-Anforderungen und Ihrer digitalen Sicherheitsstufe, ob Sie den Windows S-Modus verwenden möchten.
Nachdem Sie es ausgeschaltet haben, können Sie es nicht wieder einschalten, ohne Ihr Windows-System neu zu installieren.
Wie lange dauert es, den S-Modus zu verlassen?
Das Deaktivieren des S-Modus nimmt nicht viel Zeit in Anspruch und Sie können es manuell auf Ihrem Windows-Gerät tun.
So können Sie ganz einfach Aufgaben ausführen und das Standardbetriebssystem über die Einstellungen aktivieren. Auf der Microsoft Store-Seite sollten Sie eine Schaltfläche haben, mit der Sie den S-Modus fast sofort verlassen können.
Ist es möglich, den Windows S-Modus auszuschalten?
Viele preisgünstige PCs aktivieren standardmäßig den S-Modus, um Benutzer vor Online-Bedrohungen zu schützen und die Ressourcennutzung zu optimieren.
Wenn Sie ein fortgeschrittener Benutzer sind und sich vor Online-Bedrohungen schützen können, können Sie den S-Modus ganz einfach deaktivieren. Dieses Tutorial zeigt Ihnen, wie es geht.
Wie deaktiviere ich den S-Modus unter Windows 10 und 11?
1. Öffnen Sie die Einstellungen-App, indem Sie die Tasten
Windows- +
- I über die entsprechende Option im Menü „Einstellungen“ drücken. Gehen Sie zu Update & Sicherheit .
-
Sehen Sie sich den linken Bereich an und wählen Sie „Aktivierung“ aus.
-
Wählen Sie den Link
Zum Microsoft Store gehen .
.
-
Wählen Sie die Schaltfläche Get

-
und klicken Sie auf die Schaltfläche Installieren
.
-
Wählen Sie Ja, fangen wir an
an, wenn Sie dazu aufgefordert werden.
- Wenn Sie diese Schritte befolgen, sollten Sie sicher vom Windows 10 S-Modus zurück zum normalen Windows 10 wechseln können.
Das Gute an diesen Schritten ist, dass sie unbemerkt im Hintergrund ablaufen und Sie nicht einmal Ihren PC neu starten müssen, um Änderungen vorzunehmen.
2. Setzen Sie den Microsoft Store und/oder Windows 10 zurück.
- Drücken Sie die Tasten Windows+I, um die Einstellungen-App zu öffnen.
- Navigieren Sie zum Abschnitt Apps.

- Wählen Sie Microsoft Store und dann Erweiterte Optionen aus.

- Suchen Sie die Schaltfläche „Zurücksetzen“ und klicken Sie darauf.
 Sobald der Vorgang abgeschlossen ist, starten Sie Ihr Gerät über das Menü „ Start
Sobald der Vorgang abgeschlossen ist, starten Sie Ihr Gerät über das Menü „ Start - “ neu und versuchen Sie erneut, den S-Modus zu verlassen. 3. Windows zurücksetzen
- Windows
- +-Taste S und geben Sie „Recovery“ ein. Wählen Sie die Option Wiederherstellung aus der Liste aus.
 Klicken Sie im Abschnitt „Diesen PC zurücksetzen“ auf die Schaltfläche „Erste Schritte“.
Klicken Sie im Abschnitt „Diesen PC zurücksetzen“ auf die Schaltfläche „Erste Schritte“. -
Wählen Sie die gewünschte Option aus und folgen Sie den Anweisungen auf dem Bildschirm.

-
Wie deaktiviere ich den S-Modus unter Windows 11? Verwenden Sie den Microsoft Store
Verwenden Sie den Microsoft Store
Windows
+- I
- , um die Einstellungen-App zu öffnen. Navigieren Sie zum Abschnitt Aktivierung.
-
Erweitern Sie den S-Modus-Bereich und klicken Sie auf
Store öffnen .
. -
Klicken Sie jetzt auf die Schaltfläche
Get .
. -
Warten Sie, bis der Vorgang abgeschlossen ist. Sobald alles erledigt ist, erscheint ein neues Fenster.

-
Wir haben dieses Thema in einem anderen Artikel behandelt. Wenn Sie also mehr erfahren möchten, besuchen Sie unser Tutorial „So deaktivieren Sie den S-Modus in Windows 11“ für weitere Details. Soll ich den S-Modus deaktivieren?
Soll ich den S-Modus deaktivieren?
In den meisten Fällen ja. Der Microsoft Store verfügt über eine begrenzte Auswahl an Apps. Wenn Sie Ihren PC optimal nutzen möchten, sollten Sie den S-Modus deaktivieren.
Der Leistungsgewinn ist vernachlässigbar und auch wenn Ihr PC infiziert werden kann, sollten Sie keine Probleme haben, solange Sie zuverlässige Antivirensoftware verwenden.
Kann ich zurück in den S-Modus wechseln?
Nein, sobald Sie den S-Modus verlassen, können Sie ihn über die Einstellungen-App nicht erneut aktivieren, sodass Sie gezwungen sind, Ihren PC ohne ihn zu verwenden.
Es ist möglich, Windows neu zu installieren und den S-Modus zu aktivieren, aber dafür müssen Sie das Systemabbild ändern.
Der S-Modus von Windows 10 hat bei den Benutzern gemischte Gefühle hervorgerufen, einige mögen die neue Funktion, andere nicht. Es wurde gerade erst veröffentlicht und weist bereits einige Probleme auf, die einige Leute daran hindern, es zu verwenden.
Wird das Verlassen des S-Modus meinen Laptop verlangsamen?
Wenn Sie den Windows S-Modus deaktivieren möchten, müssen Sie sich keine Sorgen machen, dass Ihr Laptop langsamer wird. Es gibt keinen Leistungsunterschied zwischen den beiden Modi, sodass Sie jederzeit wechseln können.
Sie sollten wissen, dass der Windows S-Modus alle Funktionen des Standard-Windows 10 umfasst, nur dass Sie keine Apps von anderen Quellen herunterladen müssen.
Wenn Sie sich also entscheiden, es auszuschalten, hat dies keinen Einfluss auf Ihre Geschwindigkeit oder Leistung.
Ein Problem dabei ist, dass es Sie daran hindern kann, auf bestimmte Dateien zuzugreifen. Wenn Sie auf ein solches Problem stoßen, sollten Sie für weitere Informationen unser Tutorial „Diese Dateien können nicht geöffnet werden“ besuchen.
Vor- und Nachteile des Beendens des S-Modus unter Windows 11
Nun, wie wir bereits besprochen haben, führt Windows 11 im S-Modus zur Verbesserung der Sicherheit und Leistung nur Apps aus dem Microsoft Store aus.
Vor diesem Hintergrund müssen Sie den S-Modus dauerhaft beenden, wenn Sie Software installieren möchten, die nicht im Microsoft Store verfügbar ist, oder wenn Sie Windows 10 Pro, Enterprise oder Education haben und auf Windows 11 aktualisieren möchten .
Wenn Sie nach einer Methode zum Herunterfahren im S-Modus von Windows 11 ohne Microsoft-Konto suchen, finden Sie hier die Antwort. Erfahren Sie genau, welche Schritte Sie ausführen müssen, um den S-Modus ohne ein Microsoft-Konto zu verlassen, und erhalten Sie schnellen Zugriff auf den Notausschalter für den S-Modus von Windows.
Erfahren Sie genau, welche Schritte Sie ausführen müssen, um den S-Modus ohne ein Microsoft-Konto zu verlassen, und erhalten Sie schnellen Zugriff auf den Notausschalter für den S-Modus von Windows. Herauszufinden, wie man den S-Modus verlässt, ist nicht schwer, aber die Sicherheit Ihres Geräts zu gewährleisten, wird eine knifflige Aufgabe sein.
Das obige ist der detaillierte Inhalt vonWas ist der S-Modus und wie kann man ihn unter Windows 11 und 10 deaktivieren?. Für weitere Informationen folgen Sie bitte anderen verwandten Artikeln auf der PHP chinesischen Website!

Heiße KI -Werkzeuge

Undresser.AI Undress
KI-gestützte App zum Erstellen realistischer Aktfotos

AI Clothes Remover
Online-KI-Tool zum Entfernen von Kleidung aus Fotos.

Undress AI Tool
Ausziehbilder kostenlos

Clothoff.io
KI-Kleiderentferner

Video Face Swap
Tauschen Sie Gesichter in jedem Video mühelos mit unserem völlig kostenlosen KI-Gesichtstausch-Tool aus!

Heißer Artikel

Heiße Werkzeuge

Notepad++7.3.1
Einfach zu bedienender und kostenloser Code-Editor

SublimeText3 chinesische Version
Chinesische Version, sehr einfach zu bedienen

Senden Sie Studio 13.0.1
Leistungsstarke integrierte PHP-Entwicklungsumgebung

Dreamweaver CS6
Visuelle Webentwicklungstools

SublimeText3 Mac-Version
Codebearbeitungssoftware auf Gottesniveau (SublimeText3)

Heiße Themen
 Der Acer-Laptop deaktiviert den sicheren Start und entfernt das Passwort im BIOS
Jun 19, 2024 am 06:49 AM
Der Acer-Laptop deaktiviert den sicheren Start und entfernt das Passwort im BIOS
Jun 19, 2024 am 06:49 AM
Ich habe einen Acer-Laptop repariert und musste beim Aufrufen von PE den sicheren Start deaktivieren. Ich habe aufgezeichnet, wie man den sicheren Start deaktiviert und das Passwort aus dem BIOS entfernt. Schalten Sie den Computer ein und wenn der Bildschirm nicht eingeschaltet ist, drücken Sie weiterhin die Taste F2, um das BIOS aufzurufen. Schalten Sie auf Acer-Laptops Secure Boot aus und drücken Sie das Menü über den Pfeiltasten, um zu Boot zu wechseln. Wenn SecureBoot grau und nicht anklickbar ist, wechseln Sie zur Seite „Sicherheit“, wählen Sie „SetSupervisorPassword“ und drücken Sie die Eingabetaste, um das Passwort festzulegen. Wechseln Sie dann zu Boot, SecureBoot kann Deaktiviert auswählen und zum Speichern F10 drücken. Ändern und löschen Sie das BIOS-Passwort auf Ihrem Acer-Notebook. Wechseln Sie zum Menü Sicherheit und wählen Sie SetSupervisorPasswo.
 Bessere Leistung, Testbericht von COLORFIRE MEOW R16 Snow Shadow White
Jun 19, 2024 pm 02:18 PM
Bessere Leistung, Testbericht von COLORFIRE MEOW R16 Snow Shadow White
Jun 19, 2024 pm 02:18 PM
Im März dieses Jahres haben wir einen Testbericht zum All-in-One-Gaming-Laptop COLORFIRE MEOWR15 2024 veröffentlicht. COLORFIRE ist eine personalisierte Marke, die speziell für junge Benutzer entwickelt wurde eine Hochleistungskonfiguration von Ryzen 78845HS+RTX4070. Kürzlich wurde auch das größere Allround-Notebook MEOWR16 offiziell auf den Markt gebracht. Es ist mit einem Ryzen 97845HX-Prozessor + RTX4070 und einem 230-W-Netzteil ausgestattet, das eine bessere Leistungsfreigabe bietet. Der niedrigste Einstiegspreis des 618 beträgt nur 6.999 Yuan. Als nächstes werde ich Ihnen die praktische Erfahrung dieses neuen Produkts vermitteln. Das Außendesign, das ich erhalten habe, ist COLORFIREMEO in der Farbe Schneeschattenweiß.
 Lenovo ThinkPad T14p AI 2024-Notebook veröffentlicht: Core Ultra, optionale unabhängige RTX 4050-Grafik, ab 7.499 Yuan
Apr 19, 2024 pm 03:43 PM
Lenovo ThinkPad T14p AI 2024-Notebook veröffentlicht: Core Ultra, optionale unabhängige RTX 4050-Grafik, ab 7.499 Yuan
Apr 19, 2024 pm 03:43 PM
Laut Nachrichten dieser Website vom 18. April hat Lenovo heute das ThinkPad T14pAI2024-Notebook auf den Markt gebracht, das mit den Prozessoren Core Ultra5125H und Ultra9185H und optionaler unabhängiger RTX4050-Grafikkarte zum Preis von 7.499 Yuan ausgestattet ist: Core-Display-Version Ultra5125H/32+1T/2.5K90Hz: 7.499 Yuan Ultra9185H/ 32+1T/3K120Hz: 9.499 Yuan für unabhängige Grafikversion Ultra5125H/RTX4050/16+1T/2,5K90Hz: 9.999 Yuan Ultra5125H/RTX4050/32+1T/3K120Hz: 10.999 Yuan Ultra7155H/RTX4
 Lenovo ThinkBook 16p 2024 Notebook startet Vorverkauf: i9-14900HX + RTX 4060, 3,2K 165Hz Bildschirm
Apr 11, 2024 pm 12:52 PM
Lenovo ThinkBook 16p 2024 Notebook startet Vorverkauf: i9-14900HX + RTX 4060, 3,2K 165Hz Bildschirm
Apr 11, 2024 pm 12:52 PM
Laut Nachrichten dieser Website vom 11. April ist das Lenovo ThinkBook 16p2024-Laptop jetzt im Vorverkauf erhältlich, ausgestattet mit bis zu Core i9-14900HX-Prozessor und RTX4060-Grafikkarte. Es sind drei Konfigurationen verfügbar: i7-14650HX/RTX4060/16GB/. 1TB/3.2K165Hzi7-14650HX /RTX4060/32GB/1TB/3.2K165Hzi9-14900HX/RTX4060/32GB/1TB/3.2K165Hz Das Lenovo ThinkBook16p2024-Notebook wurde auf der CES2024 vorgestellt und ist mit einem Intel Core HX-Prozessor der 14. Generation und einer unabhängigen RTX4060-Grafikkarte ausgestattet
 Das Honor MagicBook Art 14-Notebook startet im Vorverkauf: ab 7.999 Yuan, mit zahlreichen Innovationen und Durchbrüchen
Jul 16, 2024 pm 07:58 PM
Das Honor MagicBook Art 14-Notebook startet im Vorverkauf: ab 7.999 Yuan, mit zahlreichen Innovationen und Durchbrüchen
Jul 16, 2024 pm 07:58 PM
Laut Nachrichten dieser Website fand am 12. Juli in Shenzhen die Konferenz zur Einführung neuer Produkte von Honor Magic statt, auf der das neue dünne und leichte High-End-Flaggschiff-Notebook Honor MagicBook Art14 vorgestellt wurde, das „leichter, dünner und mehr KI“ ist sowie die dünnen und leichten faltbaren Flaggschiffe Honor MagicV3, Honor MagicVs3 und Honor Tablet MagicPad2 sowie weitere neue Produkte der Flaggschiff-Familie. Als erstes dünnes und leichtes High-End-Flaggschiff-Notebook von Honor vereint das Honor MagicBook Art14 Produktmerkmale wie extreme Dünnheit und Leichtigkeit, intelligente Augen, einen augenschützenden Bildschirm, ein audiovisuelles Erlebnis sowie effiziente und leistungsstarke KI-Funktionen. Der Preis für das Honor MagicBook Art 14 beginnt bei 7.999 Yuan. Der Vorverkauf beginnt am 12. Juli um 16:18 Uhr über alle Kanäle, und der erste Verkauf wird am 26. Juli um 10:00 Uhr offiziell gestartet. Ehre C
 ASUS TUF A16, ROG Magic 16 Air und andere neue Ryzen AI 300-Notebooks werden voraussichtlich im Juli auf den Markt kommen und haben die 3C-Zertifizierung bestanden
Jun 15, 2024 pm 06:03 PM
ASUS TUF A16, ROG Magic 16 Air und andere neue Ryzen AI 300-Notebooks werden voraussichtlich im Juli auf den Markt kommen und haben die 3C-Zertifizierung bestanden
Jun 15, 2024 pm 06:03 PM
Laut Nachrichten dieser Website vom 15. Juni haben eine Reihe neuer Notebook-Computer, die ASUS auf der Computex 2024 Taipei International Computer Show vorgestellt hat und die „StrixPoint“-Prozessoren der AMD Ryzen AI300-Serie verwenden, nun die 3C-Zertifizierung bestanden. Die Zertifizierungsinformationen von TUFGamingA16 (FA608) zeigen, dass das TUFGamingA16-Spiel zur Tianxuan-Serie in China gehören sollte. Das Original-Netzteil mit 240 W (20 V, 12 A) wird von Quanta hergestellt. Die Zertifizierungsinformationen des ROG Phantom 16 Air (GA605) bestätigen, dass der Gaming-Laptop Phantom 16 Air (im Ausland als Zephyrus G16 bekannt) mit einem originalen 200-W-Netzteil (20 V, 10 A) von Quanta ausgestattet ist. ProArt 162024 (H760
 Lenovo ThinkPad T14p, X1 Carbon und andere neue Notebooks sind heute im Angebot, ausgestattet mit Core Ultra-Prozessoren
Apr 23, 2024 pm 02:55 PM
Lenovo ThinkPad T14p, X1 Carbon und andere neue Notebooks sind heute im Angebot, ausgestattet mit Core Ultra-Prozessoren
Apr 23, 2024 pm 02:55 PM
Laut Nachrichten dieser Website vom 23. April werden Lenovo ThinkPad T14p, X1 Carbon und andere neue 2024-Laptops heute um 14:00 Uhr offiziell in den Verkauf gehen. ThinkPad T14p2024ThinkPad T14p2024 Notebook, ausgestattet mit Core Ultra5125H- und Ultra9185H-Prozessoren, optionaler unabhängiger RTX4050-Grafikkarte, Preis ab 7499 Yuan: Core-Display-Version Ultra5125H/32+1T/2,5K90Hz: 7499 Yuan Ultra9185H/32+1T/3K120Hz: 9499 Yuan Xian-Version Ultra5125H/RTX4050/16+1T/2,5K90Hz: 99
 Die Version Lenovo ThinkBook 16+ 2024 Core Ultra 9 wird Ende April verfügbar sein: 32 GB + 1 TB, bis zu RTX4060 optional
Apr 16, 2024 pm 12:30 PM
Die Version Lenovo ThinkBook 16+ 2024 Core Ultra 9 wird Ende April verfügbar sein: 32 GB + 1 TB, bis zu RTX4060 optional
Apr 16, 2024 pm 12:30 PM
Laut Nachrichten dieser Website vom 15. April gab Lenovo heute bekannt, dass das Notebook der ThinkBook 16+ 2024 Core Ultra9-Version mit optionalem integriertem Display/RTX4060-Version verfügbar sein wird. Die Preisinformationen der entsprechenden Notebook-Version liegen noch vor Unbekannt. Berichten zufolge ist die entsprechende Version des Notebooks mit einem 16-Kern-22-Thread-Core-Ultra9185H-Prozessor, integrierten 32 GB RAM und 1 TB PCIe4.0-SSD ausgestattet, optional mit integrierter Grafikkarte oder RTX4060. Was den Bildschirm betrifft, sind die entsprechenden Notebooks standardmäßig mit einem 3,2K-IPS-Bildschirm mit 165 Hz und einer maximalen Helligkeit von 430 Nits ausgestattet, der 100 % sRGB und 100 % P3-Farbraum abdeckt, Farbraumumschaltung unterstützt, Dolby Vision unterstützt und werkseitige Farbkalibrierung bietet zertifiziert von X-Rite.


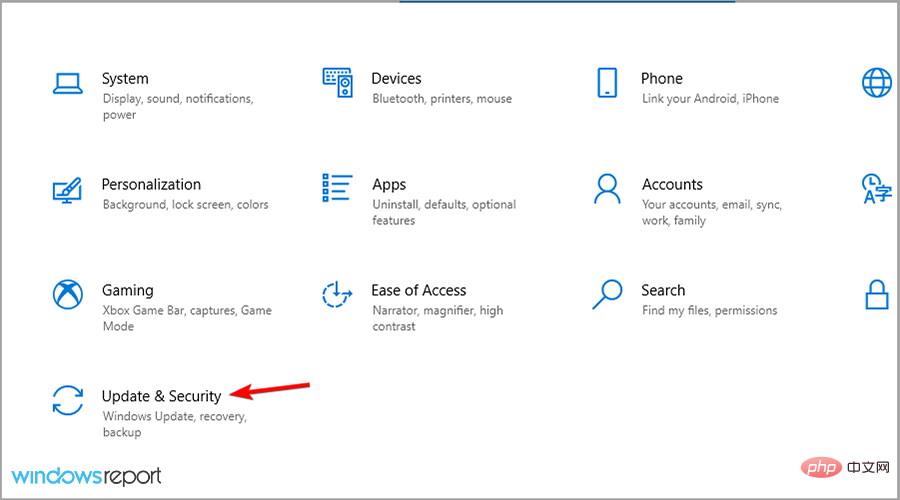
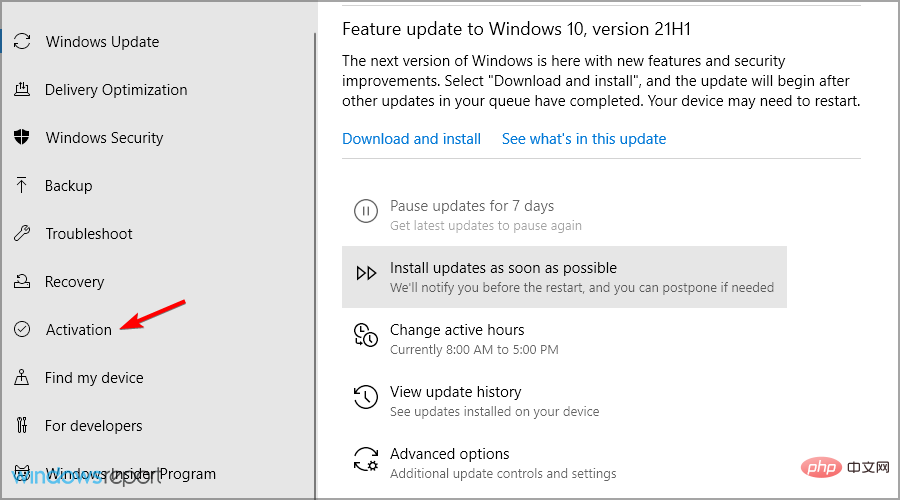 .
.
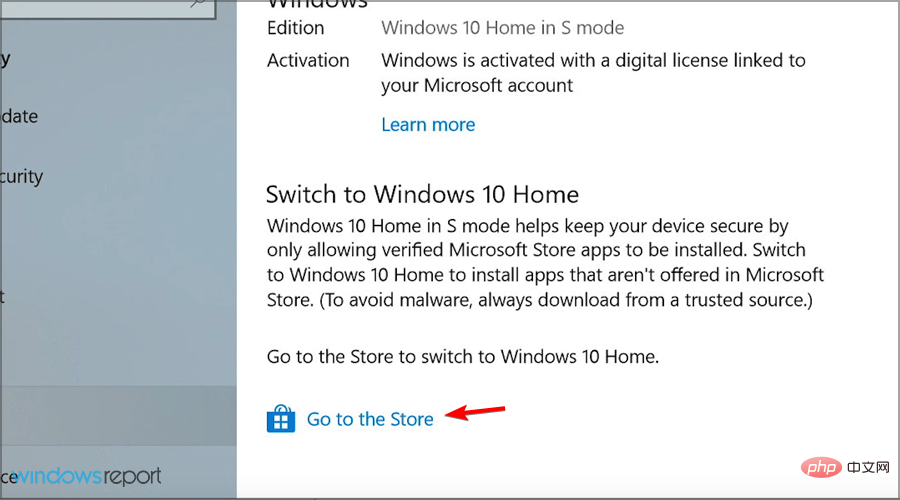
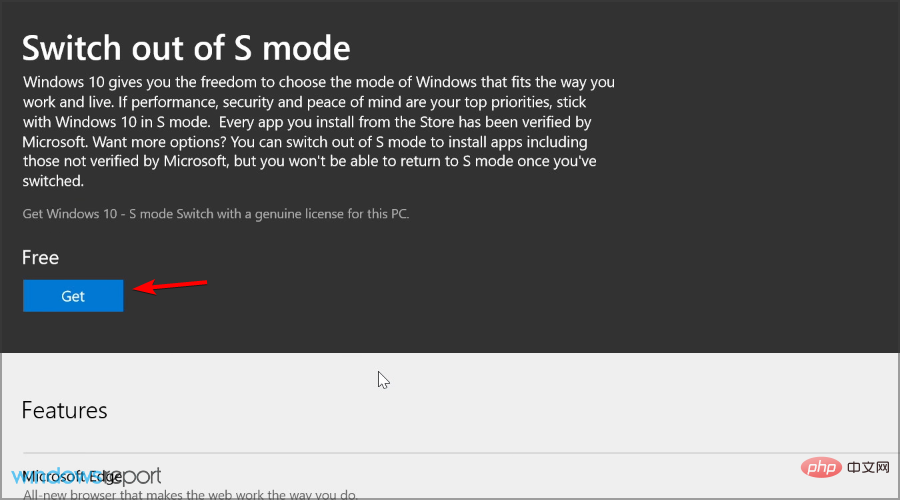
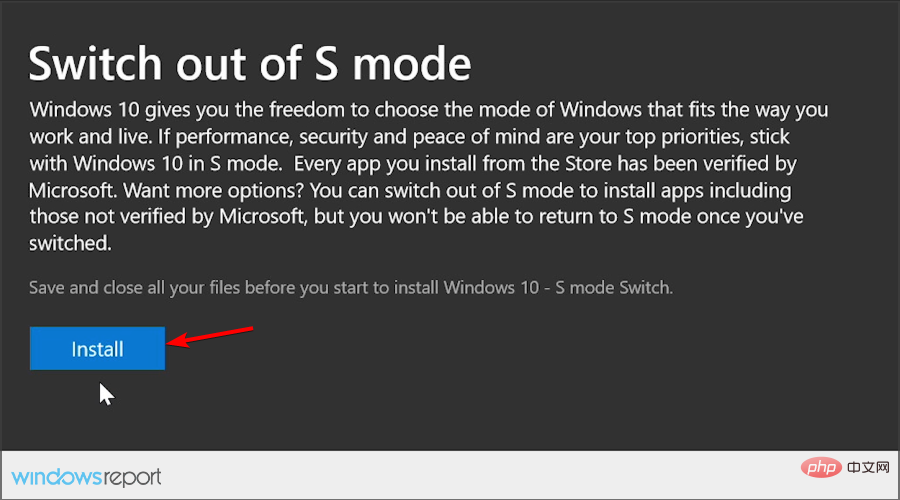
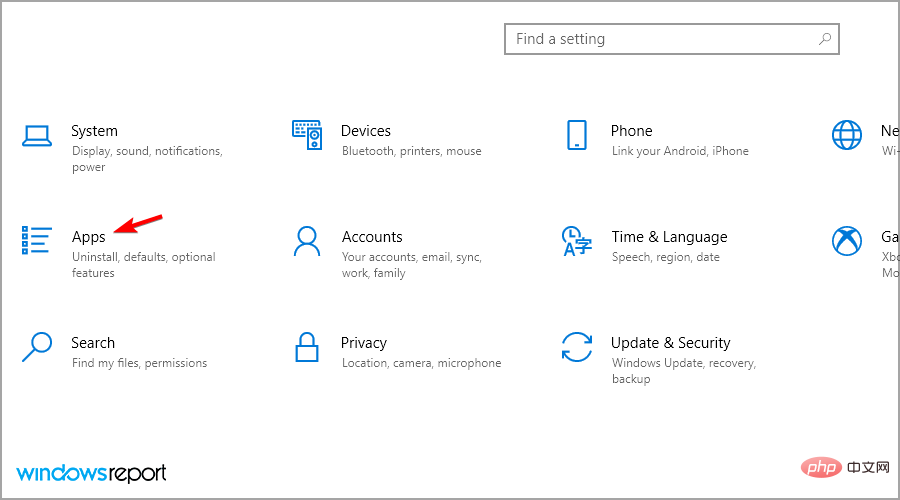
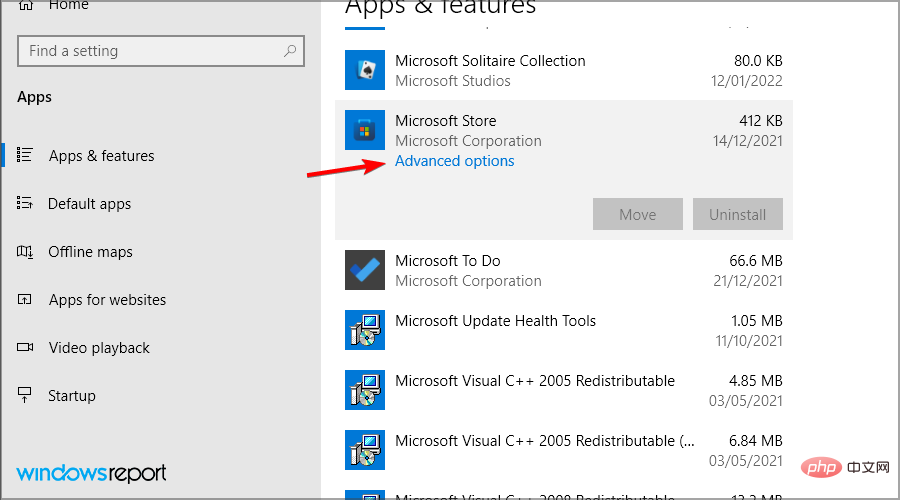
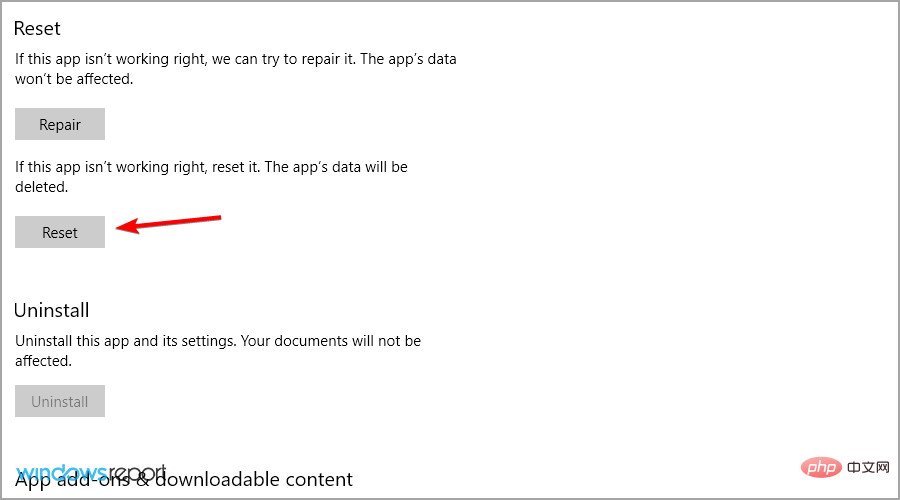 Sobald der Vorgang abgeschlossen ist, starten Sie Ihr Gerät über das Menü „
Sobald der Vorgang abgeschlossen ist, starten Sie Ihr Gerät über das Menü „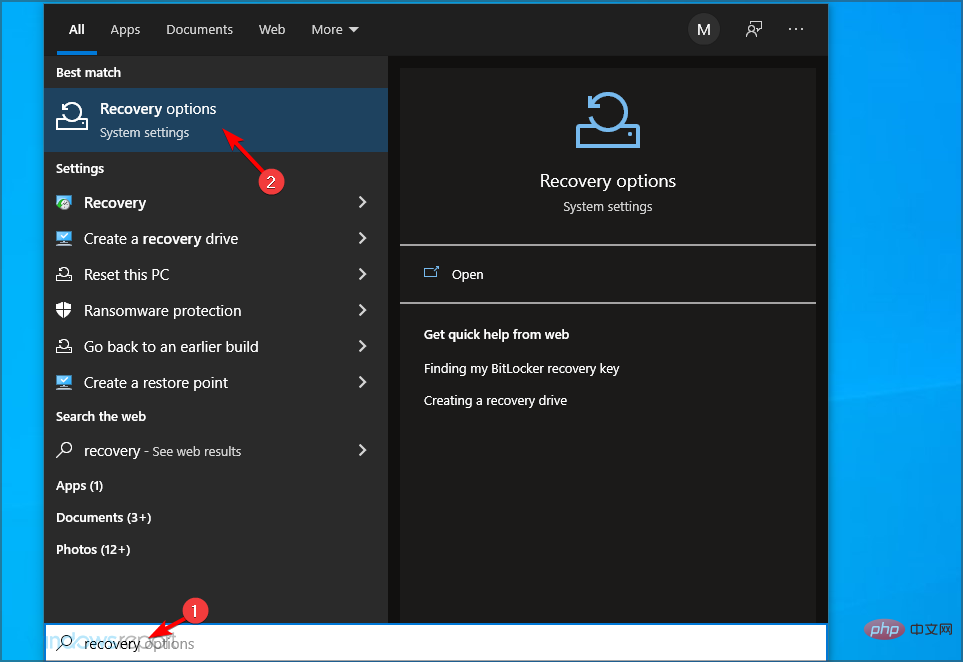 Klicken Sie im Abschnitt „Diesen PC zurücksetzen“ auf die Schaltfläche „Erste Schritte“.
Klicken Sie im Abschnitt „Diesen PC zurücksetzen“ auf die Schaltfläche „Erste Schritte“. 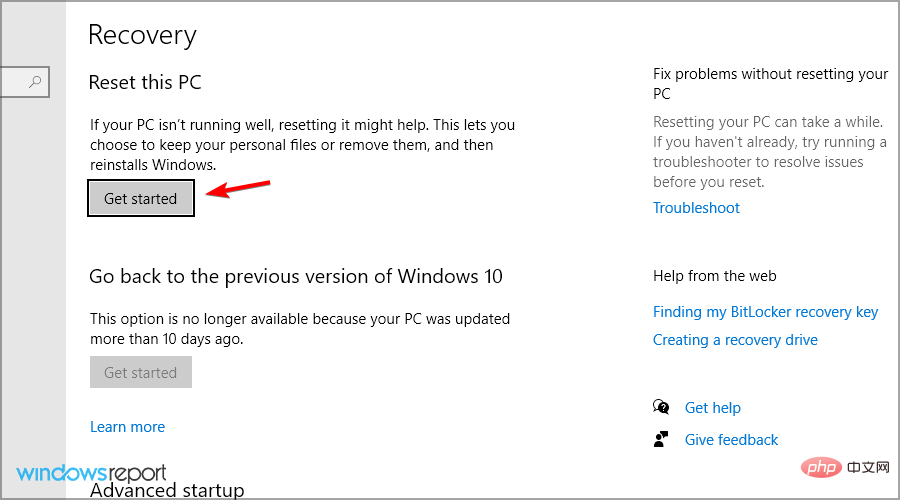
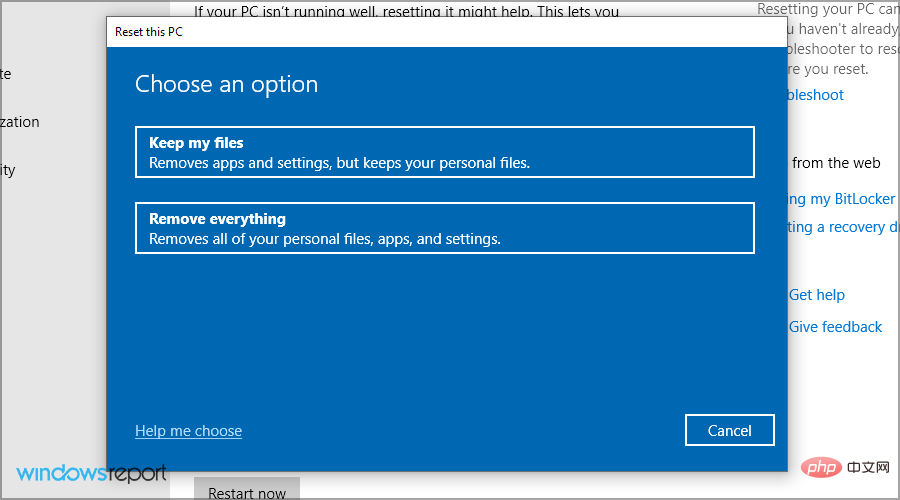
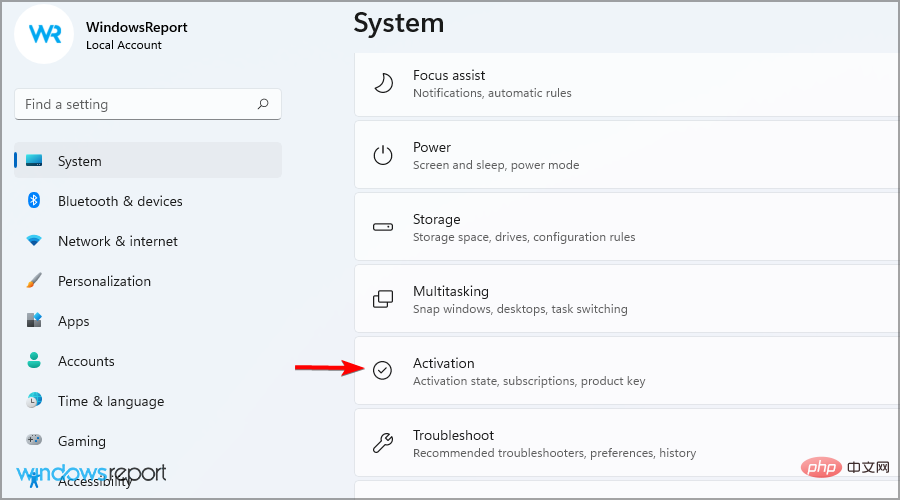 .
. 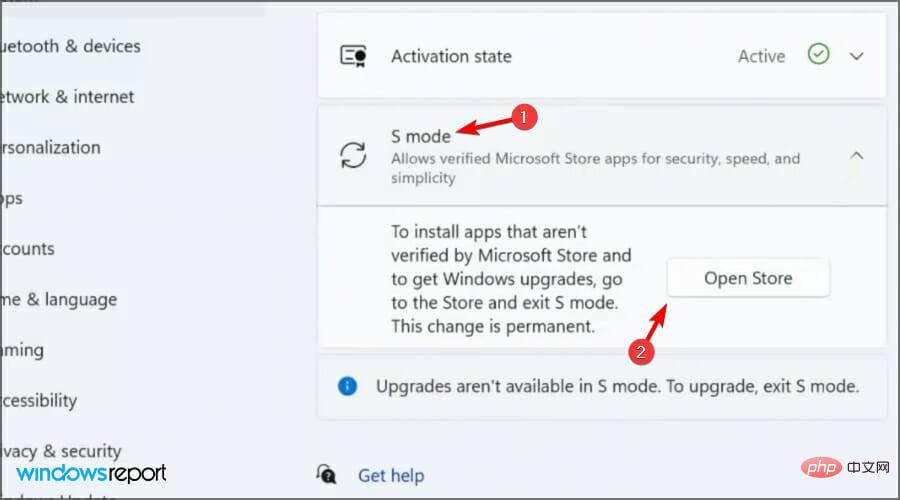 .
. 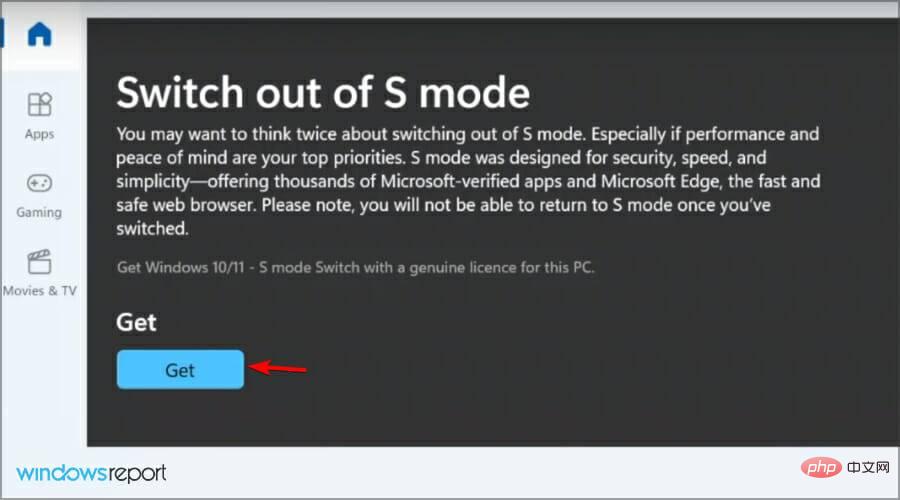
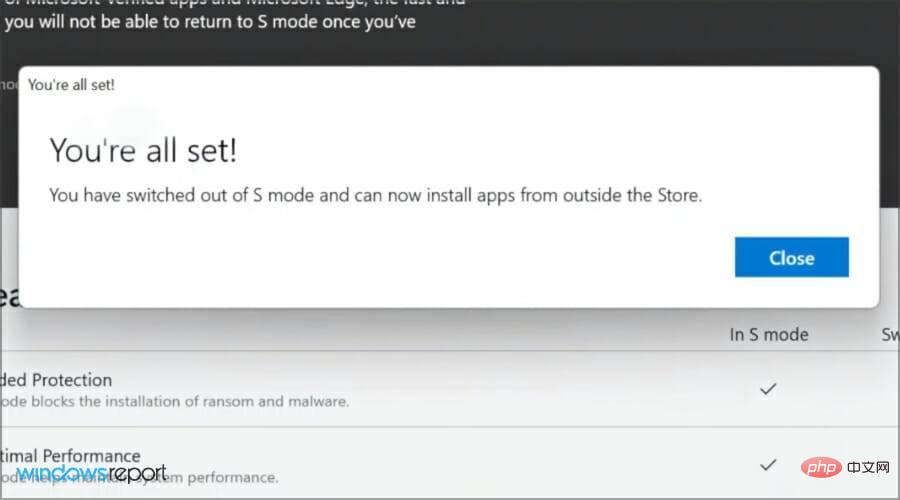
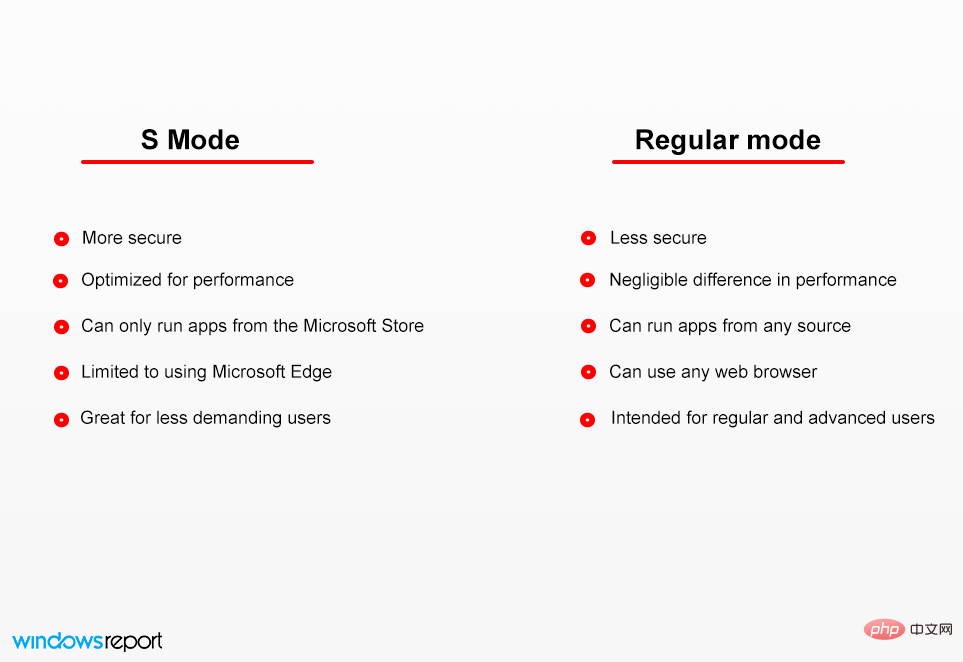 Erfahren Sie genau, welche Schritte Sie ausführen müssen, um den S-Modus ohne ein Microsoft-Konto zu verlassen, und erhalten Sie schnellen Zugriff auf den Notausschalter für den S-Modus von Windows.
Erfahren Sie genau, welche Schritte Sie ausführen müssen, um den S-Modus ohne ein Microsoft-Konto zu verlassen, und erhalten Sie schnellen Zugriff auf den Notausschalter für den S-Modus von Windows. 

