
Mit der zunehmenden Entwicklung der Technologie wird es für Menschen jeden Alters einfacher. Eine solche Funktion heißt Immersive Reader. Microsoft bietet für seinen Edge-Browser eine Vorleseoption an, bei der Benutzer einfach die Vorlesefunktion aktivieren und sich dann zurücklehnen und anhören, was auf der angezeigten Webseite geschrieben steht.
Wäre es nicht hilfreich, wenn Sie nicht einen ganzen Absatz oder Artikel auf einer Webseite oder Online-Zeitung lesen müssten, sondern der Browser ihn für Sie vorlesen würde? Ja. Nun, Sie müssen lediglich die Immersive Reader-Funktion des Edge-Browsers verwenden, um den Punkt auszuwählen, von dem aus der Browser Ihnen vorlesen soll.
Wenn Sie mehr darüber und seine Verwendung erfahren möchten, finden Sie in diesem Artikel eine Anleitung dazu, wie Sie dies mithilfe der unten aufgeführten Schritte tun können.
Sehen wir uns an, wie Sie die Immersive Reader-Funktion im Edge-Browser verwenden. Außerdem wird erläutert, wie Sie in den immersiven Lesemodus wechseln.
Schritt 1: Öffnen Sie den Edge-Browser auf Ihrem System. Drücken Sie dazu die Windows-Taste und geben Sie Microsoft Edge ein.
Schritt 2: Drücken Sie dann direkt die Eingabetaste auf Ihrer Tastatur oder wählen Sie Microsoft Edge-Browser aus den Suchergebnissen aus, indem Sie wie unten gezeigt darauf klicken.
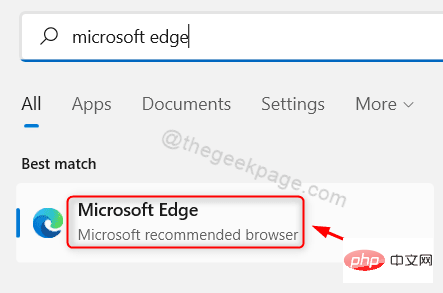
Schritt 3: Durchsuchen Sie nach dem Öffnen des Microsoft Edge-Browsers einige Webseiten, die Sie lesen möchten, z. B. Zeitungen, Artikel oder Artikel.
Schritt 4: Sobald Sie sich auf einer Webseite befinden, die Ihnen Edge Browser vorlesen soll, wählen Sie das Wort, durch Doppelklicken aus, damit die Vorlesefunktion weiß, wo sie beginnen muss Lektüre.
Schritt 5: Klicken Sie mit der rechten Maustaste auf das ausgewählte Wort und klicken Sie im Kontextmenü auf die Option Von hier aus vorlesen, wie im Screenshot unten gezeigt.
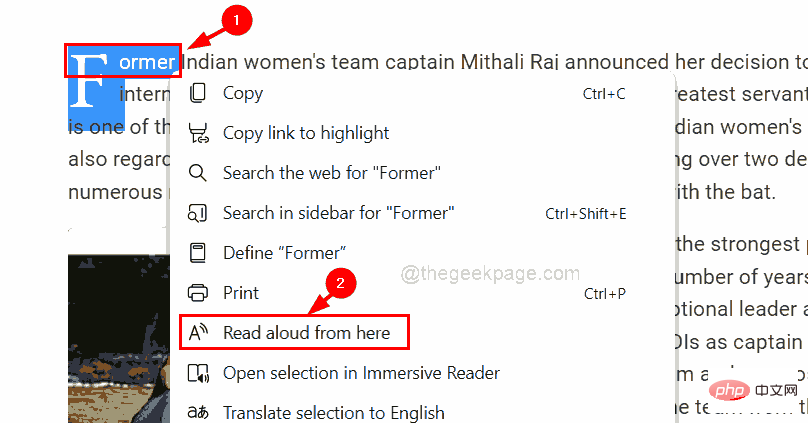
Schritt 6: Anschließend wird ab dem von Ihnen ausgewählten Wort vorgelesen.
Schritt 7: Sie können das Lesen unterbrechen, indem Sie die Leertaste auf Ihrer Tastatur drücken oder oben auf die Schaltfläche Pause klicken, wie unten gezeigt.
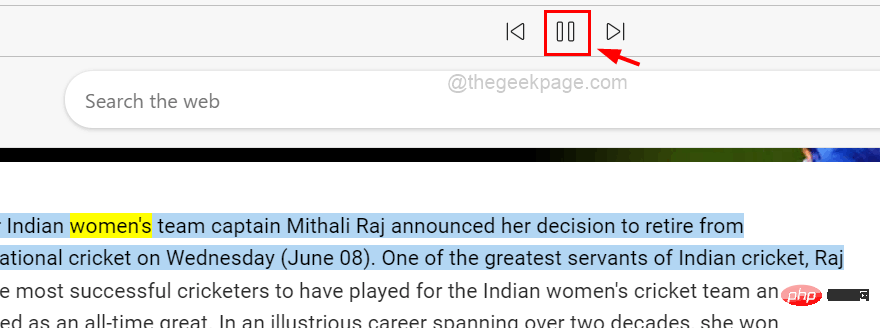
Schritt 8: Sie können die Spracheinstellungen ändern, indem Sie auf Sprachoptionen klicken, um den Dropdown-Bereich anzuzeigen.
Schritt 9: Anschließend können Sie die Geschwindigkeit des Tons ändern, indem Sie die Option „Geschwindigkeit“ je nach Bedarf von „Normal“ auf „Langsam“ oder „Schnell“ verschieben. Schritt 10: Sie können auch die Stimme ändern, die Ihnen die Webseite vorliest, indem Sie auf das Dropdown-Menü „Stimme auswählen“ klicken und eine beliebige andere Stimme aus der Liste auswählen, wie unten gezeigt.
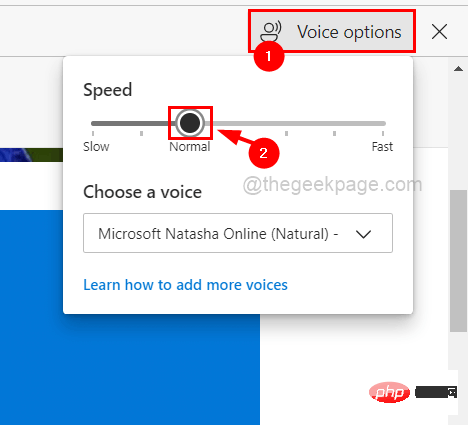 Schritt 11: Um den Abschnitt „Sprachoptionen“ zu schließen, klicken Sie erneut auf „Sprachoptionen“ oder klicken Sie irgendwo außerhalb.
Schritt 11: Um den Abschnitt „Sprachoptionen“ zu schließen, klicken Sie erneut auf „Sprachoptionen“ oder klicken Sie irgendwo außerhalb.
Hinweis: Sie können die Vorlesefunktion deaktivieren, indem Sie wie unten gezeigt auf die Schaltfläche „Aus“ neben der Option „Sprachausgabe“ klicken.
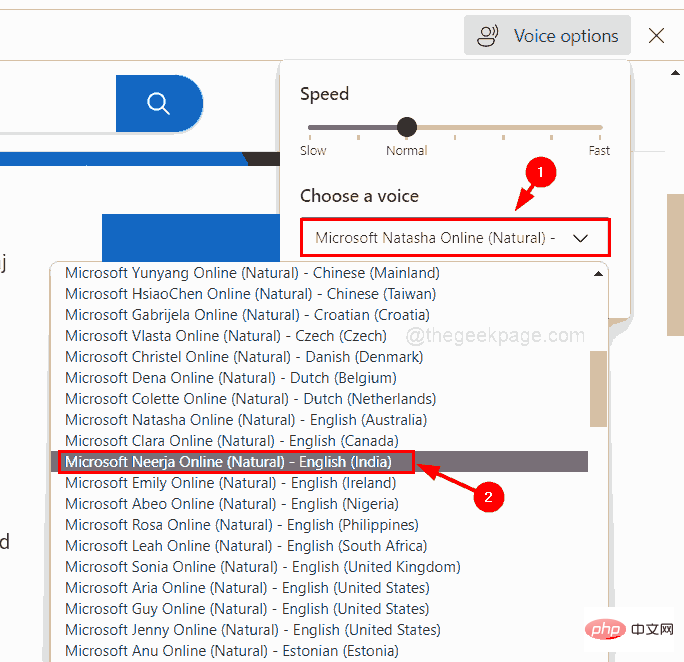
F9 auf Ihrer Tastatur, um in den Immersive Reader-Modus zu wechseln. Oder
Gehen Sie zum Ende der Adressleiste und klicken Sie auf, um die Option Immersive Reader aufzurufen. Es sieht wie ein offenes Buch aus, wie im Bild unten gezeigt. Schritt 13: Nachdem Sie den immersiven Lesemodus aufgerufen haben, können Sie sehen, dass die Webseite ohne unnötige Werbung, Bilder usw. sehr praktisch geworden ist.
Schritt 14: Jetzt können Sie direkt oben auf die Schaltfläche 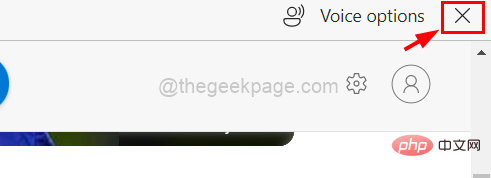 Vorlesen
Vorlesen
HINWEIS: Sie können es auch hier vorlesen lassen, indem Sie
mit der rechten Maustasteauf das 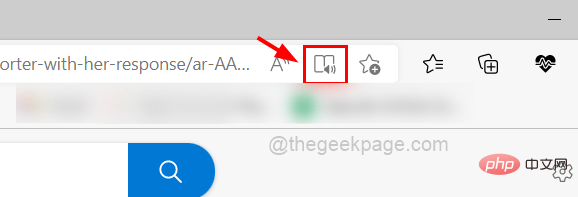 Wort
Wort
im Kontextmenü darauf klicken,
wodurch es irgendwo in der Mitte mit dem Vorlesen beginnt.
Schritt 15: Sie haben auch die Möglichkeit, Einstellungen wie 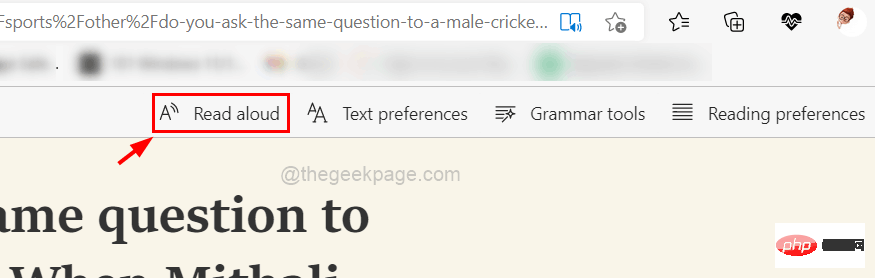 Texteinstellungen
Texteinstellungen
Grammatiktools und Leseeinstellungen wie unten gezeigt zu ändern. Schritt 16: Sobald Sie fertig sind, können Sie auf das Symbol „Immersive Reader beenden“ am Ende der Adressleiste klicken, wie unten gezeigt.
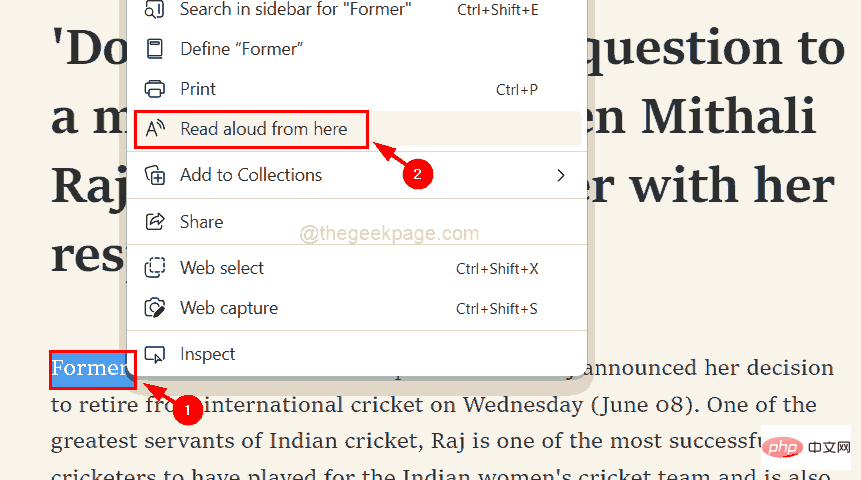
Das obige ist der detaillierte Inhalt vonSo verwenden Sie Immersive Reader im Edge-Browser. Für weitere Informationen folgen Sie bitte anderen verwandten Artikeln auf der PHP chinesischen Website!
 Das heißt, die Verknüpfung kann nicht gelöscht werden
Das heißt, die Verknüpfung kann nicht gelöscht werden
 Liste der Mac-Tastenkombinationen
Liste der Mac-Tastenkombinationen
 So ändern Sie die Berechtigungen für Ordner 777
So ändern Sie die Berechtigungen für Ordner 777
 So verbinden Sie ASP mit dem Zugriff auf die Datenbank
So verbinden Sie ASP mit dem Zugriff auf die Datenbank
 So lesen Sie Makrosteuerdaten in Javascript
So lesen Sie Makrosteuerdaten in Javascript
 Der Unterschied zwischen Konsolenkabel und Netzwerkkabel
Der Unterschied zwischen Konsolenkabel und Netzwerkkabel
 Wie man negative Zahlen binär darstellt
Wie man negative Zahlen binär darstellt
 Was bedeutet WLAN deaktiviert?
Was bedeutet WLAN deaktiviert?




