Fix: Der Geräte-Manager wird in Windows 11, 10 ständig aktualisiert
Viele Windows-Benutzer haben berichtet, dass ihr Geräte-Manager nach dem Start häufig aktualisiert wird. Daher können sie nicht nach Gerätetreibern suchen oder bestimmte Vorgänge wie Aktualisieren, Installieren und Deinstallieren ausführen.
Es kann viele Gründe für solche Probleme auf Windows-Systemen geben, darunter beschädigte Systemdateien, auf dem System installierte Firewall oder Antivirensoftware von Drittanbietern, fehlerhaft angeschlossenes USB-Gerät, bestimmte Fehlermeldungen. Der Dienst wartet.
In diesem Artikel haben wir einige Details zu den möglichen Ursachen des Problems zusammengestellt und sie in eine Sammlung von Fixes zusammengestellt, die zur Lösung des Problems auf einem Windows 11-System beitragen können.
Fix 1 – Finden Sie das USB-Gerät, das für das Problem verantwortlich ist.
Dieses Problem kann durch ein USB-Gerät verursacht werden. Versuchen Sie, die an das System angeschlossenen USB-Geräte nacheinander zu entfernen, um herauszufinden, welcher USB-Anschluss das Problem verursacht.
Sie können auch http://www.nirsoft.net/utils/usb_log_view.html von nirsoft herunterladen und herausfinden, welches USB-Gerät das Problem verursacht.
Entpacken Sie nach dem Herunterladen die ZIP-Datei und führen Sie die ausführbare Datei aus, wenn dieses Problem auf Ihrem PC auftritt.
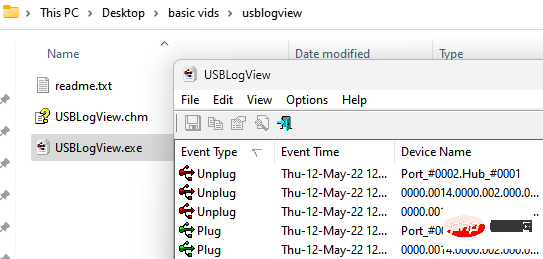
Es wird ein Protokoll angezeigt, anhand dessen Sie das Problem, das den USB verursacht, leicht identifizieren können.
Klicken Sie einfach doppelt auf den Artikel im Protokoll und überprüfen Sie den Produktnamen. Dies wird Ihnen helfen, das Problem zu identifizieren, das das USB-Gerät verursacht.
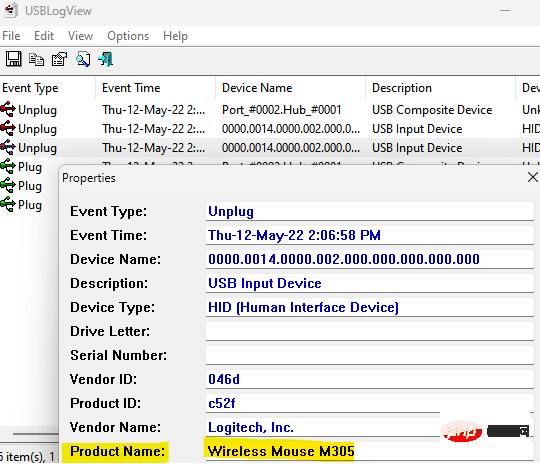
Trennen Sie den USB-Anschluss von Ihrem PC.
Fix 2 – SSDP-Erkennung deaktivieren
1 – Suchen Sie in der Windows-Taskleiste nach Services und klicken Sie darauf, um das Service-Manager-Fenster zu öffnen.
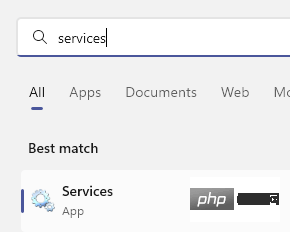
2 - Suchen Sie den Dienst SSDPDiscover in der Liste und doppelklicken Sie darauf.
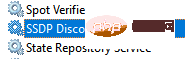
3 – Klicken Sie nun auf Stop, um diesen Dienst zu stoppen.
4 – Sie können es auch dauerhaft deaktivieren, indem Sie Starttyp auf deaktiviert auswählen.
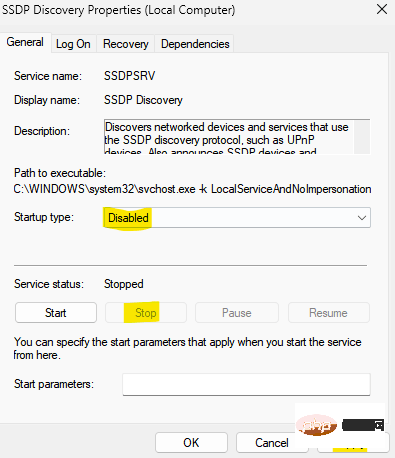
Fix 3 – Ausführen von SFC und DISM Restorehealth
Systemdatendateien sind sehr wichtig, damit Windows effizient und reibungslos läuft das System. Wenn diese Dateien beschädigt oder beschädigt werden, können sie verschiedene Probleme im System verursachen, die nicht leicht zu erkennen sind. Daher empfehlen wir unseren Benutzern, einen System File Checker-Scan auf dem System durchzuführen, um beschädigte Dateien zu erkennen, damit diese durch neue Dateien aus dem Internet ersetzt werden können.
Sehen wir uns an, wie es mit dem SFC unten gemacht werden kann.
Schritt 1: Drücken Sie gleichzeitig die Tasten Windows und R auf Ihrer Tastatur, um 🎜🎜#Ausführen“#🎜 zu öffnen 🎜# Befehlsfeld. Schritt 2: Geben Sie dann
cmdin das -Ausführungsbefehlsfeld ein, während Sie Strg, Umschalt#🎜 🎜 gedrückt halten # und Enter Tasten. HINWEIS: Durch Klicken auf
wirddie UAC-Eingabeaufforderung auf dem Bildschirm fortgesetzt.
Schritt 3: Dies öffnet als Administrator des Systems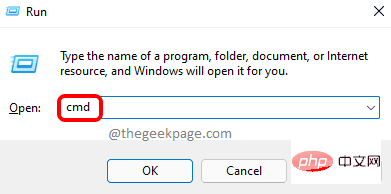
Schritt 4: Geben Sie später sfc /scannow in die Eingabeaufforderung ein und drücken Sie die Taste Enter
, um den Vorgang auszuführen.Schritt 5: Dadurch wird das System nach beschädigten Datendateien durchsucht, die dieses Problem verursachen könnten.
Schritt 6: Sobald der Scanvorgang erfolgreich abgeschlossen wurde, werden alle beschädigten Dateien (sofern vorhanden) angezeigt. 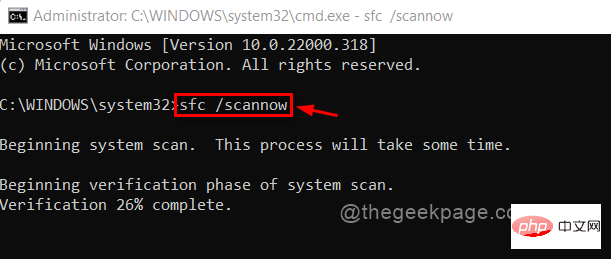
DISM /在线 /Cleanup-Image /RestoreHealth
Schritt 9: Sobald die Wiederherstellung der Gesundheit beginnt, warten Sie, bis sie abgeschlossen ist.
Schritt 10: Nachdem alle Befehle ausgeführt wurden, schließen Sie das Eingabeaufforderungsfenster. 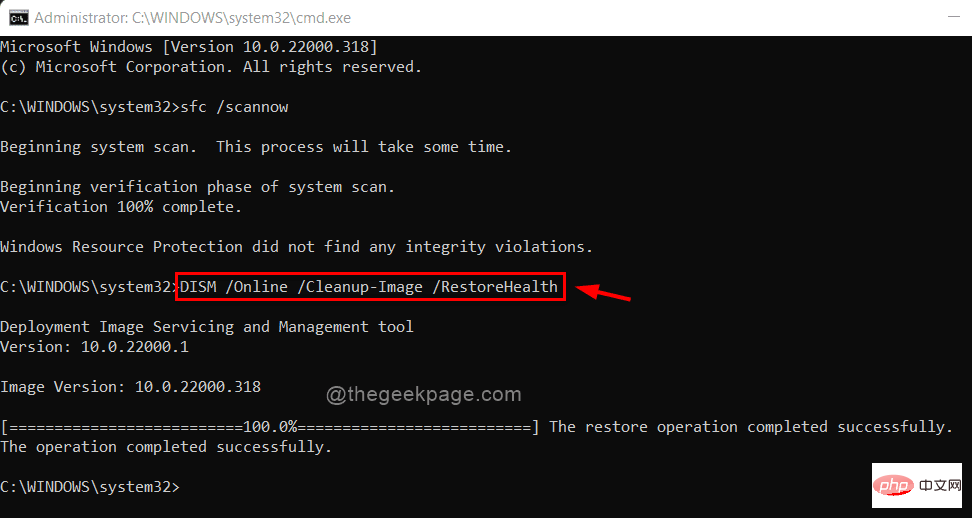
Windows
und geben SieDienste ein.
Schritt 2: Wählen Sie die App Service aus den Ergebnissen aus, wie unten gezeigt.
Schritt 3: Suchen Sie im Fenster „Dienste“ nach
Problem Report Control Panel Support, indem Sie in der Liste der Dienste nach unten scrollen Dienstleistungen wie unten gezeigt. 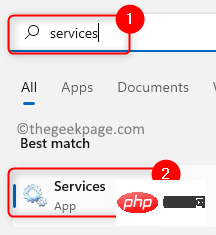
Doppelklicken Sie auf , wodurch sein
Eigenschaftenfenstermit geöffnet wird.
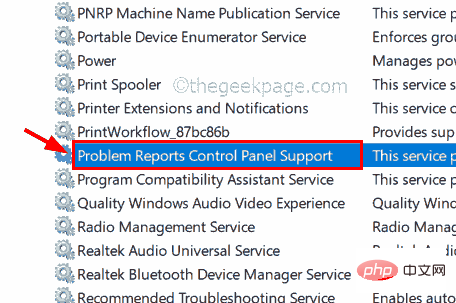
Schritt 5: Sobald sich das Eigenschaftenfenster öffnet, klicken Sie auf die Registerkarte „Allgemein“ und wählen Sie „Deaktiviert“ aus der Dropdown-Liste „Starttyp“.
Dann klicken Sie auf Übernehmen und OK, um den Dienst zu deaktivieren und das Eigenschaftenfenster zu schließen.
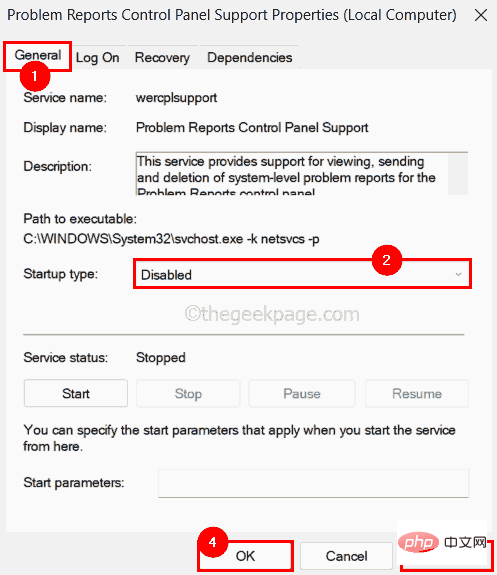
Schritt 6: Doppelklicken Sie ebenfalls, um den Windows-Fehlerberichtsdienst zu öffnen.
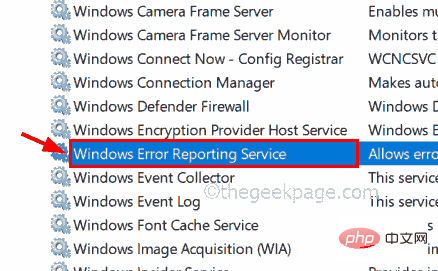
Schritt 7: Deaktivieren Sie den Dienst, indem Sie zur Registerkarte „Allgemein“ gehen und „Deaktiviert“ als Starttyp auswählen.
Schritt 8: Klicken Sie dann auf Übernehmen und OK, um die Änderungen wie im Screenshot unten gezeigt zu übernehmen.
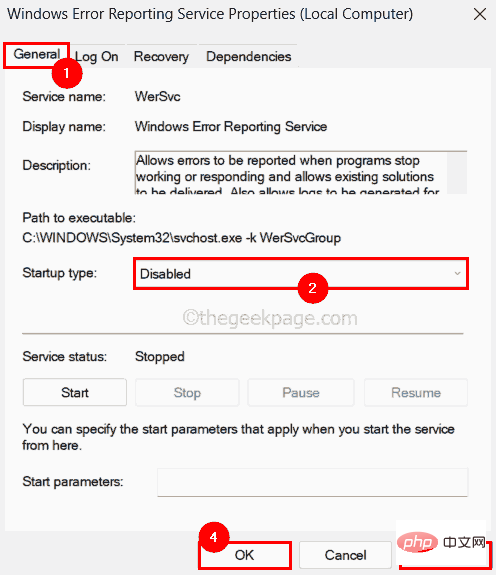
Schritt 9: Nachdem Sie alle erforderlichen Dienste deaktiviert haben, schließen Sie die Dienstanwendung und starten Sie das System einmal neu.
Überprüfen Sie nach dem Systemstart, ob das Problem behoben ist.
Fix 5 – Führen Sie Clean Boot auf einem Windows-System aus
Während eines normalen Systemstarts werden alle sehr notwendigen Dienste geladen und dann startet das System. Hier sind wir nicht sicher, welcher der vielen geladenen Dienste dieses Problem verursacht. Daher empfehlen wir Benutzern für eine sorgfältige Diagnose, einen sauberen Neustart ihres Systems mit dem MSConfig-Tool durchzuführen, nur bestimmte Dienste zu aktivieren und zu prüfen, ob diese die Ursache sind.
Hier sind ein paar Schritte, wie das geht.
Schritt 1: Drücken Sie die Windows-Taste auf Ihrer Tastatur und geben Sie ms config ein.
Schritt 2: Klicken Sie in den Suchergebnissen auf die Anwendung „Systemkonfiguration“, wie unten gezeigt.
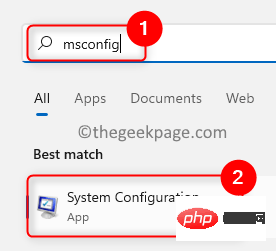 Schritt 3: Gehen Sie nach dem Öffnen der Systemkonfigurations-App zur Registerkarte „
Schritt 3: Gehen Sie nach dem Öffnen der Systemkonfigurations-App zur Registerkarte „
“. Schritt 4: Klicken Sie auf der Registerkarte „Dienste“ unten auf die Schaltfläche „
Alle deaktivieren“, wie im Bild unten gezeigt.Schritt 5: Klicken Sie auf das Kontrollkästchen
Alle Microsoft-Dienste ausblenden, um es auszuwählen, und klicken Sie dann auf Übernehmen und OK.
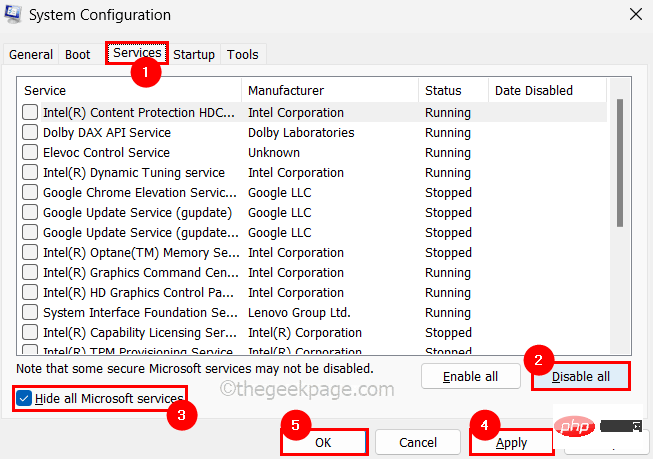 Schritt 6: Starten Sie anschließend das System neu und prüfen Sie, ob der Gerätemanager ordnungsgemäß funktioniert.
Schritt 6: Starten Sie anschließend das System neu und prüfen Sie, ob der Gerätemanager ordnungsgemäß funktioniert.
Schritt 7: Wenn dies einwandfrei funktioniert, wählen Sie die Dienste nacheinander aus und starten Sie das System sauber, um zu sehen, ob dieser Dienst tatsächlich das Problem verursacht.
Auf diese Weise können Sie nachvollziehen, welcher Dienst der Schuldige ist.
Ähnlich können Sie auch den Task-Manager verwenden, um die Startanwendung zu finden, die dieses Problem verursacht.
Schritt 1: Halten Sie die Tasten
STRG, UMSCHALTund ESC gleichzeitig gedrückt, um das Task-Manager-Fenster zu öffnen. Schritt 2: Klicken Sie im linken Bereich auf das Symbol „App starten“ (siehe unten).
Schritt 3: Es wird eine Liste der Apps angezeigt, die beim Booten gestartet werden.
Schritt 4: Deaktivieren Sie alle Apps nacheinander, indem Sie mit der rechten Maustastedarauf klicken und die Option „
Deaktivieren“ aus dem Kontextmenü auswählen, wie unten gezeigt.
Schritt 5: Starten Sie dann neu und prüfen Sie, ob das Problem behoben ist.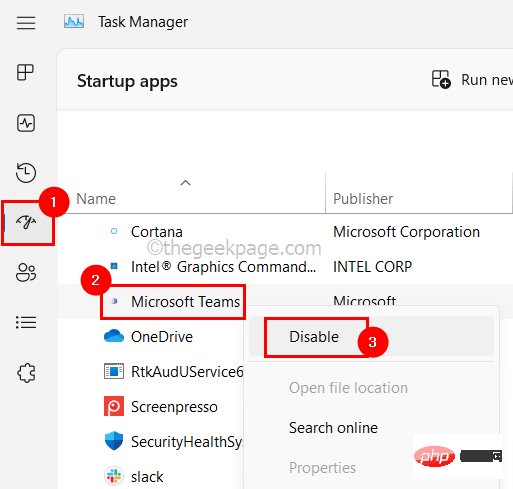 Das bedeutet, dass eine Startanwendung dieses Problem verursacht.
Das bedeutet, dass eine Startanwendung dieses Problem verursacht.
Schritt 6: Aktivieren Sie also die Apps nacheinander, starten Sie dann das System neu und überprüfen Sie die App, die das Problem verursacht.
Ich hoffe, das löst das Problem.
Das obige ist der detaillierte Inhalt vonFix: Der Geräte-Manager wird in Windows 11, 10 ständig aktualisiert. Für weitere Informationen folgen Sie bitte anderen verwandten Artikeln auf der PHP chinesischen Website!

Heiße KI -Werkzeuge

Undresser.AI Undress
KI-gestützte App zum Erstellen realistischer Aktfotos

AI Clothes Remover
Online-KI-Tool zum Entfernen von Kleidung aus Fotos.

Undress AI Tool
Ausziehbilder kostenlos

Clothoff.io
KI-Kleiderentferner

AI Hentai Generator
Erstellen Sie kostenlos Ai Hentai.

Heißer Artikel

Heiße Werkzeuge

Notepad++7.3.1
Einfach zu bedienender und kostenloser Code-Editor

SublimeText3 chinesische Version
Chinesische Version, sehr einfach zu bedienen

Senden Sie Studio 13.0.1
Leistungsstarke integrierte PHP-Entwicklungsumgebung

Dreamweaver CS6
Visuelle Webentwicklungstools

SublimeText3 Mac-Version
Codebearbeitungssoftware auf Gottesniveau (SublimeText3)

Heiße Themen
 1377
1377
 52
52
 Der Xbox Wireless Controller konnte nicht entfernt werden, Fehler beim Entfernen behoben
Apr 14, 2023 am 10:40 AM
Der Xbox Wireless Controller konnte nicht entfernt werden, Fehler beim Entfernen behoben
Apr 14, 2023 am 10:40 AM
Die Xbox-App ermöglicht es ihren Nutzern, spannende Spiele auf ihrem PC zu spielen, falls die Konsole nicht vorhanden ist. Benutzer können ihren Xbox-Controller direkt an den PC anschließen und mit dem Spielen auf ihrem Windows-PC beginnen. Manchmal kann der Xbox Wireless Controller nicht vom Windows 11/Windows 10-Laptop eines Benutzers entfernt werden. Es gibt eine Reihe von Problemen, von denen das auffälligste ist, dass Benutzer beim Versuch, Gadgets zu entfernen, auf Probleme mit der Fehlermeldung „Entfernung fehlgeschlagen“ stoßen. Wenn Sie beim Entfernen Ihres Xbox Wireless Controllers die Fehlermeldung „Entfernung fehlgeschlagen“ erhalten, starten Sie Ihren Computer neu. Die einfachste Lösung für häufige Probleme ist ein Neustart Ihres Windows-Geräts. Wenn Sie Ihren Computer neu starten
 So beheben Sie das Problem, dass Windows 11 Ihren PS4-Controller nicht erkennt
May 09, 2023 pm 04:19 PM
So beheben Sie das Problem, dass Windows 11 Ihren PS4-Controller nicht erkennt
May 09, 2023 pm 04:19 PM
Es gibt viele verschiedene Möglichkeiten, Videospiele auf Ihrem Windows 11-Computer zu spielen. Eine klassische Maus und Tastatur, ein Xbox-Controller oder ein PlayStation 4-Controller; alle laufen auf dem neuesten Betriebssystem von Microsoft. Es gibt jedoch Berichte, dass der PS4-Controller auf Ihrem Windows 11-PC möglicherweise nicht erkannt wird. Dies kann daran liegen, dass veraltete Bluetooth-Treiber nicht richtig funktionieren oder dass DS4Windows nicht richtig funktioniert. Was sind die Korrekturen für den Fall, dass der PS4-Controller nicht erkannt wird? Ihre PS4 kann über Bluetooth eine Verbindung zu Ihrem PC herstellen, aber viele Spiele unterstützen den Controller nicht und bevorzugen Xbox-Geräte. So laden Sie DS4Windo herunter und installieren es
 7 Korrekturen, wenn die Registerkarte „Energieverwaltung' im Geräte-Manager fehlt
Apr 14, 2023 pm 07:04 PM
7 Korrekturen, wenn die Registerkarte „Energieverwaltung' im Geräte-Manager fehlt
Apr 14, 2023 pm 07:04 PM
Der Geräte-Manager ist ein Dienstprogramm in Windows, das alle angeschlossenen Geräte auflistet. Darüber hinaus können Sie hier problematische Hardware identifizieren und beheben und sogar die Energieeinstellungen ändern. Bei einigen Benutzern fehlt jedoch die Registerkarte „Energieverwaltung“ im Geräte-Manager. Dies kann verschiedene Gründe haben und sich auf Ihr Erlebnis auswirken, da keine Änderungen vorgenommen werden können. In diesem Fall können Sie nicht konfigurieren, wie das System die Stromversorgung des Geräts steuert und ob das Gerät den PC aktivieren kann. Lesen Sie daher den folgenden Abschnitt, um zu erfahren, was zu tun ist, wenn die Registerkarte „Energieverwaltung“ im Geräte-Manager von Windows 11 fehlt. Was soll ich tun, wenn die Registerkarte „Energieverwaltung“ im Geräte-Manager fehlt? 1. Windows aktualisieren Drücken Sie Wind
 So laden Sie Treiber für universelle PnP-Monitore herunter: 5 Möglichkeiten
Apr 21, 2023 pm 08:55 PM
So laden Sie Treiber für universelle PnP-Monitore herunter: 5 Möglichkeiten
Apr 21, 2023 pm 08:55 PM
Wenn Sie kürzlich ein Upgrade auf Windows 10 oder Windows 11 durchgeführt haben, müssen Sie möglicherweise einen universellen PnP-Monitortreiber auf Ihren PC herunterladen. Aus diesem Grund haben wir ein Tutorial zusammengestellt, das Ihnen mehr über Universal PnP Monitor und einige schnelle Möglichkeiten zum Herunterladen und Installieren von Universal PnP-Treibern unter Windows erzählt. Möglicherweise müssen Sie Treiber für die meisten Monitormarken herunterladen, einschließlich des AcerGenericPnP-Monitortreibers. Wenn Sie im Geräte-Manager oder auf der Registerkarte „Monitore“ der Eigenschaften des Anzeigeadapters nach Monitortypen suchen, wird Ihnen möglicherweise der generische PnP-Monitor auffallen. Die Chancen stehen gut, dass Sie es in Dual-Monitor-Setups sowohl auf Laptops als auch auf Desktops finden. Runter
 DS4Windows-Controller in Windows 11/10 nicht erkannt
Apr 15, 2023 pm 06:01 PM
DS4Windows-Controller in Windows 11/10 nicht erkannt
Apr 15, 2023 pm 06:01 PM
Sony bringt mit jeder Iteration seiner PlayStation-Version die besten Controller auf den Markt. Sie können diese Controller jedoch nicht direkt mit Windows-Computern verwenden, ohne einen Emulator namens DS4Windows zu verwenden. Manchmal erkennt DS4Windows Ihren Controller möglicherweise nicht. Es wird sogar die Fehlermeldung „Keine Controller angeschlossen (max. 4)“ ausgegeben. Was sollten Sie also tun, wenn dies passiert? Befolgen Sie diese Lösungen, um das Problem zu beheben, sodass Sie PC-Spiele mit Dual Shock Controller im Handumdrehen genießen können. Lösung – 1. Als Erstes sollten Sie prüfen, ob die Batterie des Controllers schwach oder völlig leer ist. In diesem Fall schalten Sie bitte zuerst den Controller aus und trennen ihn, dann separat
 Wenn Ihr USB-C von Windows 11 nicht erkannt wird, stehen über 5 Korrekturen zur Auswahl.
May 08, 2023 pm 11:22 PM
Wenn Ihr USB-C von Windows 11 nicht erkannt wird, stehen über 5 Korrekturen zur Auswahl.
May 08, 2023 pm 11:22 PM
USB-C-Anschlüsse gehören mittlerweile zum Standard bei den meisten modernen Telefonen, Laptops und Tablets. Mit anderen Worten: Wir sind in die USB-C-Ära eingetreten und die traditionellen rechteckigen USB-Typ-A-Stecker, an die wir uns gewöhnt haben, verschwinden nach und nach. Sie können jetzt Ihren Windows 11-PC aufladen und über eine USB-C-Verbindung mit anderen USB-Typ-C-Geräten kommunizieren, die über USB-C-Anschlüsse verfügen (z. B. Grafikkarten, Dockingstationen, Telefone usw.). Leider können bestimmte Software- und Hardwarekombinationen Probleme verursachen. In diesem Fall wird möglicherweise eine Meldung angezeigt, die darauf hinweist, dass die USB-C-Verbindung fehlgeschlagen ist. In diesem Artikel zeigen wir, wie man Win repariert
 Der Geräte-Manager wird ständig aktualisiert? 7 einfache Möglichkeiten, das Problem zu beheben
Apr 14, 2023 pm 01:49 PM
Der Geräte-Manager wird ständig aktualisiert? 7 einfache Möglichkeiten, das Problem zu beheben
Apr 14, 2023 pm 01:49 PM
Treiber sind für den effizienten Betrieb angeschlossener Geräte unerlässlich. Diese werden im Allgemeinen über den Geräte-Manager verwaltet, manchmal wird er jedoch ständig aktualisiert, sodass der Benutzer keine Änderungen vornehmen kann. Dies geschieht normalerweise, wenn ein bestimmtes Gerät ständig eine Verbindung herstellt/trennt und jedes Mal, wenn der Geräte-Manager aktualisiert wird, um die Änderungen widerzuspiegeln. In den meisten Fällen sind USB-Geräte die Ursache des Problems. Allerdings können auch widersprüchliche Anwendungen von Drittanbietern, beschädigte Systemdateien oder das Vorhandensein von Malware auf dem System Probleme verursachen. Nachdem Sie nun ein grundlegendes Verständnis der Grundursache haben, stellen wir Ihnen die effektivsten Möglichkeiten zur Behebung des Problems vor, dass der Geräte-Manager immer wieder zurückgesetzt wird. Was soll ich tun, wenn der Geräte-Manager ständig aktualisiert wird? 1. Entfernen Sie unkritische USB-Geräte, da diese normalerweise das Problem verursachen
 Wie kann das Problem „Der Vorgang kann nicht abgeschlossen werden, Fehlercode 0x000006ba, Druckspooler neu starten' gelöst werden?
Apr 23, 2023 pm 08:13 PM
Wie kann das Problem „Der Vorgang kann nicht abgeschlossen werden, Fehlercode 0x000006ba, Druckspooler neu starten' gelöst werden?
Apr 23, 2023 pm 08:13 PM
Etwas auf dem Bürodrucker auszudrucken ist oft eine Routineaufgabe, aber nur, wenn alles einwandfrei funktioniert. Wenn ein Problem auftritt, wird die Seite nicht gedruckt und Sie erhalten die Fehlermeldung „Der Vorgang konnte nicht abgeschlossen werden (Fehler 0x000006ba). Bitte starten Sie den Spooler auf dem Server neu oder starten Sie den Servercomputer neu.“ Beste Lösung für dieses Problem Nennen Sie es direkt in der Fehlermeldung. Lösung – 1. Sie sollten das System neu starten und den Druckvorgang erneut versuchen. 2. Wenn Sie einen Office-Drucker verwenden, stellen Sie sicher, dass keine anderen Druckvorgänge stattfinden. Dies kann Ihre Arbeit verzögern und Ihnen Fehlermeldungen anzeigen. Fix 1 – Starten Sie den Druckspooler neu. Sie müssen PrinterSpo neu starten



