
Die Taskleiste auf Windows-Systemen ist die von allen Windows-Benutzern weltweit am häufigsten verwendete Funktion. Sie können Ihre bevorzugten und am häufigsten verwendeten Apps ganz einfach an die Taskleiste anheften und deren Größe und Farbe anpassen. In diesem Artikel besprechen wir, wie Sie angeheftete Elemente in der Taskleiste sichern und bei Bedarf wiederherstellen.

Es gibt zwei Möglichkeiten, angeheftete Elemente zu sichern und wiederherzustellen. Es gibt eine manuelle Methode, bei der Sie eine Sicherungskopie der angehefteten Elemente und der zugehörigen Registrierungsdateien in einem sicheren Ordner erstellen müssen.
Abgesehen davon gibt es noch eine weitere automatische Methode, mit der sich der gesamte Prozess der Sicherung angehefteter Elemente automatisieren lässt.
Dieser Vorgang besteht aus zwei verschiedenen Teilen.
1 Drücken Sie zunächst gleichzeitig die Tasten Windows-Taste + R.
2. Fügen Sie dann Folgendes ein in das Ausführungsfenster und drücken Sie die Eingabetaste.
%AppData%\Microsoft\Internet Explorer\Quick Launch\User Pinned\TaskBar

Dadurch wird der Taskleistenordner geöffnet.
3. Wählen Sie im Taskleistenordner alles aus.
4. Klicken Sie dann in der Menüleiste auf das Symbol „Kopieren“.
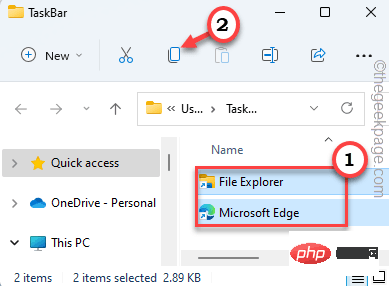
4. Erstellen Sie nun irgendwo einen Ordner (z. B. auf dem Desktop) und fügen Sie diesen Inhalt hinein.
[
Zum Beispiel haben wir einen Sicherungsordner mit dem Namen „TaskbarBackup“ erstellt. Der vollständige Speicherort des Ordners ist -
C:\Users\sambi\Desktop\TaskbarBackup
]
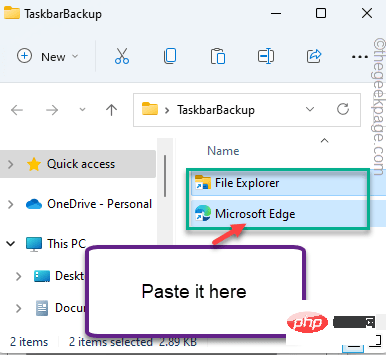
Jetzt müssen Sie eine Registrierungssicherung Ihrer Taskleiste erstellen.
1. Geben Sie zunächst „regedit“ in das Suchfeld ein.
2. Klicken Sie dann auf „Registrierungseditor“, um darauf zuzugreifen.
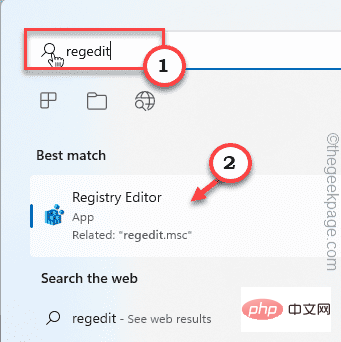
3. Navigieren Sie nun zu diesem Ort -
HKEY_CURRENT_USER\Software\Microsoft\Windows\CurrentVersion\Explorer\Taskband
4. Klicken Sie auf der linken Seite mit der rechten Maustaste auf die Schaltfläche „Aufgaben“ und klicken Sie auf „Exportieren“.
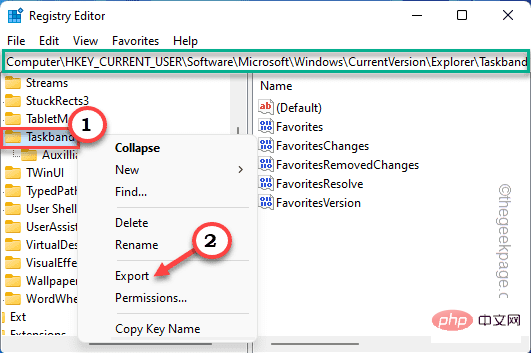
5. Navigieren Sie nun zu dem Sicherungsordner, den Sie in Schritt 1 verwendet haben.
[
In unserem Fall ist es der TaskbarBackup-Ordner an diesem Speicherort –
C:\Users\sambi\Desktop\TaskbarBackup
]
6 Benennen Sie dann die Sicherungsdatei „Taskbarbak“.
7. Klicken Sie anschließend auf „Speichern“, um die Änderungen zu speichern.

Danach schließen Sie das Fenster des Registrierungseditors.
Auf diese Weise haben Sie erfolgreich eine Sicherung der angehefteten Elemente in der Taskleiste erstellt.
Nachdem Sie ein Backup erstellt haben, können Sie angeheftete Elemente in der Taskleiste jederzeit manuell wiederherstellen.
1. Sie müssen den Taskleistenordner öffnen. Drücken Sie also gleichzeitig die Windows-Taste + R-Taste.
2. Fügen Sie dann Folgendes ein in das Ausführungsfenster und drücken Sie die Eingabetaste.
%AppData%\Microsoft\Internet Explorer\Quick Launch\User Pinned\TaskBar

Lass es offen.
3. Öffnen Sie nun den Backup-Ordner, in dem Sie das Backup erstellt haben.
【In unserem System befindet sich der Sicherungsordner „TaskbarBackup“ unter -C:UserssambiDesktopTaskbarBackup
]
4. Kopieren Sie dann alle Dateien und Ordner aus dem Sicherungsordner. Dann Fügen sie in den Taskleistenordner ein.
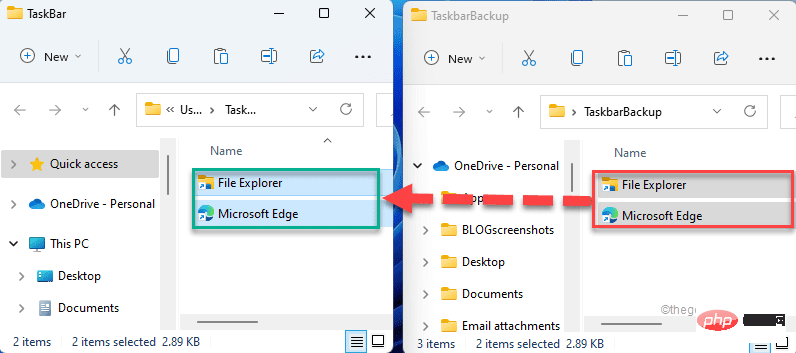 5. Navigieren Sie anschließend zu dem Ordner, in dem die Registrierungssicherung gespeichert ist.
5. Navigieren Sie anschließend zu dem Ordner, in dem die Registrierungssicherung gespeichert ist.
6. Sobald Sie dort angekommen sind,
doppelklicken Sieauf „Taskbarbak“.
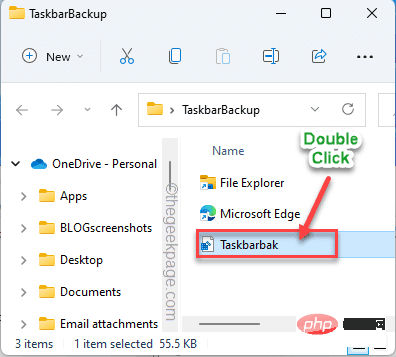 7. Sie erhalten eine Warnmeldung. Klicken Sie einfach auf „
7. Sie erhalten eine Warnmeldung. Klicken Sie einfach auf „
“, um Registrierungsschlüssel in Ihrer Registrierung zusammenzuführen.
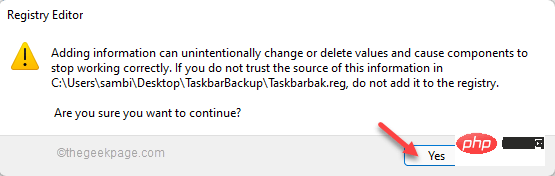 Sie werden keine Änderungen in der Taskleiste sofort bemerken. Sie müssen das System einmal neu starten, damit es ordnungsgemäß funktioniert.
Sie werden keine Änderungen in der Taskleiste sofort bemerken. Sie müssen das System einmal neu starten, damit es ordnungsgemäß funktioniert.
Es gibt jedoch eine andere Möglichkeit, den Vorgang abzuschließen, ohne Ihr System neu zu starten. Sie müssen den Datei-Explorer neu starten. Bitte befolgen Sie die folgenden Schritte -
1. Öffnen Sie zunächst den Datei-Explorer. Minimieren Sie es.
2. Drücken Sie dann gleichzeitig die
Windows-Taste + X. 3. Klicken Sie anschließend auf „
Task-Manager“, um darauf zuzugreifen.
4.当任务管理器打开时,右键单击“ Windows资源管理器”进程并点击“重新启动”。
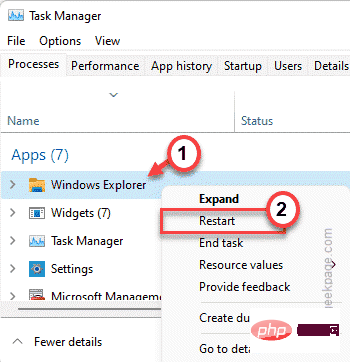
任务栏和文件资源管理器将重新启动。稍等片刻,您就会注意到任务栏的变化。
是否厌倦了手动定期备份任务栏上的固定项目?您可以创建一个批处理文件来自动备份固定的项目,并创建另一个批处理文件来恢复固定的任务栏项目。
1. 首先,在搜索框中输入“记事本”。
2.然后,点击“记事本”打开它。
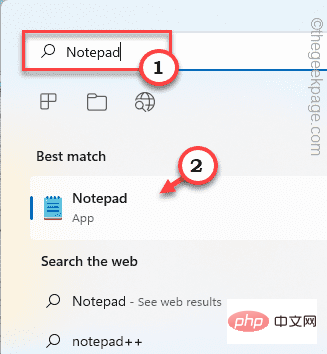
3. 在空白记事本页面中,复制粘贴并修改此行以创建注册表备份。
REG EXPORT HKEY_CURRENT_USER\Software\Microsoft\Windows\CurrentVersion\Explorer\Taskband " [DRIVE LETTER:\FOLDER NAME\FILE NAME.reg] "
[
将“ [DRIVE LETTER:\FOLDER NAME\FILE NAME.reg] ”替换为您的注册表备份文件的位置。
示例 - 在我们的例子中,注册表文件的位置是 – “ C:\Users\sambi\Desktop\TaskbarBackup\ Taskbarbak.reg ”
所以,替换注册表文件的位置后,代码会是这样的——
REG EXPORT HKEY_CURRENT_USER\Software\Microsoft\Windows\CurrentVersion\Explorer\Taskband " C:\Users\sambi\Desktop\TaskbarBackup\Taskbarbak.reg "
]
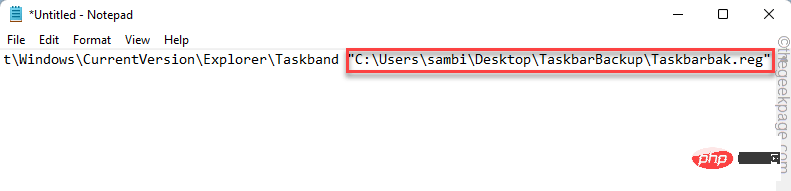
4. 现在,在记事本的下一行粘贴和修改此命令。
xcopy "%AppData%\Microsoft\Internet Explorer\Quick Launch\User Pinned\TaskBar" " [DRIVE LETTER:\FOLDER NAME\] " /E /C /H /R /K /Y
[再次,将代码中的“ [DRIVE LETTER:\FOLDER NAME\] ”替换为您创建的备份文件夹。
在我们的例子中,名为“ TaskbarBackup ”的备份文件夹位于此处 - C:\Users\sambi\Desktop\TaskbarBackup。所以,最终的命令将是——
xcopy "%AppData%\Microsoft\Internet Explorer\Quick Launch\User Pinned\TaskBar" "C:\Users\sambi\Desktop\TaskbarBackup" /E /C /H /R /K /Y
]

5. 现在,点击菜单栏上的“文件”,然后点击“另存为”。
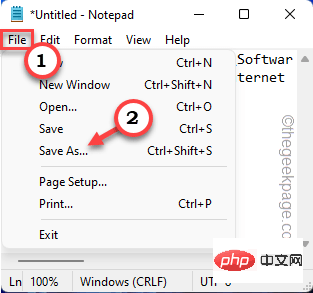
6. 现在,将“保存类型:”设置为“所有文件”。
7. 然后,将名称设置为“ BackupTaskbar.bat ”。
8. 最后,选择一个安全的位置保存文件,然后点击“保存”保存批处理文件。
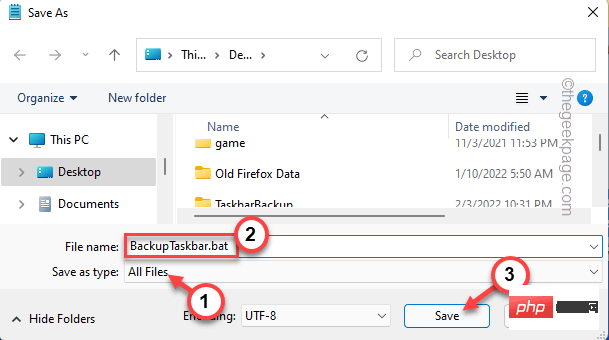
您现在可以关闭记事本。
这样,您就创建了一个批处理文件。从现在开始,只要您想进行备份,只需执行以下步骤 -
1. 转到您保存批处理文件的位置。
2.然后,右键单击“ BackupTaskbar.bat ”文件并点击“以管理员身份运行”以运行它以备份您的任务栏。
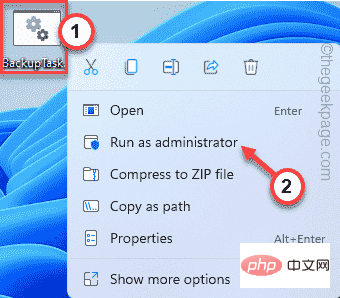
同样,您必须创建一个单独的批处理文件,您可以随时运行该批处理文件以自动恢复任务栏上的固定项目。
1. 打开记事本。
2. 然后,根据您的系统粘贴并修改此行。
REGEDIT /S " [驱动器号:\文件夹名\文件名.reg] "
[同样,将“ [DRIVE LETTER:\FOLDER NAME\FILE NAME.reg] ”替换为备份注册表文件的位置和名称。
示例 – 在我们的例子中,Taskbarbak.reg是备份注册表文件,注册表文件的位置是 – “ C:\Users\sambi\Desktop\TaskbarBackup\ Taskbarbak.reg ”
所以,会是这样——
REGEDIT /S “ C:\Users\sambi\Desktop\TaskbarBackup\Taskbarbak.reg ”
]
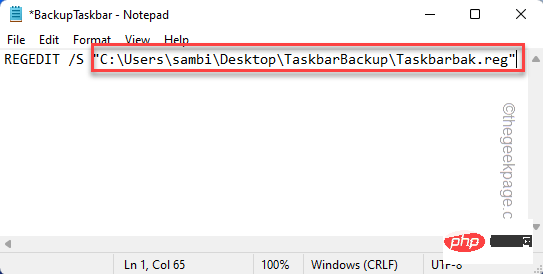
3. 之后,将最后一行命令粘贴到记事本中。
xcopy " [DRIVE LETTER:\FOLDER NAME\] " "%AppData%\Microsoft\Internet Explorer\Quick Launch\User Pinned\TaskBar" /E /C /H /R /K /Y
[
这次,将“ [DRIVE LETTER:\FOLDER NAME\] ”替换为备份文件夹的位置。
示例 – 备份文件夹“ TaskbarBackup ”的位置位于 –
C:\Users\sambi\Desktop\TaskbarBackup
所以,命令是——
xcopy " C:\Users\sambi\Desktop\TaskbarBackup " "%AppData%\Microsoft\Internet Explorer\Quick Launch\User Pinned\TaskBar" /E /C /H /R /K /Y
]
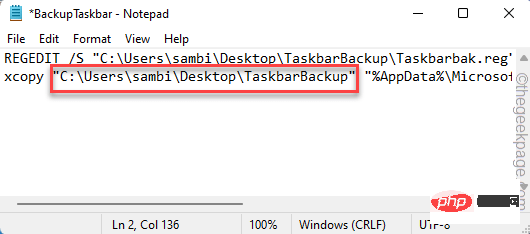
4. 现在,点击菜单栏中的“文件”,然后点击“另存为... ”。
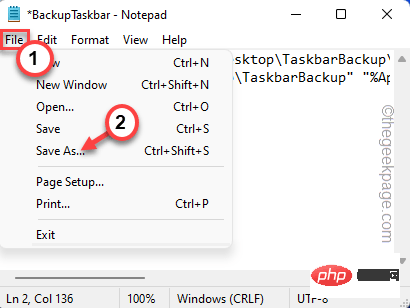
5. 首先,将“保存类型:”设置为“所有文件”。
7. 然后,将名称设置为“ RestoreTaskbar.bat ”。
8. 最后,选择一个安全的位置来保存批处理文件,然后点击“保存”进行保存。
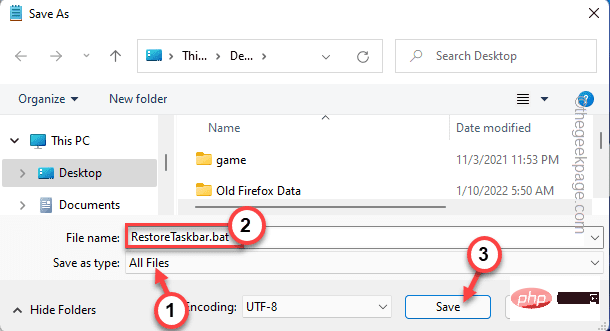
关闭记事本窗口。
Das ist alles! Sie können diese neue Batchdatei ganz einfach ausführen, um angeheftete Elemente in der Taskleiste wiederherzustellen.
Klicken Sie einfach mit der rechten Maustaste auf die Batchdatei „RestoreTaskbar.bat“ und klicken Sie auf „Als Administrator ausführen“, um sie auszuführen.
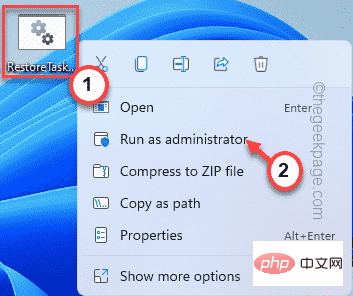
Das obige ist der detaillierte Inhalt vonSo sichern und wiederherstellen Sie angeheftete Elemente in der Taskleiste in Windows 11. Für weitere Informationen folgen Sie bitte anderen verwandten Artikeln auf der PHP chinesischen Website!
 Einführung in den Serverwartungsplan
Einführung in den Serverwartungsplan
 PS Kanten-Tastenkombinationen anpassen
PS Kanten-Tastenkombinationen anpassen
 Welche Möglichkeiten gibt es, Floats zu beseitigen?
Welche Möglichkeiten gibt es, Floats zu beseitigen?
 So stellen Sie vollständig gelöschte Dateien auf dem Computer wieder her
So stellen Sie vollständig gelöschte Dateien auf dem Computer wieder her
 http 400 Ungültige Anfrage
http 400 Ungültige Anfrage
 Was ist die Tastenkombination für die Pinselgröße?
Was ist die Tastenkombination für die Pinselgröße?
 Art der Systemschwachstelle
Art der Systemschwachstelle
 So verwenden Sie die Fit-Funktion in Python
So verwenden Sie die Fit-Funktion in Python




