5 Möglichkeiten zum einfachen Mounten einer ISO in Windows 11
Apr 19, 2023 am 08:13 AMWarum ISO in Windows 11 mounten?
Das Mounten einer ISO ist immer vorteilhafter als das Extrahieren ihres Inhalts. Es ist nicht nur superschnell, es hilft Ihnen auch, Speicherplatz zu sparen, während Sie schnell auf die Dateien zugreifen, und hilft, Zeit beim Extrahieren von ISO-Images zu sparen.
Das Mounten einer ISO (oder einer anderen Image-Datei) hat auch den Vorteil, dass auf das Betriebssystem und andere Boot-Laufwerke zugegriffen werden kann, die Sie vorher testen können, um sicherzustellen, dass sie wie erwartet funktionieren.
So mounten Sie ISO in Windows 11
Mit den folgenden Methoden können Sie ISO ganz einfach in Windows 11 mounten. Befolgen Sie je nach Ihren aktuellen Vorlieben einen der folgenden Abschnitte.
Methode 1: Doppelklick verwenden
Der Windows-Datei-Explorer unterstützt jetzt vollständig ISO-Images. Das bedeutet, dass Sie einfach auf das ISO-Image doppelklicken können, um es auf einer virtuellen Festplatte auf Ihrem PC bereitzustellen.
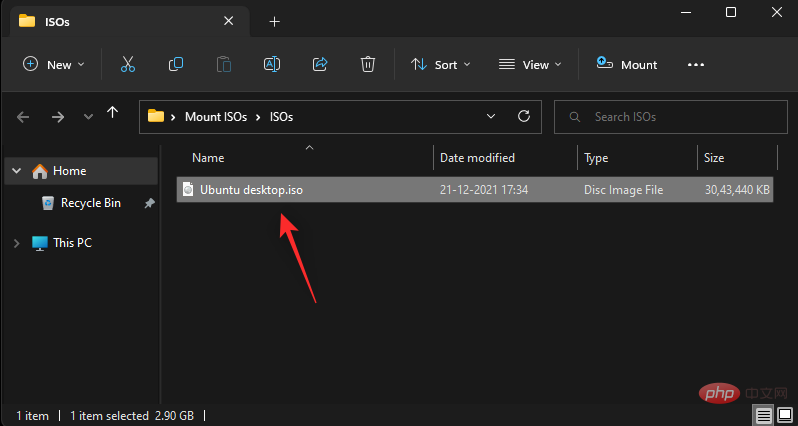
Nach der Installation finden Sie dasselbe im Abschnitt Dieser PC des Systems im Datei-Explorer.
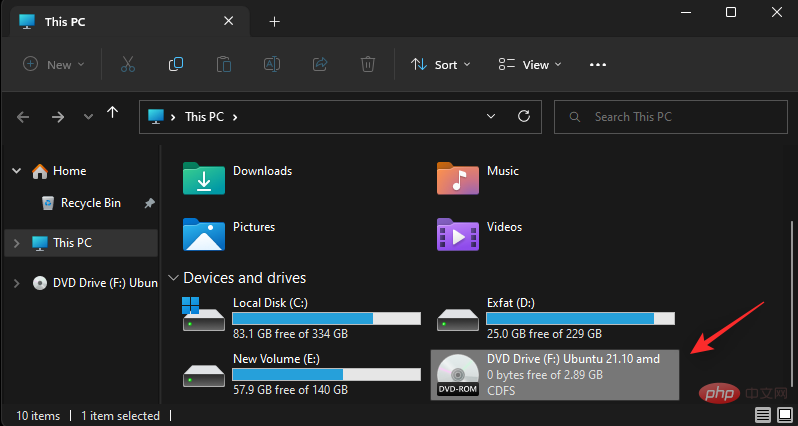
Methode 2: Verwenden Sie das Kontextmenü mit der rechten Maustaste
Sie können auch das Kontextmenü mit der rechten Maustaste verwenden in Windows 11 ISO installiert auf.
Suchen Sie die entsprechende ISO im lokalen Speicher und klicken Sie mit der rechten Maustaste darauf.
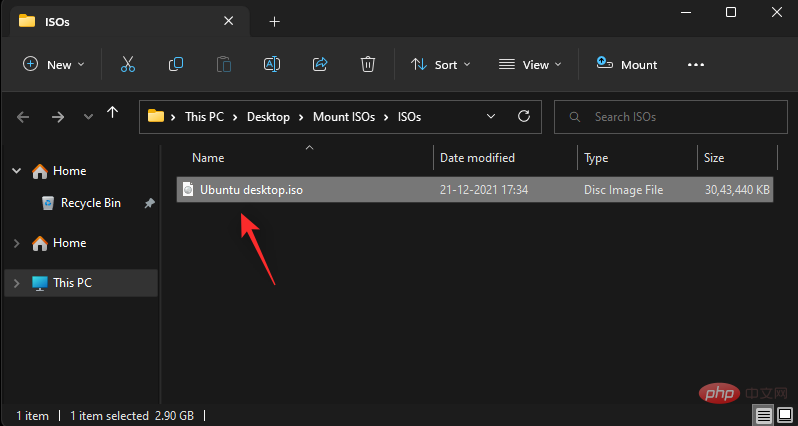
Klicken Sie und wählen Sie INSTALLIEREN.
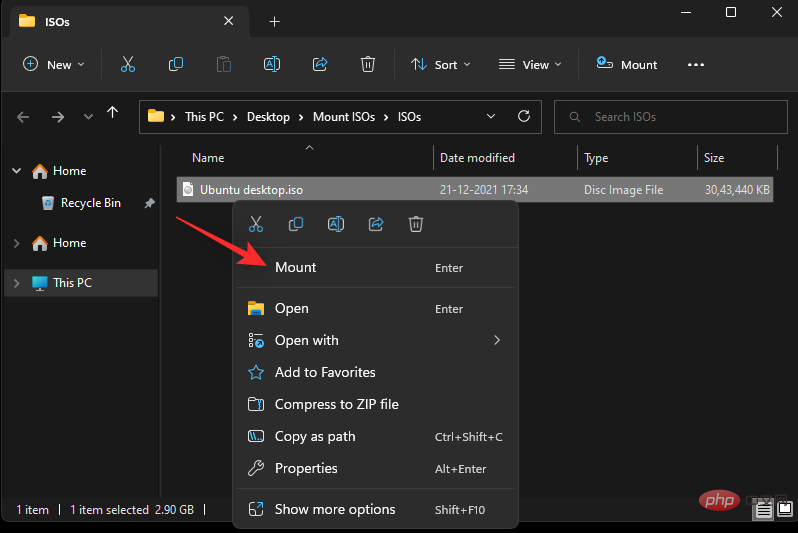
Nach der Installation finden Sie die virtuelle Festplatte im Abschnitt „Geräte und Laufwerke“ Ihres PCs.
Methode 3: Verwenden Sie die Symbolleiste
Der Datei-Explorer von Windows 11 wurde seit seiner Einführung überarbeitet. Sie finden jetzt häufig verwendete Optionen im Menüband oben. Sie können damit ISO-Images auf Windows 11-Systemen mounten. Bitte befolgen Sie die folgenden Schritte, um den Vorgang zu erleichtern.
Öffnen Sie den Datei-Explorer und navigieren Sie zur gewünschten ISO-Datei. Klicken Sie und wählen Sie dasselbe aus.

Klicken Sie zum Installieren oben im Menüband auf .
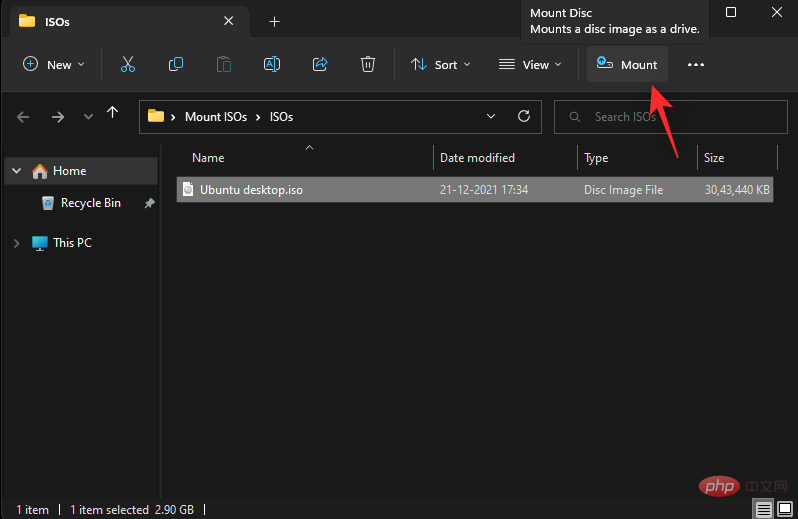
Das ausgewählte ISO sollte nun auf dem virtuellen Laufwerk Ihres Systems gemountet werden. Sie finden den gleichen Inhalt im Abschnitt „Dieser PC“ des Datei-Explorers.
Methode 4: Verwenden von PowerShell
Sie können PowerShell auch verwenden, um das Laufwerk entsprechend Ihren aktuellen Bedürfnissen und Anforderungen unter Windows 11 bereitzustellen. Bitte befolgen Sie die folgenden Schritte, um den Vorgang zu erleichtern.
Öffnen Sie den Datei-Explorer und navigieren Sie zur gewünschten ISO-Datei. Sobald Sie ihn gefunden haben, klicken Sie mit der rechten Maustaste auf denselben Inhalt.
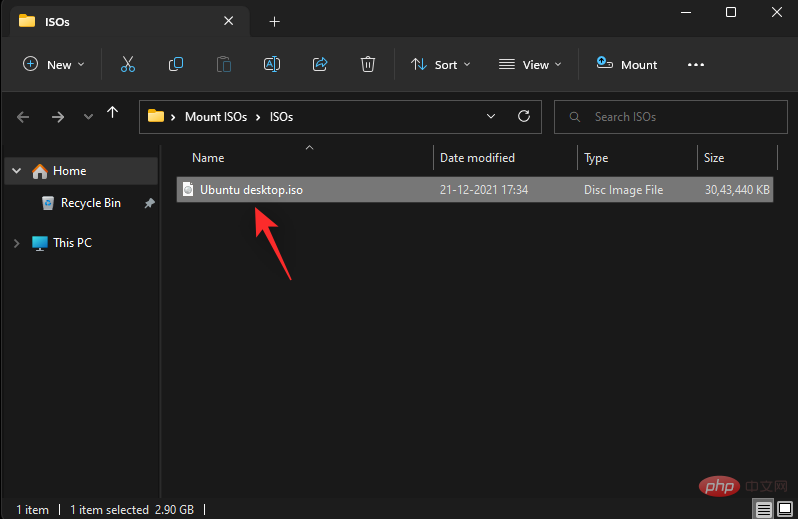
Klicken Sie auf , um es als Pfad zu kopieren.
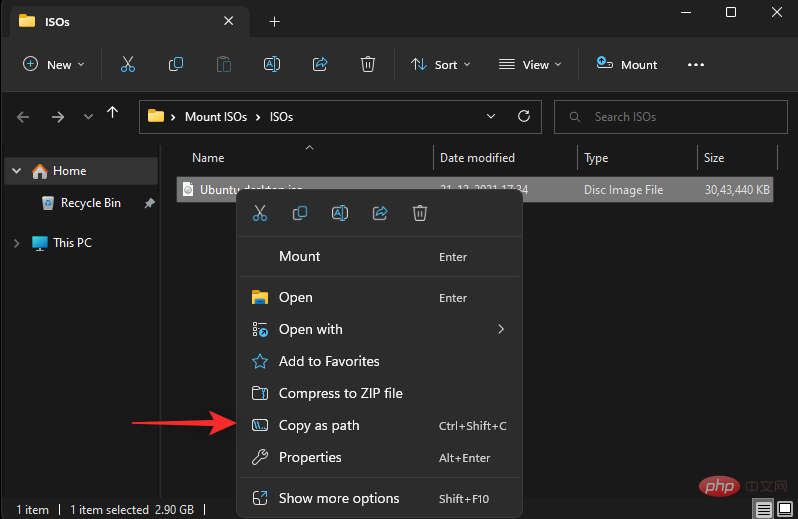
Drücken Sie die Tastatur Windows + R, um die Ausführung zu starten. Windows + R键盘以启动运行。
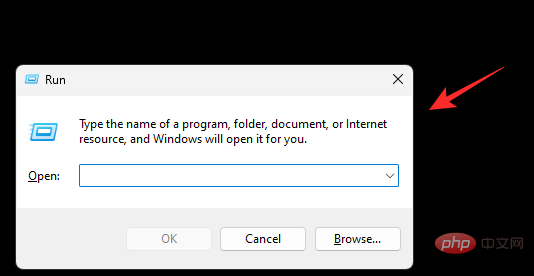
现在输入以下内容并按下Ctrl + Shift + Enter键盘。
powershell
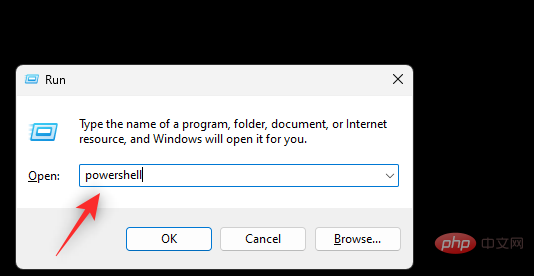
使用以下命令挂载您的 ISO。只需将 PATH替换为我们之前复制的 ISO 的路径即可。
Mount-DiskImage -ImagePath "PATH"
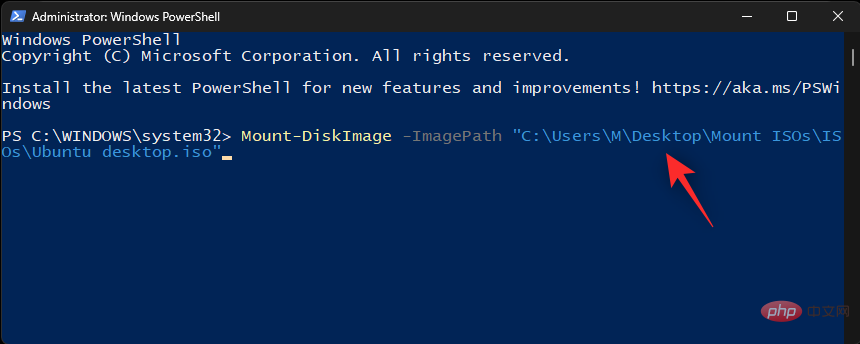
注意:使用Copy as Path时,路径将自动粘贴引号。但是,如果没有发生这种情况,请确保在 Path中添加引号。
完成后按下Enter
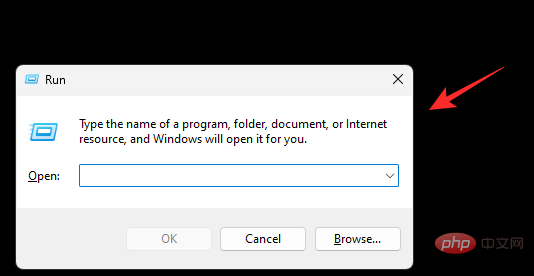
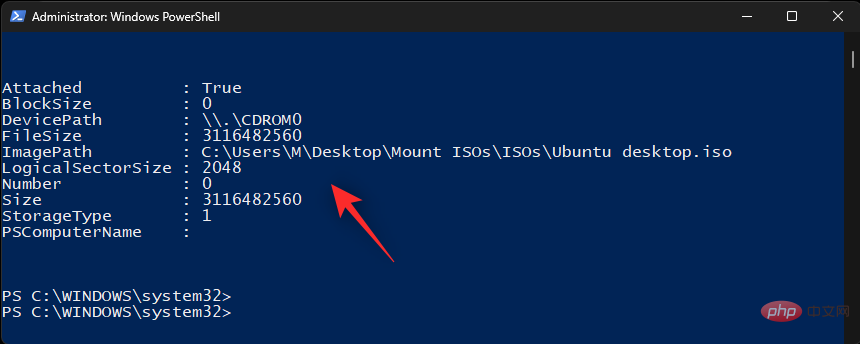 Geben Sie nun das ein Folgen Sie dem Inhalt und drücken Sie die Tastatur
Geben Sie nun das ein Folgen Sie dem Inhalt und drücken Sie die Tastatur Strg + Umschalt + Eingabetaste.
powershell
Verwenden Sie den folgenden Befehl, um Ihr ISO zu mounten. Ersetzen Sie einfach
PATHdurch den Pfad zur ISO, die wir zuvor kopiert haben.
Mount-DiskImage -ImagePath "PATH"
- Hinweis: Bei Verwendung von
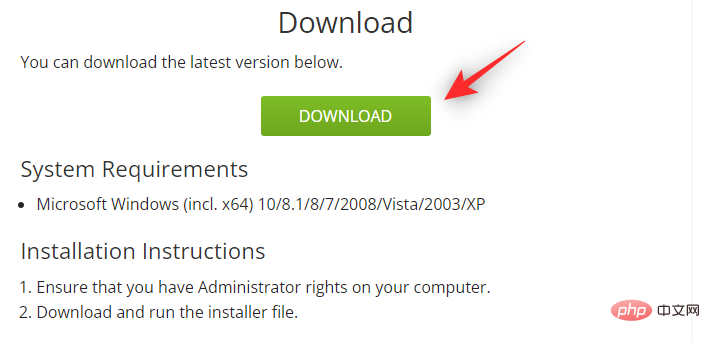
wird der Pfad automatisch in Anführungszeichen gesetzt beigefügt. Sollte dies jedoch nicht der Fall sein, fügen Sie unbedingt Anführungszeichen in Pfad ein.
Drücken Sie Enter, wenn Sie fertig sind. 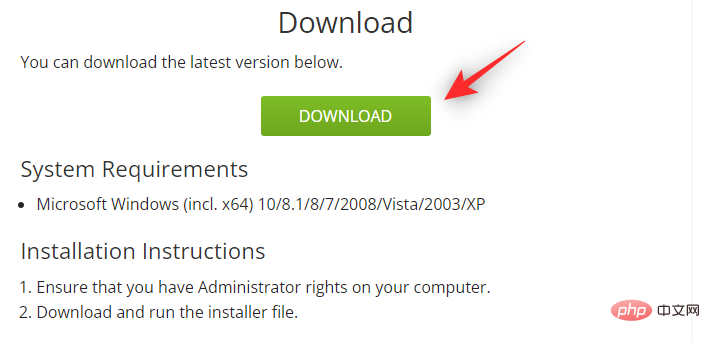
Das ist es! Die ausgewählte ISO wird nun auf dem virtuellen Laufwerk Ihres Systems bereitgestellt.
#🎜🎜#Methode 5: Tools von Drittanbietern verwenden #🎜🎜##🎜🎜#Es gibt eine große Anzahl von Tools von Drittanbietern, mit denen Sie ISO-Images bearbeiten können. Diese Tools werden auch mit der Möglichkeit geliefert, ISOs einfach in Windows 11 bereitzustellen. Sie können das Gleiche nutzen und Ihre ISO mounten. Befolgen Sie je nach Wunsch einen der folgenden Abschnitte. #🎜🎜##🎜🎜#Option 1: WinCDEmu verwenden#🎜🎜##🎜🎜#WinCDEmu ist ein Open-Source-Tool, mit dem Sie ISO-Images unter Windows 11 installieren können. Bitte folgen Sie der Anleitung unten, um Ihnen durch den Prozess zu helfen. #🎜🎜##🎜🎜##🎜🎜##🎜🎜#WinCDEmu | 🎜#Laden Sie WinCDEmu auf Ihren PC herunter. Doppelklicken Sie nach dem Herunterladen und starten Sie dasselbe. #🎜🎜##🎜🎜##🎜🎜##🎜🎜##🎜🎜# Aktivieren Sie das Kontrollkästchen #🎜🎜#Benutzerdefinierte Installationsoptionen#🎜🎜#. #🎜🎜#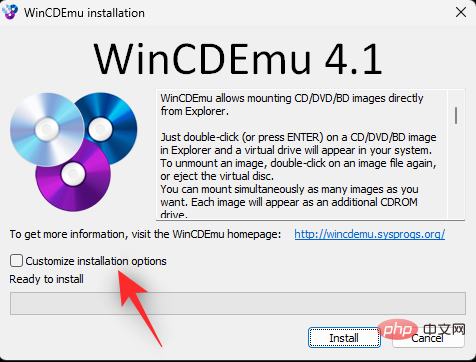
Wählen Sie nach Bedarf das Installationsverzeichnis von WinCDEmu auf Ihrem PC aus.
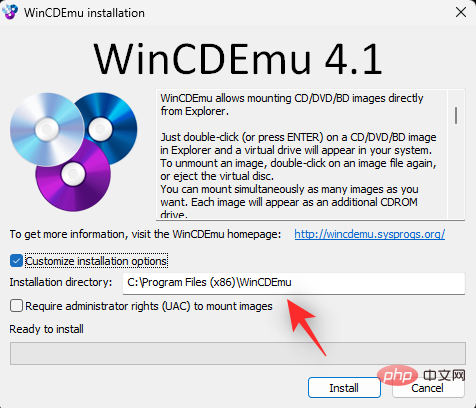
Wenn Sie außerdem verhindern möchten, dass nicht autorisierte Benutzer das ISO auf Ihrem System installieren, aktivieren Sie das Kontrollkästchen Administratorrechte (UAC) zur Installation des Images erforderlich.
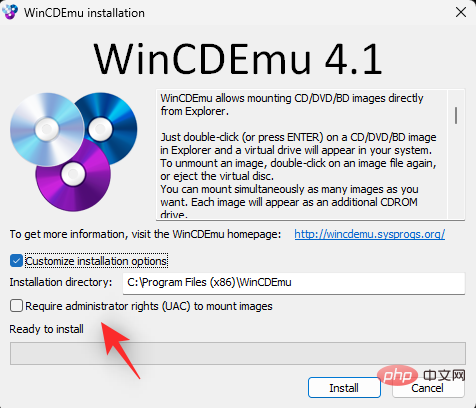
Sobald Sie fertig sind, klicken Sie auf Installieren.
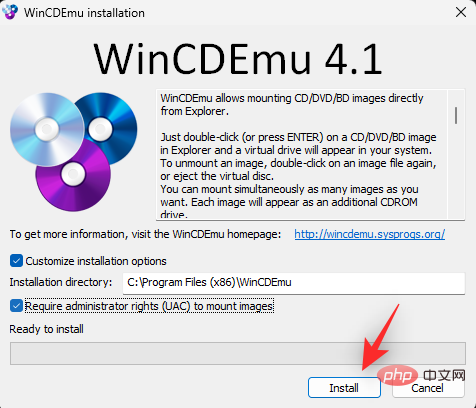
Nachdem die Installation abgeschlossen ist, klicken Sie auf OK.
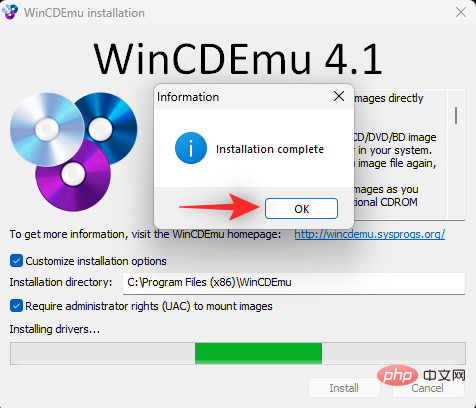
Navigieren Sie nun im Datei-Explorer zur entsprechenden ISO Umschalttaste + Rechtsklick. Shift + Right-click。
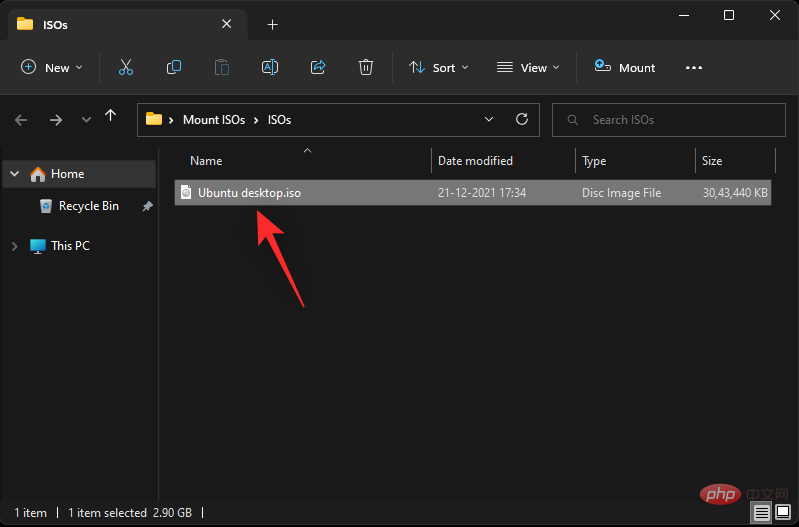
单击 选择驱动器号和安装。
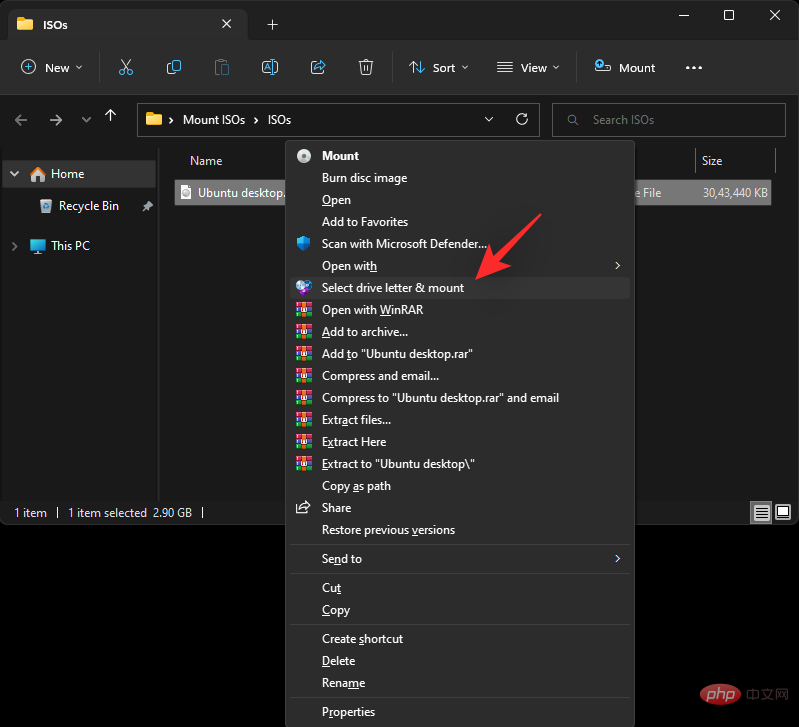
使用顶部的下拉菜单并为您的虚拟驱动器选择所需的字母。
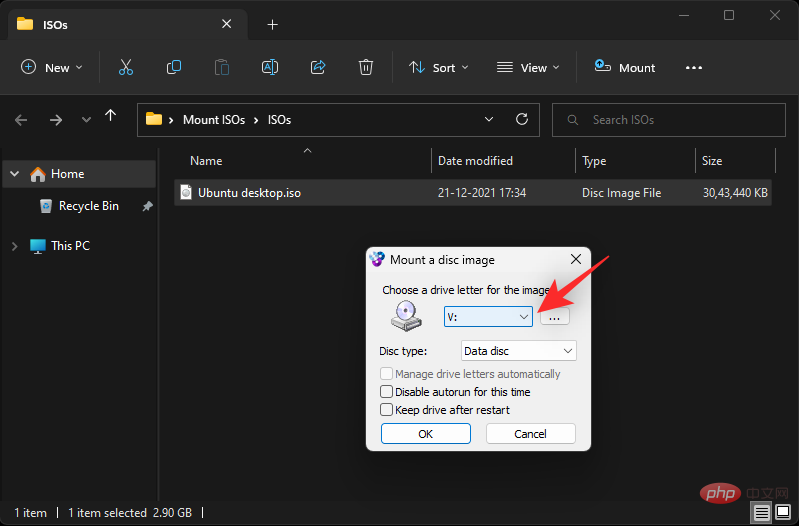
如果适用,请使用下一个下拉菜单选择您的磁盘类型。这将是 Windows 11 上的模拟磁盘类型。
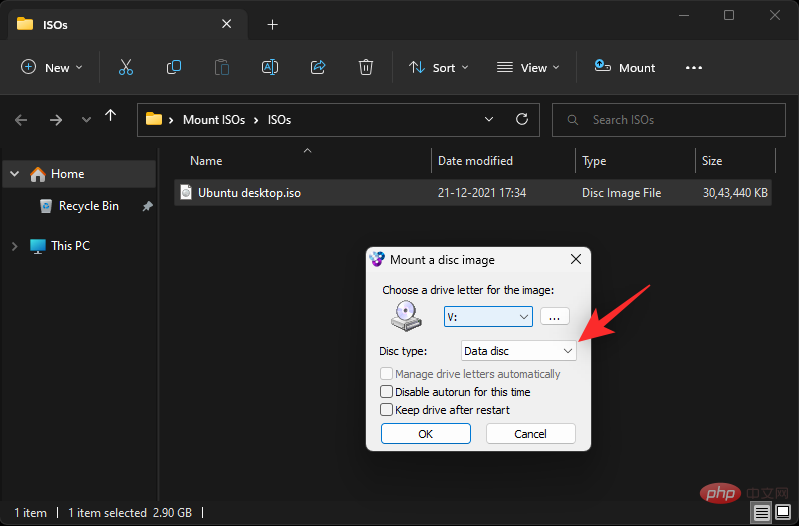
根据您的喜好选中以下框。
- 暂时禁用自动运行:如果您选中此选项的复选框,磁盘将不会使用其自动运行功能。
- 重启后保留驱动器:安装了 ISO 的虚拟驱动器将在重启后保留。
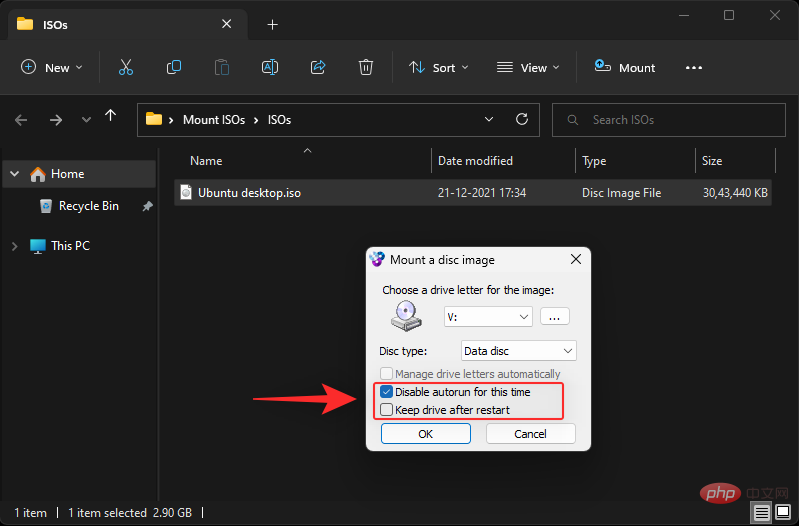
完成后单击 确定。
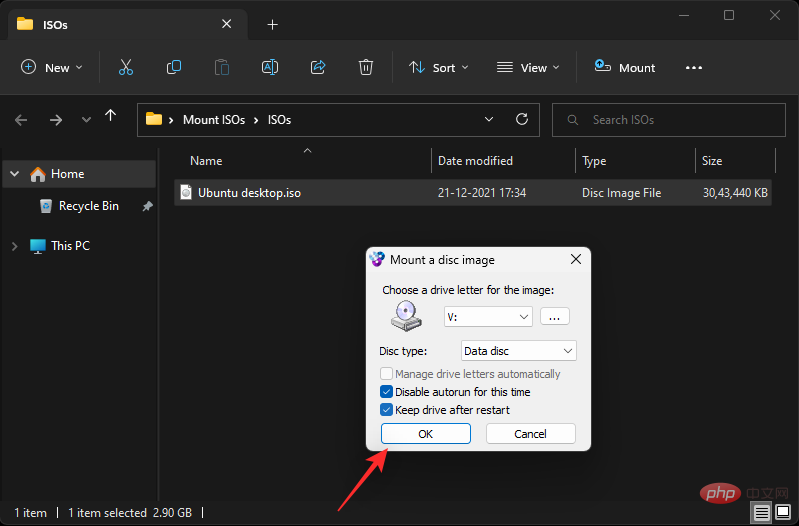
就是这样!选定的 ISO 映像现在应该安装到您 PC 上的虚拟驱动器上。
选项 2:使用 PowerISO
PowerISO 是另一个长期存在的实用程序,可以帮助您在系统上挂载 ISO 文件。使用下面的教程来帮助您完成该过程。
- 电源ISO | 下载链接
单击上面的链接,然后根据您的 CPU 选择下载链接之一。下载应该会在您的浏览器中自动启动。只需将其保存到本地存储。完成后双击并启动相同的操作。
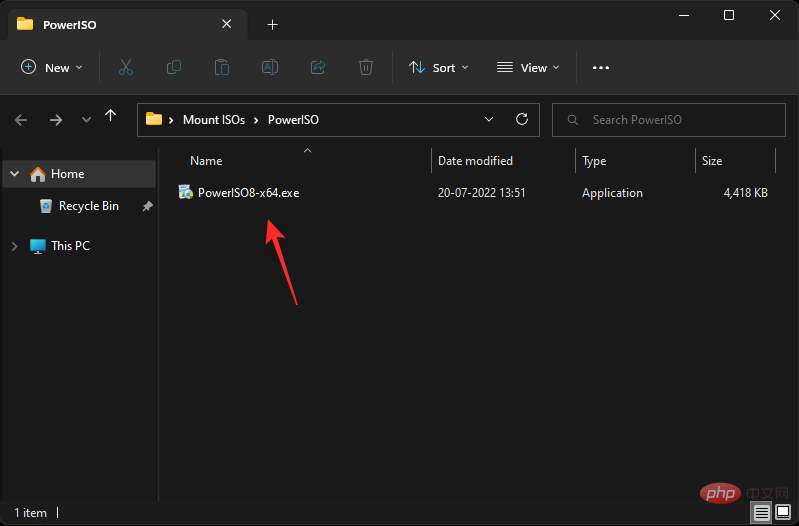
点击 我同意。
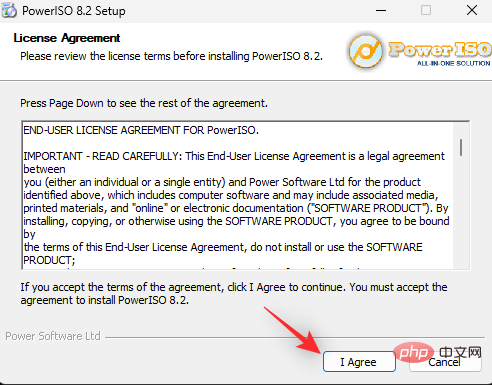
如果需要,单击 浏览并为 PowerISO 选择自定义安装目录。
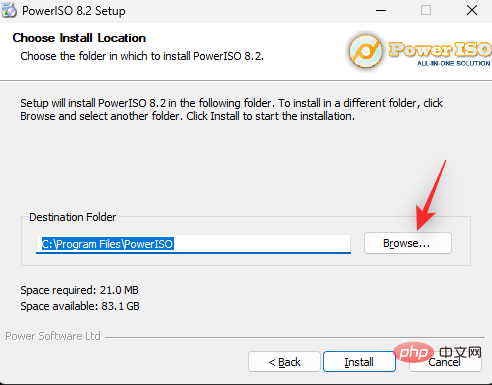
完成后单击 安装。
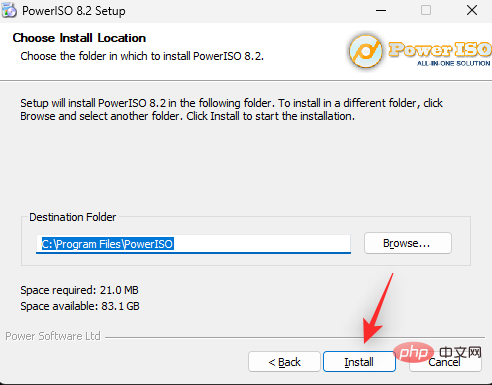
单击 下一步。
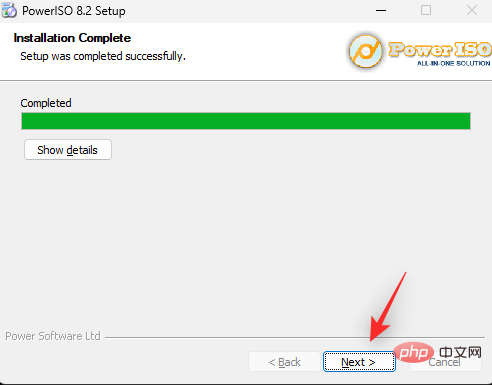
如果您希望使用 PowerISO 打开其他文件类型,请选择左侧的其他文件关联。顶部默认选择 ISO。
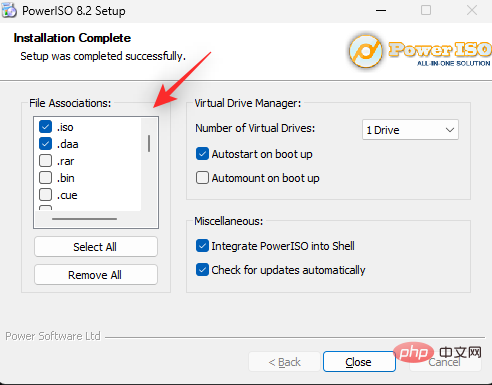
使用下拉菜单选择要添加到 PC 的虚拟驱动器数量。
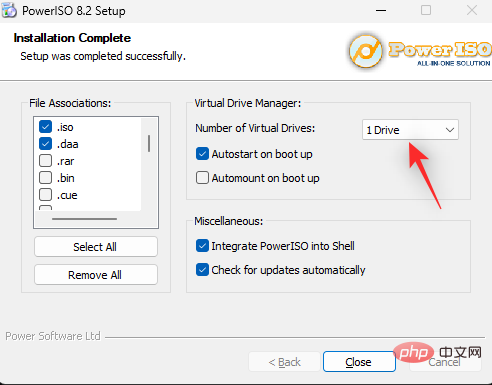
此外,根据您的偏好,选中以下选项的复选框。
- 开机时自动启动:这将在您的 PC 每次开机时在后台启动 PowerISO。
- 启动时自动挂载:此选项将在您的 PC 每次开机时自动将上次挂载的 ISO 挂载到您的虚拟驱动器。
- 将 PowerISO 集成到 Shell:这会将 PowerISO 选项添加到文件资源管理器中,包括右键单击上下文菜单。
- 自动检查更新:此选项将允许 PowerISO 在后台自动检查新版本和挂起的更新。
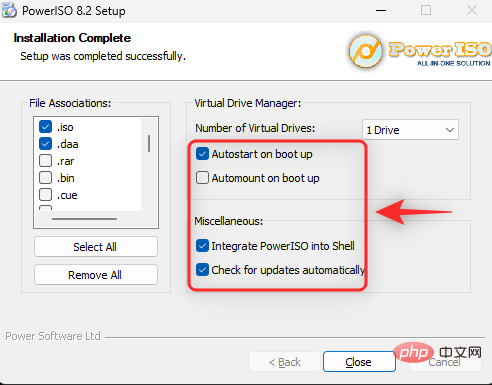
完成后单击 关闭 。
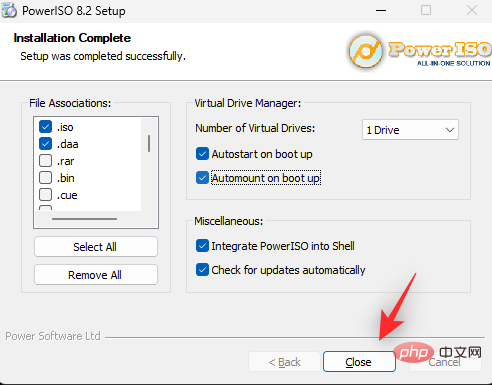
此时重新启动系统。这是根据需要在系统上安装 PowerISO 虚拟驱动器的必要步骤。
完成后,在文件资源管理器中导航到相关的 ISO 文件Shift + Right-click
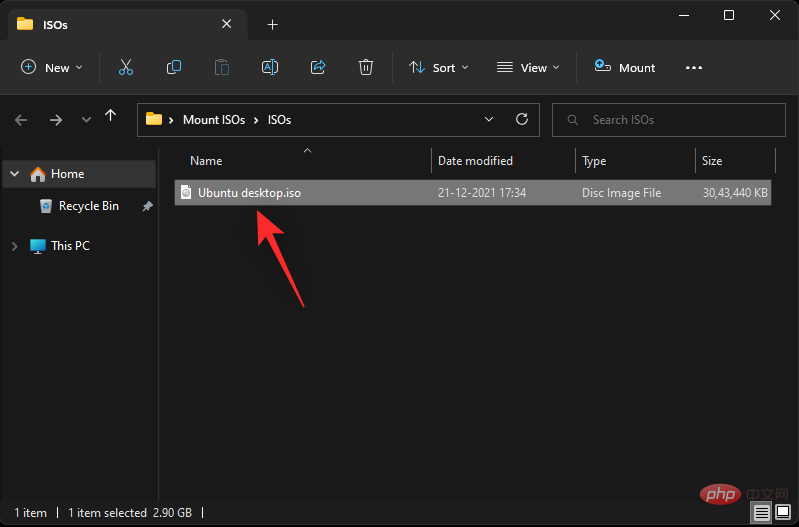
 Klicken Sie auf
Klicken Sie auf
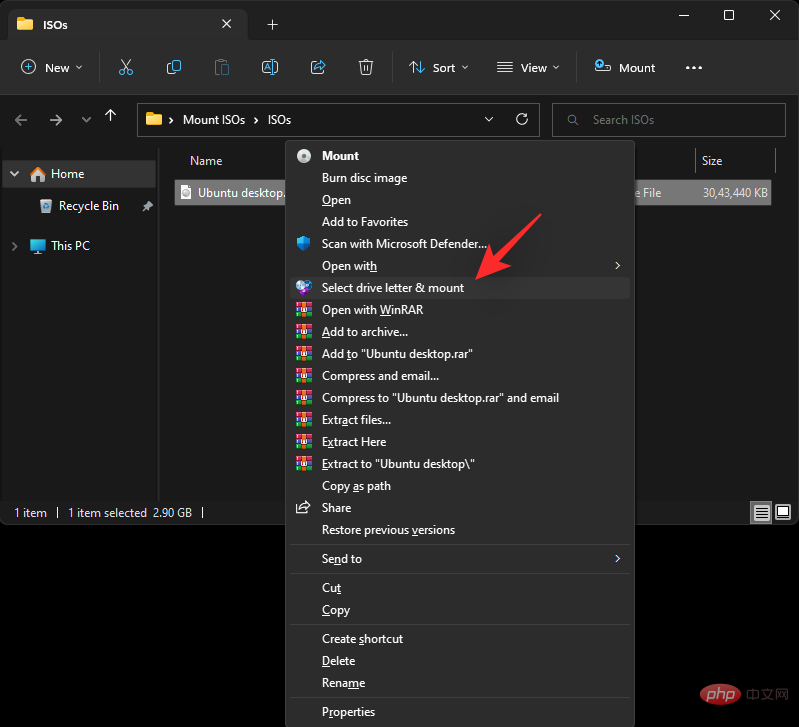 🎜🎜Verwenden Sie das Dropdown-Menü oben und wählen Sie das gewünschte aus Ihr virtueller Laufwerksbuchstabe. 🎜🎜
🎜🎜Verwenden Sie das Dropdown-Menü oben und wählen Sie das gewünschte aus Ihr virtueller Laufwerksbuchstabe. 🎜🎜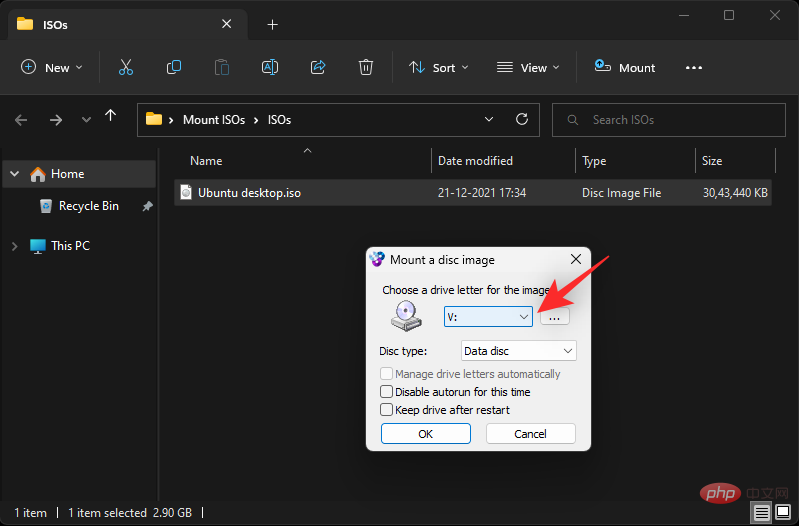 🎜🎜Verwenden Sie gegebenenfalls das nächste Dropdown-Menü, um Ihren Festplattentyp auszuwählen . Dies wird der emulierte Festplattentyp unter Windows 11 sein. 🎜🎜
🎜🎜Verwenden Sie gegebenenfalls das nächste Dropdown-Menü, um Ihren Festplattentyp auszuwählen . Dies wird der emulierte Festplattentyp unter Windows 11 sein. 🎜🎜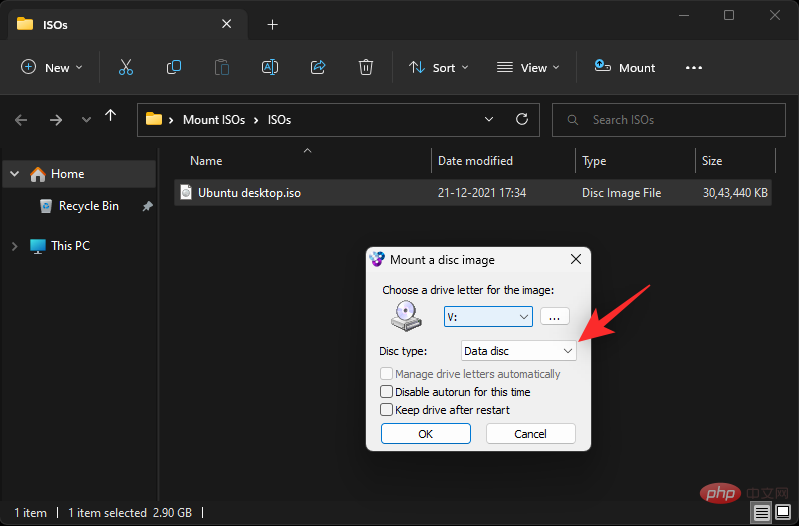 🎜🎜Aktivieren Sie die Kontrollkästchen unten entsprechend Ihrer Präferenz. 🎜
🎜🎜Aktivieren Sie die Kontrollkästchen unten entsprechend Ihrer Präferenz. 🎜- 🎜Autorun vorübergehend deaktivieren: 🎜Wenn Sie das Kontrollkästchen für diese Option aktivieren, verwendet die Festplatte ihre Autorun-Funktion nicht.
- 🎜Laufwerk nach dem Neustart behalten: 🎜Virtuelles Laufwerk mit gemounteter ISO bleibt während des Neustarts erhalten.
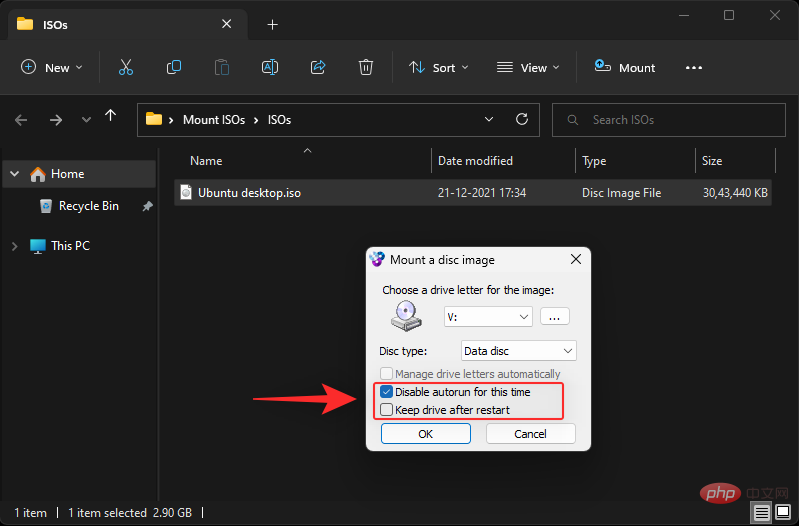 🎜🎜Klicken Sie nach Abschluss auf 🎜OK🎜. 🎜🎜
🎜🎜Klicken Sie nach Abschluss auf 🎜OK🎜. 🎜🎜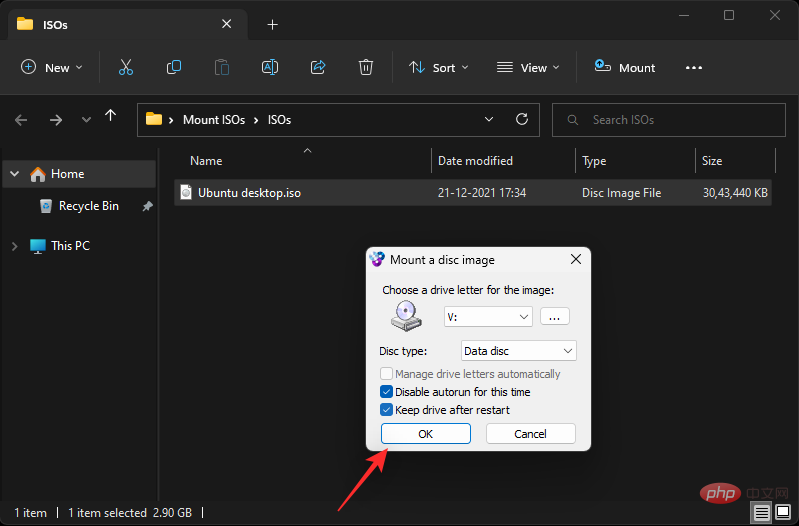 🎜🎜Das ist es! Das ausgewählte ISO-Image sollte nun auf dem virtuellen Laufwerk Ihres PCs bereitgestellt werden. 🎜
🎜🎜Das ist es! Das ausgewählte ISO-Image sollte nun auf dem virtuellen Laufwerk Ihres PCs bereitgestellt werden. 🎜Option 2: PowerISO verwenden
🎜PowerISO ist ein weiteres bewährtes Dienstprogramm, das Ihnen beim Mounten von ISO-Dateien auf Ihrem System helfen kann. Verwenden Sie das folgende Tutorial, um Ihnen durch den Prozess zu helfen. 🎜- 🎜Power ISO |. 🎜Download-Links
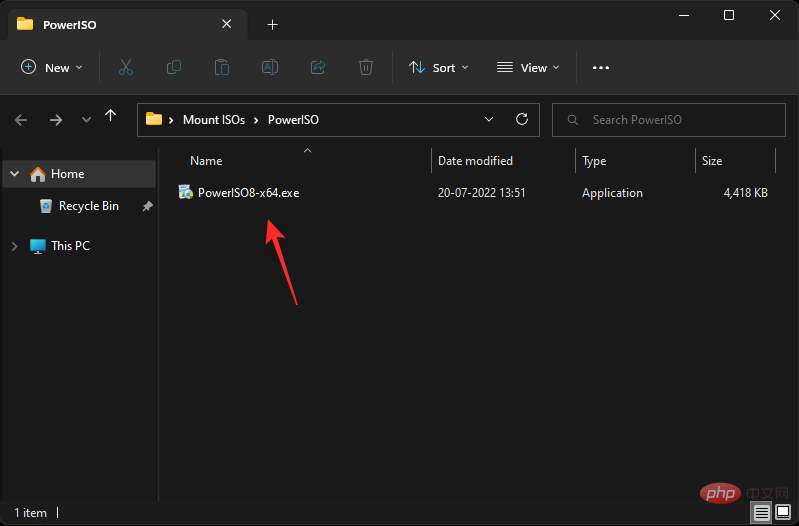 🎜🎜Klicken Sie auf 🎜Ich stimme zu🎜. 🎜🎜
🎜🎜Klicken Sie auf 🎜Ich stimme zu🎜. 🎜🎜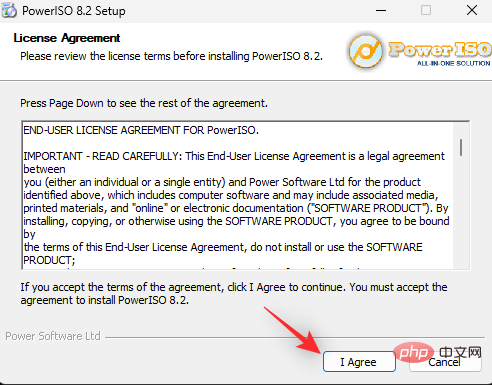 🎜🎜Klicken Sie bei Bedarf auf 🎜Durchsuchen🎜 und wählen Sie eine benutzerdefinierte Installation für PowerISO Table aus der Inhalte. 🎜🎜
🎜🎜Klicken Sie bei Bedarf auf 🎜Durchsuchen🎜 und wählen Sie eine benutzerdefinierte Installation für PowerISO Table aus der Inhalte. 🎜🎜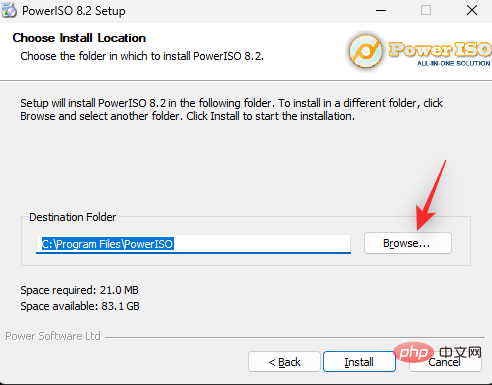 🎜🎜Klicken Sie nach Abschluss auf 🎜Installieren🎜. 🎜🎜
🎜🎜Klicken Sie nach Abschluss auf 🎜Installieren🎜. 🎜🎜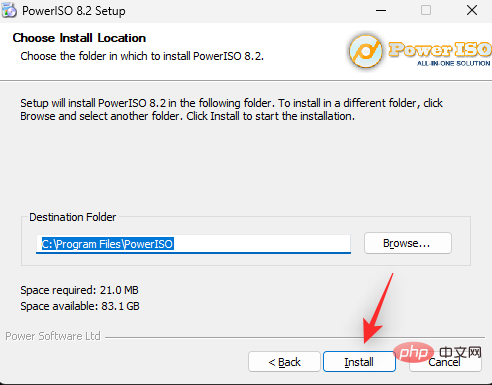 🎜🎜Klicken Sie auf 🎜Weiter🎜. 🎜🎜
🎜🎜Klicken Sie auf 🎜Weiter🎜. 🎜🎜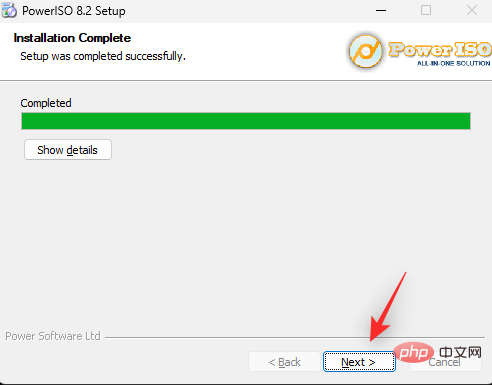 🎜🎜Wenn Sie PowerISO zum Öffnen anderer Dateitypen verwenden möchten, wählen Sie bitte ein links Andere Dateizuordnungen. ISO ist oben standardmäßig ausgewählt. 🎜🎜
🎜🎜Wenn Sie PowerISO zum Öffnen anderer Dateitypen verwenden möchten, wählen Sie bitte ein links Andere Dateizuordnungen. ISO ist oben standardmäßig ausgewählt. 🎜🎜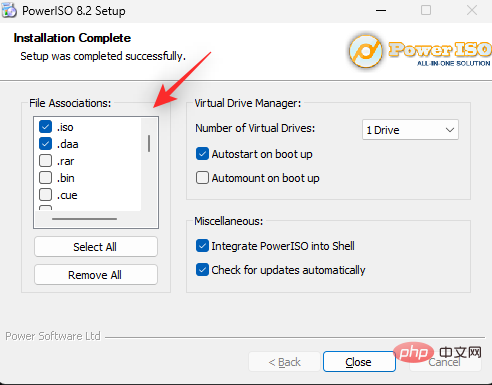 🎜🎜Verwenden Sie das Dropdown-Menü, um die Anzahl der gewünschten virtuellen Laufwerke auszuwählen zum Hinzufügen zu Ihrem PC. 🎜🎜
🎜🎜Verwenden Sie das Dropdown-Menü, um die Anzahl der gewünschten virtuellen Laufwerke auszuwählen zum Hinzufügen zu Ihrem PC. 🎜🎜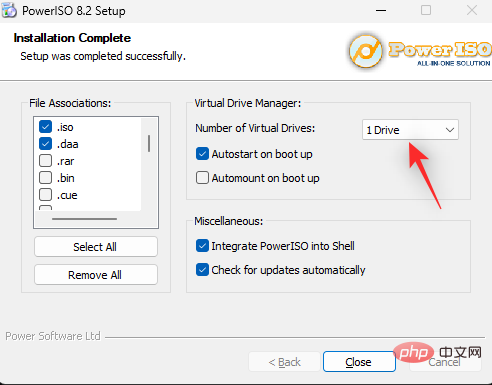 🎜🎜Aktivieren Sie außerdem je nach Wunsch die Kontrollkästchen für die folgenden Optionen. 🎜
🎜🎜Aktivieren Sie außerdem je nach Wunsch die Kontrollkästchen für die folgenden Optionen. 🎜- 🎜Automatischer Start beim Booten: 🎜Dadurch wird PowerISO jedes Mal im Hintergrund gestartet, wenn Ihr PC hochfährt.
- 🎜Beim Start automatisch bereitstellen🎜: Mit dieser Option wird die zuletzt bereitgestellte ISO bei jedem Hochfahren Ihres PCs automatisch auf Ihrem virtuellen Laufwerk bereitgestellt.
- 🎜PowerISO in Shell integrieren: 🎜Dadurch werden PowerISO-Optionen zum Datei-Explorer hinzugefügt, einschließlich des Rechtsklick-Kontextmenüs.
- 🎜Automatisch nach Updates suchen: 🎜Mit dieser Option kann PowerISO automatisch im Hintergrund nach neuen Versionen und ausstehenden Updates suchen.
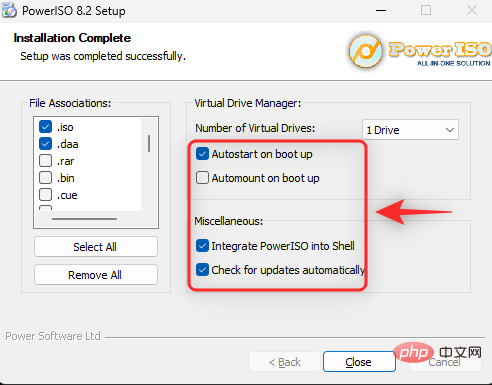 🎜🎜Klicken Sie auf 🎜Schließen🎜, wenn Sie fertig sind. 🎜🎜
🎜🎜Klicken Sie auf 🎜Schließen🎜, wenn Sie fertig sind. 🎜🎜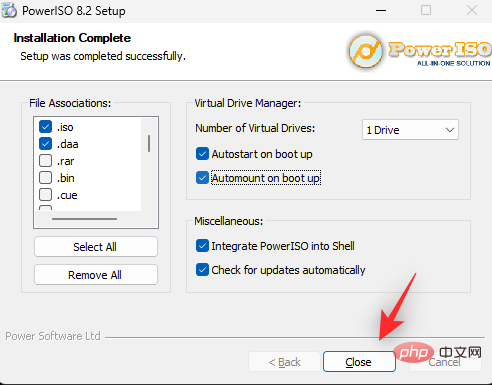 🎜🎜Starten Sie das System zu diesem Zeitpunkt neu. Dies ist ein notwendiger Schritt, um das virtuelle PowerISO-Laufwerk nach Bedarf auf Ihrem System zu installieren. 🎜🎜Sobald Sie fertig sind, navigieren Sie im Datei-Explorer mit
🎜🎜Starten Sie das System zu diesem Zeitpunkt neu. Dies ist ein notwendiger Schritt, um das virtuelle PowerISO-Laufwerk nach Bedarf auf Ihrem System zu installieren. 🎜🎜Sobald Sie fertig sind, navigieren Sie im Datei-Explorer mit Umschalttaste + Rechtsklick zur entsprechenden ISO-Datei. 🎜🎜🎜🎜Bewegen Sie den Mauszeiger über PowerISO im Kontextmenü.
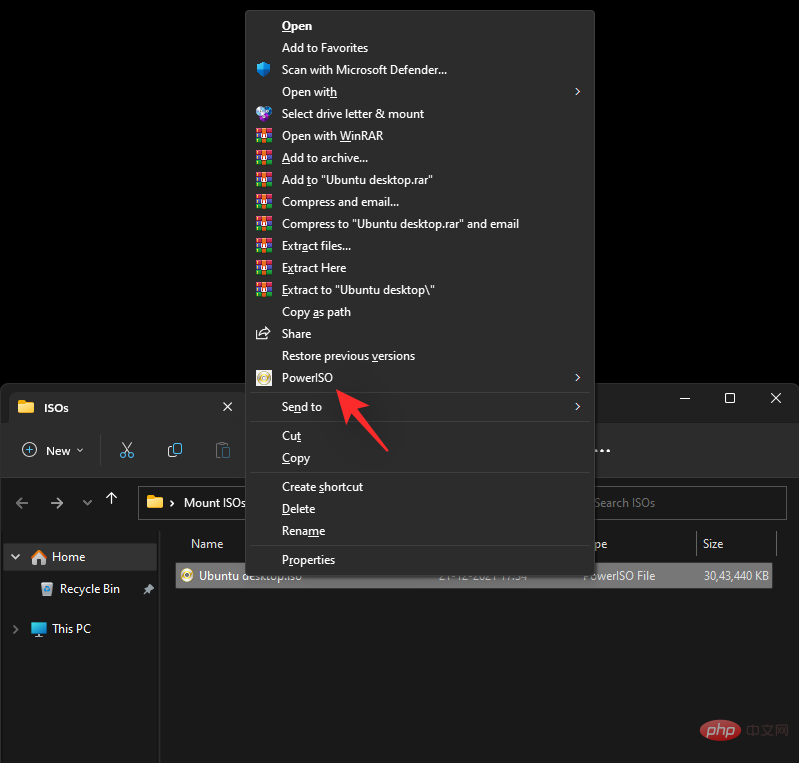
Wählen Sie Image auf Laufwerk [N:] mounten
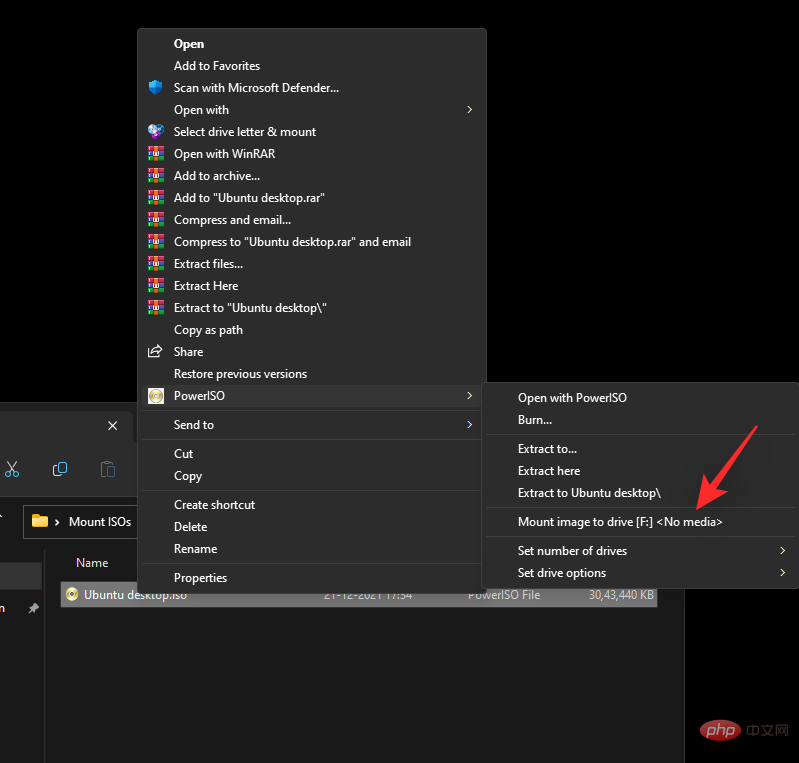
Die ausgewählte ISO wird nun auf Ihrem virtuellen PowerISO-Laufwerk gemountet. Sie können auf denselben Inhalt im Abschnitt „Dieser PC“ des Windows 11-Datei-Explorers zugreifen. So unmounten Sie eine ISO-Datei
Das Unmounten einer ISO-Datei in Windows 11 ist dank der integrierten Optionen sehr einfach. Klicken Sie einfach mit der rechten Maustaste auf Ihr virtuelles Laufwerk und klicken Sie auf „Auswerfen“. Dies gilt für alle oben genannten nativen Methoden, die keine Tools von Drittanbietern verwenden.
Wenn Sie zum Mounten der ISO ein Drittanbieter-Tool verwendet haben, müssen Sie es über den entsprechenden Abschnitt im Kontextmenü von Ihrem System deinstallieren. Je nachdem, welches Tool Sie verwenden, heißt die Option „
Auswerfen 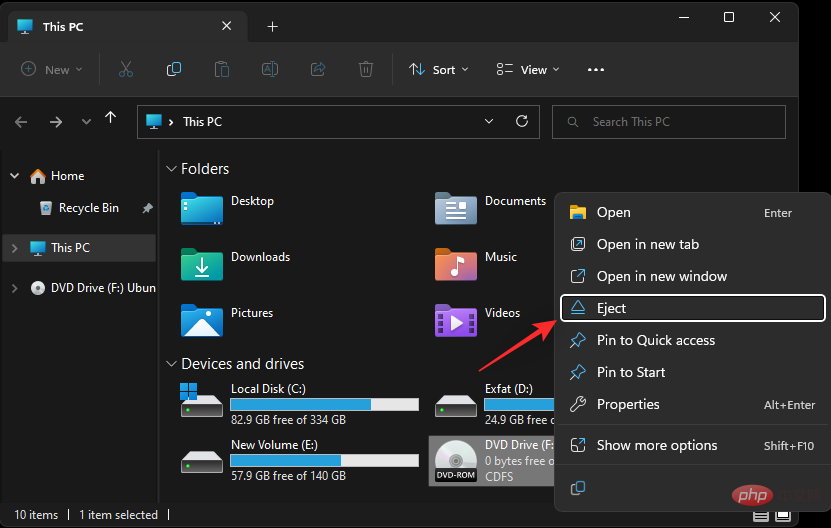 “ oder „
“ oder „
Das obige ist der detaillierte Inhalt von5 Möglichkeiten zum einfachen Mounten einer ISO in Windows 11. Für weitere Informationen folgen Sie bitte anderen verwandten Artikeln auf der PHP chinesischen Website!

Heißer Artikel

Hot-Tools-Tags

Heißer Artikel

Heiße Artikel -Tags

Notepad++7.3.1
Einfach zu bedienender und kostenloser Code-Editor

SublimeText3 chinesische Version
Chinesische Version, sehr einfach zu bedienen

Senden Sie Studio 13.0.1
Leistungsstarke integrierte PHP-Entwicklungsumgebung

Dreamweaver CS6
Visuelle Webentwicklungstools

SublimeText3 Mac-Version
Codebearbeitungssoftware auf Gottesniveau (SublimeText3)

Heiße Themen
 So lösen Sie das Problem mit dem Rufus ISO-Image-Extraktionsfehler
Apr 19, 2023 pm 01:04 PM
So lösen Sie das Problem mit dem Rufus ISO-Image-Extraktionsfehler
Apr 19, 2023 pm 01:04 PM
So lösen Sie das Problem mit dem Rufus ISO-Image-Extraktionsfehler
 So öffnen Sie eine ISO-Datei auf einem Mobiltelefon
Feb 24, 2024 pm 05:33 PM
So öffnen Sie eine ISO-Datei auf einem Mobiltelefon
Feb 24, 2024 pm 05:33 PM
So öffnen Sie eine ISO-Datei auf einem Mobiltelefon
 Die im System geöffnete ISO-Datei kann nicht gelöscht werden: So beheben Sie das Problem
Apr 16, 2023 pm 02:25 PM
Die im System geöffnete ISO-Datei kann nicht gelöscht werden: So beheben Sie das Problem
Apr 16, 2023 pm 02:25 PM
Die im System geöffnete ISO-Datei kann nicht gelöscht werden: So beheben Sie das Problem
 5 Möglichkeiten zum einfachen Mounten einer ISO in Windows 11
Apr 19, 2023 am 08:13 AM
5 Möglichkeiten zum einfachen Mounten einer ISO in Windows 11
Apr 19, 2023 am 08:13 AM
5 Möglichkeiten zum einfachen Mounten einer ISO in Windows 11
 Installieren Sie Windows XP ISO unter Windows 11 mit VirtualBox
May 05, 2023 pm 02:25 PM
Installieren Sie Windows XP ISO unter Windows 11 mit VirtualBox
May 05, 2023 pm 02:25 PM
Installieren Sie Windows XP ISO unter Windows 11 mit VirtualBox
 Laden Sie das Windows 10 22H2 ISO-Image herunter (Offline-Installationsprogramm).
Apr 16, 2023 pm 10:16 PM
Laden Sie das Windows 10 22H2 ISO-Image herunter (Offline-Installationsprogramm).
Apr 16, 2023 pm 10:16 PM
Laden Sie das Windows 10 22H2 ISO-Image herunter (Offline-Installationsprogramm).
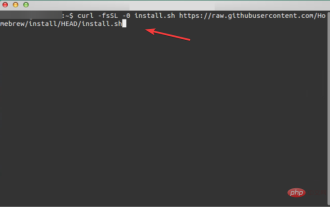 3 einfache Möglichkeiten, ein Windows 11 USB-Installationsprogramm auf dem Mac zu erstellen
May 13, 2023 pm 09:43 PM
3 einfache Möglichkeiten, ein Windows 11 USB-Installationsprogramm auf dem Mac zu erstellen
May 13, 2023 pm 09:43 PM
3 einfache Möglichkeiten, ein Windows 11 USB-Installationsprogramm auf dem Mac zu erstellen
 Wie aktualisiere ich ReviOS auf eine neuere Version?
Apr 13, 2023 am 11:46 AM
Wie aktualisiere ich ReviOS auf eine neuere Version?
Apr 13, 2023 am 11:46 AM
Wie aktualisiere ich ReviOS auf eine neuere Version?






