 häufiges Problem
häufiges Problem
 Verwenden Sie Verknüpfungen, um mehrere Windows-Anwendungen gleichzeitig zu schließen
Verwenden Sie Verknüpfungen, um mehrere Windows-Anwendungen gleichzeitig zu schließen
Verwenden Sie Verknüpfungen, um mehrere Windows-Anwendungen gleichzeitig zu schließen
Wenn Sie jemand sind, der jedes Mal, wenn Sie sich an Ihren Computer setzen, an einer bestimmten Reihe von Anwendungen arbeitet, möchten Sie vielleicht in der Lage sein, sie alle zusammen mit nur einem Klick zu öffnen, jedes Mal, wenn Sie sich an Ihrem Computer anmelden. Wir haben bereits einen Artikel darüber, wie Sie Zeit sparen können, indem Sie alle Ihre Anwendungen gemeinsam mit einem einfachen Batch-Skript öffnen.
So wie Sie Apps stapelweise öffnen können, können Sie Apps auch stapelweise schließen. Dazu müssen wir ein einfaches Batch-Skript schreiben, das keine Programmierkenntnisse erfordert. Lesen Sie weiter, um zu erfahren, wie Sie problemlos mehrere Programme gleichzeitig schließen können.
Abschnitt 1: So erstellen und führen Sie ein Batch-Skript aus, um mehrere Programme gleichzeitig zu schließen
Schritt 1 : Drücken Sie gleichzeitig #🎜 🎜# WIN + D-Tasten, um sofort den -Desktop aufzurufen.
Klicken Sie auf dem Desktopmit der rechten Maustaste auf leerLeertaste, klicken Sie auf Neu, Dann Klicken Sie auf den Text Dokument.
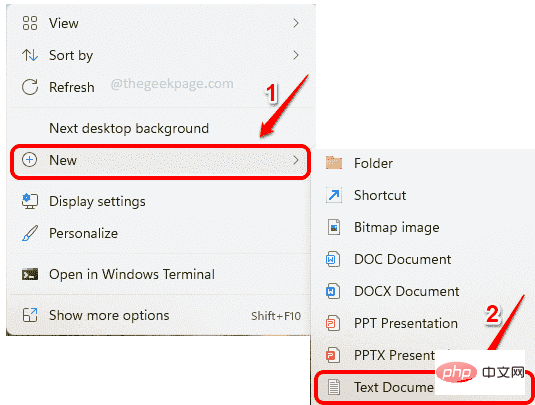
Schritt 2 : Jetzt doppelklicken Sie auf das gerade erstellte Textdokument, und es wird geöffnet sein.
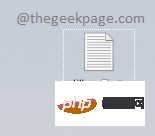
Schritt 3 : Als nächstes im Textdokument kopieren und einfügen #🎜🎜 #The folgenden Befehlen. taskkill /F /IM /T > nul
durch den
taskkillEndlich, endlich schreiben– Beenden Sie den Prozess oder die Anwendung.
/F– Einen laufenden Prozess zwangsweise beenden.
/IM– steht für den Bildnamen. /IM gefolgt vom Bildnamen des Prozesses. Wenn Sie den Bildnamen des Prozesses, den Sie beenden möchten, nicht kennen, lesen Sie Abschnitt 3: So finden Sie den Bildnamen des gewünschten Prozesses/der gewünschten Anwendung abschalten #🎜🎜 #. /T
– Beendet alle untergeordneten Prozesse des Prozesses.nul
– Fehler und Meldungen unterdrücken.Sie können so viele Zeilen hinzufügen, wie Sie möchten. Jede Zeile entspricht einer Anwendung oder einem Programm.
@pause
. Dadurch können Sie die Ergebnisse der Befehlsausführung anzeigen. Wenn sich beispielsweise ein Programm nicht schließen lässt, können Sie den Grund dafür auf dem CMD-Bildschirm sehen. Andernfalls wird der CMD-Bildschirm vorübergehend ausgeschaltet.Unten sehen Sie ein Beispielskript, mit dem wir die Programme Notepad, Calculator und WPS Office mithilfe unseres Batch-Skripts schließen.
taskkill /F /IM Notepad.exe /T > nultaskkill /F /IM CalculatorApp.exe /T > nultaskkill /F /IM wps.exe /T > nul@暂停
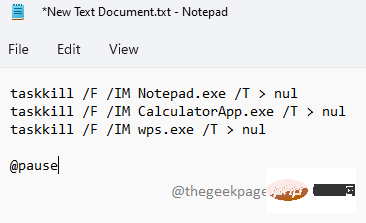 Wenn Sie fertig sind, vergessen Sie nicht, gleichzeitig die Tasten STRG + S zu drücken, um die Datei zu speichern.
Wenn Sie fertig sind, vergessen Sie nicht, gleichzeitig die Tasten STRG + S zu drücken, um die Datei zu speichern.
Schritt 4
: Jetzt zurück zum Desktop,auf die -Datei klicken und F2#🎜 drücken 🎜 #keyrenamefile.
Schritt 5 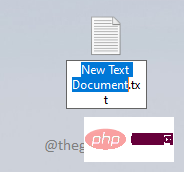 : Sie können der Datei
: Sie können der Datei
geben und wir machen es heißt Mehrere Programme schließen. Welchen Namen Sie auch immer angeben , bitte stellen Sie sicher, dass in steht. (Punkt). Dies ist der wichtigste Teil.
Schritt 6 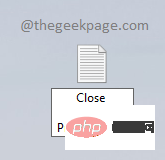 : Nachdem Sie den Namen eingegeben haben, klicken Sie an eine andere Stelle auf dem Bildschirm. Sie sehen nun das folgende
: Nachdem Sie den Namen eingegeben haben, klicken Sie an eine andere Stelle auf dem Bildschirm. Sie sehen nun das folgende
Bestätigungsfenster. Drücken Sie zur Bestätigung die Taste ist .
Schritt 7 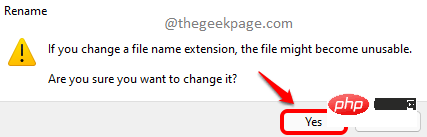 : Das ist es. Ihre Batch-Skriptdatei ist jetzt fertig.
: Das ist es. Ihre Batch-Skriptdatei ist jetzt fertig.
darauf, um es auszuführen.
Schritt 8 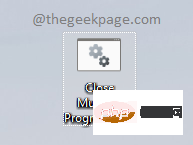 : Ihr Batch-Skript wird nun
: Ihr Batch-Skript wird nun
von allen angegeben ist Programme. Darüber hinaus können Sie auf dem Bildschirm Eingabeaufforderung sehen, welche Programme alle geschlossen sind. Dies liegt daran, dass Sie den Befehl
@pauseam Ende des Skripts einfügen. Dadurch wird der Bildschirm angehalten und auf Tastendrücke gewartet, bevor der Eingabeaufforderungsbildschirm geschlossen wird.
Abschnitt 2: So fügen Sie einem vorhandenen Batch-Skript weitere Programme hinzu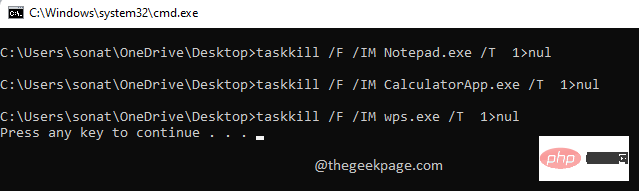 Wenn Sie weitere Programme hinzufügen möchten, klicken Sie auf „Hinzufügen“. Klicken Sie in der Batch-Datei auf die Liste der Programme, die Sie schließen möchten, und Sie können dies tun.
Wenn Sie weitere Programme hinzufügen möchten, klicken Sie auf „Hinzufügen“. Klicken Sie in der Batch-Datei auf die Liste der Programme, die Sie schließen möchten, und Sie können dies tun.
:
Rechtsklick auf die von Ihnen erstellte Batchdatei und klicken Sie auf # 🎜🎜#Weitere Optionen anzeigen#🎜 🎜#. 第 2 步:从展开的菜单中,单击“编辑”选项。 第 3 步:现在,批处理脚本将在记事本中打开,您可以像往常一样在其中进行修改。 在下面的示例中,我们在脚本中又添加了一行。这一次,我们的目标也是杀死MS Paint。 本节更像是一个附录,可帮助您找到应用程序或进程的映像名称。 要杀死一个应用程序,您需要它的图像名称或它的进程 ID。对于某些应用程序,图像名称可能很简单,但对于其他一些应用程序,则无法立即猜到。在这种情况下,您可以按照以下步骤轻松找出要杀死的进程的映像名称。 第 1 步:在位于 Windows 屏幕底部的任务栏上,单击镜头图标。 第 2 步:在搜索栏上,搜索 cmd并单击以管理员身份运行选项以提升模式打开命令提示符。 第 3 步:当命令提示符启动打开时,复制并粘贴或键入以下命令以列出计算机上所有正在运行的进程。 获得列表后,在Image Name列下,您可以滚动并找出要终止的进程/应用程序的名称。您可以在taskkill命令中使用此图像名称。 就是这样。希望您从现在开始使用这个超酷的技巧可以节省大量时间。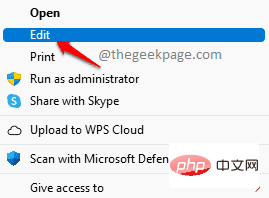

第三部分:如何找到要关闭的进程/应用程序的镜像名称
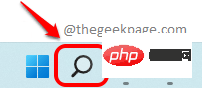
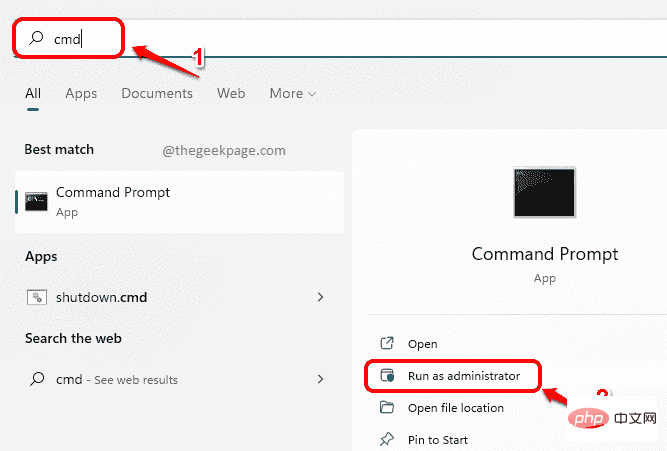
任务列表
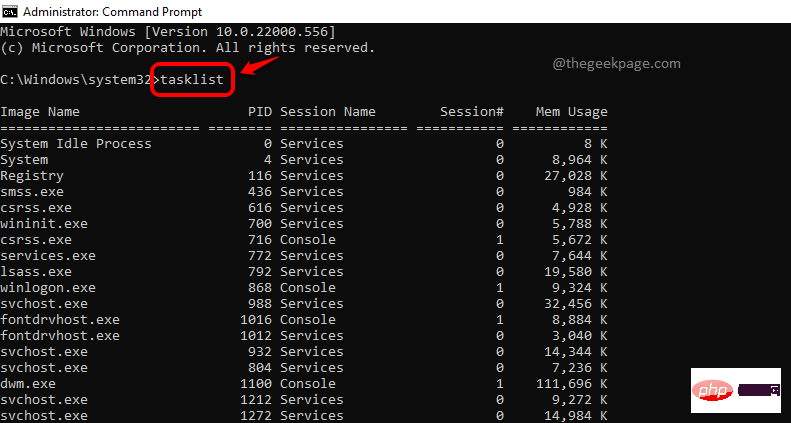
Das obige ist der detaillierte Inhalt vonVerwenden Sie Verknüpfungen, um mehrere Windows-Anwendungen gleichzeitig zu schließen. Für weitere Informationen folgen Sie bitte anderen verwandten Artikeln auf der PHP chinesischen Website!

Heiße KI -Werkzeuge

Undresser.AI Undress
KI-gestützte App zum Erstellen realistischer Aktfotos

AI Clothes Remover
Online-KI-Tool zum Entfernen von Kleidung aus Fotos.

Undress AI Tool
Ausziehbilder kostenlos

Clothoff.io
KI-Kleiderentferner

AI Hentai Generator
Erstellen Sie kostenlos Ai Hentai.

Heißer Artikel

Heiße Werkzeuge

Notepad++7.3.1
Einfach zu bedienender und kostenloser Code-Editor

SublimeText3 chinesische Version
Chinesische Version, sehr einfach zu bedienen

Senden Sie Studio 13.0.1
Leistungsstarke integrierte PHP-Entwicklungsumgebung

Dreamweaver CS6
Visuelle Webentwicklungstools

SublimeText3 Mac-Version
Codebearbeitungssoftware auf Gottesniveau (SublimeText3)

Heiße Themen
 1376
1376
 52
52
 So beheben Sie den Systemfehler logonui.exe in Win10
Apr 19, 2023 pm 02:13 PM
So beheben Sie den Systemfehler logonui.exe in Win10
Apr 19, 2023 pm 02:13 PM
Der Systemfehler logonui.exe in Win10 bedeutet, dass die Datei logonui.exe beschädigt ist: 1. Legen Sie die vorbereitete U-Disk in einen normal eingeschalteten Computer ein und öffnen Sie das Laufwerk C. exe“-Programm und kopieren Sie das Programm auf die U-Disk. 3. Legen Sie die U-Disk in den fehlerhaften Computer ein und drücken Sie dann die Taste F9. 4. Geben Sie die Option „Boot-Gerät“ ein und wählen Sie den Namen der Boot-U-Disk aus. 5. Geben Sie ein pe-Modus und kopieren Sie die entsprechenden Dateien in dllcache und unter system32, dann starten Sie den Computer neu.
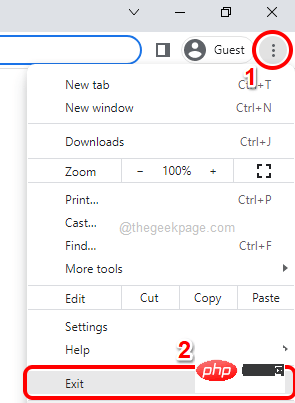 So schließen Sie alle Google Chrome-Fenster und -Registerkarten gleichzeitig
Apr 14, 2023 pm 05:28 PM
So schließen Sie alle Google Chrome-Fenster und -Registerkarten gleichzeitig
Apr 14, 2023 pm 05:28 PM
Sie arbeiten also hart. Natürlich hat der fleißige Arbeiter ständig 1.000 Chrome-Fenster und -Tabs geöffnet. Sie haben absolut nicht die Geduld, jedes Chrome-Fenster einzeln zu öffnen und zu schließen. Sie werden mindestens 100 Mal darüber nachdenken, wie Sie ganz einfach alle geöffneten Chrome-Fenster und -Registerkarten mit nur einem Klick schließen können! Warum sollten Sie sich Sorgen machen, während wir hier sind? In diesem Artikel erklären wir, wie Sie alle geöffneten Chrome-Fenster einfach mit zwei verschiedenen Methoden schließen können: einer Nicht-Geek-Methode und einer Geek-Methode! Ich hoffe, es gefällt euch! Methode 1: Über ein beliebiges geöffnetes Google Chrome-Fenster Diese Methode ist sehr einfach und umfasst nur einen Schritt. Sie öffnen also viel Google
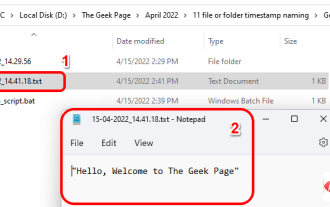 So erstellen und benennen Sie eine Datei/einen Ordner basierend auf dem aktuellen Zeitstempel
Apr 27, 2023 pm 11:07 PM
So erstellen und benennen Sie eine Datei/einen Ordner basierend auf dem aktuellen Zeitstempel
Apr 27, 2023 pm 11:07 PM
Wenn Sie nach einer Möglichkeit suchen, Dateien und Ordner automatisch auf der Grundlage von Systemzeitstempeln zu erstellen und zu benennen, sind Sie hier genau richtig. Es gibt eine supereinfache Möglichkeit, diese Aufgabe zu erledigen. Die erstellten Ordner oder Dateien können dann für verschiedene Zwecke verwendet werden, z. B. zum Speichern von Dateisicherungen, zum Sortieren von Dateien nach Datum usw. In diesem Artikel erklären wir in einigen sehr einfachen Schritten, wie Sie in Windows 11/10 automatisch Dateien und Ordner erstellen und diese entsprechend dem Zeitstempel des Systems benennen. Die verwendete Methode ist ein Batch-Skript, das sehr einfach ist. Ich hoffe, Ihnen hat die Lektüre dieses Artikels gefallen. Abschnitt 1: So erstellen und benennen Sie automatisch einen Ordner basierend auf dem aktuellen Zeitstempel des Systems. Schritt 1: Navigieren Sie zunächst zum übergeordneten Ordner, in dem Sie den Ordner erstellen möchten.
 Verwenden Sie Verknüpfungen, um mehrere Windows-Anwendungen gleichzeitig zu schließen
Apr 19, 2023 am 08:37 AM
Verwenden Sie Verknüpfungen, um mehrere Windows-Anwendungen gleichzeitig zu schließen
Apr 19, 2023 am 08:37 AM
Wenn Sie jemand sind, der jedes Mal, wenn Sie vor Ihrem Computer sitzen, an einer bestimmten Reihe von Anwendungen arbeitet, möchten Sie vielleicht in der Lage sein, sie alle zusammen mit nur einem Klick zu öffnen, jedes Mal, wenn Sie sich an Ihrem Computer anmelden. Wir haben bereits einen Artikel veröffentlicht, in dem detailliert beschrieben wird, wie Sie Zeit sparen können, indem Sie alle Ihre Anwendungen gemeinsam mit einem einfachen Batch-Skript öffnen. Genauso wie Sie Apps stapelweise öffnen können, können Sie sie auch stapelweise schließen. Dazu müssen wir ein einfaches Batch-Skript schreiben, das keine Programmierkenntnisse erfordert. Lesen Sie weiter, um zu erfahren, wie Sie problemlos mehrere Programme gleichzeitig schließen können. Abschnitt 1: So erstellen und führen Sie ein Batch-Skript aus, um mehrere Programme gleichzeitig zu schließen. Schritt 1: Drücken Sie gleichzeitig die Tasten WIN+D, um sofort den Desktop aufzurufen. Klicken Sie auf dem Desktop mit der rechten Maustaste auf eine leere Stelle, klicken Sie auf Neu und dann auf
 Lösung: 0xc0000022 kann nicht normal gestartet werden
Apr 28, 2023 pm 04:15 PM
Lösung: 0xc0000022 kann nicht normal gestartet werden
Apr 28, 2023 pm 04:15 PM
Lösung für 0xc0000022, der nicht normal gestartet werden kann: 1. Führen Sie das Programm als Administrator aus und prüfen Sie, ob ein Problem mit den Berechtigungen vorliegt. 2. Klicken Sie mit der rechten Maustaste, um die .exe-Datei des Programms zu finden, in der der Fehler angezeigt wird, und öffnen Sie die Seite „Eigenschaften“. Klicken Sie dann auf die Option „Sicherheit“ und ändern Sie die Berechtigungen von Administratoren, Benutzern und System auf Vollzugriff. Klicken Sie dann auf „OK“, um die Berechtigungseinstellungen abzuschließen.
 Was soll ich tun, wenn 0xc00000e9 nicht in das System gelangen kann?
May 04, 2023 pm 03:11 PM
Was soll ich tun, wenn 0xc00000e9 nicht in das System gelangen kann?
May 04, 2023 pm 03:11 PM
0xc00000e9 kann nicht in das System gelangen, was auf einen falschen Systemstart oder einen Festplattenfehler zurückzuführen ist. Die Lösung lautet: 1. Erstellen Sie mit der PE-Toolbox eine System-U-Disk. 2. Legen Sie die System-U-Disk in den problematischen Computer ein 3. Wählen Sie die U-Disk aus, um den Computer zu starten, rufen Sie das PE-System auf und starten Sie das Tool „Systemstart reparieren“. 4. Wählen Sie auf der Benutzeroberfläche die Option „Automatische Reparatur“. wird automatisch repariert.
 So verwenden Sie das BAT-Batch-Skript
Feb 19, 2024 pm 08:43 PM
So verwenden Sie das BAT-Batch-Skript
Feb 19, 2024 pm 08:43 PM
Verwendung des BAT-Batch-Skripts Mit der Popularität von Computern und der Erweiterung der Anwendungsfelder wird das BAT-Batch-Skript in der Praxis immer häufiger eingesetzt. BAT-Batch-Skript ist eine Skriptsprache, die unter dem Windows-Betriebssystem ausgeführt wird. Sie kann einige allgemeine Betriebsaufgaben über eine Reihe von Befehlen ausführen. In diesem Artikel stellen wir die grundlegende Syntax von BAT-Batch-Skripten und einige gängige Verwendungsszenarien vor. 1. Grundlegende Syntax des BAT-Batch-Skripts. Das BAT-Batch-Skript ist eine Textdatei, die aus einer Reihe von Befehlen besteht.
 Stapelverarbeitung im Yii-Framework: Optimierung der Datenverarbeitung
Jun 21, 2023 pm 04:09 PM
Stapelverarbeitung im Yii-Framework: Optimierung der Datenverarbeitung
Jun 21, 2023 pm 04:09 PM
Das Yii-Framework ist ein hervorragendes PHP-Entwicklungsframework, das bei Entwicklern wegen seiner schnellen, effizienten, benutzerfreundlichen und klaren Codefunktionen beliebt ist. Im Yii-Framework ist die Stapelverarbeitung eine sehr wichtige Datenverarbeitungsmethode, die die Effizienz der Datenverarbeitung erheblich verbessern kann. Dieser Artikel konzentriert sich auf die Verwendung der Stapelverarbeitung im Yii-Framework und darauf, wie die Datenverarbeitungseffizienz optimiert werden kann. 1. Was ist Stapelverarbeitung? In der Webentwicklung müssen wir aufgrund der großen Datenmenge, die verarbeitet werden muss, und der hohen Anzahl gleichzeitiger Zugriffe die „Stapelverarbeitung“ zur Datenverarbeitung verwenden.


