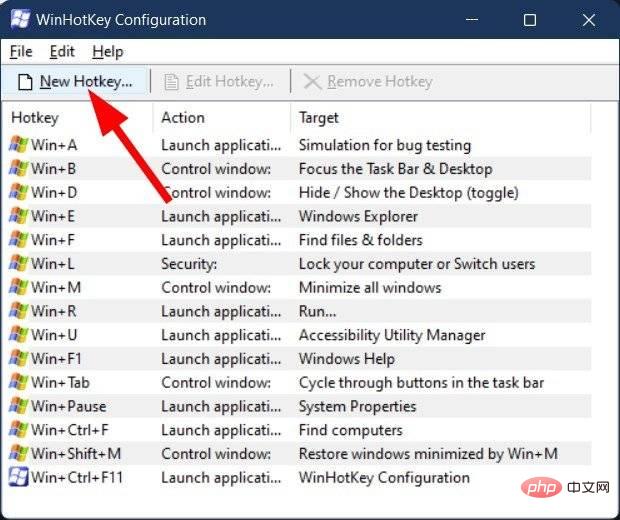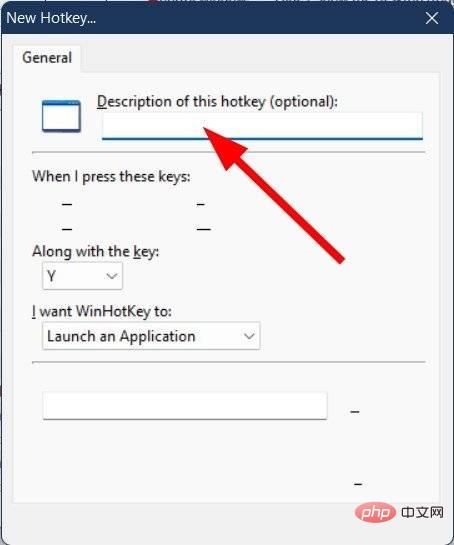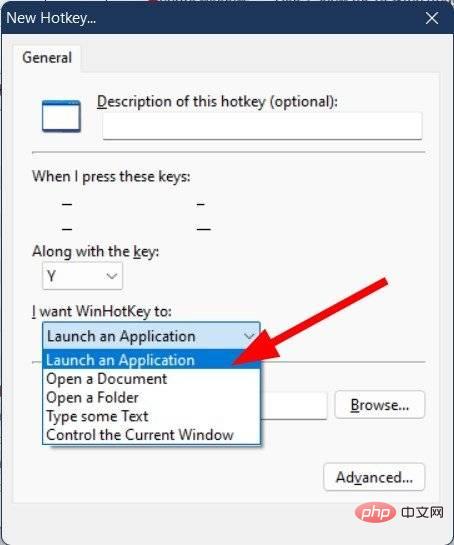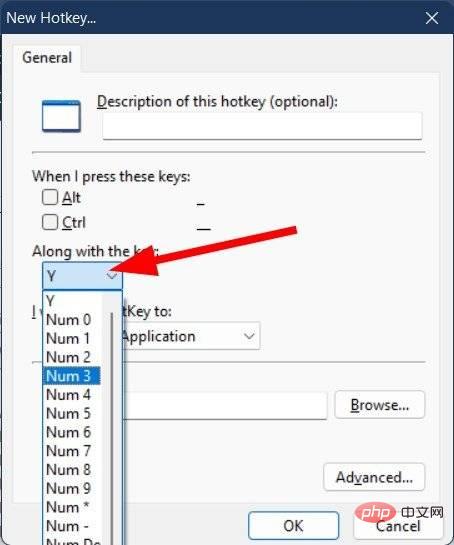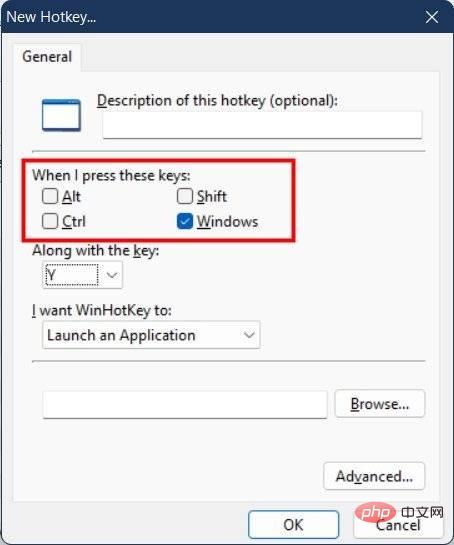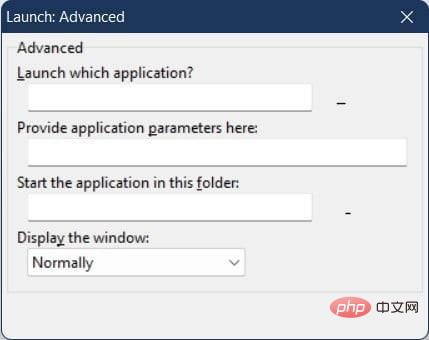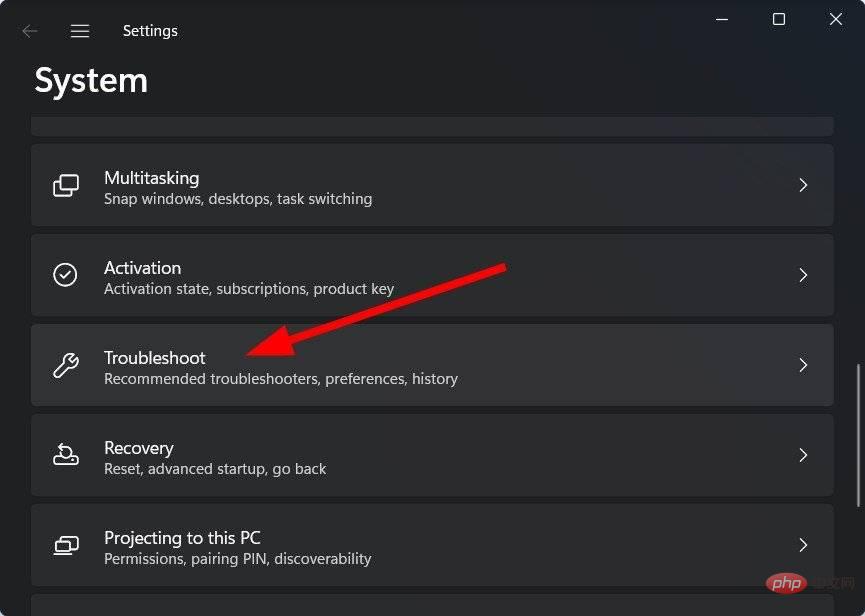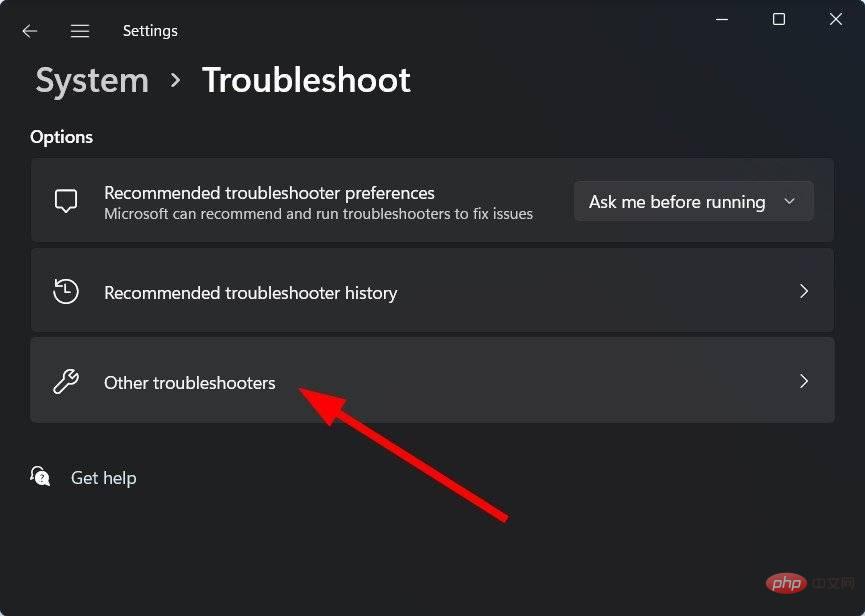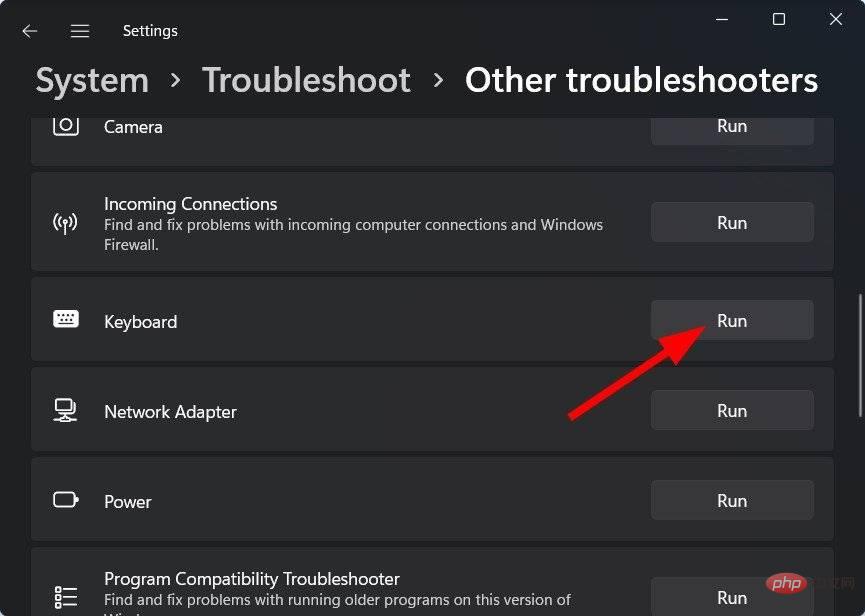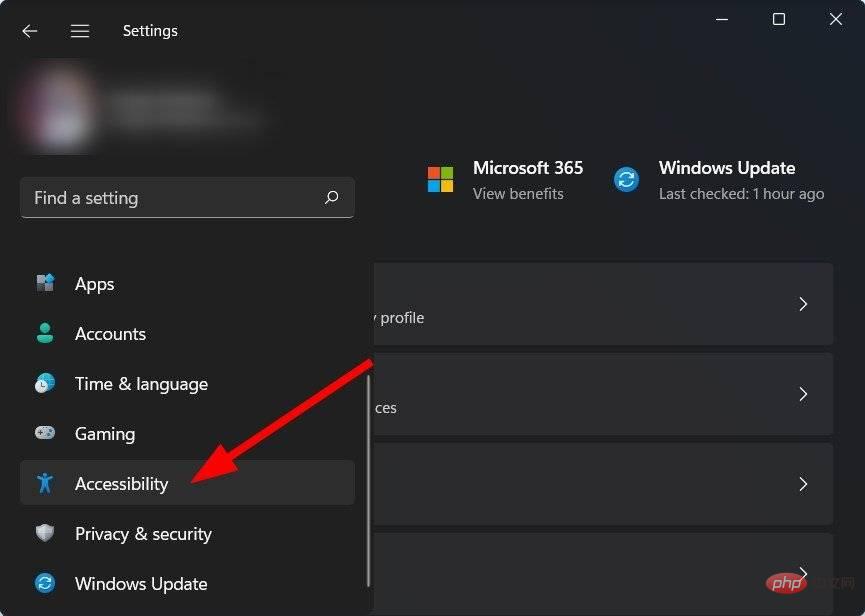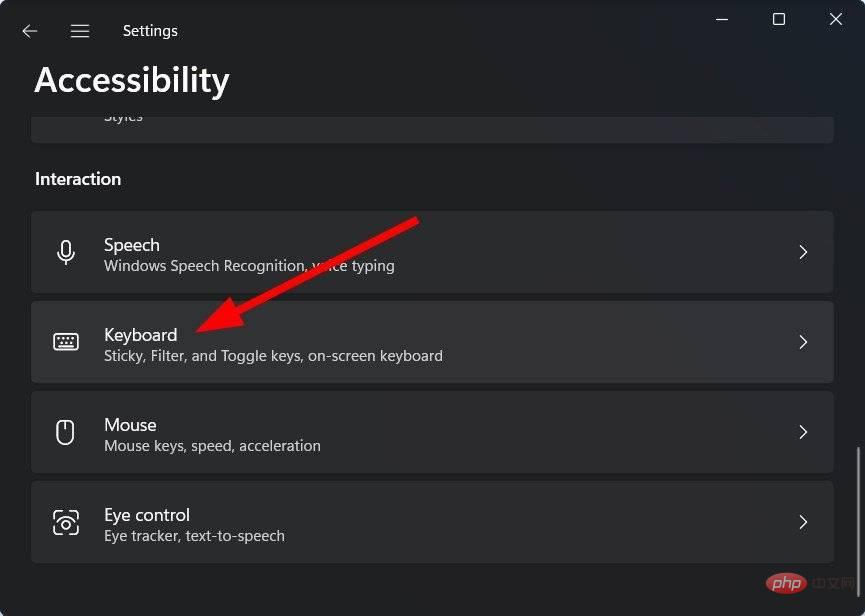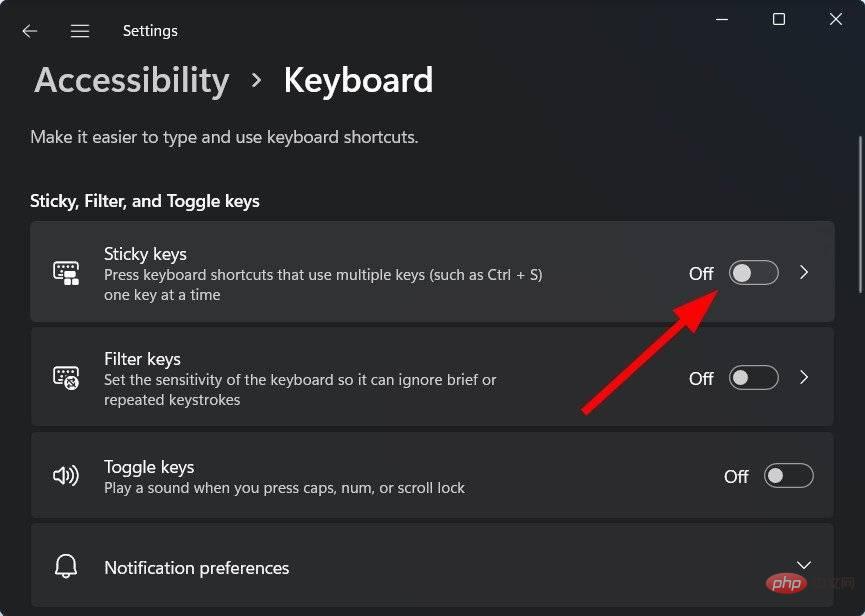Die 50 besten Windows 11-Verknüpfungen zur Steigerung der Produktivität
Wenn Sie viel Zeit mit der Tastatur Ihres Computers verbringen, sei es bei der Arbeit oder beim Lernen, kann Ihnen die Kenntnis der Tastenkombinationen dabei helfen, Dinge schneller zu erledigen und produktiver zu sein.
Windows 11 ist das neueste Betriebssystem von Microsoft und bietet viele Optionen, die Ihre Produktivität verbessern können.
Von der Größenänderung eines Fensters über dessen Minimierung, das Schließen des Fensters, das Öffnen des Befehls „Ausführen“ usw. – im Grunde gibt es für alles, was Sie davon abhalten würde, zur Maus zu greifen, eine verwendbare Tastenkombination.
In diesem Tutorial stellen wir Ihnen einige der besten Windows 11-Verknüpfungen vor, mit denen Sie mit nur wenigen Tastaturkombinationen schnell auf Ihrem Windows 11-PC navigieren können. Also schauen wir es uns an.
Wie erstelle ich Verknüpfungen in Windows 11?
Während Windows 11 mit vielen Tastaturkürzeln ausgestattet ist, von denen Sie die meisten nicht verwenden müssen, wissen Sie, dass Sie in Windows 11 auch Ihre eigenen Tastaturkürzel erstellen können?
Aber es gibt ein Problem! Windows 11 bietet keine native Möglichkeit, benutzerdefinierte Tastaturkürzel zu erstellen. Aufgrund der Vielseitigkeit, die das Windows-Betriebssystem bietet, können Sie stattdessen die Hilfe einer Drittanbietersoftware namens WinHotKey in Anspruch nehmen.
Wenn Sie interessiert sind, sehen Sie sich die folgenden Schritte an, um zu erfahren, wie Sie Windows 11-Tastaturkürzel mit WinHotKey erstellen.
- Laden Sie WinHotKey herunter und installieren Sie es auf Ihrem PC.
- Starten Sie das Programm.
- Klicken Sie oben auf die Schaltfläche Neuer Hotkey.

- Geben Sie die Beschreibung für den Hotkey ein.

- Wählen Sie im Dropdown-Menü „Ich möchte WinHotKey“ die Option Anwendung starten aus.

- Drücken Sie , um zu durchsuchen.
- Wählen Sie mit dem Hotkey die App aus, die Sie öffnen möchten.
- Klicken Sie auf OK .
- Wählen Sie eine Tastenkombination aus der Dropdown-Liste aus .

- Sie können auch Hotkeys wie Alt, Strg, Shift# 🎜 auswählen 🎜#, oder Windows wird zusammen mit dem Hotkey ausgewählt.

- Sie können Ihre Tastaturkürzel weiter anpassen, indem Sie auf die Schaltfläche „Erweitert “ klicken.
 Klicken Sie auf „
Klicken Sie auf „ - OK“, um das Fenster „Erweitert“ zu verlassen, und drücken Sie dann erneut „OK“, um das hinzuzufügen Neuer Hotkey für Tastaturkürzel.
| Tastenkombinationen #🎜 🎜# | Funktion|||||||||||||||||||||||||||||||||||||||||||||||||||||||||||||||||||||||||||||||||||||||||||||||||||||||||||||||||||||||||||||||||||||||||||||||||||||||||||||||||||
| + N#🎜 🎜# Öffnen Sie das Benachrichtigungsfeld. | |||||||||||||||||||||||||||||||||||||||||||||||||||||||||||||||||||||||||||||||||||||||||||||||||||||||||||||||||||||||||||||||||||||||||||||||||||||||||||||||||||
| AZugriff auf Schnelleinstellungen (Early Action Center) . Besuchen Sie das Widget. | |||||||||||||||||||||||||||||||||||||||||||||||||||||||||||||||||||||||||||||||||||||||||||||||||||||||||||||||||||||||||||||||||||||||||||||||||||||||||||||||||||
| ZÖffnen Sie das Snap-Layout/die Snap-Vorlage. | |||||||||||||||||||||||||||||||||||||||||||||||||||||||||||||||||||||||||||||||||||||||||||||||||||||||||||||||||||||||||||||||||||||||||||||||||||||||||||||||||||
| Pfeil nach obenAktives Fenster halb nach oben verschieben . | |||||||||||||||||||||||||||||||||||||||||||||||||||||||||||||||||||||||||||||||||||||||||||||||||||||||||||||||||||||||||||||||||||||||||||||||||||||||||||||||||||
| Pfeil nach untenBewegen Sie das aktive Fenster um die Hälfte nach unten Teil. | |||||||||||||||||||||||||||||||||||||||||||||||||||||||||||||||||||||||||||||||||||||||||||||||||||||||||||||||||||||||||||||||||||||||||||||||||||||||||||||||||||
| Links-/RechtspfeilAktives Fenster verschieben zur linken/rechten Hälfte. | |||||||||||||||||||||||||||||||||||||||||||||||||||||||||||||||||||||||||||||||||||||||||||||||||||||||||||||||||||||||||||||||||||||||||||||||||||||||||||||||||||
| CÖffnen Sie den Microsoft Teams-Chat. |
| Tastenkombinationen | Funktion |
| Win | Öffnen Sie das Startmenü. |
| Win + F1 | Öffnen Sie die Windows-Hilfe und den Support. |
| Win+B | Versteckte Symbole in der Aktionsleiste anzeigen. |
| Win+D | Desktop anzeigen. |
| Win+E | Öffnen Sie den Datei-Explorer. |
| Win+H | Öffnen Sie das Spracheingabemenü. |
| Win+I | Öffnen Sie das Windows-Einstellungsmenü. |
| Win+K | Öffnen Sie das Besetzungsmenü. |
| Win+L | Sperren Sie Ihren Computer. |
| Win+M | Alle Fenster minimieren. |
| Win+P | Wählen Sie das Display aus, auf das Sie projizieren möchten. |
| Win+Q | Öffnen Sie das Windows-Suchmenü. |
| Win+R | Öffnen Sie das Dialogfeld „Ausführen“. |
| Win+T | Blättern Sie durch die Apps in der Taskleiste. |
| Win+U | Öffnen Sie die Barrierefreiheitseinstellungen. |
| Win+V | Öffnen Sie die Zwischenablage. |
| Win+X | Öffnen Sie das Schnelleinstellungsmenü. |
| Win+, | Scannen Sie schnell den Desktop. |
| Win+Pause | Zeigt Informationen über Ihren PC an. |
| Win+0-9 | Öffnen Sie angeheftete Apps in der Taskleiste basierend auf der Position der Nummer. |
| Win + Strg + O | Öffnen Sie die Bildschirmtastatur. |
| Win+Leertaste | Eingabesprache und Tastaturlayout ändern. |
| Win+. | Öffnen Sie die Emoji-Auswahl. |
| Win + Shift + S | Windows Snipping Tool öffnen |
| Win + Strg + D | Erstellen Sie ein neuer virtueller Desktop. |
| Win + Strg + F4 | Schließen Sie den aktiven virtuellen Desktop. |
| Win + Tab | Öffnen Sie die Aufgabenansicht. Tastenkombinationen für den Datei-Explorer | Adressleiste kopieren.
Strg
+| Strg+E | |||||||||||||||||||||||||||||||||||||||||||||||||||||||||||||||||||||||||
| Strg | +W | ||||||||||||||||||||||||||||||||||||||||||||||||||||||||||||||||||||||||
| Strg | +Maus-Scrollen | ||||||||||||||||||||||||||||||||||||||||||||||||||||||||||||||||||||||||
| F4 | Zur Adress-/Standortleiste wechseln. | ||||||||||||||||||||||||||||||||||||||||||||||||||||||||||||||||||||||||
| F5 | Datei-Explorer aktualisieren.|||||||||||||||||||||||||||||||||||||||||||||||||||||||||||||||||||||||||
| F6Zwischen rechten/linken Fenstern wechseln. | |||||||||||||||||||||||||||||||||||||||||||||||||||||||||||||||||||||||||
| Umschalt + N | Erstellen Sie einen neuen Ordner. | ||||||||||||||||||||||||||||||||||||||||||||||||||||||||||||||||||||||||
| Strg | +Umschalt | +||||||||||||||||||||||||||||||||||||||||||||||||||||||||||||||||||||||||
| Alle Ordner über dem ausgewählten Ordner anzeigen | |||||||||||||||||||||||||||||||||||||||||||||||||||||||||||||||||||||||||
| PIm Datei-Explorer anzeigen/Vorschaufenster ausblenden. | Alt | +||||||||||||||||||||||||||||||||||||||||||||||||||||||||||||||||||||||||
| Zeigt das Eigenschaftenmenüfeld des ausgewählten Elements an. Umschalttaste | +F10 | ||||||||||||||||||||||||||||||||||||||||||||||||||||||||||||||||||||||||
| Rücktaste | Zurück zum vorherigen Ordner. | ||||||||||||||||||||||||||||||||||||||||||||||||||||||||||||||||||||||||
| Alt+Links-/Rechtspfeil | Gehe zum nächsten oder vorherigen Ordner. | ||||||||||||||||||||||||||||||||||||||||||||||||||||||||||||||||||||||||
| Alt+Pfeil nach oben | Gehe zum übergeordneten Ordner/Verzeichnis. | ||||||||||||||||||||||||||||||||||||||||||||||||||||||||||||||||||||||||
| Home | Zeigt das oberste Element des aktiven Fensters. | ||||||||||||||||||||||||||||||||||||||||||||||||||||||||||||||||||||||||
| Ende | Zeigt die unteren Elemente des aktiven Fensters an.|||||||||||||||||||||||||||||||||||||||||||||||||||||||||||||||||||||||||
| Schnelltasten | Funktion |
| Strg+A | Alle Elemente auswählen. |
| Strg+C | Einen Artikel kopieren. |
| Strg+X | Einen Artikel ausschneiden. |
| Strg + V | Fügen Sie ein Element ein. |
| Strg+Z | Änderungen verwerfen. |
| Strg+Y | Änderungen wiederholen. |
| Strg + Umschalt + Ziehen Sie das Symbol | , um eine Verknüpfung zu erstellen. |
| Umschalttaste+Mit der Maus auswählen. | Mehrere Elemente auswählen. |
| Strg+O | Öffnen Sie eine Datei in der aktuellen Anwendung. |
| Strg+S | Speichern Sie die Datei. |
| Strg + Umschalt + S | Öffnen Speichern unter. |
| Strg+N | Öffnen Sie ein neues Fenster der aktuellen Anwendung. |
| Alt+Tab | Zwischen laufenden Anwendungen wechseln. |
| Alt+F4 | Schließen Sie das aktive Fenster. |
| Alt+F8 | Zeigen Sie Ihr Passwort auf dem Anmeldebildschirm an. |
| Umschalttaste+Entf | Ausgewählte Elemente dauerhaft löschen. |
| Strg+Entf | Ausgewählte Elemente löschen und in den Papierkorb verschieben. |
| F5 | Aktualisieren Sie das aktive Fenster. |
| F10 | Öffnen Sie die Menüleiste der aktiven Anwendung. |
| Strg+P | Druckbildschirm anzeigen. |
| Strg + Umschalt + Esc | Öffnen Sie den Task-Manager. |
| F11 | Vollbildmodus aufrufen oder verlassen. |
Barrierefreie Tastaturkürzel
| Verknüpfungen | Funktion |
| Win+U | Öffnen Sie das Ease of Access Center. |
| Win+- | Verwenden Sie die Lupe, um herauszuzoomen. |
| Win++ | Verwenden Sie die Lupe zum Vergrößern |
| Strg + Alt + D | Schalten Sie die Lupe in den angedockten Modus. |
| Strg + Alt + L | Schalten Sie den Linsenmodus in der Lupe um. |
| Strg + Alt + F | Schalten Sie die Lupe in den Vollbildmodus. |
| Strg + Alt + Mausscrollen | Sohn in/aus der Lupe. |
| Alt + Strg + Pfeiltasten | Schwenken Sie in der Lupe. |
| Win+Esc | Verlassen Sie die Lupe. |
| Gewinn+Eintreten | Erzähler öffnen. |
| Win + Strg + O | Öffnen Sie die Bildschirmtastatur. |
| Alt + Shift + Prntsc | Hoten Kontrast ein-/ausschalten. |
| Alt + Umschalttaste + Num Lock | Maustasten ein-/ausschalten. |
Wie behebe ich, dass Windows 11-Tastaturkürzel nicht funktionieren?
Obwohl in Windows 11 unzählige Tastaturkürzel verfügbar sind, können Probleme auftreten, die Sie daran hindern, diese zu verwenden.
Es kann mehrere Gründe dafür geben, dass Windows 11-Tastaturkürzel nicht funktionieren. Hier sind jedoch einige schnelle Lösungen, die Ihnen helfen können, das Problem endgültig zu lösen.
-
Führen Sie die Fehlerbehebung für die Tastatur aus
- Drücken Sie Win+I, um Einstellungen zu öffnen.
- Scrollen Sie nach unten und wählen Sie Fehlerbehebung.

- Klicken Sie auf Andere Fehlerbehebungen.

- Drücken Sie die Ausführen-Taste der Tastatur-Fehlerbehebung.

-
Rotation von Sticky Keys
- Drücken Sie Win+I, um Einstellungen zu öffnen.
- Klicken Sie im rechten Bereich auf Barrierefreiheit.

- Wählen Sie Tastatur.

- Schalten Sie den Kippschalter für Sticky Keys aus.

- Tastaturtreiber aktualisieren: Wie immer wird empfohlen, alle PC-Treiber auf dem neuesten Stand zu halten, um sicherzustellen, dass Sie Zugriff auf alle neuesten Funktionen und enthaltenen Korrekturen haben. Der Fehler kann beispielsweise zu einem Konflikt mit dem Windows-Betriebssystem führen, den Sie durch eine Aktualisierung des Treibers schnell beheben können.
Das obige ist der detaillierte Inhalt vonDie 50 besten Windows 11-Verknüpfungen zur Steigerung der Produktivität. Für weitere Informationen folgen Sie bitte anderen verwandten Artikeln auf der PHP chinesischen Website!

Heiße KI -Werkzeuge

Undresser.AI Undress
KI-gestützte App zum Erstellen realistischer Aktfotos

AI Clothes Remover
Online-KI-Tool zum Entfernen von Kleidung aus Fotos.

Undress AI Tool
Ausziehbilder kostenlos

Clothoff.io
KI-Kleiderentferner

AI Hentai Generator
Erstellen Sie kostenlos Ai Hentai.

Heißer Artikel

Heiße Werkzeuge

Notepad++7.3.1
Einfach zu bedienender und kostenloser Code-Editor

SublimeText3 chinesische Version
Chinesische Version, sehr einfach zu bedienen

Senden Sie Studio 13.0.1
Leistungsstarke integrierte PHP-Entwicklungsumgebung

Dreamweaver CS6
Visuelle Webentwicklungstools

SublimeText3 Mac-Version
Codebearbeitungssoftware auf Gottesniveau (SublimeText3)

Heiße Themen
 Deepseek Web Version Offizieller Eingang
Mar 12, 2025 pm 01:42 PM
Deepseek Web Version Offizieller Eingang
Mar 12, 2025 pm 01:42 PM
Das inländische AI Dark Horse Deepseek ist stark gestiegen und schockiert die globale KI -Industrie! Dieses chinesische Unternehmen für künstliche Intelligenz, das nur seit anderthalb Jahren gegründet wurde, hat von globalen Nutzern für seine kostenlosen und Open-Source-Modelle Deepseek-V3 und Deepseek-R1 ein breites Lob erhalten. Deepseek-R1 ist jetzt vollständig gestartet, wobei die Leistung mit der offiziellen Version von Openaio1 vergleichbar ist! Sie können seine leistungsstarken Funktionen auf der Webseite, der App und der API -Schnittstelle erleben. Download -Methode: Unterstützt iOS- und Android -Systeme können Benutzer sie über den App Store herunterladen. Deepseek Web Version Offizieller Eingang: HT
 Eingehende Suche in Deepseek Offizieller Website Eingang
Mar 12, 2025 pm 01:33 PM
Eingehende Suche in Deepseek Offizieller Website Eingang
Mar 12, 2025 pm 01:33 PM
Zu Beginn des Jahres 2025 gab die inländische KI "Deepseek" ein atemberaubendes Debüt! Dieses kostenlose und Open-Source-KI-Modell verfügt über eine Leistung, die mit der offiziellen Version von OpenAI von O1 vergleichbar ist, und wurde vollständig auf Webseite, App und API gestartet, wobei die multi-terminale Verwendung von iOS-, Android- und Webversionen unterstützt wird. Eingehende Suche nach Deepseek Official Website und Nutzungsleitfaden: Offizielle Website-Adresse: https://www.deepseek.com/using-Schritte für Webversion: Klicken Sie auf den obigen Link, um die offizielle Website der Deepseek einzugeben. Klicken Sie auf der Homepage auf die Schaltfläche "Konversation starten". Für die erste Verwendung müssen Sie sich mit Ihrem Mobiltelefonverifizierungscode anmelden. Nach dem Anmeldung können Sie die Dialog -Schnittstelle eingeben. Deepseek ist leistungsfähig, kann Code schreiben, Datei lesen und Code erstellen
 So lösen Sie das Problem vielbeschäftigter Server für Deepseek
Mar 12, 2025 pm 01:39 PM
So lösen Sie das Problem vielbeschäftigter Server für Deepseek
Mar 12, 2025 pm 01:39 PM
Deepseek: Wie kann man mit der beliebten KI umgehen, die von Servern überlastet ist? Als heiße KI im Jahr 2025 ist Deepseek frei und Open Source und hat eine Leistung, die mit der offiziellen Version von OpenAio1 vergleichbar ist, die seine Popularität zeigt. Eine hohe Parallelität bringt jedoch auch das Problem der Serververantwortung. Dieser Artikel wird die Gründe analysieren und Bewältigungsstrategien bereitstellen. Eingang der Deepseek -Webversion: https://www.deepseek.com/deepseek Server Beschäftigter Grund: Hoher Zugriff: Deepseeks kostenlose und leistungsstarke Funktionen ziehen eine große Anzahl von Benutzern an, die gleichzeitig verwendet werden können, was zu einer übermäßigen Last von Server führt. Cyber -Angriff: Es wird berichtet, dass Deepseek Auswirkungen auf die US -Finanzbranche hat.