
Rufus ist der Beste in der Branche, wenn es um die Erstellung bootfähiger USB-Laufwerke geht. Stecken Sie einfach Ihr USB-Laufwerk ein, suchen Sie nach der ISO-Datei und klicken Sie auf die Option „Start“, um den ISO-Extrahierungsprozess zu starten, und fertig! Aber manchmal stößt Rufus beim Extrahieren von ISO-Dateien auf die Fehlermeldung „Fehler: ISO-Image-Extraktion fehlgeschlagen“. Sie müssen die Fehlermeldung schließen und den gesamten Vorgang noch einmal wiederholen.
Bitte überprüfen Sie die ISO-Datei und das USB-Gerät erneut, bevor Sie den Vorgang wiederholen.
1. Stellen Sie sicher, dass das USB-Gerät ordnungsgemäß an Ihr System angeschlossen ist. Sie können das Laufwerk über den Anschluss auf der Rückseite des Gehäuses anschließen.
2. Die ISO-Datei ist möglicherweise beschädigt. Sie können eine Integritätsprüfung für eine ISO-Datei nicht direkt durchführen. Versuchen Sie, die Datei über den Datei-Explorer bereitzustellen, und testen Sie, ob Sie die darin enthaltenen Dateien anzeigen können.
Überprüfen Sie auf diese Weise, ob es funktioniert.
Wenn die vorhandene ISO-Datei aus irgendeinem Grund beschädigt ist, können Sie die Datei mit einem Extraktor extrahieren und dann eine neue ISO neu erstellen, um sie in Rufus zu verwenden.
Sie können ISO-Dateien ganz einfach mit WINRAR extrahieren.
1. Öffnen Sie den Datei-Explorer und navigieren Sie zur ISO-Datei.
2. Klicken Sie einfach mit der rechten Maustaste auf die ISO-Datei und klicken Sie auf „Weitere Optionen anzeigen“.
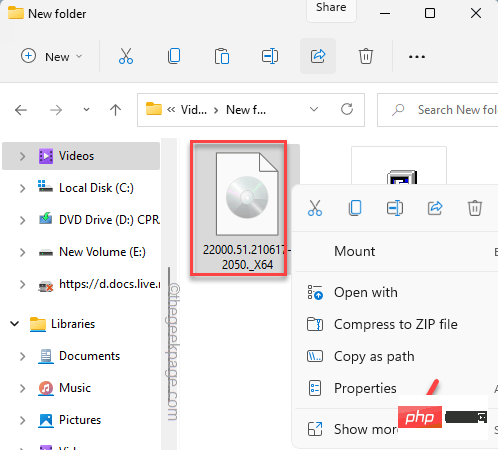
3. Klicken Sie dann auf „Hier extrahieren“, um alle Dateien in diesem Ordner zu extrahieren.
Außerdem können Sie den Inhalt der ISO-Datei in einen Ordner Ihrer Wahl extrahieren. In diesem Fall müssen Sie „Dateien extrahieren...“ auswählen.
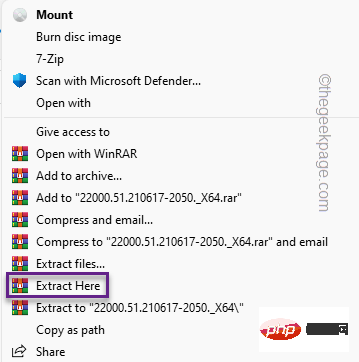
4. Suchen Sie nach dem Dekomprimieren der Datei in der Liste der dekomprimierten Dateien nach der Datei mit dem Namen „Autorun“.
5. Wählen Sie die Datei aus und löschen Sie sie aus dem System.

Nachdem Sie dies alles erledigt haben, schließen Sie den Datei-Explorer.
Jetzt können Sie mit Free ISO Creator ganz einfach eine neue ISO mithilfe der extrahierten Dateien erstellen.
1. Laden Sie zunächst die Freeisocreator-Installationsdatei herunter.
Schließen Sie nach dem Herunterladen der Zip-Datei den Browser.
2. Jetzt entpacken Sie die Datei „freeisocreator_setup“.
3. Führen Sie nun die Setup-Datei auf Ihrem System aus, um die Anwendung zu installieren.
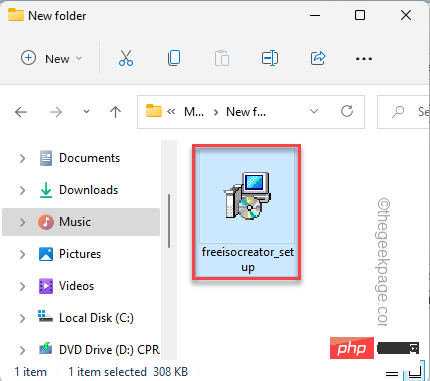
4. Klicken Sie auf der Installationsseite auf „Weiter“, um fortzufahren.

5. Klicken Sie mehrmals auf „Weiter“ und schließlich auf „Installieren“.
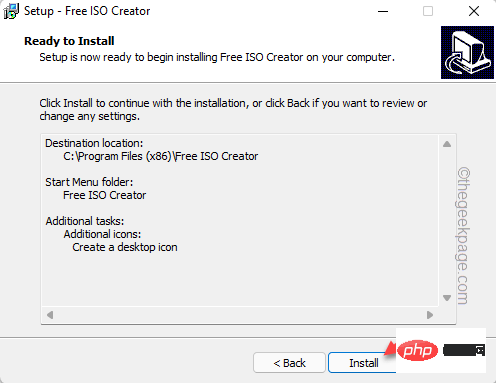
6. Der Installationsvorgang sollte innerhalb von Sekunden abgeschlossen sein. Wenn Sie fertig sind, klicken Sie auf „Fertig“.

Mit dem kostenlosen ISO Creator-Tool können Sie schnell ISO erstellen.
1. Drücken Sie die Windows-Taste und klicken Sie auf „Free ISO Creator“, um darauf zuzugreifen.
Ansonsten können Sie auch auf das Anwendungssymbol auf dem Desktop doppelklicken.
Durchsuchen“ und Sie können zu dem Ordner navigieren, der die extrahierte ISO-Datei enthält.
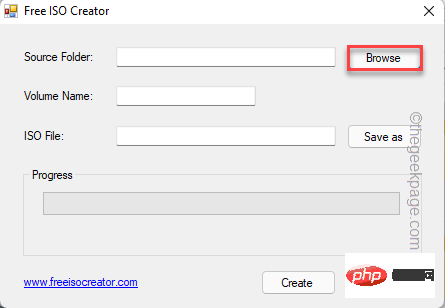
OK“.

Speichern unter“.
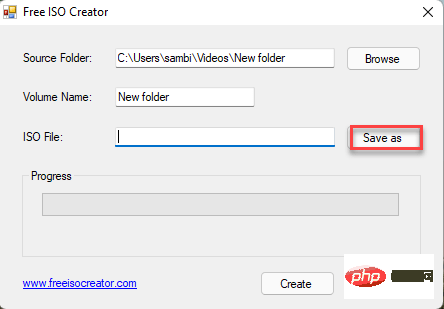
Speichern“.
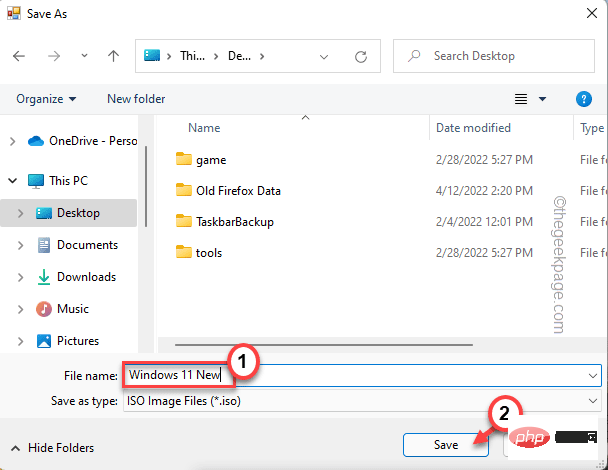
Erstellen“, um mit der Erstellung der ISO-Datei zu beginnen.
Dieser Vorgang kann eine Weile dauern. Sie müssen also geduldig sein.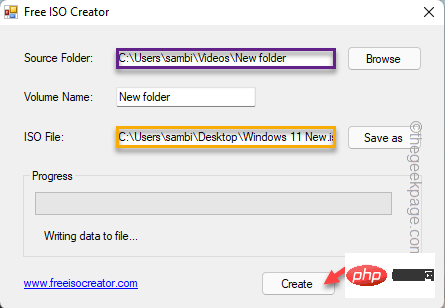
Schließen“.
Schritt 4 – Verwenden Sie diese ISOJetzt können Sie Rufus verwenden, um ein bootfähiges Laufwerk zu erstellen. 1. Rufus aktivieren. 2. Wählen Sie das USB-Gerät aus dem Geräte-Dropdown-Menü aus (falls es nicht automatisch ausgewählt wird). 3. Klicken Sie dann auf „Auswählen“.

4. Wählen Sie einfach die soeben erstellte ISO-Datei aus und klicken Sie auf „Öffnen“.
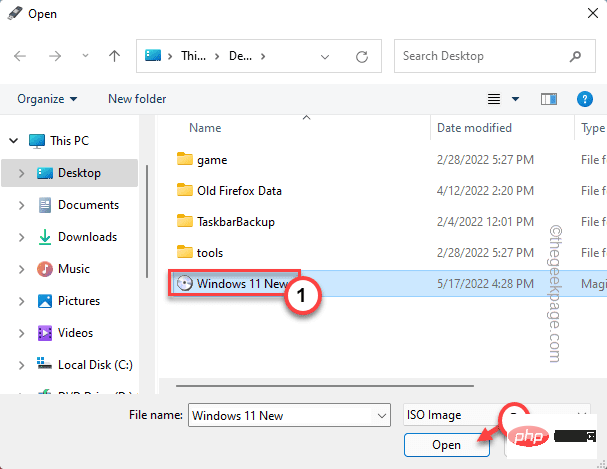
5. Sobald Sie die ISO-Datei ausgewählt haben, können Sie im Abschnitt „Formatoptionen“ auch verschiedene Parameter ändern.
6. Klicken Sie anschließend auf „Start“.
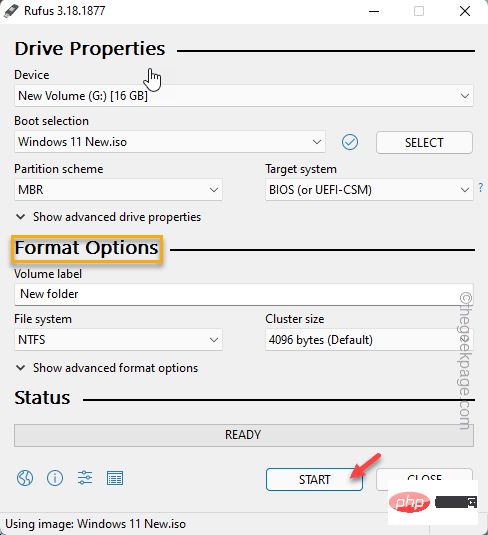
Das ist es! Auf diese Weise können Sie problemlos ein bootfähiges USB-Laufwerk erstellen.
Das obige ist der detaillierte Inhalt vonSo lösen Sie das Problem mit dem Rufus ISO-Image-Extraktionsfehler. Für weitere Informationen folgen Sie bitte anderen verwandten Artikeln auf der PHP chinesischen Website!
 So öffnen Sie eine ISO-Datei
So öffnen Sie eine ISO-Datei
 So erstellen Sie eine ISO-Datei
So erstellen Sie eine ISO-Datei
 Chinesisches Änderungs-Tutorial für C++-Software
Chinesisches Änderungs-Tutorial für C++-Software
 Zu welcher Plattform gehört Tonglian Payment?
Zu welcher Plattform gehört Tonglian Payment?
 Verwendung von uniqueResult
Verwendung von uniqueResult
 So verwenden Sie JS-Code
So verwenden Sie JS-Code
 Samsung s5830-Upgrade
Samsung s5830-Upgrade
 Ist der Bitcoin-Handel in China erlaubt?
Ist der Bitcoin-Handel in China erlaubt?
 Der Unterschied zwischen a++ und ++a
Der Unterschied zwischen a++ und ++a




