Fix: Bluescreen-Fehlercode WHEA_UNCORRECTABLE_ERROR unter Windows 10/11
Viele Benutzer haben berichtet, dass auf ihrem Windows-PC ein Bluescreen-Fehler mit dem Code WHEA_UNCORRECTABLE_ERROR (Windows Hardware Error Architecture) aufgetreten ist. Dieser Fehler weist auf ein Problem mit der Systemhardware hin (z. B. Festplatte, RAM, Prozessor, Netzteil usw.). Darüber hinaus können veraltete oder beschädigte Gerätetreiber die Ursache für dieses Problem sein.
In diesem Artikel haben wir einige Fehlerbehebungsstrategien aufgelistet, die Ihnen bei der Behebung dieses Bluescreen-Fehlers auf einem Windows-PC helfen können. Wenn Ihr PC nicht startet und Sie weiterhin einen Bluescreen sehen, wird empfohlen, dass Sie Ihr System im abgesicherten Modus starten und die folgenden Korrekturen durchführen.
Fix 1 – Führen Sie eine Festplattenprüfung mit chkdsk
1 durch. Halten Sie einfach die Tastenkombination Windows und R gedrückt, um den Dialog „Ausführen“ zu öffnen. 2. Geben Sie
cmdein und drücken Sie Strg + Umschalt + Eingabetaste, um Befehl als Administrator-Eingabeaufforderung zu öffnen.
3. Geben Sie den folgenden Befehl ein und  drücken Sie die Eingabetaste
drücken Sie die Eingabetaste
chkdsk /f /r C:
5. Starten
Starten
6. Warten Sie, bis diese Prüfung abgeschlossen ist. Nachdem die Prüfung erfolgreich abgeschlossen wurde, wird Ihr System gestartet.
Fix 2 – Grafikkarte aktualisieren 1. Drücken SieAusführen zu öffnen. 2. Geben Sie devmgmt.msc
ein und drücken SieEnter, um Devices Manager zu öffnen.
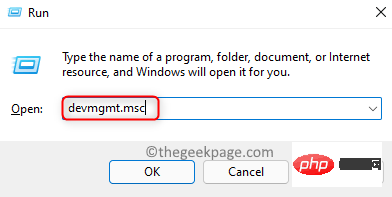 3. Klicken Sie auf den Abwärtspfeil neben „Anzeigeadapter“
3. Klicken Sie auf den Abwärtspfeil neben „Anzeigeadapter“
4.
Klicken Sie mit der rechten Maustasteauf Ihren Anzeigeadapter und wählen Sie Treiber aktualisieren.
5. Wählen Sie die Option  Auf meinem Computer nach Treibersoftware suchen
Auf meinem Computer nach Treibersoftware suchen
6. Klicken Sie im nächsten Fenster auf  Aus einer Liste verfügbarer Treiber auf meinem Computer auswählen
Aus einer Liste verfügbarer Treiber auf meinem Computer auswählen
7. Sie sehen eine Liste kompatibler Treiber. Wählen Sie es aus und klicken Sie auf Weiter. 
8. Jetzt wird Ihre Treibersoftware auf die neueste Version aktualisiert. 
Schritte 1 und 2
inFix 2 oben, um den Geräte-Manager zu öffnen. 2. Überprüfen Sie, ob im Geräte-Manager ein
gelber Ausrufezeichen-Treiber vorhanden ist.3.Klicken Sie mit der rechten Maustaste auf
auf einen solchen Treiber und wählen Sie Gerät deinstallieren.
4. Bestätigen Sie die Deinstallation im erscheinenden Fenster.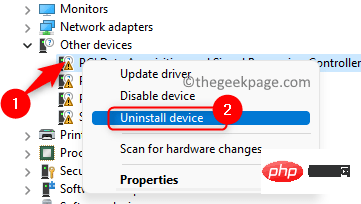 5. Der Geräte-Manager wird nach dem Deinstallationsvorgang aktualisiert. Manchmal kann dieser Treibertyp die Fehlerursache sein.
5. Der Geräte-Manager wird nach dem Deinstallationsvorgang aktualisiert. Manchmal kann dieser Treibertyp die Fehlerursache sein.
6. Starten Sie Ihren PC neu und prüfen Sie, ob das Problem behoben ist
Fix 4 – Führen Sie die Windows-Speicherdiagnose aus
1. Öffnen Sie
Ausführen (Windows + R).
2.Geben Sie mdsched ein und klicken Sie auf
OK, um Windows-Speicherdiagnose zu öffnen.

4. Ihr Computer startet neu und beginnt mit dem Diagnosevorgang. 5. Nach Abschluss des Vorgangs startet Windows automatisch neu und zeigt die Testergebnisse an.
Fix 5 – Deinstallieren Sie das neueste Windows-Update Wenn dieses Problem nach der Durchführung eines Windows-Updates auftritt, versuchen Sie, das neueste Update zu deinstallieren, um zu prüfen, ob es zur Behebung des Bluescreen-Fehlers beiträgt.
Wenn dieses Problem nach der Durchführung eines Windows-Updates auftritt, versuchen Sie, das neueste Update zu deinstallieren, um zu prüfen, ob es zur Behebung des Bluescreen-Fehlers beiträgt.
1. Verwenden Sie die Tasten
Windows und R, um
Ausführen zu öffnen.2. Geben Sie
ms-settings:windowsupdateein und drücken Sie Enter, um die Seite Windows Update zu öffnen.
3. Klicken Sie im Abschnitt „Weitere Optionen“ auf „Verlauf aktualisieren“.
 4. Wählen Sie die Option
4. Wählen Sie die Option
, um die neuesten Updates anzuzeigen und zu deinstallieren.
5. Klicken Sie hier mit der rechten Maustaste auf das neueste Windows-Update in der Liste und klicken Sie auf Deinstallieren, um es zu entfernen.

6.StartenIhren PC neu und prüfen Sie, ob das Problem nach dem Entfernen des neuesten Windows-Updates behoben ist.
Das obige ist der detaillierte Inhalt vonFix: Bluescreen-Fehlercode WHEA_UNCORRECTABLE_ERROR unter Windows 10/11. Für weitere Informationen folgen Sie bitte anderen verwandten Artikeln auf der PHP chinesischen Website!

Heiße KI -Werkzeuge

Undresser.AI Undress
KI-gestützte App zum Erstellen realistischer Aktfotos

AI Clothes Remover
Online-KI-Tool zum Entfernen von Kleidung aus Fotos.

Undress AI Tool
Ausziehbilder kostenlos

Clothoff.io
KI-Kleiderentferner

AI Hentai Generator
Erstellen Sie kostenlos Ai Hentai.

Heißer Artikel

Heiße Werkzeuge

Notepad++7.3.1
Einfach zu bedienender und kostenloser Code-Editor

SublimeText3 chinesische Version
Chinesische Version, sehr einfach zu bedienen

Senden Sie Studio 13.0.1
Leistungsstarke integrierte PHP-Entwicklungsumgebung

Dreamweaver CS6
Visuelle Webentwicklungstools

SublimeText3 Mac-Version
Codebearbeitungssoftware auf Gottesniveau (SublimeText3)

Heiße Themen
 1378
1378
 52
52
 Diese Apple-ID wird im iTunes Store noch nicht verwendet: Fix
Jun 10, 2024 pm 05:42 PM
Diese Apple-ID wird im iTunes Store noch nicht verwendet: Fix
Jun 10, 2024 pm 05:42 PM
Wenn Sie sich mit der AppleID beim iTunesStore anmelden, wird möglicherweise die Fehlermeldung „Diese AppleID wurde nicht im iTunesStore verwendet“ auf dem Bildschirm angezeigt. Es gibt keine Fehlermeldungen, über die Sie sich Sorgen machen müssen. Sie können sie beheben, indem Sie diese Lösungssätze befolgen. Fix 1 – Lieferadresse ändern Der Hauptgrund, warum diese Aufforderung im iTunes Store erscheint, ist, dass Sie nicht die richtige Adresse in Ihrem AppleID-Profil haben. Schritt 1 – Öffnen Sie zunächst die iPhone-Einstellungen auf Ihrem iPhone. Schritt 2 – AppleID sollte über allen anderen Einstellungen stehen. Also, öffnen Sie es. Schritt 3 – Öffnen Sie dort die Option „Zahlung & Versand“. Schritt 4 – Bestätigen Sie Ihren Zugang mit Face ID. Schritt
 So beheben Sie rote Augen auf dem iPhone
Feb 23, 2024 pm 04:31 PM
So beheben Sie rote Augen auf dem iPhone
Feb 23, 2024 pm 04:31 PM
Sie haben also auf Ihrer letzten Party einige tolle Fotos gemacht, aber leider waren die meisten Fotos, die Sie gemacht haben, rote Augen. Das Foto selbst ist großartig, aber die roten Augen darin ruinieren das Bild irgendwie. Ganz zu schweigen davon, dass einige dieser Partyfotos möglicherweise von den Handys Ihrer Freunde stammen. Heute schauen wir uns an, wie man rote Augen aus Fotos entfernt. Was verursacht die roten Augen auf dem Foto? Beim Fotografieren mit Blitz kommt es häufig zu roten Augen. Dies liegt daran, dass das Licht des Blitzes direkt in den Augenhintergrund scheint, wodurch die Blutgefäße unter dem Auge das Licht reflektieren, wodurch auf dem Foto der Effekt roter Augen entsteht. Glücklicherweise sind einige Kameras dank der kontinuierlichen Weiterentwicklung der Technologie mittlerweile mit Funktionen zur Rote-Augen-Korrektur ausgestattet, die dieses Problem effektiv lösen können. Mit dieser Funktion nimmt die Kamera Bilder auf
 Wie kann das Problem gelöst werden, dass Win11 die Anmeldeinformationen nicht überprüft?
Jan 30, 2024 pm 02:03 PM
Wie kann das Problem gelöst werden, dass Win11 die Anmeldeinformationen nicht überprüft?
Jan 30, 2024 pm 02:03 PM
Wenn sich ein Win11-Benutzer mit Anmeldeinformationen anmeldet, erhält er eine Fehlermeldung, dass Ihre Anmeldeinformationen nicht überprüft werden können. Was ist los? Nachdem der Herausgeber dieses Problem untersucht hatte, stellte ich fest, dass es mehrere verschiedene Situationen geben kann, die dieses Problem direkt oder indirekt verursachen. Schauen wir uns das gemeinsam mit dem Herausgeber an.
 Umfassender Leitfaden zu PHP 500-Fehlern: Ursachen, Diagnose und Korrekturen
Mar 22, 2024 pm 12:45 PM
Umfassender Leitfaden zu PHP 500-Fehlern: Ursachen, Diagnose und Korrekturen
Mar 22, 2024 pm 12:45 PM
Ein umfassender Leitfaden zu PHP500-Fehlern: Ursachen, Diagnose und Korrekturen Während der PHP-Entwicklung stoßen wir häufig auf Fehler mit dem HTTP-Statuscode 500. Dieser Fehler wird normalerweise „500InternalServerError“ genannt, was bedeutet, dass bei der Verarbeitung der Anfrage auf der Serverseite einige unbekannte Fehler aufgetreten sind. In diesem Artikel untersuchen wir die häufigsten Ursachen von PHP500-Fehlern, wie man sie diagnostiziert und behebt und stellen spezifische Codebeispiele als Referenz bereit. Häufige Ursachen für 1.500 Fehler 1.
 Eine einfache Anleitung zur Behebung von Windows 11-Bluescreen-Problemen
Dec 27, 2023 pm 02:26 PM
Eine einfache Anleitung zur Behebung von Windows 11-Bluescreen-Problemen
Dec 27, 2023 pm 02:26 PM
Viele Freunde stoßen bei der Verwendung von Computer-Betriebssystemen immer auf Bluescreens. Selbst das neueste Win11-System kann dem Schicksal von Bluescreens nicht entkommen. Deshalb habe ich Ihnen heute ein Tutorial zum Reparieren von Win11-Bluescreens gebracht. Unabhängig davon, ob Sie auf einen Bluescreen gestoßen sind oder nicht, können Sie ihn zunächst herausfinden, falls Sie ihn benötigen. So beheben Sie den Win11-Bluescreen-Methode 1. Wenn wir auf einen Bluescreen stoßen, starten Sie zunächst das System neu und prüfen Sie, ob es normal starten kann. 2. Wenn es normal gestartet werden kann, klicken Sie mit der rechten Maustaste auf „Computer“ auf dem Desktop und wählen Sie „Verwalten“ 3. Erweitern Sie dann „Systemprogramme“ auf der linken Seite des Popup-Fensters und wählen Sie „Ereignisanzeige“ 4. Im Mit der Ereignisanzeige können Sie sehen, welches konkrete Problem den Bluescreen verursacht hat. 5. Verfolgen Sie dann einfach die Bluescreen-Situation und die Ereignisse
 Die Lautstärke kann in WIN10 nicht angepasst werden
Mar 27, 2024 pm 05:16 PM
Die Lautstärke kann in WIN10 nicht angepasst werden
Mar 27, 2024 pm 05:16 PM
1. Drücken Sie win+r, um das Ausführungsfenster zu öffnen, geben Sie [regedit] ein und drücken Sie die Eingabetaste, um den Registrierungseditor zu öffnen. 2. Klicken Sie im geöffneten Registrierungseditor, um [HKEY_LOCAL_MACHINESOFTWAREMicrosoftWindowsCurrentVersionRun] zu erweitern. Klicken Sie mit der rechten Maustaste auf die leere Stelle auf der rechten Seite, wählen Sie [Neu – Zeichenfolgenwert] und benennen Sie sie in [systray.exe] um. 3. Doppelklicken Sie, um systray.exe zu öffnen, ändern Sie die numerischen Daten in [C:WindowsSystem32systray.exe] und klicken Sie auf [OK], um die Einstellungen zu speichern.
 Die Tabelle „table_name' ist als abgestürzt markiert und sollte repariert werden – So beheben Sie den MySQL-Fehler: Die Tabelle ist als abgestürzt markiert und muss repariert werden
Oct 05, 2023 am 09:25 AM
Die Tabelle „table_name' ist als abgestürzt markiert und sollte repariert werden – So beheben Sie den MySQL-Fehler: Die Tabelle ist als abgestürzt markiert und muss repariert werden
Oct 05, 2023 am 09:25 AM
Titel: Tabelle „Tabellenname“ ist als abgestürzt markiert und sollte repariert werden – So beheben Sie den MySQL-Fehler: Die Tabelle ist als abgestürzt markiert und muss repariert werden. Artikeltext: MySQL ist ein leistungsstarkes relationales Datenbankverwaltungssystem, das auf verschiedenen Websites häufig verwendet wird und Die Anwendung befindet sich in der Entwicklung. Aus verschiedenen Gründen können jedoch manchmal Fehler und Probleme auftreten. In
 So lösen Sie das durch csrss.exe verursachte Bluescreen-Problem
Dec 28, 2023 pm 06:24 PM
So lösen Sie das durch csrss.exe verursachte Bluescreen-Problem
Dec 28, 2023 pm 06:24 PM
Wenn Ihr Computer nach dem Start häufig einen blauen Bildschirm anzeigt, liegt möglicherweise ein schwerwiegender Fehler (Stoppcode 0xF4) vor, der vom Windows-System in der Datei csrss.exe verursacht wurde. Sehen wir uns nun an, wie wir das Problem beheben können! So beheben Sie den Bluescreen von csrss.exe: Drücken Sie zunächst gleichzeitig die Tasten „Strg+Alt+Entf“. Daraufhin wird die Benutzeroberfläche des Microsoft Windows-Task-Managers angezeigt. Klicken Sie auf die Registerkarte „Task-Manager“. Auf dem Bildschirm werden alle laufenden Programme und die von ihnen belegten Ressourcen sowie weitere Informationen aufgelistet. Klicken Sie erneut, um die Registerkarte „Prozesse“ aufzurufen, klicken Sie erneut auf „Bildname“ und suchen Sie dann die Datei „csrss.exe“ in der Liste. Klicken Sie auf die Schaltfläche „Prozess beenden“.



