
Mehrere Benutzer von NVIDIA-Grafikkarten haben berichtet, dass die NVIDIA-Systemsteuerung in Windows 11 fehlt. Dafür gibt es mehrere mögliche Ursachen, darunter fehlerhafte Grafiktreiber, veraltete Software, fehlende Registrierungsunterschlüssel und -werte oder zufällige Fehler.
Dieses Bedienfeld ermöglicht Ihnen nicht nur die Kontrolle über die Einstellungen des NVIDIA-Grafiktreibers, sondern auch den Zugriff auf und die Verwendung anderer NVIDIA-Dienstprogramme, die Sie möglicherweise auf Ihrem System installiert haben.
Es wird empfohlen, dass Sie das NVIDIA Control Panel herunterladen und auf Ihrem Gerät installieren, sobald Sie die für den Betrieb Ihrer Grafikkarte erforderlichen Treiber erhalten.
Der Einsatz dieser Software ist besonders für diejenigen von Vorteil, die 3D-Anwendungen nutzen oder begeisterte Windows-Gamer sind. Sie können mehr darüber erfahren, wie Ihr System Rendering-Elemente verarbeitet, wenn Sie dieses Programm verwenden.
Folgen Sie uns und wir werden sehen, wie wir die fehlende NVIDIA-Systemsteuerung in Windows 11 beheben können, sobald wir sehen, wofür sie verwendet wird.
Allen GeForce-Grafikkarten gemeinsam ist das NVIDIA Control Panel, das auf fast jedem Computer mit dieser GPU zu finden ist.
Mit dieser scheinbar belanglosen Sammlung von Kontrollkästchen, Schiebereglern und Dropdown-Menüs können Sie das Beste aus Ihrer Grafikkarte herausholen, das Aussehen Ihres Spiels genau an Ihre Vorgaben anpassen und vieles mehr.
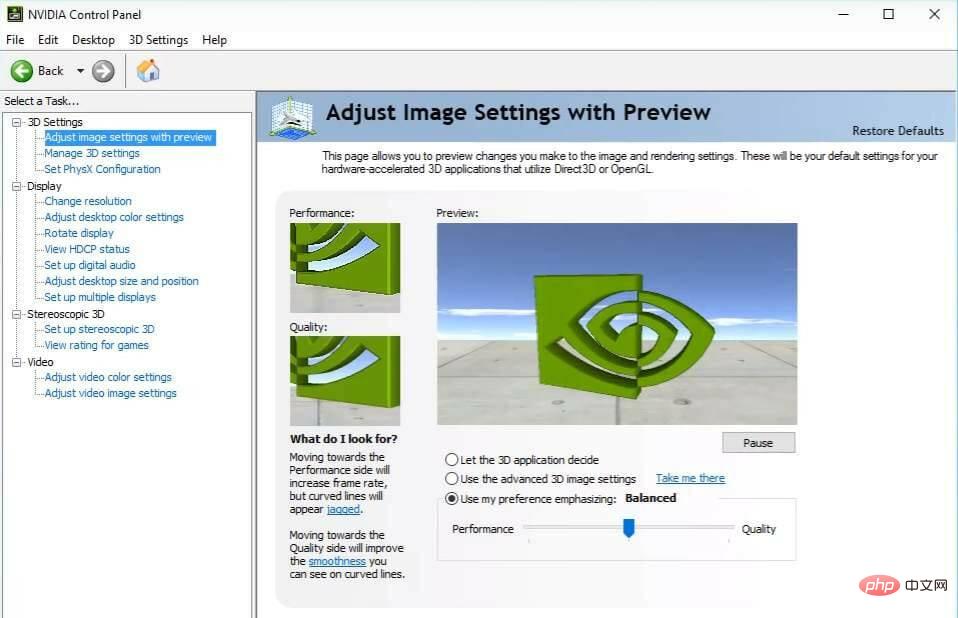
Mit ein paar einfachen Änderungen können Sie das visuelle Erscheinungsbild Ihrer Spiele deutlich verbessern und dafür sorgen, dass sie flüssiger laufen. Sie können die G-Sync-Technologie von Nvidia so konfigurieren, dass sie sowohl in Spielen als auch auf Ihrem Computer-Desktop funktioniert.
Sie können Anti-Aliasing und andere spezifische Einstellungen für einzelne Spiele optimieren oder globale Einstellungen verwenden, um alles zu beeinflussen, was Sie gerade spielen.
Es kann jedoch schwierig sein, zu verstehen, was diese Einstellungen bewirken und wo sie zu finden sind. Daher ist es wichtig zu wissen, welche Teile des Bedienfelds Aufmerksamkeit erfordern.
Nachdem dies gesagt ist, kommen wir zur Liste der Lösungen. Beachten Sie, dass sie auch fehlende Probleme mit der NVIDIA-Systemsteuerung in Windows 10 beheben können.
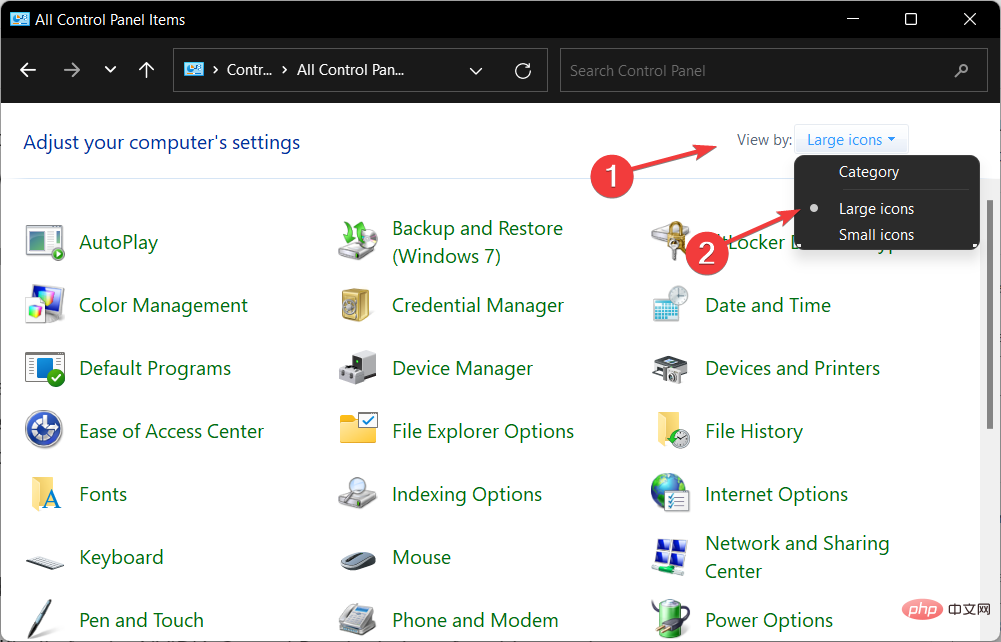
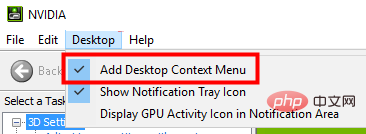
Ihre NVIDIA-Systemsteuerung wurde möglicherweise während eines Upgrades von einer früheren Version von Windows ausgeblendet, oder sie wurde möglicherweise von einer Software ausgeblendet, die unbeabsichtigt die Grafikeinstellungen geändert hat.
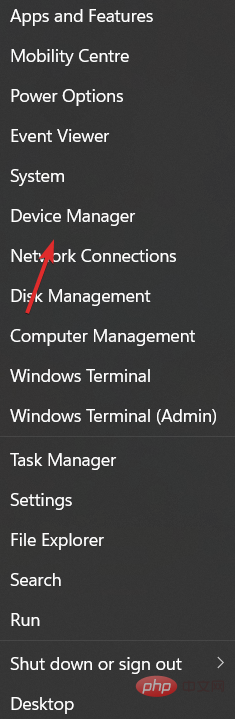
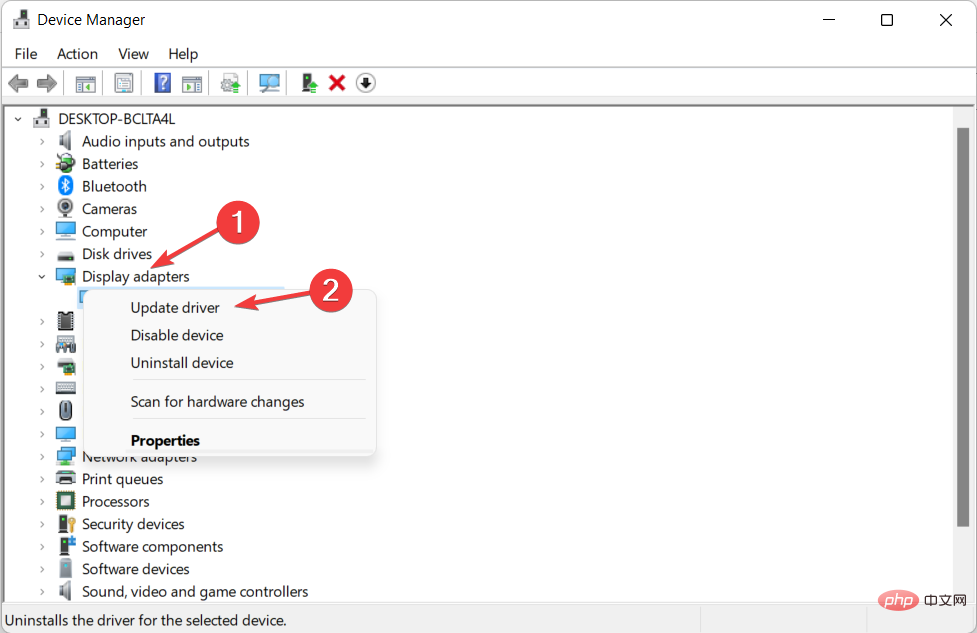
Als Alternative steht Ihnen eine zeitsparende Lösung zur Verfügung, die Sie bei der Installation oder Aktualisierung beliebiger Treiber im Windows 11-Betriebssystem unterstützt.
Mit einem Treiberaktualisierungsprogramm wie
DriverFixwird Ihr System zunächst nach abgelaufenen oder fehlenden Treibern durchsucht und diese dann automatisch aktualisiert. Darüber hinaus können Sie Ihre Grafikkartentreiber einzeln aktualisieren oder alle veralteten Treiber stapelweise zur Aktualisierung auswählen.
⇒DriverFix holenWeitere Informationen finden Sie in unserem Tutorial, was zu tun ist, wenn Sie das NVIDIA Control Panel nicht herunterladen können. Alternativ sehen Sie sich an, wie Sie häufige Abstürze oder Einfrierungen in der NVIDIA-Systemsteuerung beheben und Ihre Hardwareeinstellungen erneut anpassen können. 3. Installieren Sie den Grafikkartentreiber neu
aus dem Microsoft Store herunter. Öffnen Sie die Windows-Suchfunktion, indem Sie auf das Lupensymbol in der Taskleiste klicken und 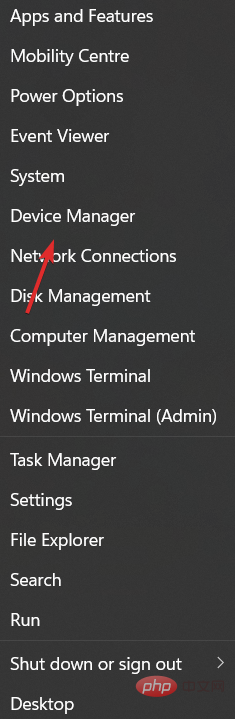 Erweitern Sie hier den Abschnitt „Anzeigeadapter“, klicken Sie mit der rechten Maustaste auf „NVIDIA-Treiber“ und wählen Sie „Gerät deinstallieren“.
Erweitern Sie hier den Abschnitt „Anzeigeadapter“, klicken Sie mit der rechten Maustaste auf „NVIDIA-Treiber“ und wählen Sie „Gerät deinstallieren“. 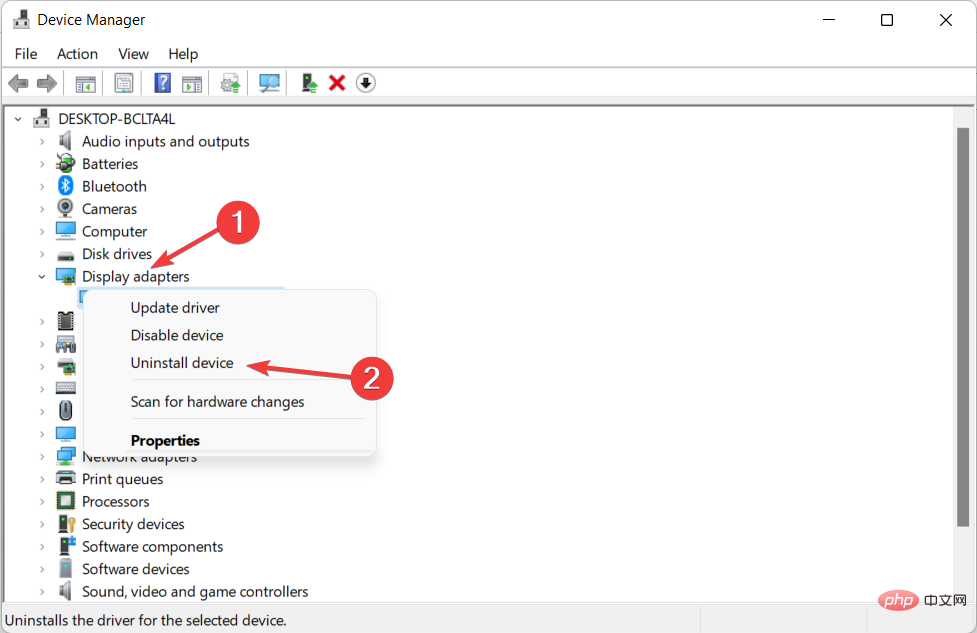
Microsoft Store
eingeben.
Um die fehlende Option in der NVIDIA-Systemsteuerung zu finden, halten Sie die Tasten 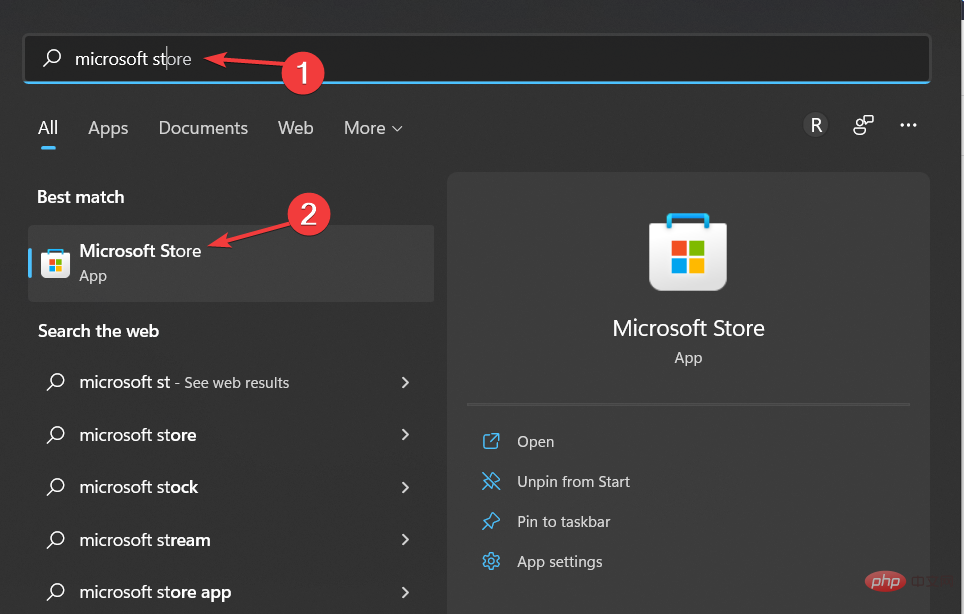
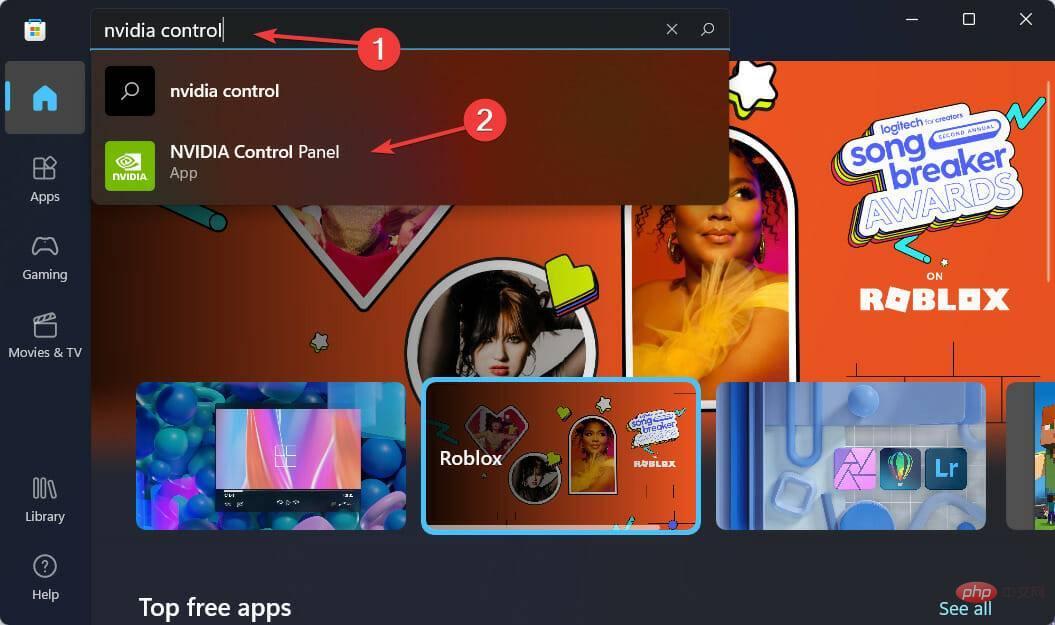 und fahren Sie mit dem Installationsvorgang fort.
und fahren Sie mit dem Installationsvorgang fort. 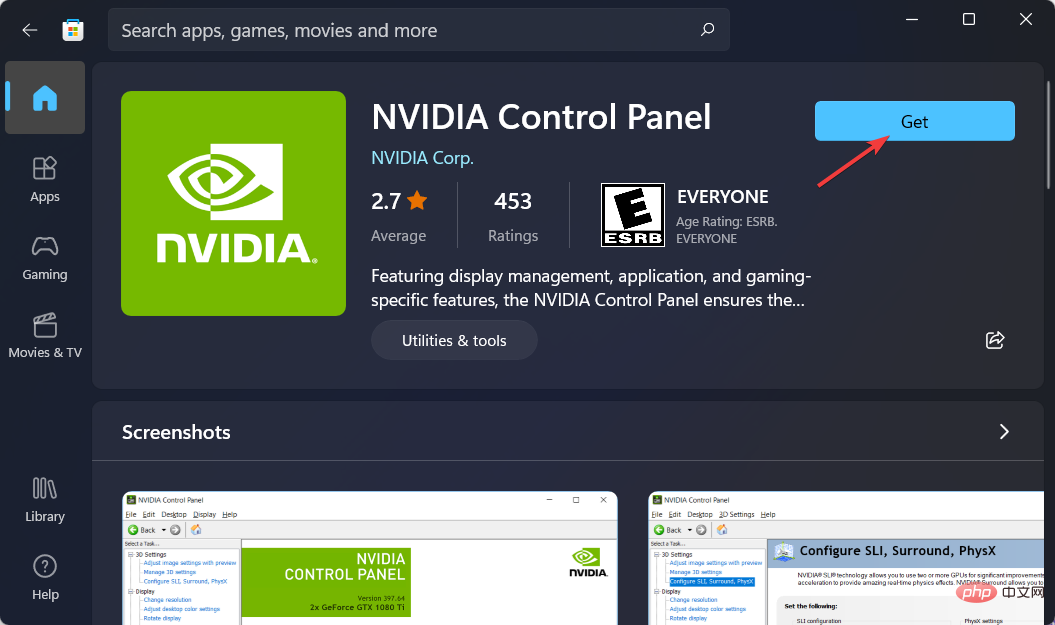
Windows
und R
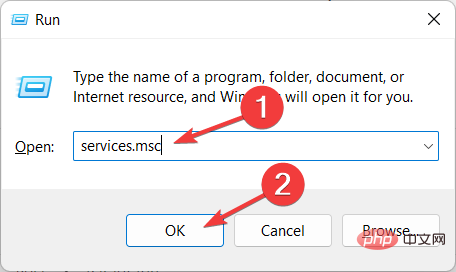
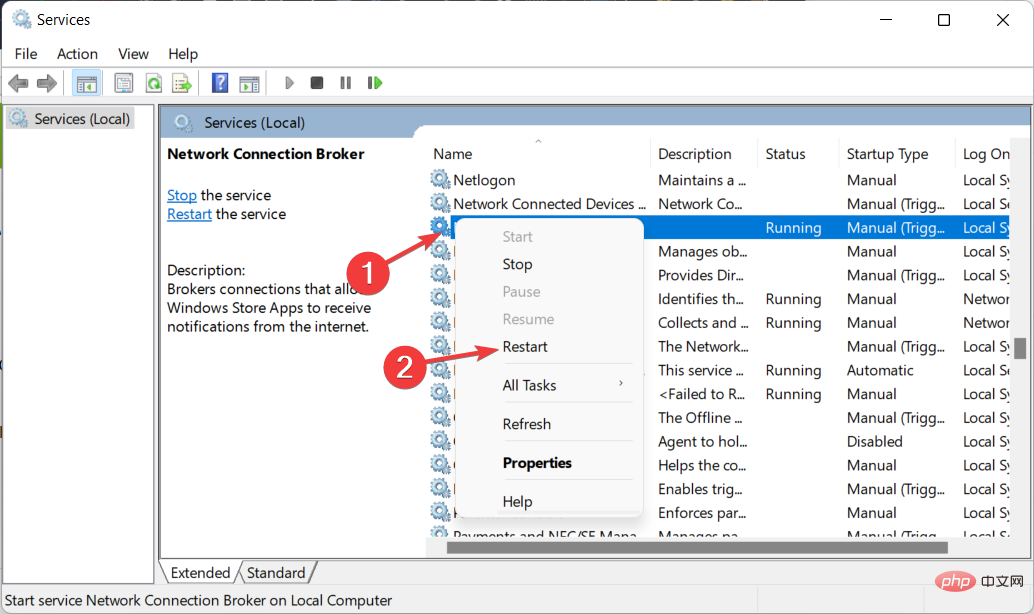
Das obige ist der detaillierte Inhalt von5 Tipps zur Behebung fehlender NVIDIA-Systemsteuerung in Windows 11. Für weitere Informationen folgen Sie bitte anderen verwandten Artikeln auf der PHP chinesischen Website!




