Befehle zur Installation von BalenaEtcher unter Windows 11
Schritte zur Installation von BalenaEtcher unter Windows 11
Hier zeigen wir die schnelle Möglichkeit, BalenaEthcer unter Windows 11 zu installieren, ohne die offizielle Website zu besuchen.
1. Öffnen Sie das Befehlsterminal (als Administrator)
Klicken Sie mit der rechten Maustaste auf die Schaltfläche „Start“ und wählen Sie „Terminal“. ” ( Admin ). Dadurch wird ein Windows-Terminal mit Administratorrechten geöffnet, um Software zu installieren und andere wichtige Aufgaben als Superuser auszuführen.
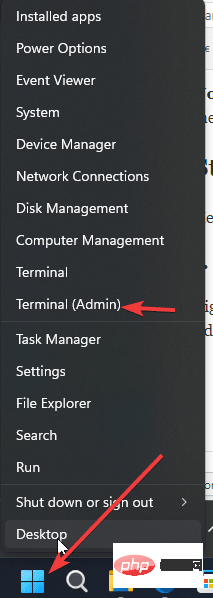
2. Installieren Sie BalenaEtcher unter Windows 11
Jetzt müssen Sie es nur noch tun Führen Sie den angegebenen Befehl mit dem standardmäßigen Windows-Paketmanager Winget aus. Um es zu nutzen, müssen wir nicht die offizielle Website der Software besuchen, um sie herunterzuladen und zu installieren. Alles geschieht automatisch mit Hilfe eines Befehls.
winget 安装 balenaEtcher
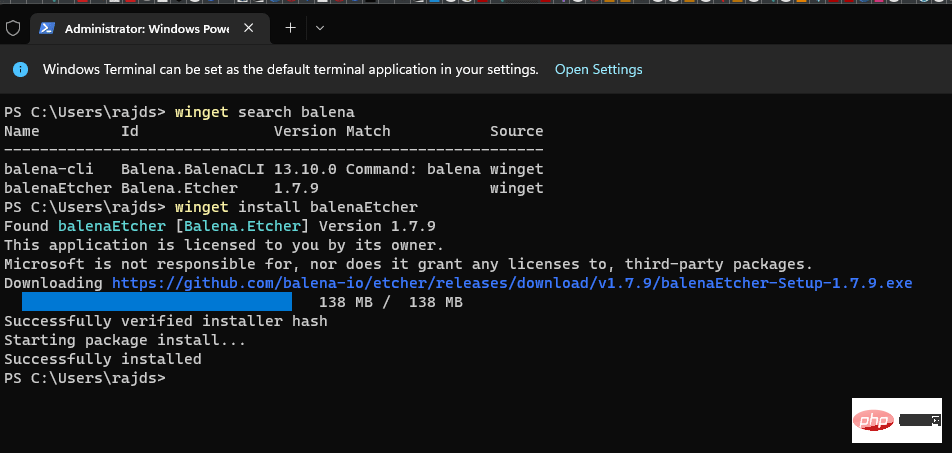
3. Führen Sie die Software aus
Nach Abschluss der Installation können Benutzer Etcher USB Maker wie jedes andere Tool ausführen . Gehen Sie zum Suchfeld und geben Sie - balenaEtcher ein. Wenn das Symbol angezeigt wird, klicken Sie darauf, um dasselbe auszuführen.
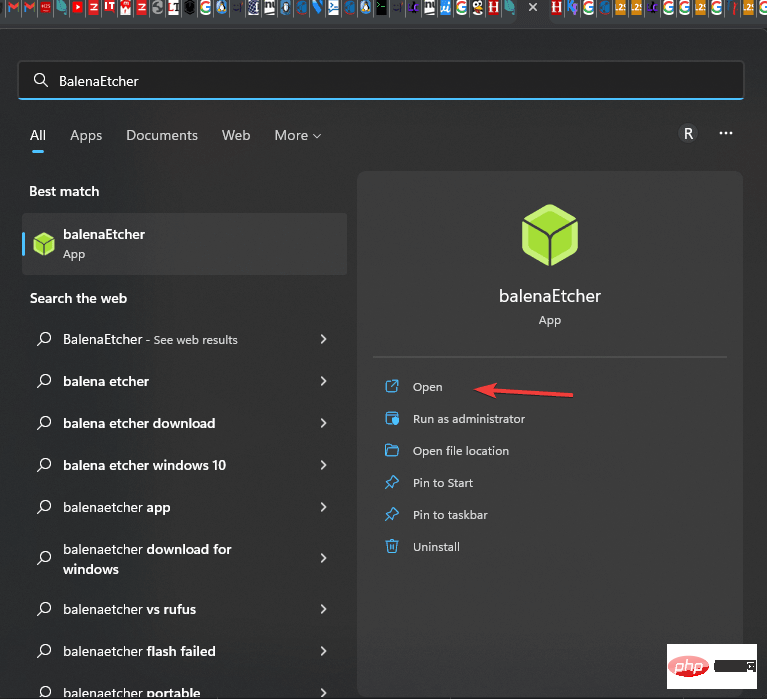
4. Verwenden Sie BalenaEtcher, um ein bootfähiges USB-Laufwerk zu erstellen
Schritt 1: USB-Laufwerk einstecken
# 🎜🎜#Nachdem die Installation abgeschlossen ist, stecken Sie den USB-Stick ein, um eine USB-Bootdiskette zu erstellen. Öffnen Sie Etcher wie im vorherigen Schritt gezeigt über das Desktop-Kontextmenü oder das Startmenü. Schritt 2: Wählen Sie ein bootfähiges Image für Etcher ausKlicken Sie einfach auf „Flash aus Datei“ und wählen Sie zum Erstellen eines bootfähigen Images ein Image aus USB-Stick. BalenaEtcher unterstützt mehrere Bildformate wie ISO, BIN, DMG, IMG, ETCH usw. Es besteht die seltene Möglichkeit, dass Sie ein Bild in einem Format haben, das BalenaEtcher nicht unterstützt.
Schritt 3: Wählen Sie den angeschlossenen USB-Stick auf BalenaEtcher aus.Wählen Sie als Nächstes den USB-Stick aus, den Sie bootfähig machen möchten. Klicken Sie auf die Schaltfläche„Wählen Sie Ziel“ und wählen Sie das angeschlossene USB-Laufwerk aus, das Sie bootfähig machen möchten.
Wählen Sie einfach das gewünschte USB-Speichergerät aus und klicken Sie auf„Auswählen“ .
Schritt 4: Glitzer! Erstellen Sie ein bootfähiges USB-Flash-LaufwerkKlicken Sie abschließend auf „Flash!“, um ein bootfähiges USB-Flash-Laufwerk mit den Standardeinstellungen zu erstellen.
Sobald der Vorgang beginnt, dauert das Flashen einige Zeit, abhängig von der Größe des bootfähigen Images und der vom USB-Flash-Laufwerk unterstützten Geschwindigkeit.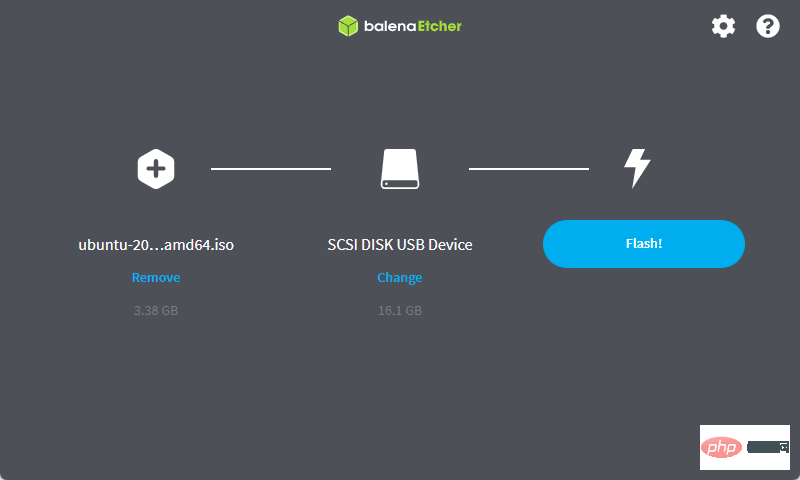
Das obige ist der detaillierte Inhalt vonBefehle zur Installation von BalenaEtcher unter Windows 11. Für weitere Informationen folgen Sie bitte anderen verwandten Artikeln auf der PHP chinesischen Website!

Heiße KI -Werkzeuge

Undresser.AI Undress
KI-gestützte App zum Erstellen realistischer Aktfotos

AI Clothes Remover
Online-KI-Tool zum Entfernen von Kleidung aus Fotos.

Undress AI Tool
Ausziehbilder kostenlos

Clothoff.io
KI-Kleiderentferner

AI Hentai Generator
Erstellen Sie kostenlos Ai Hentai.

Heißer Artikel

Heiße Werkzeuge

Notepad++7.3.1
Einfach zu bedienender und kostenloser Code-Editor

SublimeText3 chinesische Version
Chinesische Version, sehr einfach zu bedienen

Senden Sie Studio 13.0.1
Leistungsstarke integrierte PHP-Entwicklungsumgebung

Dreamweaver CS6
Visuelle Webentwicklungstools

SublimeText3 Mac-Version
Codebearbeitungssoftware auf Gottesniveau (SublimeText3)

Heiße Themen
 Wenn Ihr USB-C von Windows 11 nicht erkannt wird, stehen über 5 Korrekturen zur Auswahl.
May 08, 2023 pm 11:22 PM
Wenn Ihr USB-C von Windows 11 nicht erkannt wird, stehen über 5 Korrekturen zur Auswahl.
May 08, 2023 pm 11:22 PM
USB-C-Anschlüsse gehören mittlerweile zum Standard bei den meisten modernen Telefonen, Laptops und Tablets. Mit anderen Worten: Wir sind in die USB-C-Ära eingetreten und die traditionellen rechteckigen USB-Typ-A-Stecker, an die wir uns gewöhnt haben, verschwinden nach und nach. Sie können jetzt Ihren Windows 11-PC aufladen und über eine USB-C-Verbindung mit anderen USB-Typ-C-Geräten kommunizieren, die über USB-C-Anschlüsse verfügen (z. B. Grafikkarten, Dockingstationen, Telefone usw.). Leider können bestimmte Software- und Hardwarekombinationen Probleme verursachen. In diesem Fall wird möglicherweise eine Meldung angezeigt, die darauf hinweist, dass die USB-C-Verbindung fehlgeschlagen ist. In diesem Artikel zeigen wir, wie man Win repariert
 Fix: Rufus-Fehler beim Formatieren unter Windows 11
Apr 28, 2023 pm 05:28 PM
Fix: Rufus-Fehler beim Formatieren unter Windows 11
Apr 28, 2023 pm 05:28 PM
Rufus ist ein hervorragendes Tool zum Erstellen bootfähiger Installationsmedien und viele Leute verwenden es, um eine Neuinstallation von Windows auf ihrem PC durchzuführen. Viele Benutzer haben jedoch Rufus-Fehler unter Windows 11 gemeldet. Diese Fehler hindern Sie daran, Installationsmedien zu erstellen und somit Windows 11 oder ein anderes Betriebssystem zu installieren. Glücklicherweise ist die Behebung dieser Probleme relativ einfach. Im heutigen Tutorial zeigen wir Ihnen die besten Methoden, mit denen Sie dieses Problem beheben können. Warum erhalte ich beim Formatieren in Rufus unter Windows 11 einen unbestimmten Fehler? Dafür gibt es viele Gründe und in den meisten Fällen ist es lediglich ein Softwarefehler, der das Problem verursacht. Du kannst bestehen
 Befehle zur Installation von BalenaEtcher unter Windows 11
Apr 19, 2023 pm 05:46 PM
Befehle zur Installation von BalenaEtcher unter Windows 11
Apr 19, 2023 pm 05:46 PM
Schritte zur Installation von BalenaEtcher unter Windows 11 Hier zeigen wir die schnelle Möglichkeit, BalenaEthcer unter Windows 11 zu installieren, ohne die offizielle Website zu besuchen. 1. Öffnen Sie ein Befehlsterminal (als Administrator), klicken Sie mit der rechten Maustaste auf die Schaltfläche „Start“ und wählen Sie „Terminal (Admin)“. Dadurch wird ein Windows-Terminal mit Administratorrechten geöffnet, um Software zu installieren und andere wichtige Aufgaben als Superuser auszuführen. 2. Installieren Sie BalenaEtcher unter Windows 11. Führen Sie nun auf Ihrem Windows-Terminal einfach den Standard-Windows-Paketmanager aus
 So beheben Sie, dass Garmin-USB-Geräte auf einem Windows-PC nicht erkannt oder erkannt werden
May 06, 2023 pm 09:25 PM
So beheben Sie, dass Garmin-USB-Geräte auf einem Windows-PC nicht erkannt oder erkannt werden
May 06, 2023 pm 09:25 PM
Garmin ist ein Hersteller fortschrittlicher GPS-Tracking- und Navigationsgeräte und produziert hochwertige tragbare Geräte für normale Benutzer. Wenn Sie ein Garmin-Gerät verwenden und es nicht mit Ihrem Windows 11/10-System verbinden können und nach einer schnellen Lösung suchen, sind Sie hier genau richtig. Dieser Artikel ist hilfreich für Benutzer, die keine Verbindung zwischen ihrem Gerät und dem Windows-Computer herstellen können. Lösung 1 – Versuchen Sie, Ihr System neu zu starten Bevor Sie sich der Software-Seite des Problems zuwenden, sollten Sie versuchen, Ihr System neu zu starten. Bevor Sie also etwas unternehmen, sollten Sie zwei Dinge tun. Die erste besteht darin, Ihren Computer neu zu starten. Dieses Problem kann durch ein vorübergehendes Problem oder einen einmaligen Fehler verursacht werden. Vor dem Neustart des Systems
 Mit der branchenweit höchsten Übertragungsrate von 3,6 GB/s kündigt Micron die Massenproduktion von 276-Layer-TLC-NAND-Flash-Speichern der neunten Generation an
Jul 31, 2024 am 08:05 AM
Mit der branchenweit höchsten Übertragungsrate von 3,6 GB/s kündigt Micron die Massenproduktion von 276-Layer-TLC-NAND-Flash-Speichern der neunten Generation an
Jul 31, 2024 am 08:05 AM
Laut Nachrichten dieser Website vom 30. Juli gab Micron heute (Ortszeit) bekannt, dass sein 3DTLC NAND-Flash-Speicher der neunten Generation (Hinweis zur Website: 276 Schichten) in Massenproduktion hergestellt und ausgeliefert wird. Micron gab an, dass sein G9NAND die branchenweit höchste I/O-Übertragungsrate von 3,6 GB/s (d. h. 3600 MT/s Flash-Speicherschnittstellenrate) aufweist, was 50 % höher ist als die bestehenden Konkurrenzprodukte von 2400 MT/s und diese besser erfüllen kann Anforderungen datenintensiver Workloads. Gleichzeitig ist Microns G9NAND hinsichtlich der Schreibbandbreite bzw. Lesebandbreite 99 % bzw. 88 % höher als andere Lösungen auf dem Markt. Dieser Vorteil auf NAND-Partikelebene bringt Leistung und Energieeffizienz für Solid-State-Laufwerke und eingebettete Speicher Lösungen. Darüber hinaus ist Micron 276, wie frühere Generationen von Micron NAND-Flash-Speichern, erhältlich
 Windows 11 erkennt Android-Telefon nicht? Hier ist eine schnelle Lösung
Apr 13, 2023 pm 04:31 PM
Windows 11 erkennt Android-Telefon nicht? Hier ist eine schnelle Lösung
Apr 13, 2023 pm 04:31 PM
Microsoft-Benutzer können ihre Telefone über die App Phone Link (früher Your Phone) mit ihren PCs verbinden. Mit dieser Anwendung kann Ihr Windows-PC auf Fotos, Texte, Benachrichtigungen und andere Daten auf Ihrem Telefon zugreifen. Phone Link kann den Bildschirm Ihres Android-Geräts spiegeln. Derzeit befindet sich diese Funktion bei einigen Samsung-Smartphones noch in der Testphase. Benutzer können ihre Android-Geräte weiterhin über ein USB-Kabel mit ihrem PC verbinden, allerdings können Benutzer damit nur Dateien, Fotos, Musik und andere Medien zwischen ihrem PC und ihrem Smartphone übertragen. Um auf Texte und Anrufe zuzugreifen,
 So beheben Sie den Fehlercode 0x800701B1 unter Windows 10/11
Apr 15, 2023 pm 07:13 PM
So beheben Sie den Fehlercode 0x800701B1 unter Windows 10/11
Apr 15, 2023 pm 07:13 PM
Beim Übertragen von Dateien von einem Laufwerk auf einen anderen Treiber im Datei-Explorer wird möglicherweise die Fehlermeldung „Fehler x800701B1: Es wurde ein nicht vorhandenes Gerät angegeben“ angezeigt. Während viele Benutzer dieses Problem beim Kopieren und Einfügen großer Dateien auf USB-Geräten gemeldet haben, sind einige von ihnen auch auf dieses Problem gestoßen, als sie versuchten, Windows auf einer an einen USB-Anschluss angeschlossenen Festplatte/SSD zu installieren. Lösung 1 – Schließen Sie das Laufwerk an einen anderen Anschluss an. Wie Sie wissen, gibt es in Ihrem System mehrere Arten von Anschlüssen. Allerdings funktionieren einige neuere externe SSDs/HDDs nur mit USB3.0. Wenn Sie also einen USB2.0-Anschluss angeschlossen haben, wird möglicherweise dieser Fehler angezeigt. 1. Sie müssen das USB-Laufwerk auswerfen. Also klicken
 So erstellen Sie mit Rufus einen bootfähigen USB-Stick für Windows 11
Apr 13, 2023 pm 06:10 PM
So erstellen Sie mit Rufus einen bootfähigen USB-Stick für Windows 11
Apr 13, 2023 pm 06:10 PM
Rufus ist ein kleines und beliebtes Dienstprogramm zum Erstellen bootfähiger USB-Laufwerke mit verschiedenen Betriebssystemen. Im Gegensatz zur Microsoft Media Creation Tool (MCT)-Anwendung, die nur Windows 10 und 11 unterstützt, funktioniert Rufus auch auf Windows 7, 8.1, 10, 11, Linux und anderen Betriebssystemen. Neben einer besseren Betriebssystemunterstützung bietet Rufus auch mehrere Verbesserungen der Lebensqualität, insbesondere für diejenigen, die Windows 11 installieren möchten. Zunächst einmal kann Rufus die TPM 2.0- und Secure Boot-Anforderungen umgehen, um Builds mit älterer und offiziell nicht unterstützter Hardware zu erstellen





