Nachdem Sie App-Symbole, Dateien und Ordner zum Desktop hinzugefügt haben, sind diese auf dem ersten Bildschirm Ihres Computers verfügbar. Es erleichtert die produktive Nutzung und den einfachen Zugriff auf Elemente. Daher können Sie „Mein Computer“ zusammen mit anderen Programmen auf Ihrem Desktop anzeigen.
Warum zeigt mein Computer keine Desktopsymbole an?
Es kann viele Ursachen haben, dass auf dem Computer keine Desktopsymbole angezeigt werden. Deaktivieren Sie die Sichtbarkeit der Desktop-Symboleinstellungen. Sie können die Option zum Zugriff auf diese Funktion aktivieren.
Andere Faktoren, die möglicherweise dazu geführt haben, dass meine Desktopsymbole fehlen oder nicht angezeigt werden, sind:
-
Deaktivierte Desktopelemente anzeigen – Um Desktopsymbole auf dem Desktop zu aktivieren, klicken Sie mit der rechten Maustaste auf eine freie Stelle auf dem Desktop und bewegen Sie den Mauszeiger darüber Klicken Sie auf die Option „Ansicht“ und aktivieren Sie die Funktion „Desktopsymbole anzeigen“.
-
Im Tablet-Modus ausführen – Das Aktivieren des Tablet-Modus auf Ihrem Computer kann zu Problemen mit der Anzeige von Desktop-Symbolen führen. Es wirkt sich auf die Anzeige von Desktopsymbolen aus und ändert die grundlegenden Anzeigeeinstellungen.
-
Beschädigter Symbol-Cache – Beschädigte Desktop-Symbole unter Windows verhindern, dass sie auf Ihrem Computer funktionieren oder angezeigt werden. Es beschädigt die Windows-Zeichenfläche für die Darstellung von Symbolen und blockiert deren Verarbeitung.
-
Fehlerbedingte Probleme und beschädigte Systemdateien – Fehler veralteter Betriebssysteme können dazu führen, dass Desktopsymbole nicht angezeigt werden. Darüber hinaus können beschädigte Systemdateien auf Ihrem Computer dessen Anzeigeeigenschaften beeinträchtigen.
Die oben genannten Faktoren können durch die Fehlerbehebung Ihres PCs und die Anwendung der folgenden Lösungen gelöst werden.
Wie zeige ich meinen Computer auf dem Desktop in Windows 11 an?
- Klicken Sie mit der rechten Maustaste auf den Desktop und wählen Sie Personalisieren aus der Dropdown-Liste.

- Gehen Sie im linken Bereich zur Registerkarte „Themen“. Klicken Sie unter VerwandteEinstellungen auf Desktop-Symboleinstellungen.

- Aktivieren Sie das Computerkästchen auf der nächsten Seite. Deaktivieren Sie „Designs erlauben, Desktopsymbole zu ändern“. Es verhindert, dass integrierte Systemthemen Desktopsymbole verbergen.

- Klicken Sie auf die Schaltfläche „Übernehmen“ und dann auf „OK“, um diese Änderung auf Ihrem PC vorzunehmen.
Mit der Option „Personalisierte Symbole im Desktop-Menü festlegen“ können Sie Symbole aus dem Datei-Explorer erstellen.
2. Erstellen Sie eine Verknüpfung auf dem Desktop
- Drücken Sie die +-Taste, um zum Anzeigen des Desktop-Menüs aufzufordern. WindowsD
- Klicken Sie mit der rechten Maustaste auf Ihren Desktop, wählen Sie Neu aus dem Dropdown-Menü und klicken Sie im Dropdown-Menü des Untermenüs auf die Option Verknüpfung.

- Geben Sie %windir%explorer.exe in die Textleiste ein und klicken Sie auf die Schaltfläche „Weiter“.

- Geben Sie Dieser PC als Namen ein und klicken Sie auf die Schaltfläche „Fertig“, um die Verknüpfungserstellung abzuschließen.

- Klicken Sie mit der rechten Maustaste auf die Verknüpfung und wählen Sie Eigenschaften aus der Dropdown-Liste aus.

- Gehen Sie zur Registerkarte Verknüpfungen und klicken Sie auf die Schaltfläche „Symbol ändern...“.

- Geben Sie den folgenden Pfad in die Textleiste ein und klicken Sie auf die Schaltfläche „OK“:
<code><strong>%windir%System32imageres.dll</strong>%windir%System32imageres.dll
- Suchen Sie das Symbol „Dieser PC“ in der Liste und klicken Sie darauf. und klicken Sie dann auf die Schaltfläche OK.
Klicken Sie auf „- App“ und dann auf „OK“, um die Verknüpfung auf Ihrem Desktop zu erstellen.
Wenn Sie eine Verknüpfung für „Dieser PC“ erstellen, wird diese auf Ihrem Desktop angezeigt und ein Schnellzugriffssymbol erstellt, über das Sie die Dateien „Dieser PC“ einfach durchsuchen können.
Expertentipp:
Einige PC-Probleme sind schwer zu lösen, insbesondere wenn es sich um beschädigte Repositorys oder fehlende Windows-Dateien handelt. Wenn Sie Probleme beim Beheben von Fehlern haben, ist Ihr System möglicherweise teilweise beschädigt.
Wir empfehlen die Installation von Restoro, einem Tool, das Ihren Computer scannt und den Fehler ermittelt.
Klicken Sie hier, um es herunterzuladen und mit der Reparatur zu beginnen.
Wenn Sie Probleme bei der Verwendung von Verknüpfungen haben, lesen Sie unsere Anleitung zur Behebung. Meine Desktop-Verknüpfungen funktionieren unter Windows 11 nicht.
3. Zeigen Sie „Mein Computer“ über den Gruppenrichtlinien-Editor an.
- Drücken Sie +, um das Dialogfeld „Ausführen“ zu öffnen, geben Sie gpedit.msc ein und klicken Sie auf „OK“, um den lokalen Gruppenrichtlinien-Editor zu starten. WindowsR
- Erweitern Sie den Ordner „Benutzerkonfiguration“ und dann den Ordner „Administrative Vorlagen“.
- Erweitern Sie den Ordner „Desktop“ und doppelklicken Sie auf den Unterordner „Desktop“.
 Klicken Sie im rechten Bereich auf
Klicken Sie im rechten Bereich auf Alle Elemente deaktivieren. -
Aktivieren Sie das Optionsfeld für
Nicht konfiguriert - , klicken Sie auf die Schaltfläche „Übernehmen“ und dann auf OK.

Mit den obigen Schritten wird Ihr System so konfiguriert, dass Symbole auf dem Desktop angezeigt werden.
4. Erstellen Sie diesen PC-Symbol-Cache neu.
Klicken Sie mit der linken Maustaste auf die Schaltfläche „
Start- “, geben Sie die Eingabeaufforderung ein und klicken Sie auf „Als Administrator ausführen“. Klicken Sie in der Eingabeaufforderung „Benutzerkontensteuerung
“ auf „Ja“. -
Geben Sie die folgenden Befehle ein und drücken Sie nach jedem: Enter
-
cd /d %userprofile%AppDataLocal
attrib –h IconCache .dbdel IconCache.db
start explorer.exe-
<strong>taskkill /F /IM explorer.exe<br>cd /d %userprofile%AppDataLocal<br>attrib –h IconCache.db<br>del IconCache.db<br>start explorer.exe</strong>
Starten Sie den Computer neu.
- Durch die Neuerstellung des Caches dieses PCs werden der Cache und die Eigenschaften des Symbols wiederhergestellt, damit es auf „Mein Desktop“ angezeigt werden kann. Es behebt alle Unterbrechungen, die möglicherweise dazu geführt haben, dass es nicht angezeigt wird.
So stellen Sie diesen PC unter Windows 11 auf Ihren Desktop. Die oben genannten Lösungen helfen Ihnen auch dabei, das Arbeitsplatzsymbol auf dem Desktop unter Windows 10 anzuzeigen. Stellen Sie jedoch sicher, dass die Option „Desktopsymbole anzeigen“ aktiviert ist.
Allerdings kann es in Windows 11 zu dem Problem kommen, dass Desktopsymbole zu groß sind und unnötig Platz beanspruchen.
Außerdem haben wir eine detaillierte Anleitung zum Beheben flackernder Desktopsymbole unter Windows 11. Darüber hinaus könnten unsere Leser an unserem Artikel zum Wiederherstellen alter Desktopsymbole unter Windows 11 interessiert sein.
Das obige ist der detaillierte Inhalt vonMeinen PC auf dem Desktop in Windows 11 anzeigen: Eine Kurzanleitung. Für weitere Informationen folgen Sie bitte anderen verwandten Artikeln auf der PHP chinesischen Website!

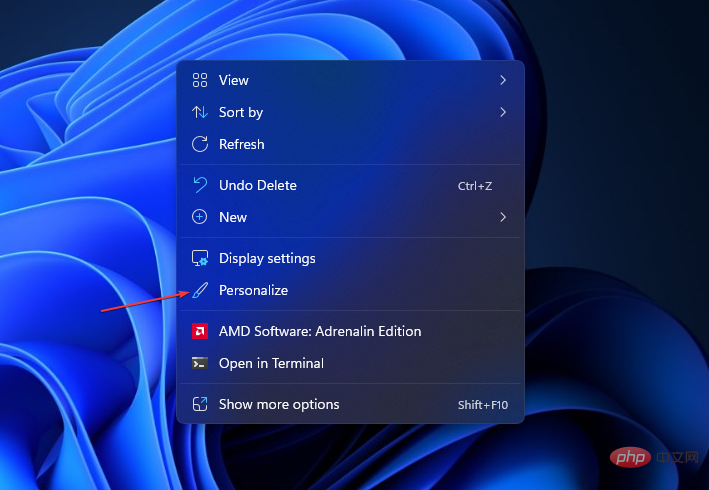
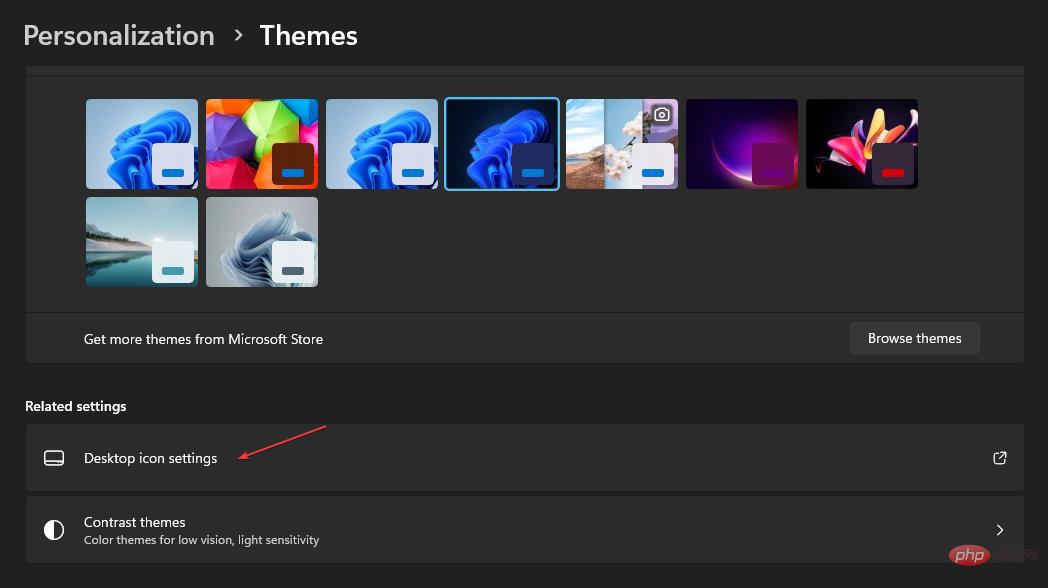
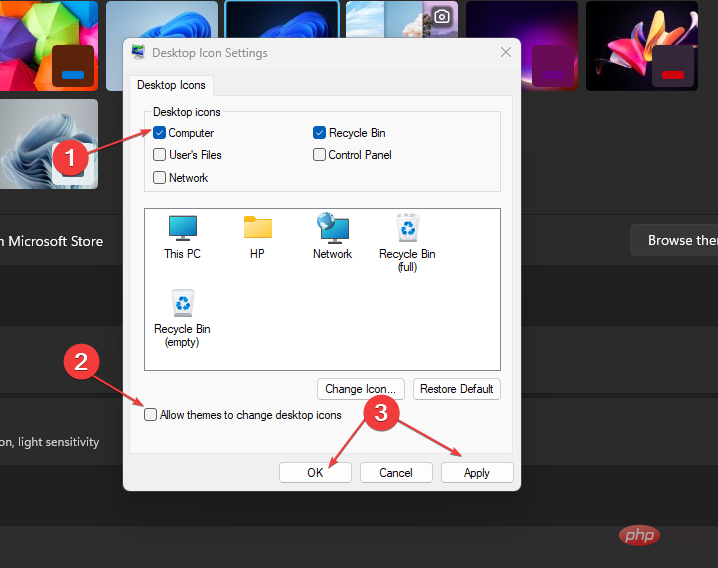
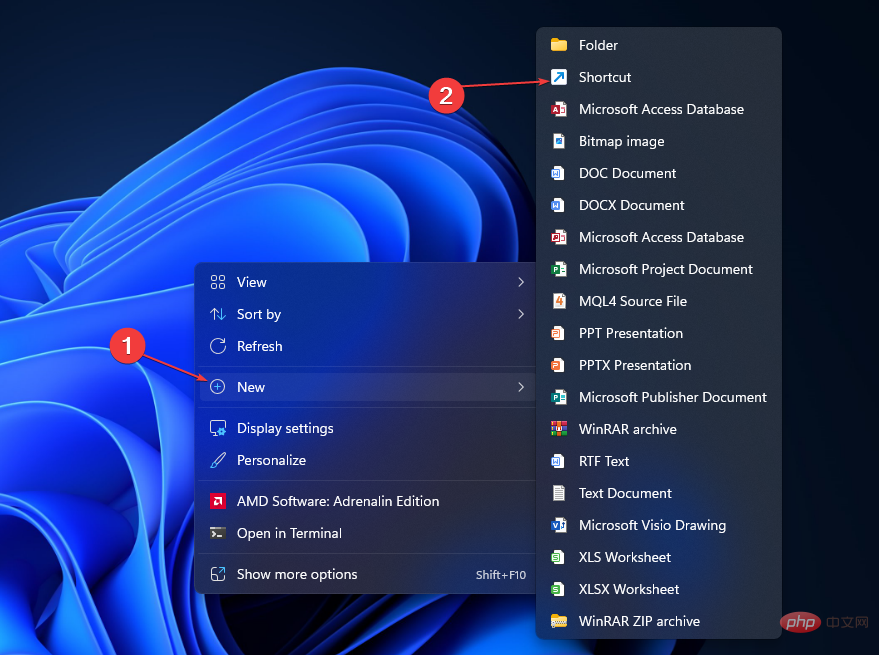
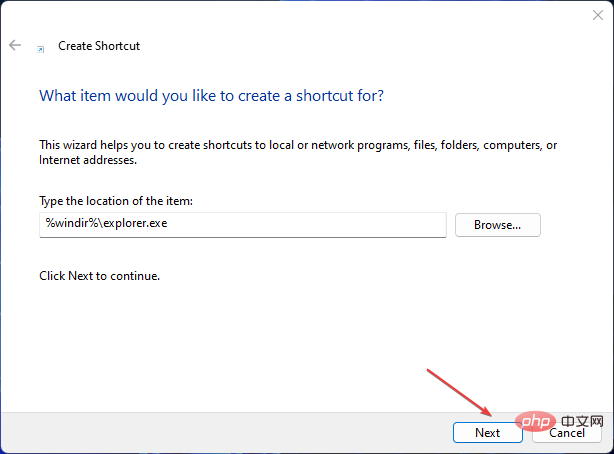
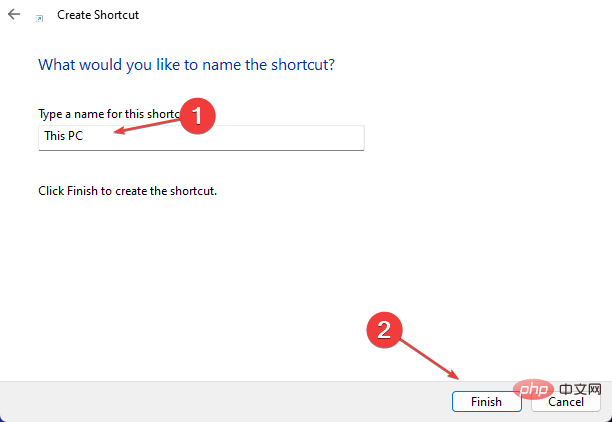
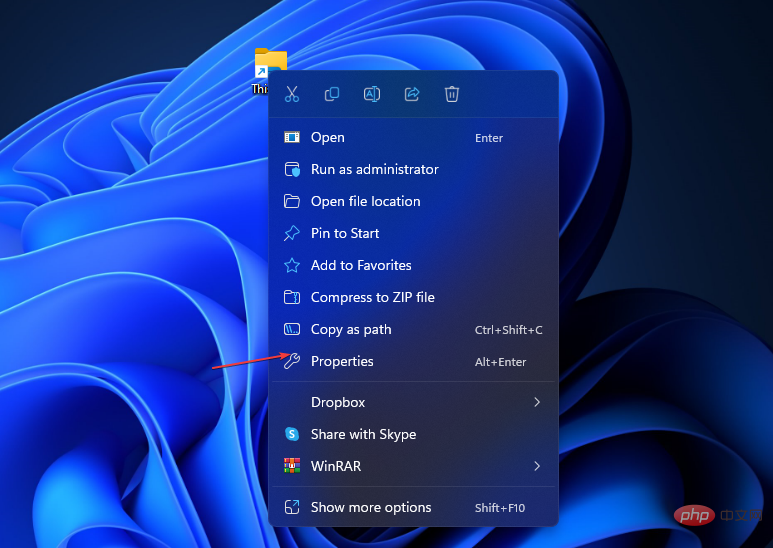
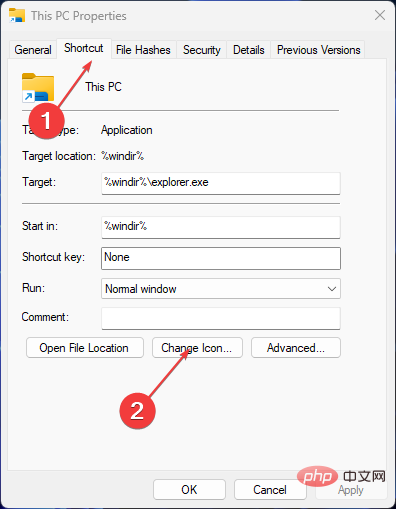
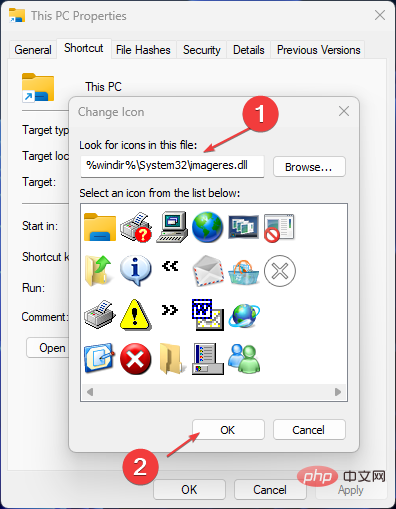
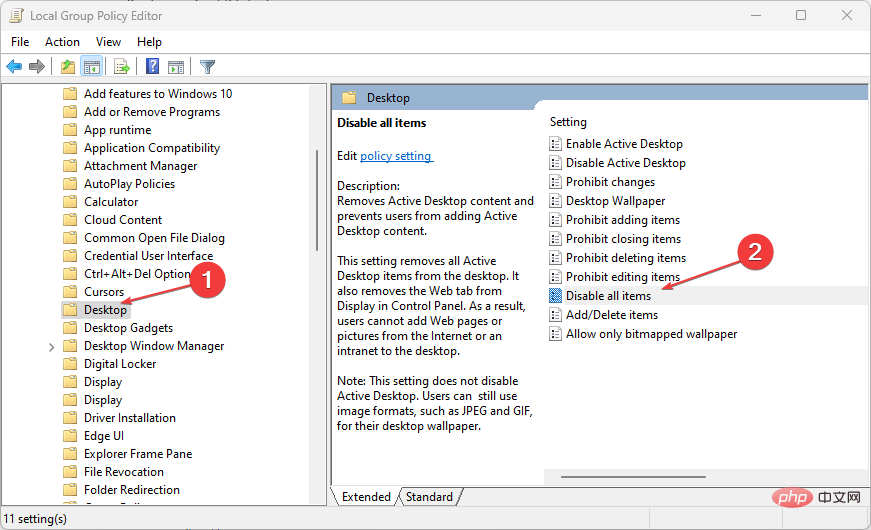 Klicken Sie im rechten Bereich auf
Klicken Sie im rechten Bereich auf 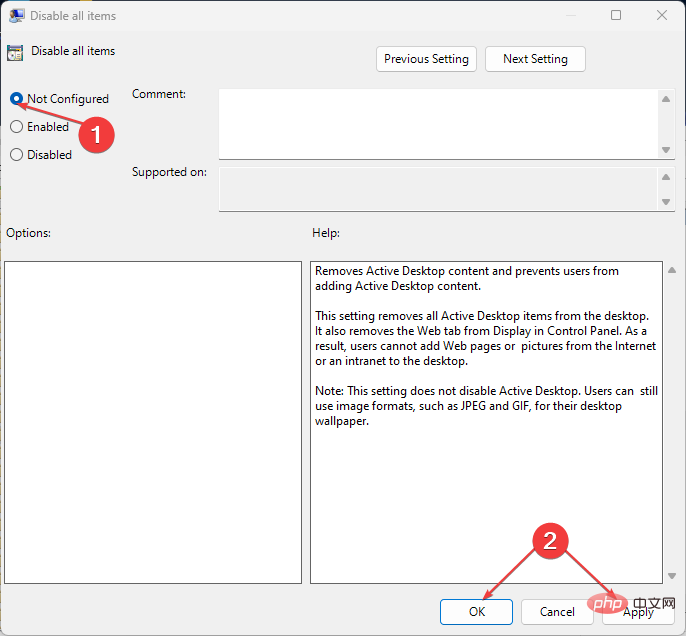
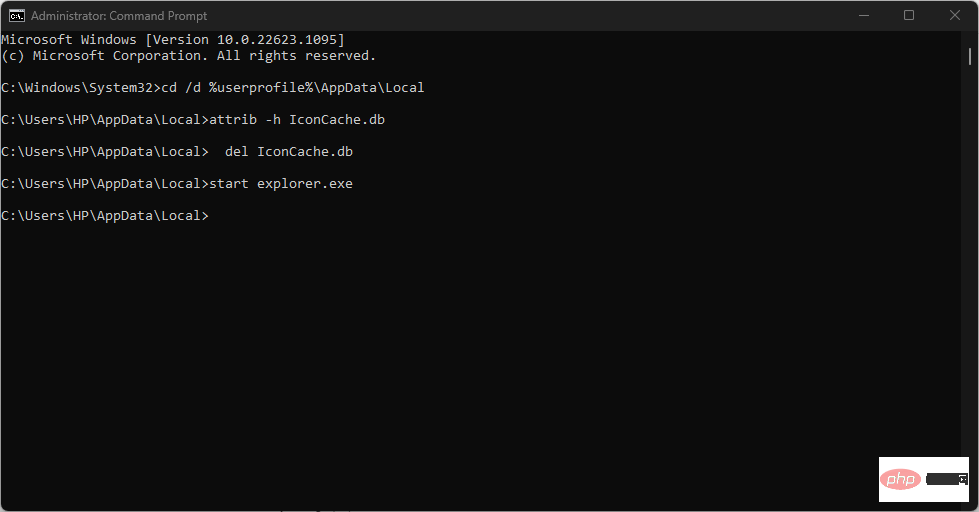
 Der Computer ist infiziert und kann nicht eingeschaltet werden
Der Computer ist infiziert und kann nicht eingeschaltet werden
 So verhindern Sie, dass der Computer automatisch Software installiert
So verhindern Sie, dass der Computer automatisch Software installiert
 Zusammenfassung häufig verwendeter Computer-Tastenkombinationen
Zusammenfassung häufig verwendeter Computer-Tastenkombinationen
 Der Computer friert ein. Der Bildschirm bleibt hängen
Der Computer friert ein. Der Bildschirm bleibt hängen
 So messen Sie die Internetgeschwindigkeit am Computer
So messen Sie die Internetgeschwindigkeit am Computer
 So stellen Sie den Computer so ein, dass er automatisch eine WLAN-Verbindung herstellt
So stellen Sie den Computer so ein, dass er automatisch eine WLAN-Verbindung herstellt
 Computer-404-Fehlerseite
Computer-404-Fehlerseite
 So richten Sie den virtuellen Speicher Ihres Computers ein
So richten Sie den virtuellen Speicher Ihres Computers ein




