 häufiges Problem
häufiges Problem
 So setzen Sie einen MacBook- oder Mac-Desktop zurück, bevor Sie ihn verkaufen oder verschenken
So setzen Sie einen MacBook- oder Mac-Desktop zurück, bevor Sie ihn verkaufen oder verschenken
So setzen Sie einen MacBook- oder Mac-Desktop zurück, bevor Sie ihn verkaufen oder verschenken
So setzen Sie MacBook- und Mac-Desktops zurück
macOS Ventura: So setzen Sie Ihren Mac zurück
- Öffnen Sie Systemeinstellungen# auf dem Mac 🎜 🎜#App Wählen Sie „Allgemein“
- in der linken Seitenleiste aus 🎜#Alle Inhalte und Einstellungen löschen Geben Sie bei Bedarf Ihr Passwort ein und befolgen Sie die Schritte zum Zurücksetzen Ihres Mac
- #🎜🎜 # Verknüpfung : Sie können auf Ihrem Mac auch mit der Spotlight-Suche nach „Löschen“ suchen (Lupe in der oberen rechten Ecke oder verwenden Sie die Tastenkombination cmd + Leertaste) # 🎜🎜##🎜 🎜#
- macOS Monterey: So setzen Sie Ihren Mac zurück
Erstellen Sie ein neues Backup Ihres Mac
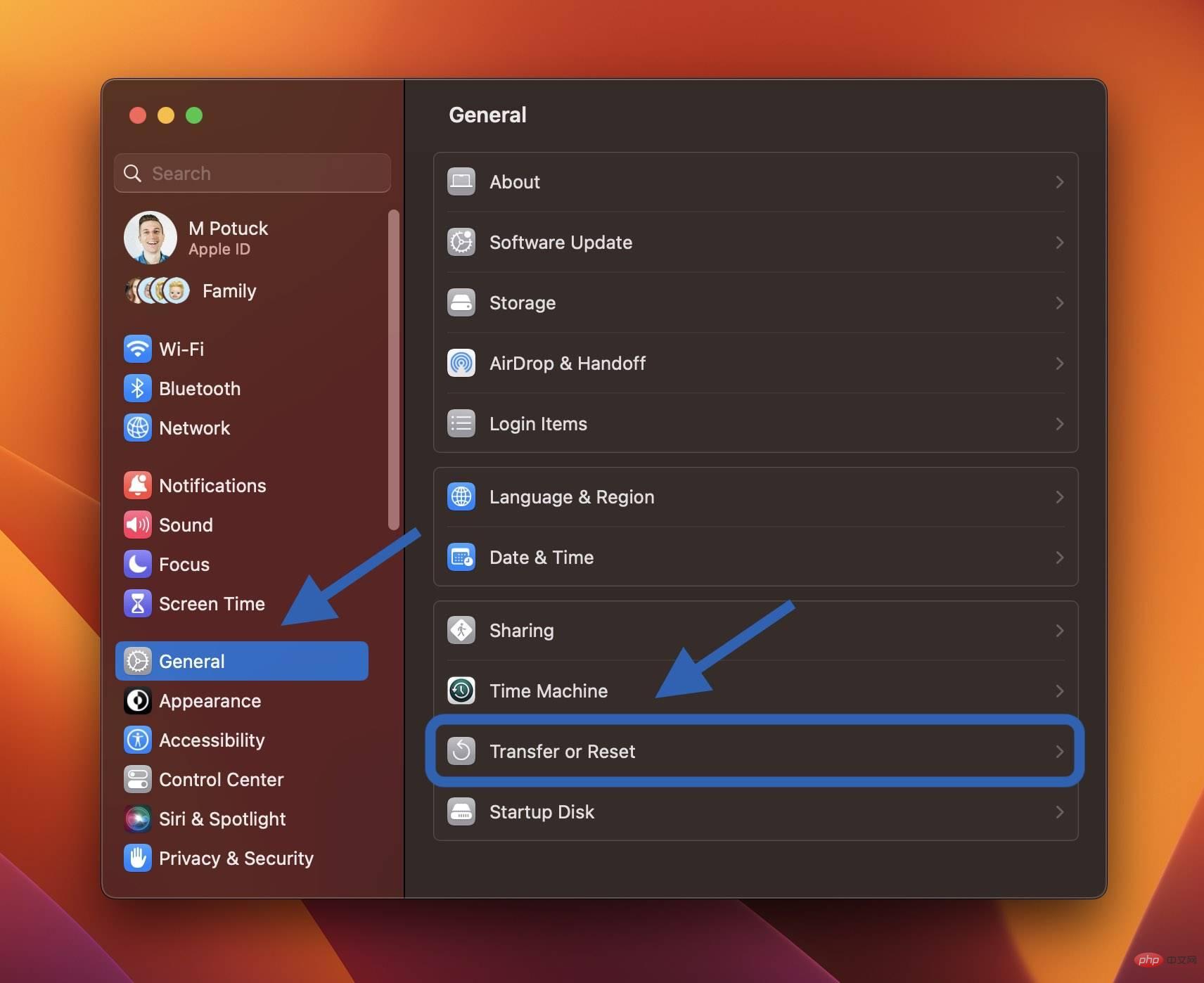 Systemeinstellungen
SystemeinstellungenAlle Inhalte und Einstellungen löschen
- Folgen Sie den Anweisungen, um Ihren Mac vollständig zu löschen
- Wie iOS, macOS Monterey Der neue Löschvorgang kümmert sich um alles, um Ihren Mac vollständig zu löschen. 🎜🎜# Mehr über den neuen Wipe Assistant in macOS Monterey können Sie hier in einem Apple Support-Dokument lesen.
- Hinweis: Wenn Ihr M1/M1 Pro/M1 Max MacBook nicht ordnungsgemäß startet, müssen Sie es möglicherweise wiederherstellen oder wiederherstellen.
- Wie man einen M1 Mac wiederherstellt und wiederherstellt, was der Unterschied ist und wann man sie
- auf macOS Big Sur verwendet oder mehr Setzen Sie den MacBook- und Mac-Desktop auf früheren Versionen zurück
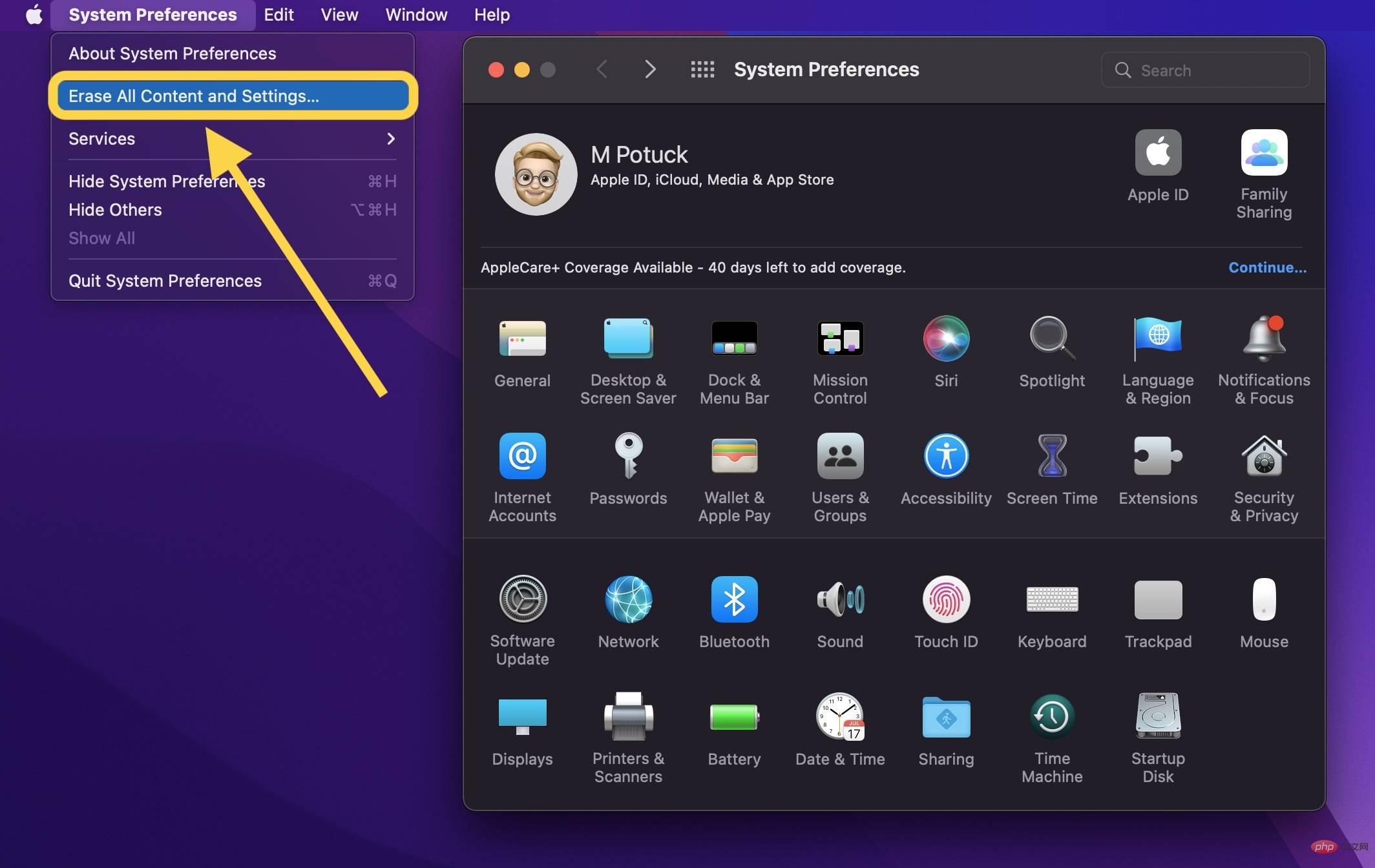 Beenden Sie iCloud (Systemeinstellungen > Apple-ID > Übersicht > Beenden)# 🎜🎜#
Beenden Sie iCloud (Systemeinstellungen > Apple-ID > Übersicht > Beenden)# 🎜🎜#Starten Sie die macOS-Wiederherstellung
Löschen Sie Ihr Startvolume- Neue Kopie von macOS neu installieren
NVRAM zurücksetzen
- Apple-Status In einem Support-Dokument heißt es, dass für Intel-Macs ohne Apple T2-Sicherheitschip das Zurücksetzen des NVRAM wichtig ist, da dadurch Benutzereinstellungen gelöscht und sichere Standardeinstellungen wiederhergestellt werden. So geht's:
- Schalten Sie Ihren Mac aus, dann wieder ein und halten Sie sofort diese vier Tasten gleichzeitig gedrückt: Option, Befehl, P und R. Lassen Sie die Tasten nach etwa 20 Sekunden los.
- Starten Sie die macOS-Wiederherstellung
- Auf einem Apple Silicon Mac
- Wenn Ihr Mac eingeschaltet ist, schalten Sie ihn aus # 🎜🎜# Halten Sie den Netzschalter gedrückt, um es einzuschalten, und halten Sie ihn gedrückt, bis die Startoptionen angezeigt werden.
- Wählen Sie macOS-Wiederherstellung aus #
Auf Intel Mac
Bei Intel Mac basiert die macOS-Wiederherstellung auf der Kombination, die Sie beim Starten Ihrer Mac-Tasten verwendet haben um verschiedene Versionen von macOS zu installieren (ohne eine CD zu installieren oder macOS auf ein externes Laufwerk zu laden). Halten Sie unmittelbar nach dem Starten Ihres Mac eine der folgenden Tastenkombinationen gedrückt und lassen Sie sie los, wenn Sie den Globus oder das Apple-Logo sehen.⌘R (Befehl R) = Installieren Sie das neueste auf Ihrem Mac installierte macOS neu, ohne auf eine höhere Version zu aktualisieren. ⌥⌘R (Optionsbefehl R) = Upgrade auf das neueste macOS, das mit Ihrem Mac kompatibel ist
- Apple gibt auf seiner Support-Seite an: „Wenn Sie verkaufen möchten oder verschenken Sie einen Mac mit OS
- Die Ladezeit der macOS-Wiederherstellung variiert je nach Ihr Internet variiert je nach Verbindung. Sobald der Vorgang abgeschlossen ist, wird das Fenster des macOS-Dienstprogramms angezeigt.
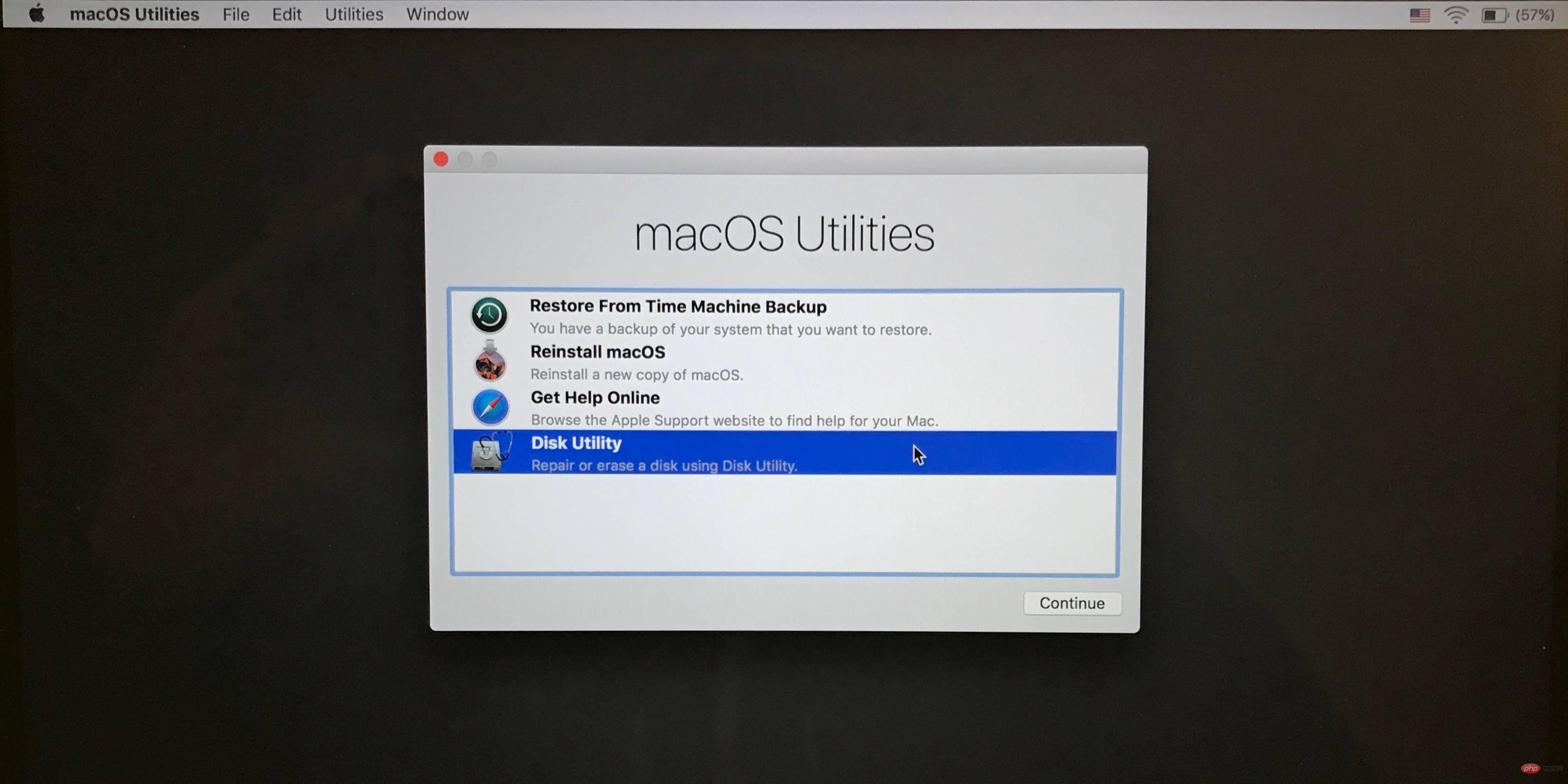
Löschen Sie Ihr Startvolume (Festplatte/Solid-State-Laufwerk).
- Klicken Sie im Dienstprogrammfenster auf „Festplatten-Dienstprogramm“ und dann auf „Weiter“.
- Wählen Sie Ihr Startvolume in der Seitenleiste des Festplatten-Dienstprogramms aus (klicken Sie auf das Element oben, z. B. Apple SSD, nicht auf den Volume-Namen, Macintosh HD).
- Klicken Sie im oberen Bereich des Dienstprogrammfensters auf „Löschen“.
- Geben Sie den Namen ein Formatieren Sie die Festplatte (Macintosh HD ist die Standardeinstellung auf neuen Macs), formatieren Sie sie mit Mac OS Extended (Journaled) und verwenden Sie GUID-Partitionszuordnung als Schema oder APFS, je nachdem, was das Festplatten-Dienstprogramm empfiehlt.
- Klicken Sie auf „Löschen“ (Fertig). Klicken Sie abschließend auf „Festplatten-Dienstprogramme“.
Schließen Sie das Zurücksetzen ab, indem Sie macOS neu installieren.
- Kehren Sie zum Hauptfenster der macOS-Dienstprogramme zurück und klicken Sie auf „MacOS neu installieren“.
- Folgen Sie der Eingabeaufforderung, um die Festplatte auszuwählen, auf der macOS installiert werden soll (Wenn Sie mehrere Laufwerke haben)
- Wenn Sie einen Mac-Laptop verwenden, schließen Sie das Netzkabel an
- Klicken Sie auf „Installieren“
- Wenn Sie eine SSD haben, werden möglicherweise 10–20 Minuten angezeigt. Wenn Sie eine SSD haben, kann die geschätzte Installationszeit länger sein eine Festplatte
- Sobald die Installation abgeschlossen ist, wird der Begrüßungsbildschirm mit einer Regionsauswahl angezeigt. Wenn Sie Ihren Mac behalten, fahren Sie mit dem Einrichtungsvorgang fort. Wenn Sie Ihren Mac verkaufen oder an jemand anderen weitergeben, verwenden Sie die Tastenkombination ⌘Q, um den Setup-Assistenten zu beenden und Ihren Mac herunterzufahren.
Das obige ist der detaillierte Inhalt vonSo setzen Sie einen MacBook- oder Mac-Desktop zurück, bevor Sie ihn verkaufen oder verschenken. Für weitere Informationen folgen Sie bitte anderen verwandten Artikeln auf der PHP chinesischen Website!

Heiße KI -Werkzeuge

Undresser.AI Undress
KI-gestützte App zum Erstellen realistischer Aktfotos

AI Clothes Remover
Online-KI-Tool zum Entfernen von Kleidung aus Fotos.

Undress AI Tool
Ausziehbilder kostenlos

Clothoff.io
KI-Kleiderentferner

AI Hentai Generator
Erstellen Sie kostenlos Ai Hentai.

Heißer Artikel

Heiße Werkzeuge

Notepad++7.3.1
Einfach zu bedienender und kostenloser Code-Editor

SublimeText3 chinesische Version
Chinesische Version, sehr einfach zu bedienen

Senden Sie Studio 13.0.1
Leistungsstarke integrierte PHP-Entwicklungsumgebung

Dreamweaver CS6
Visuelle Webentwicklungstools

SublimeText3 Mac-Version
Codebearbeitungssoftware auf Gottesniveau (SublimeText3)

Heiße Themen
 1386
1386
 52
52
 Wie konvertieren Sie XML in Ihr Telefon in PDF?
Apr 02, 2025 pm 10:18 PM
Wie konvertieren Sie XML in Ihr Telefon in PDF?
Apr 02, 2025 pm 10:18 PM
Es ist nicht einfach, XML direkt auf Ihr Telefon in PDF umzuwandeln, kann jedoch mit Hilfe von Cloud -Diensten erreicht werden. Es wird empfohlen, eine leichte mobile App zu verwenden, um XML -Dateien hochzuladen und generierte PDFs zu empfangen und sie mit Cloud -APIs zu konvertieren. Cloud -APIs verwenden serverlose Computerdienste, und die Auswahl der richtigen Plattform ist entscheidend. Bei der Behandlung von XML -Parsen und PDF -Generation müssen Komplexität, Fehlerbehebung, Sicherheit und Optimierungsstrategien berücksichtigt werden. Der gesamte Prozess erfordert, dass die Front-End-App und die Back-End-API zusammenarbeiten, und es erfordert ein gewisses Verständnis einer Vielzahl von Technologien.
 Was ist der Grund, warum PS immer wieder Laden zeigt?
Apr 06, 2025 pm 06:39 PM
Was ist der Grund, warum PS immer wieder Laden zeigt?
Apr 06, 2025 pm 06:39 PM
PS "Laden" Probleme werden durch Probleme mit Ressourcenzugriff oder Verarbeitungsproblemen verursacht: Die Lesegeschwindigkeit von Festplatten ist langsam oder schlecht: Verwenden Sie Crystaldiskinfo, um die Gesundheit der Festplatte zu überprüfen und die problematische Festplatte zu ersetzen. Unzureichender Speicher: Upgrade-Speicher, um die Anforderungen von PS nach hochauflösenden Bildern und komplexen Schichtverarbeitung zu erfüllen. Grafikkartentreiber sind veraltet oder beschädigt: Aktualisieren Sie die Treiber, um die Kommunikation zwischen PS und der Grafikkarte zu optimieren. Dateipfade sind zu lang oder Dateinamen haben Sonderzeichen: Verwenden Sie kurze Pfade und vermeiden Sie Sonderzeichen. Das eigene Problem von PS: Installieren oder reparieren Sie das PS -Installateur neu.
 XML Online -Formatierung
Apr 02, 2025 pm 10:06 PM
XML Online -Formatierung
Apr 02, 2025 pm 10:06 PM
XML Online-Format-Tools organisieren automatisch den chaotischen XML-Code in einfach zu lesenden und verwalteten Formaten. Durch die Parsen des Syntaxbaums von XML und die Anwendung von Formatierungsregeln optimieren diese Tools die Struktur des Codes und verbessern die Wartbarkeit und die Effizienz der Teamarbeit.
 Wie kann man das Problem des Ladens lösen, wenn PS immer zeigt, dass es geladen wird?
Apr 06, 2025 pm 06:30 PM
Wie kann man das Problem des Ladens lösen, wenn PS immer zeigt, dass es geladen wird?
Apr 06, 2025 pm 06:30 PM
PS -Karte ist "Laden"? Zu den Lösungen gehören: Überprüfung der Computerkonfiguration (Speicher, Festplatte, Prozessor), Reinigen der Festplattenfragmentierung, Aktualisierung des Grafikkartentreibers, Anpassung der PS -Einstellungen, der Neuinstallation von PS und der Entwicklung guter Programmiergewohnheiten.
 Bedarf die Produktion von H5 -Seiten eine kontinuierliche Wartung?
Apr 05, 2025 pm 11:27 PM
Bedarf die Produktion von H5 -Seiten eine kontinuierliche Wartung?
Apr 05, 2025 pm 11:27 PM
Die H5 -Seite muss aufgrund von Faktoren wie Code -Schwachstellen, Browserkompatibilität, Leistungsoptimierung, Sicherheitsaktualisierungen und Verbesserungen der Benutzererfahrung kontinuierlich aufrechterhalten werden. Zu den effektiven Wartungsmethoden gehören das Erstellen eines vollständigen Testsystems, die Verwendung von Versionstools für Versionskontrolle, die regelmäßige Überwachung der Seitenleistung, das Sammeln von Benutzern und die Formulierung von Wartungsplänen.
 Wie beschleunigt man die Ladegeschwindigkeit von PS?
Apr 06, 2025 pm 06:27 PM
Wie beschleunigt man die Ladegeschwindigkeit von PS?
Apr 06, 2025 pm 06:27 PM
Das Lösen des Problems des langsamen Photoshop-Startups erfordert einen mehrstufigen Ansatz, einschließlich: Upgrade-Hardware (Speicher, Solid-State-Laufwerk, CPU); Deinstallieren veraltete oder inkompatible Plug-Ins; Reinigen des Systemmülls und übermäßiger Hintergrundprogramme regelmäßig; irrelevante Programme mit Vorsicht schließen; Vermeiden Sie das Öffnen einer großen Anzahl von Dateien während des Starts.
 Die XML -Datei ist zu groß. Kann ich PDFs auf mein Telefon konvertieren?
Apr 02, 2025 pm 09:54 PM
Die XML -Datei ist zu groß. Kann ich PDFs auf mein Telefon konvertieren?
Apr 02, 2025 pm 09:54 PM
Es ist schwierig, super große XML direkt in PDF auf Mobiltelefonen umzuwandeln. Es wird empfohlen, eine Partitionsstrategie anzuwenden: Cloud -Konvertierung: Hochladen auf die Cloud -Plattform und vom Server verarbeitet. Es ist effizient und stabil, erfordert jedoch ein Netzwerk und eine mögliche Zahlung. Segmentierte Verarbeitung: Verwenden Sie Programmierwerkzeuge, um große XML in kleine Dateien aufzuteilen und nacheinander zu konvertieren, wodurch Programmierfunktionen erforderlich sind. Finden Sie Conversion -Tools, die sich auf die Verarbeitung großer Dateien spezialisiert haben, und achten Sie darauf, Benutzerbewertungen zu überprüfen, um zu vermeiden, dass Software ausgewählt wird, die zum Absturz anfällig ist.
 Wie konvertiere ich XML in PDF auf Android -Telefon?
Apr 02, 2025 pm 09:51 PM
Wie konvertiere ich XML in PDF auf Android -Telefon?
Apr 02, 2025 pm 09:51 PM
Das Konvertieren von XML in PDF direkt auf Android-Telefonen kann durch die integrierten Funktionen nicht erreicht werden. Sie müssen das Land in den folgenden Schritten speichern: XML -Daten in Formate konvertieren, die vom PDF -Generator (z. B. Text oder HTML) erkannt wurden. Konvertieren Sie HTML mithilfe von HTML -Generationsbibliotheken wie Flying Saucer in PDF.


