So verwenden Sie das MLA-Format in Microsoft Word
So verwenden Sie eine Dokumentvorlage im MLA-Format in Word
Der einfachste Weg, ein Dokument im MLA-Format zu formatieren, ist die Verwendung einer der Vorlagen von Microsoft.
Um die MLA-Formatvorlage zu verwenden, gehen Sie wie folgt vor:
- Öffnen Sie ein neues leeres Microsoft Word-Dokument .
- Klicken Sie im Menüband auf Datei.

- Geben Sie MLA-Format ein und klicken Sie im Suchfeld auf die Vorlage MLA Style Essay .

- Es erscheint ein Artikel im universellen MLA-Format, und Sie können die für Ihren Artikel erforderlichen Daten eingeben.
- Fügen Sie Ihren Namen, Kursleiter (falls erforderlich), Kursnummer und Datum hinzu.

- Der Vorgang ist so einfach wie das Durchsuchen der Dokumentation und das Hinzufügen Ihrer eigenen Daten. Wenn Sie beispielsweise Anführungszeichen kopieren und einfügen, denken Sie daran, die Schriftart auf Times New Roman zu ändern und die Größe auf 12 festzulegen.
- Markieren Sie den Text, den Sie formatieren möchten, klicken Sie mit der rechten Maustaste darauf und wählen Sie Times New Roman aus der Dropdown-Liste Schriftart und 12 aus dem Schriftartenfeld aus.

- Beim MLA-Format muss das gesamte Dokument einen doppelten Zeilenabstand haben. Wenn Sie einen oder zwei Sätze korrigieren müssen, markieren Sie den Satz und klicken Sie mit der rechten Maustaste, um das Formatierungsfeld aufzurufen.
- Klicken Sie auf Zeile und Absatz Abstand und wählen Sie 0 aus dem Dropdown-Menü aus.

So formatieren Sie MLA in Word manuell von Grund auf
Sie können MLA auch manuell formatieren. Um MLA in Word zu formatieren, gehen Sie wie folgt vor:
- Erstellen Sie ein neues Word-Dokument, stellen Sie auf der Registerkarte „Home“ die Schriftart auf Times New Roman und die Größe auf 12 Pfund ein.

- Klicken Sie auf die Registerkarte Layout und dann auf die Schaltfläche Ränder und wählen Sie Normal aus. Dadurch werden die Ränder um das Dokument auf 1 Zoll eingestellt.

- MLA-Dokumente müssen einen doppelten Zeilenabstand haben. Klicken Sie auf die Registerkarte „Startseite“, klicken Sie auf die Schaltfläche „Zeilen- und Absatzabstand“ und stellen Sie den Wert auf „0“ ein. Doppelklicken Sie oben im Dokument, um den Bereich Kopfzeile aufzurufen, und geben Sie Ihren vollständigen Namen ein.
 Gehen Sie zurück zur Registerkarte Startseite
Gehen Sie zurück zur Registerkarte Startseite - und ändern Sie die Ausrichtung in Rechts ausrichten.
-
Geben Sie Ihren Nachnamen und ein Leerzeichen in den Kopfbereich ein. Klicken Sie auf die Registerkarte „Kopf- und Fußzeile“, klicken Sie im Abschnitt „Kopf- und Fußzeile“ auf „Seitenzahl“ und wählen Sie „Aktuelle Position“ und „Einfache Nummer 1“ aus.
 Doppelklicken Sie auf einen leeren Bereich des Dokuments, um den Bereich
Doppelklicken Sie auf einen leeren Bereich des Dokuments, um den Bereich - Kopfzeile zu verlassen, und geben Sie Ihren vollständigen Namen ein. Stellen Sie sicher, dass
- Absatz auf Drop Left eingestellt ist, und geben Sie die in der Vorlage oben angezeigten Informationen ein – Name, Name des Lehrers, Kurs, Datum usw. Klicken Sie auf Mittig ausrichten und geben Sie den Titel Ihrer Arbeit ein. Bevor Sie nun den Textkörper eingeben, stellen Sie den Abschnitt
 Absatz auf
Absatz auf - linksbündig ein. Beginnen Sie mit dem Schreiben Ihres Textes und beachten Sie: Wenn Sie einen Absatz einrücken müssen, müssen Sie nur auf Tabulatortaste klicken. Wenn Sie das MLA-Format in Microsoft Word verwenden müssen, finden Sie hier ein Beispiel.
-
Denken Sie außerdem daran, dass Sie nach Abschluss Ihrer Arbeit Zitate einfügen müssen, um eine hervorragende Note zu erhalten.
 Verwenden des MLA-Formats in Microsoft Word
Verwenden des MLA-Formats in Microsoft Word - Die oben genannten Schritte helfen Ihnen beim Einrichten des MLA-Formats in einem Microsoft Word-Dokument. Es ist zu beachten, dass einige Professoren möglicherweise ihre eigenen Anpassungen am MLA-Format vornehmen. Sprechen Sie daher unbedingt mit ihnen, bevor Sie mit dem Schreiben Ihrer Arbeit beginnen. Möglicherweise müssen Sie einige Anpassungen am Vorlagenformat vornehmen, um den richtigen Stil in Ihrem Dokument zu erhalten.
Das obige ist der detaillierte Inhalt vonSo verwenden Sie das MLA-Format in Microsoft Word. Für weitere Informationen folgen Sie bitte anderen verwandten Artikeln auf der PHP chinesischen Website!

Heiße KI -Werkzeuge

Undresser.AI Undress
KI-gestützte App zum Erstellen realistischer Aktfotos

AI Clothes Remover
Online-KI-Tool zum Entfernen von Kleidung aus Fotos.

Undress AI Tool
Ausziehbilder kostenlos

Clothoff.io
KI-Kleiderentferner

AI Hentai Generator
Erstellen Sie kostenlos Ai Hentai.

Heißer Artikel

Heiße Werkzeuge

Notepad++7.3.1
Einfach zu bedienender und kostenloser Code-Editor

SublimeText3 chinesische Version
Chinesische Version, sehr einfach zu bedienen

Senden Sie Studio 13.0.1
Leistungsstarke integrierte PHP-Entwicklungsumgebung

Dreamweaver CS6
Visuelle Webentwicklungstools

SublimeText3 Mac-Version
Codebearbeitungssoftware auf Gottesniveau (SublimeText3)

Heiße Themen
 1377
1377
 52
52



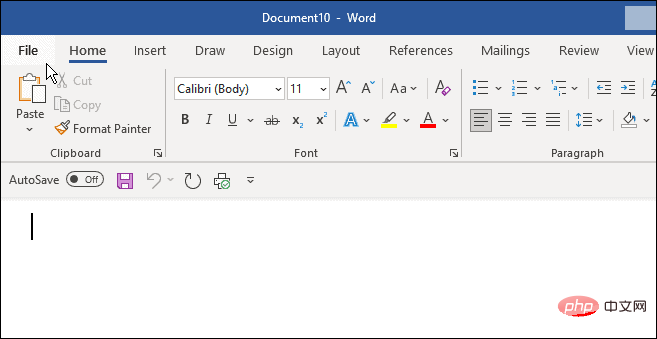
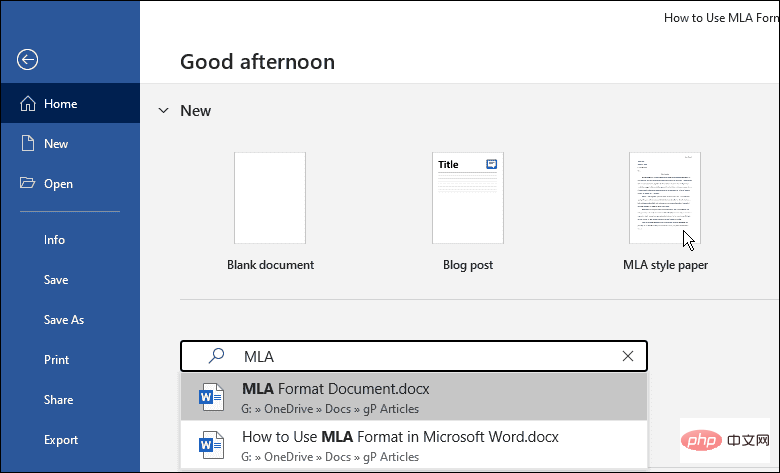
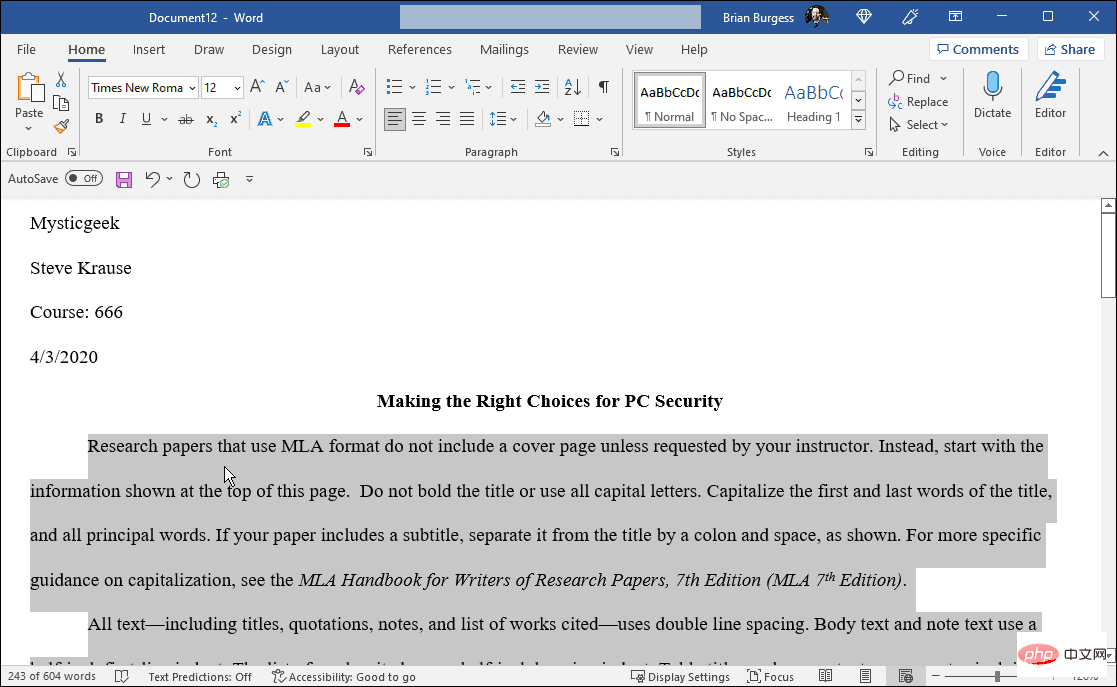
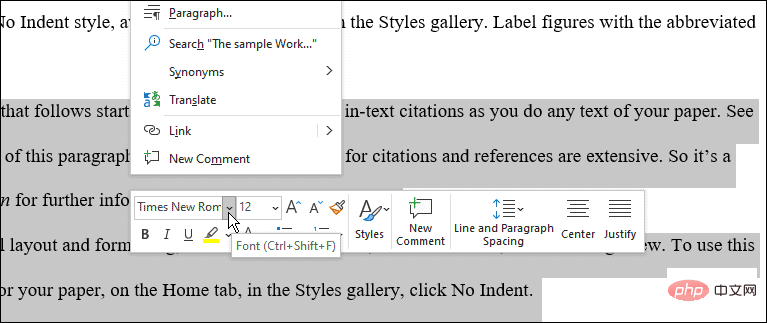
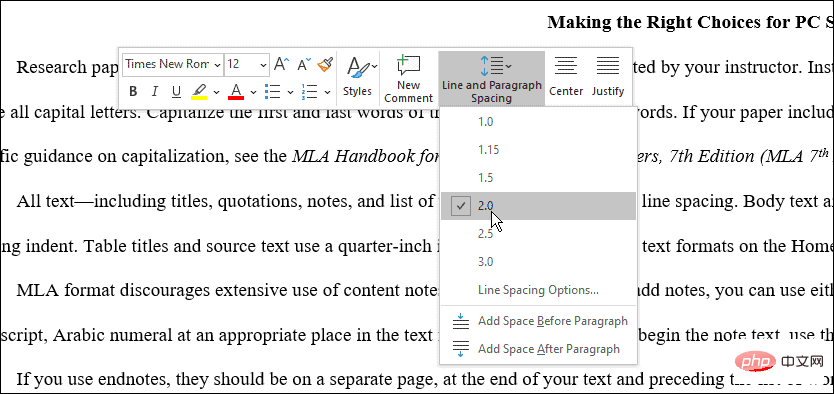
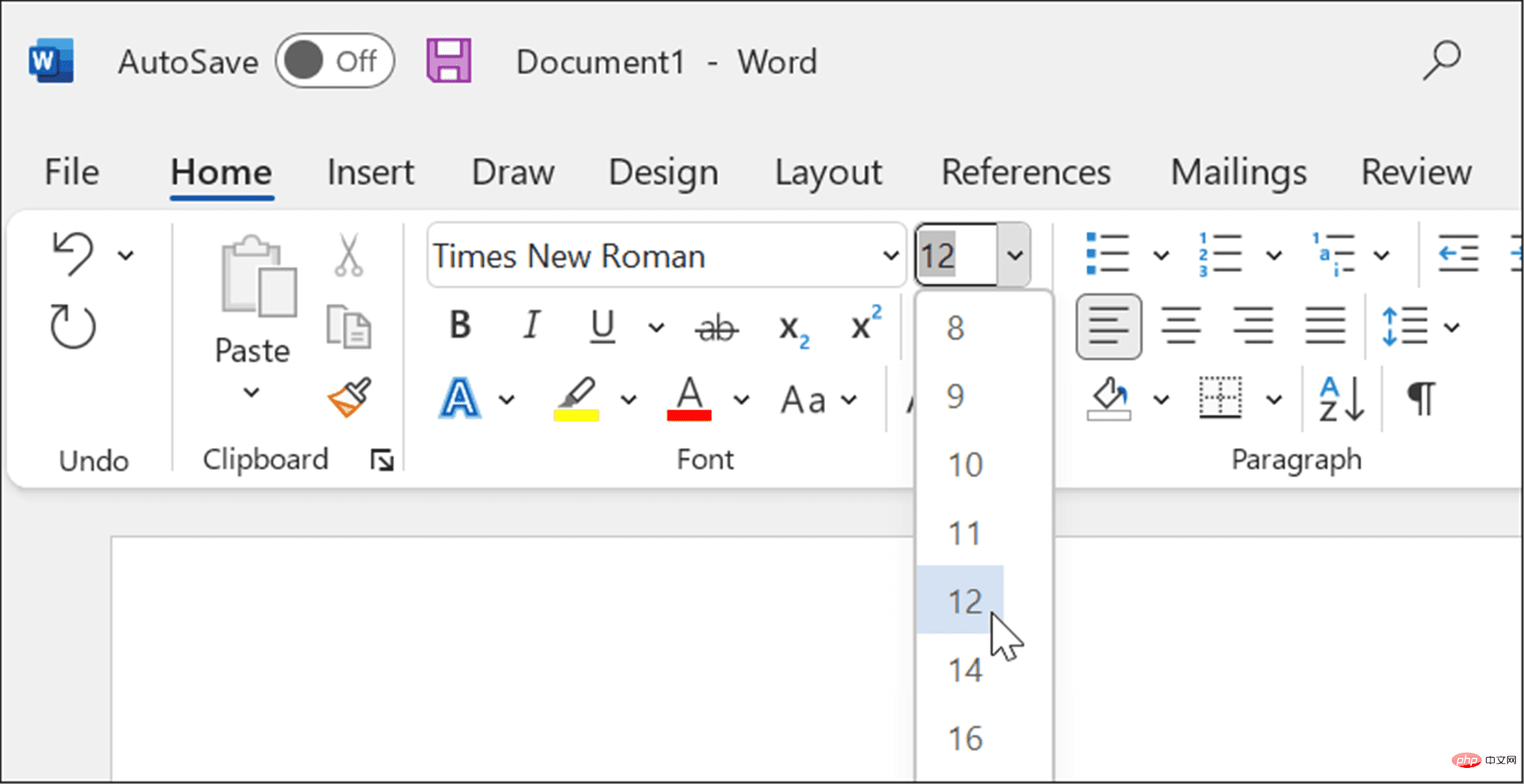
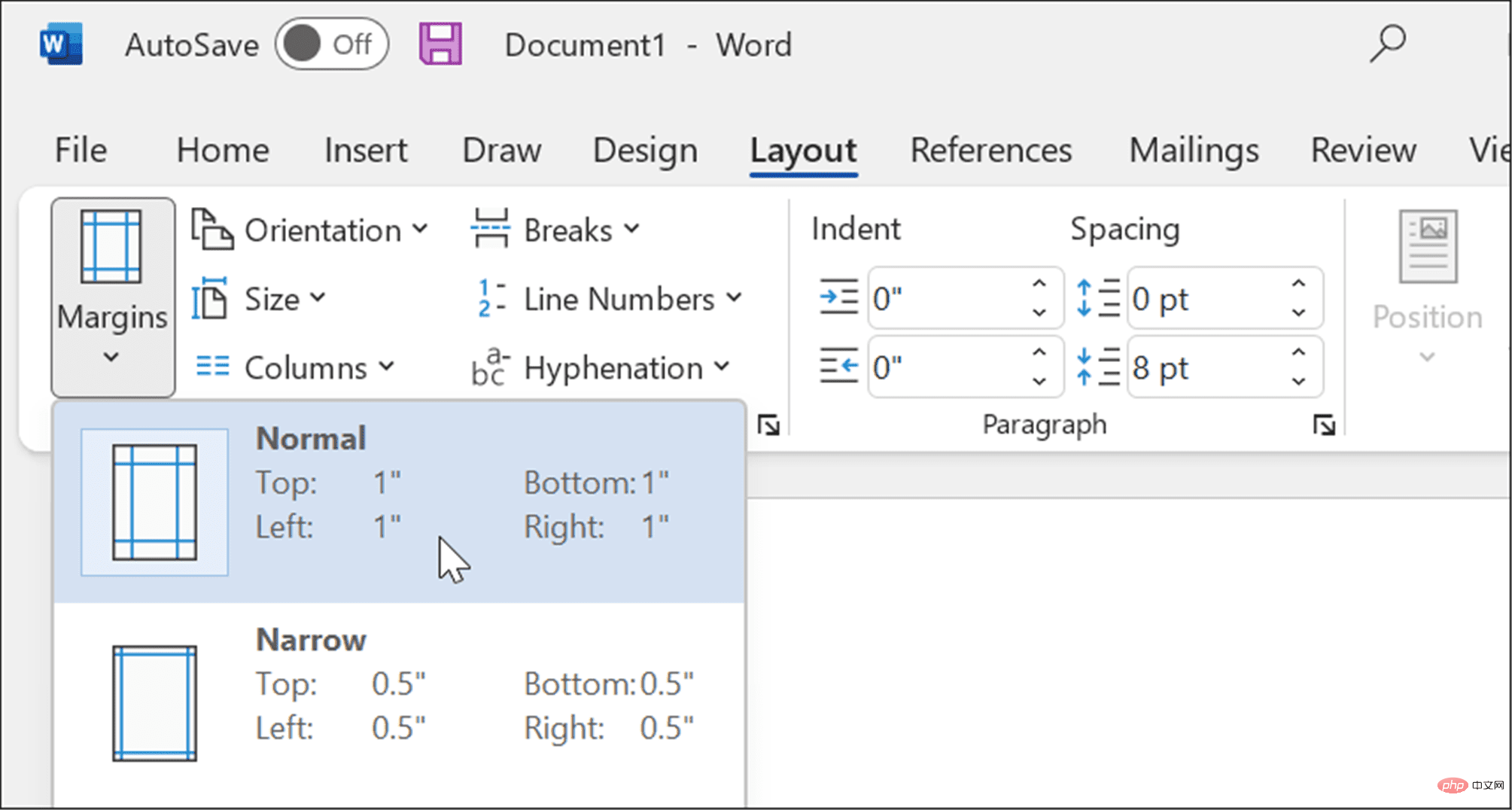
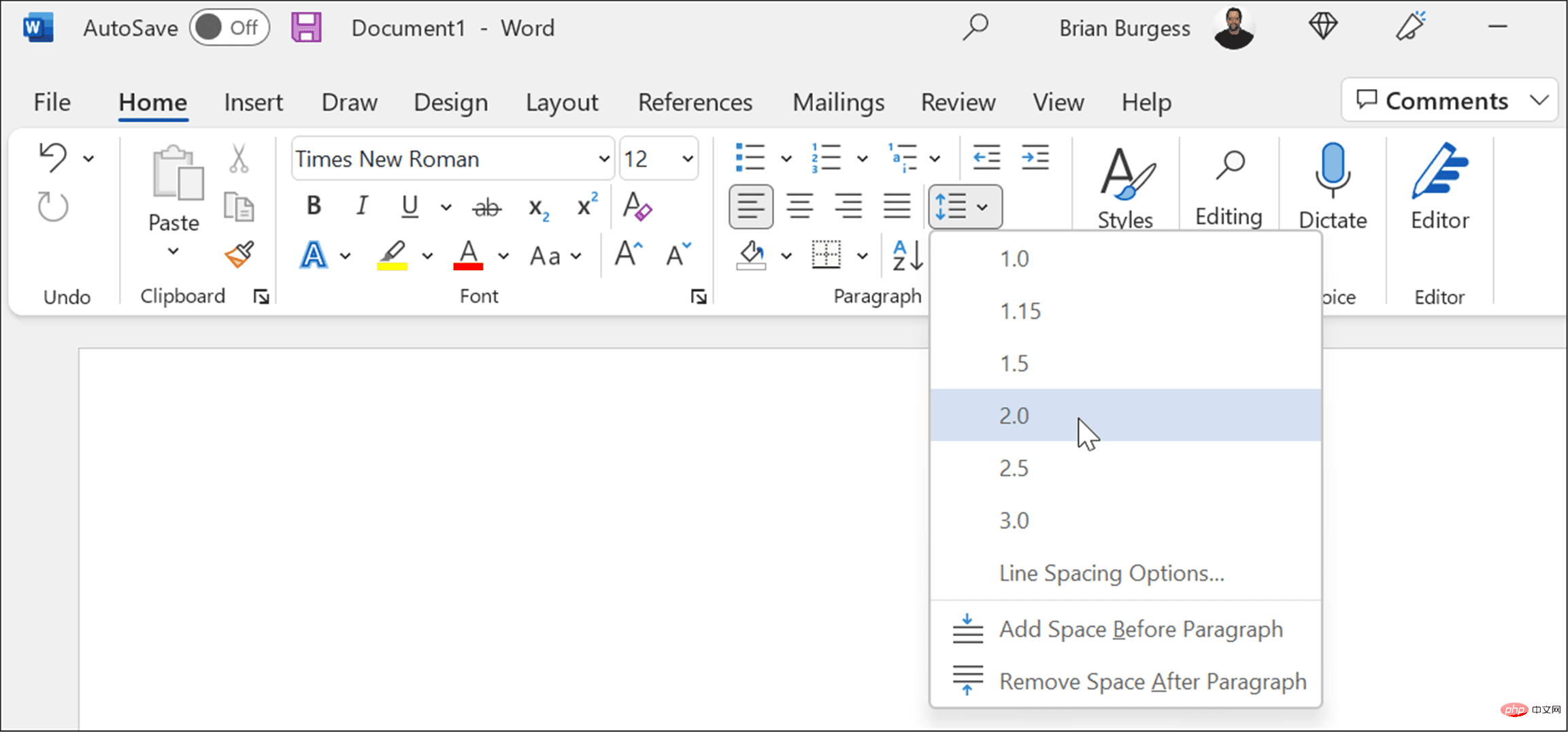 Gehen Sie zurück zur Registerkarte
Gehen Sie zurück zur Registerkarte 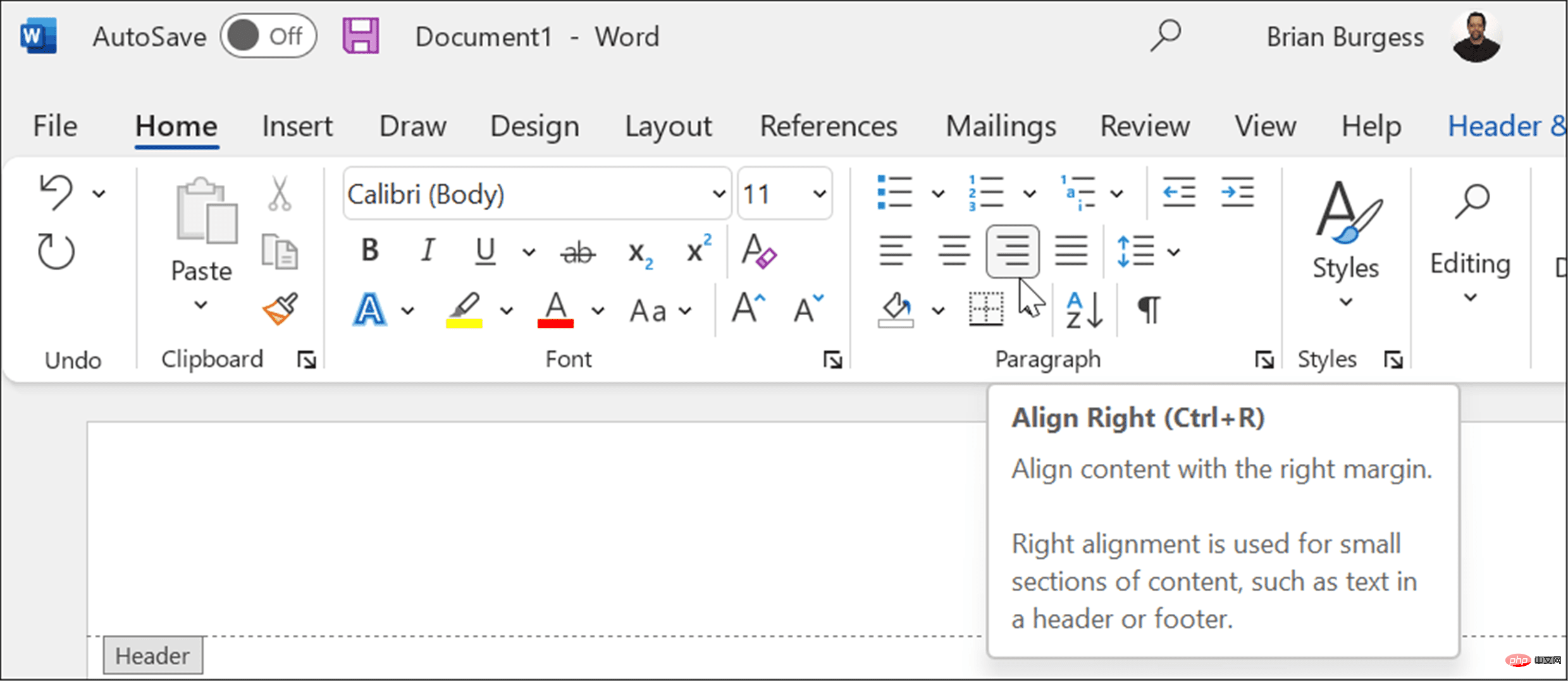
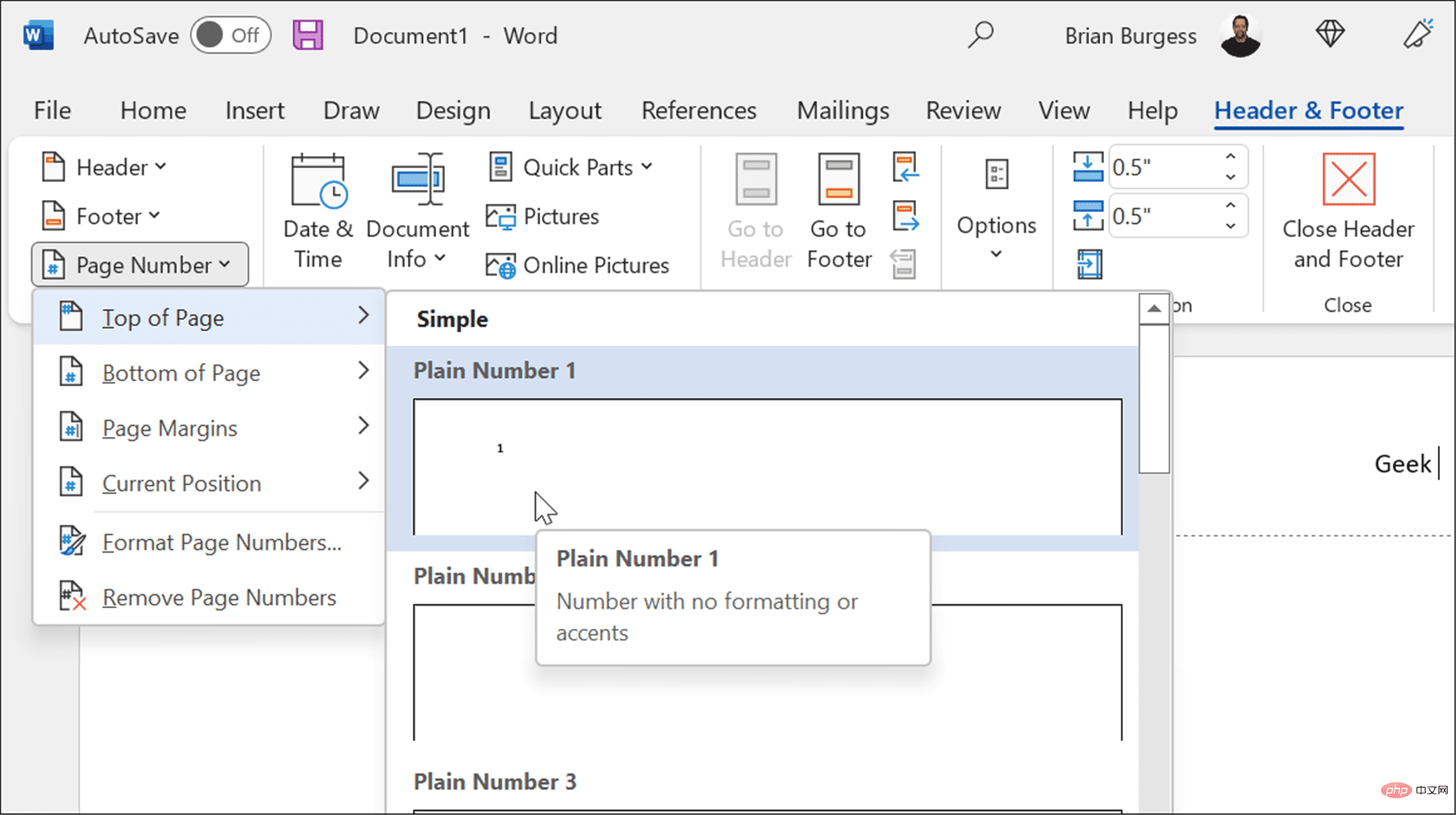 Absatz
Absatz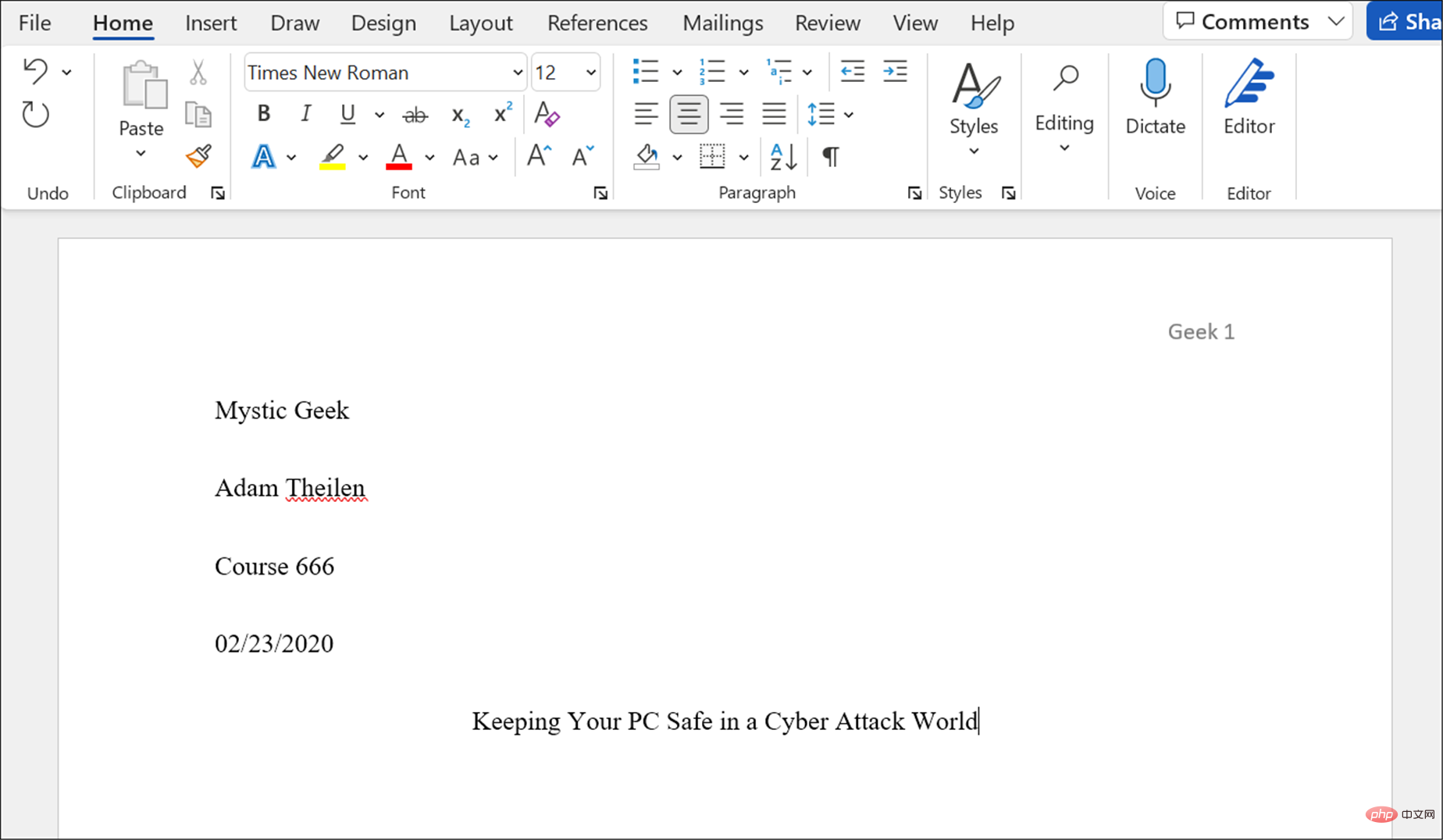 Verwenden des MLA-Formats in Microsoft Word
Verwenden des MLA-Formats in Microsoft Word