 häufiges Problem
häufiges Problem
 So beheben Sie, dass die Systemsteuerung in Windows 11, 10 nicht geöffnet wird
So beheben Sie, dass die Systemsteuerung in Windows 11, 10 nicht geöffnet wird
So beheben Sie, dass die Systemsteuerung in Windows 11, 10 nicht geöffnet wird
Systemsteuerung ist eine Reihe von Tools, mit denen Benutzer die Einstellungen ihres Windows-Systems organisieren und anpassen können, z. B. Software installieren, Netzwerkeinstellungen ändern usw.
Viele Windows-Kunden haben sich kürzlich darüber beschwert, dass sich das Systemsteuerungsfenster ihres Systems nicht öffnen lässt, wenn sie versuchen, darauf zuzugreifen. Sie sind sich zu diesem Zeitpunkt nicht sicher, was sie tun sollen, da keine Fehler- oder Warnhinweise vorliegen.
Einige der möglichen Ursachen für dieses Problem werden unten beschrieben.
- Beschädigte Systemdateien
- Virenangriff auf das System
- Änderungen der Dateizuordnung von Systemsteuerungsdateien
- Der Windows-Fehlerberichtsdienst kann Störungen verursachen
Deshalb haben wir in diesem Beitrag einige Lösungen zusammengestellt, die alle Probleme berücksichtigen Die oben genannten Faktoren helfen den Benutzern, die Probleme im System schnell zu lösen.
Fix 1 – Suchen Sie nach dem Dienst, der dieses Problem verursacht.
Der Windows-Fehlerberichterstattungsdienst kann, wenn er aktiviert ist, die oben genannten Probleme verursachen, indem er das Starten von Anwendungen oder Tools auf Windows-Systemen beeinträchtigt. Darüber hinaus gibt es einen weiteren Dienst namens Software Protection, der dieses Problem ebenfalls verursachen kann, wenn er deaktiviert ist.
Daher raten wir unseren Benutzern, sicherzustellen, dass sie den Windows-Fehlerberichterstattungsdienst stoppen und den Softwareschutzdienst über das Fenster „Dienste“ starten.
Bitte befolgen Sie die folgenden Schritte.
Schritt 1: Drücken Sie gleichzeitig die Tasten Windows + R, um das Befehlsfeld Ausführen zu öffnen.
Schritt 2: Geben Sie services.msc in das Feld „Ausführen“ ein und drücken Sie die Eingabetaste, um das Fenster „Dienste“ zu öffnen.
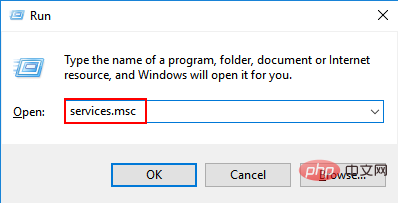
Schritt 3: Suchen Sie im Fenster „Dienste“ nach dem Dienst „Windows-Fehlerberichterstattung“ und doppelklicken Sie darauf, um ihn zu öffnen.
Schritt 4: Stellen Sie im Eigenschaftenfenster des Windows-Fehlerberichterstattungsdienstes sicher, dass derDienststatus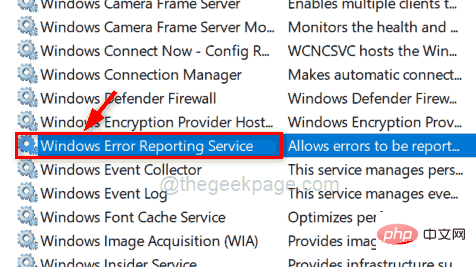 auf
auf
Andernfalls klicken Sie auf Stopp und dann auf OK , um die Änderungen zu übernehmen und das Eigenschaftenfenster zu schließen.
Schritt 5: Suchen Sie nach Abschluss nach dem Dienst „Softwareschutz“ und doppelklicken Sie, um ihn zu öffnen.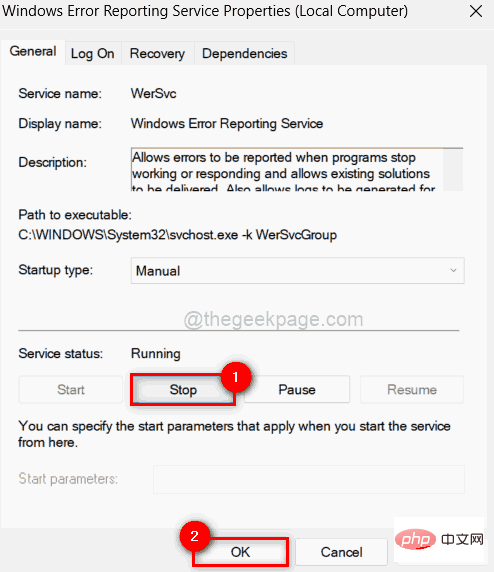
Schritt 6: Wenn der Dienststatus
des Softwareschutzdienstesgestoppt ist, 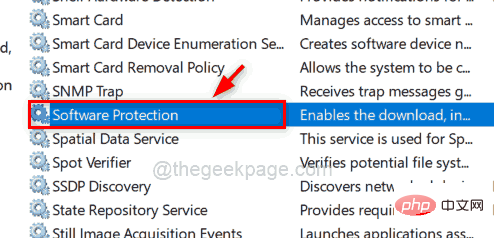 klicken Sie bitte auf die Schaltfläche
klicken Sie bitte auf die Schaltfläche
, um den Dienst zu starten. Schritt 7: Klicken Sie nach dem Start auf „OK“, um das Eigenschaftenfenster zu schließen.
Schritt 8: Anschließend schließen
Sie das Fenster „Service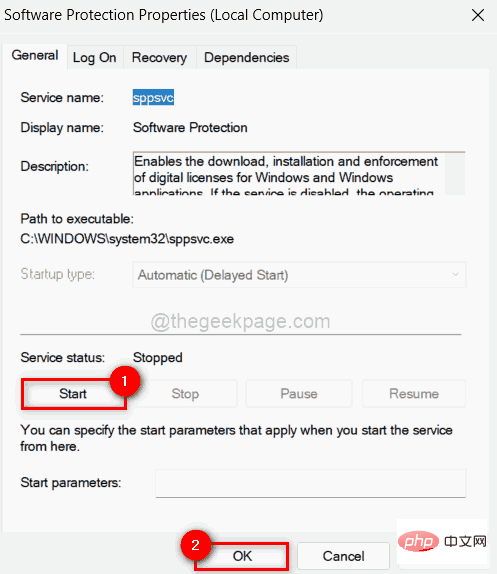 “.
“.
Überprüfen Sie jetzt, ob das Problem behoben ist. Fix 2 – Registrierungsdatei mit dem Registrierungseditor ändern/bearbeiten
HINWEIS:Bevor Sie beginnen, exportieren Sie bitte die Registrierungsdatei, damit der Benutzer sie später wiederherstellen kann, falls Änderungen vorgenommen werden, die zum Absturz des Systems führen könnten.
Sie können die Systemgeschwindigkeit und das Benutzererlebnis verbessern, indem Sie Registrierungsdateien ändern. Daher haben wir untersucht, welche Optimierungen erforderlich sind, um das Problem zu beheben, dass die Systemsteuerung nicht geöffnet wird.
Sehen wir uns in den folgenden Schritten an, wie das mit dem Registrierungseditor geht. Schritt 1: Drücken Sie die
Windows-Taste und geben Sie
Registrierungseditor ein.Schritt 2: Wählen Sie dann die Anwendung „Registrierungseditor“ aus den Suchergebnissen aus, wie unten gezeigt. HINWEIS: Klicken Sie auf
Ja, um mit der Eingabeaufforderung für die Benutzerzugriffskontrolle fortzufahren.
Schritt 3: Kopieren Sie als Nächstes den folgenden Pfad, fügen Sie ihn in die Adressleiste des Registrierungseditors ein und drücken Sie die Eingabetaste, um zum Shell-Registrierungsschlüssel zu gelangen, wie im Screenshot unten gezeigt. HKEY_CURRENT_USER\Software\Classes\Local Settings\Software\Microsoft\Windows\Shell
BagMRU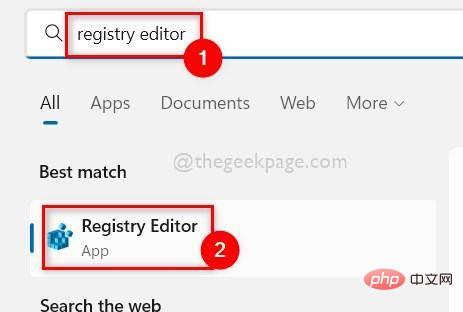 Registrierungsschlüssel unter
Registrierungsschlüssel unter
Löschen aus dem Kontextmenü, wie unten gezeigt.
Schritt 5: Klicken Sie im Fenster „Löschen bestätigen“ auf „Ja“, um den ausgewählten Registrierungsschlüssel zu löschen.
Schritt 6: Löschen Sie außerdem denBags-Registrierungsschlüssel unter Shell auf ähnliche Weise wie oben. 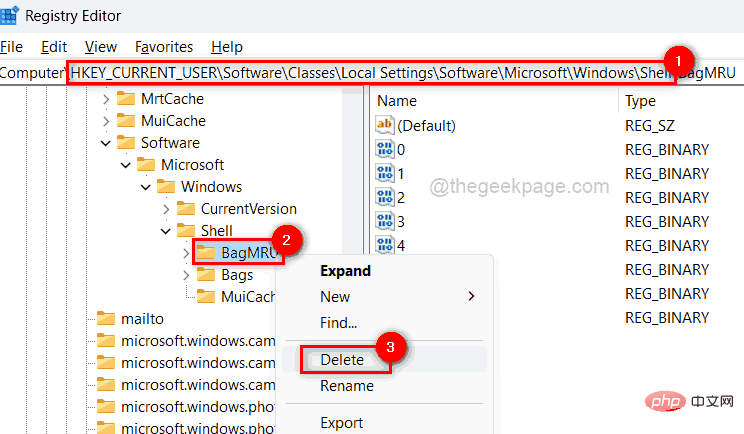
Schritt 7: Sobald alles erledigt ist, schließen Sie das Fenster des Registrierungseditors. Schritt 8: Starten Sie das System nach dem Herunterfahren einmal neu.
Schritt 9: Überprüfen Sie nach dem Systemstart, ob sich das Bedienfeld normal öffnet. 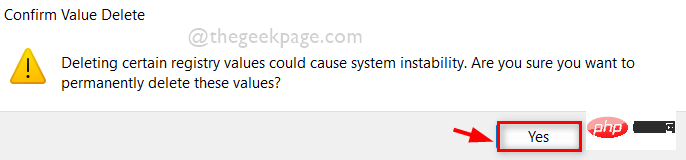
Hinweis:
Wenn der Benutzer Windows Pro auf seinem System installiert hat, verwenden Sie bitte weiterhin diese Methode. Gruppenrichtlinien werden in einer hierarchischen Struktur verwendet, in der Änderungen an Einstellungen gleichzeitig in vielen Systemen widergespiegelt werden können. Daher ist es möglich, dass einige Richtlinien geändert wurden, wodurch das Öffnen des Control Panels verhindert wird.因此,我们将向您展示如何在系统上使用 gpedit 在组策略中恢复它。
步骤 1:同时按键盘上的Windows + R键打开运行框。
第 2 步:在运行框中键入gpedit.msc ,然后按Enter键打开本地组策略编辑器。
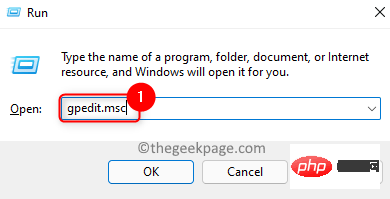
第3步:打开后,双击左侧的用户配置将其展开。
第 4 步:然后,通过双击展开管理模板。
第 5 步:单击控制面板以查看编辑器窗口右侧的选项。
第6步:接下来,双击禁止访问控制面板和PC设置选项以打开其窗口。
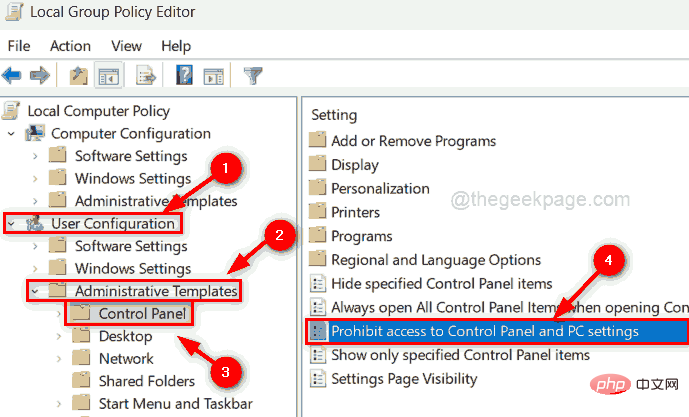
第 7 步:在窗口中,选择未配置单选按钮,然后单击应用和确定进行更改。
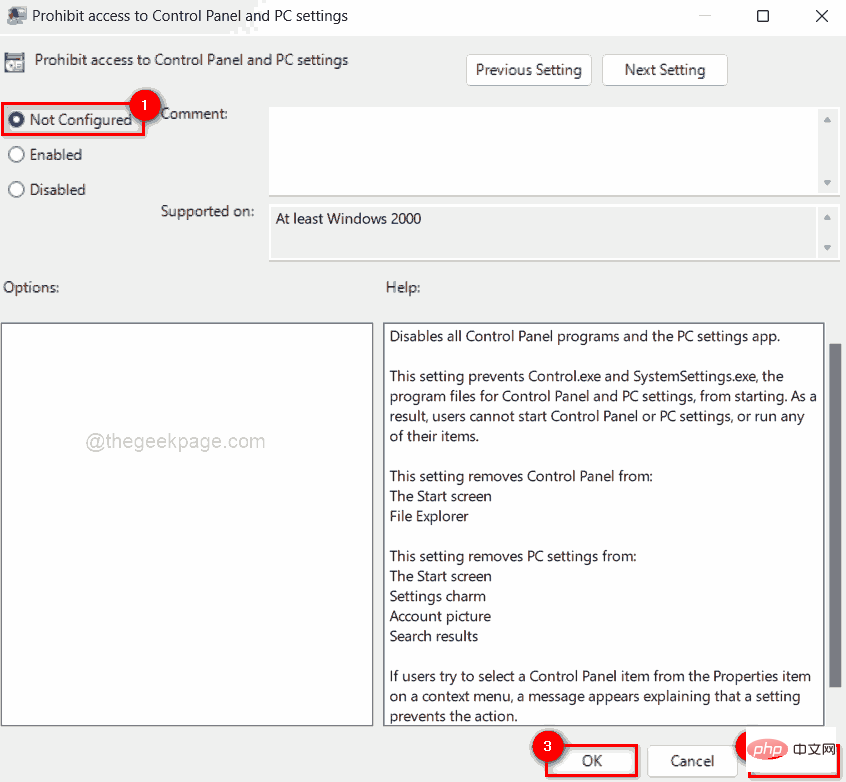
步骤 8:完成后,关闭组策略编辑器窗口并重新启动系统一次。
之后,检查控制面板是否正常打开。
修复 4 – 通过 Windows 安全性执行完整系统扫描
当有来自第三方不可靠资源的任何病毒攻击或任何有害软件安装在系统上时,就会出现这些类型的问题。因此,建议通过 windows 系统上的 windows 安全应用程序执行全系统扫描。
让我们看看如何通过 Windows 安全应用程序进行快速扫描。
步骤 1:按键盘上的Windows键并键入windows security。
第 2 步:从搜索结果中选择Windows 安全应用程序,如下所示。
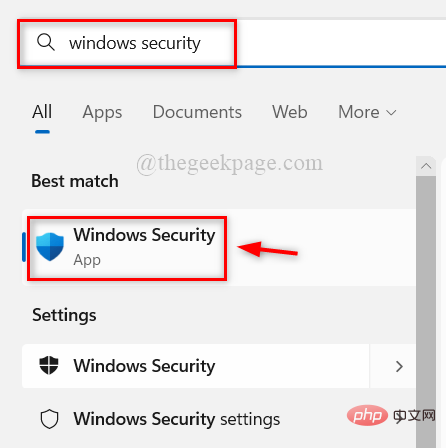
第 3 步:在 Windows 安全应用程序窗口中,单击左侧菜单中的病毒和威胁防护,如下图所示。
第 4 步:在窗口右侧,单击顶部当前威胁下的快速扫描,如下所示。
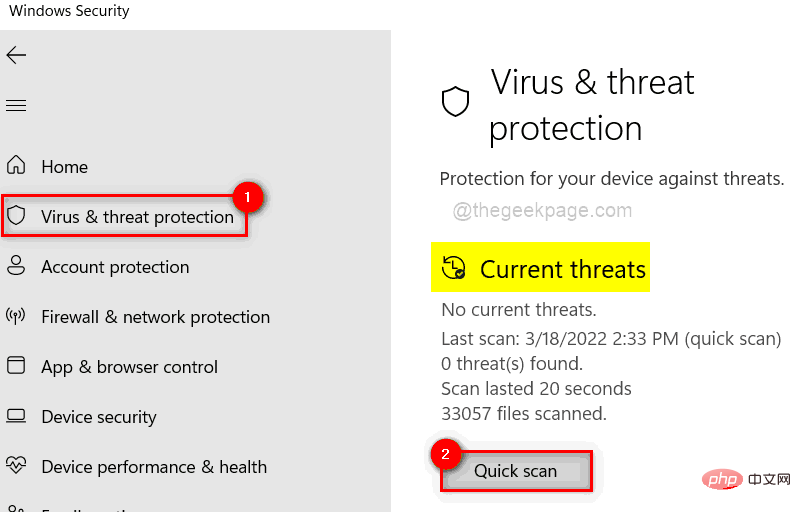
第 5 步:它会立即开始扫描,可能需要一些时间,所以请等待它完全完成。
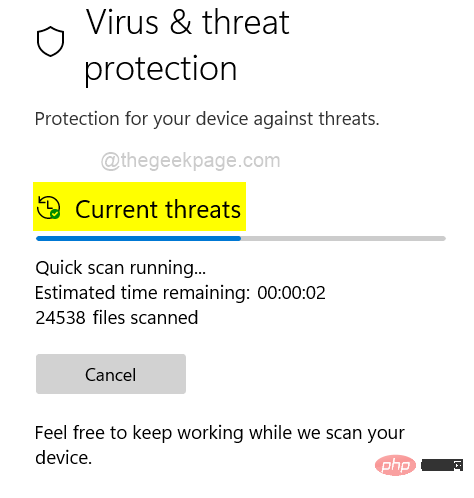
第6步:完成后,它会显示所有威胁。否则,它会说“没有当前威胁”。
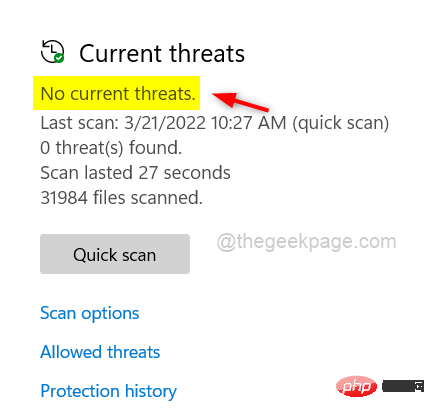
第 7 步:如果当前有任何威胁,请删除那些受病毒感染的文件。
第 8 步:之后,关闭Windows 安全应用程序窗口。
现在检查控制面板是否在系统上打开。
修复 5 – 执行系统文件检查器扫描和 DISM 健康恢复
可以通过对系统执行系统文件检查器扫描来检测系统上的任何损坏的文件,然后如果发现任何损坏的文件,则应替换或删除。此外,系统运行状况应由 DISM 工具恢复。如果您面临控制面板无法打开的问题,建议在系统上执行此操作。
我们在下面的简单步骤中解释了如何做到这一点。
第 1 步:同时按Windows + R键打开“运行”命令框。
第 2 步:在运行框中键入cmd ,然后同时按CTRL + SHIFT + ENTER键以管理员身份打开命令提示符。
第 3 步:通过单击是继续接受 UAC 提示。
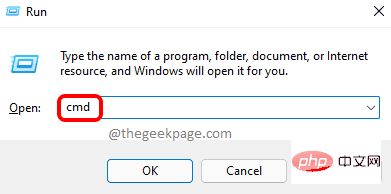
第 4 步:键入sfc /scannow并按Enter键开始执行系统文件检查器。
第5步:等到它完成。
第6步:完成后,如果检测到任何损坏的文件,请替换或删除它们。
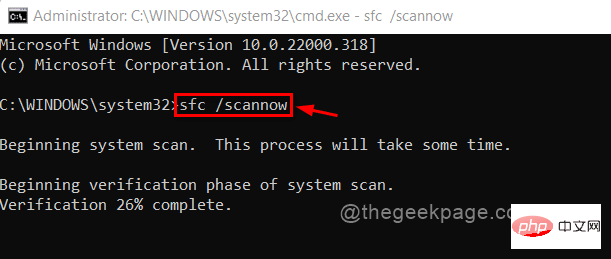
第7步:之后,执行以下命令,如下所示。
Dism /在线 /Cleanup-Image /RestoreHealth
第 8 步:这将使用 DISM 工具恢复系统运行状况。
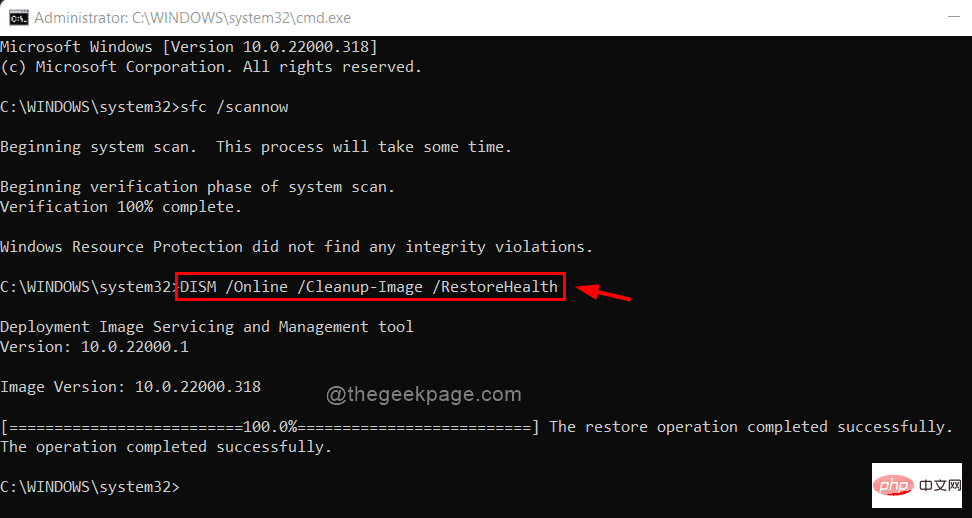
步骤 9:关闭命令提示符窗口。
现在检查问题是否得到解决。
Das obige ist der detaillierte Inhalt vonSo beheben Sie, dass die Systemsteuerung in Windows 11, 10 nicht geöffnet wird. Für weitere Informationen folgen Sie bitte anderen verwandten Artikeln auf der PHP chinesischen Website!

Heiße KI -Werkzeuge

Undresser.AI Undress
KI-gestützte App zum Erstellen realistischer Aktfotos

AI Clothes Remover
Online-KI-Tool zum Entfernen von Kleidung aus Fotos.

Undress AI Tool
Ausziehbilder kostenlos

Clothoff.io
KI-Kleiderentferner

Video Face Swap
Tauschen Sie Gesichter in jedem Video mühelos mit unserem völlig kostenlosen KI-Gesichtstausch-Tool aus!

Heißer Artikel

Heiße Werkzeuge

Notepad++7.3.1
Einfach zu bedienender und kostenloser Code-Editor

SublimeText3 chinesische Version
Chinesische Version, sehr einfach zu bedienen

Senden Sie Studio 13.0.1
Leistungsstarke integrierte PHP-Entwicklungsumgebung

Dreamweaver CS6
Visuelle Webentwicklungstools

SublimeText3 Mac-Version
Codebearbeitungssoftware auf Gottesniveau (SublimeText3)

Heiße Themen
 Outlook-E-Mails aus der Systemsteuerung in Windows 11 verloren
Feb 29, 2024 pm 03:16 PM
Outlook-E-Mails aus der Systemsteuerung in Windows 11 verloren
Feb 29, 2024 pm 03:16 PM
Fehlt das Outlook-Mail-Symbol in der Systemsteuerung von Windows 11? Diese unerwartete Situation hat bei einigen Personen, die sich für ihre Kommunikationsbedürfnisse auf OutlookMail verlassen, Verwirrung und Besorgnis hervorgerufen. Warum werden meine Outlook-E-Mails nicht in der Systemsteuerung angezeigt? Es kann mehrere mögliche Gründe dafür geben, dass in der Systemsteuerung keine Outlook-Mailsymbole angezeigt werden: Outlook ist nicht korrekt installiert. Durch die Installation von Office-Anwendungen aus dem Microsoft Store wird das Mail-Applet nicht zur Systemsteuerung hinzugefügt. Der Speicherort der Datei mlcfg32.cpl in der Systemsteuerung fehlt. Der Pfad zur Datei mlcfg32.cpl in der Registrierung ist falsch. Das Betriebssystem ist derzeit nicht für die Ausführung dieser Anwendung konfiguriert
 Fix: WD My Cloud wird unter Windows 11 nicht im Netzwerk angezeigt
Oct 02, 2023 pm 11:21 PM
Fix: WD My Cloud wird unter Windows 11 nicht im Netzwerk angezeigt
Oct 02, 2023 pm 11:21 PM
Wenn WDMyCloud unter Windows 11 nicht im Netzwerk angezeigt wird, kann dies ein großes Problem sein, insbesondere wenn Sie Backups oder andere wichtige Dateien darin speichern. Dies kann ein großes Problem für Benutzer sein, die häufig auf Netzwerkspeicher zugreifen müssen. In der heutigen Anleitung zeigen wir Ihnen daher, wie Sie dieses Problem dauerhaft beheben können. Warum wird WDMyCloud nicht im Windows 11-Netzwerk angezeigt? Ihr MyCloud-Gerät, Ihr Netzwerkadapter oder Ihre Internetverbindung sind nicht richtig konfiguriert. Die SMB-Funktion ist nicht auf dem Computer installiert. Dieses Problem kann manchmal durch einen vorübergehenden Fehler in Winsock verursacht werden. Was soll ich tun, wenn meine Cloud nicht im Netzwerk angezeigt wird? Bevor wir mit der Behebung des Problems beginnen, können Sie einige Vorprüfungen durchführen:
![Thrustmaster-Bedienfeld funktioniert nicht oder wird nicht richtig angezeigt [Behoben]](https://img.php.cn/upload/article/000/887/227/170831073283375.jpg?x-oss-process=image/resize,m_fill,h_207,w_330) Thrustmaster-Bedienfeld funktioniert nicht oder wird nicht richtig angezeigt [Behoben]
Feb 19, 2024 am 10:45 AM
Thrustmaster-Bedienfeld funktioniert nicht oder wird nicht richtig angezeigt [Behoben]
Feb 19, 2024 am 10:45 AM
Thrustmaster ist ein Unternehmen, das sich auf die Herstellung von Gaming-Rädern und anderem Gaming-Zubehör spezialisiert hat. Seine Lenkradprodukte erfreuen sich in der Gaming-Community großer Beliebtheit. Thrustmaster-Radeinstellungen können über das Thrustmaster-Bedienfeld installiert und angepasst werden. Wenn Sie Probleme damit haben, dass das Bedienfeld nicht funktioniert oder nicht angezeigt wird, kann dies Ihr Spielerlebnis beeinträchtigen. Daher müssen Sie in diesem Fall überprüfen, ob die Verbindung normal ist und sicherstellen, dass der Softwaretreiber korrekt installiert und auf die neueste Version aktualisiert ist. Darüber hinaus können Sie auch versuchen, das Gerät neu zu starten oder das Gerät erneut anzuschließen, um mögliche Fehler zu beheben. Wenn Sie auf Probleme stoßen, können Sie die offizielle Website von Thrustmaster besuchen oder sich für weitere Hilfe an den Kundendienst wenden. So greifen Sie auf Thrustma zu
 So verbessern Sie die Startgeschwindigkeit Ihres Computers durch Ändern der Windows 10-Registrierung
Apr 19, 2024 am 08:01 AM
So verbessern Sie die Startgeschwindigkeit Ihres Computers durch Ändern der Windows 10-Registrierung
Apr 19, 2024 am 08:01 AM
Bei der Verwendung des Betriebssystems Windows 10 stellen viele Benutzer fest, dass das Hochfahren ihres Computers lange dauert, was sich auf das Benutzererlebnis auswirkt. Um die Startgeschwindigkeit zu optimieren, haben einige Leute vorgeschlagen, dass dieser Zweck durch Ändern der Systemregistrierung erreicht werden kann. Als Reaktion auf diese Nachfrage bietet dieser Artikel eine ausführliche Analyse, wie die Startgeschwindigkeit des Computers durch die richtige Anpassung der Windows 10-Registrierungseinstellungen effektiv verbessert werden kann. Schauen wir uns unten um. Betriebsmethode 1. Starten Sie die Ausführung mit der Tastenkombination „win+R“, geben Sie „regedit“ ein und klicken Sie zum Öffnen auf „OK“. 2. Nachdem Sie den Registrierungseditor aufgerufen haben, klicken Sie in der linken Spalte auf „HKEY_CURRENT_USERSoftwareMicrosoftWindowsCurren“.
 Das Gruppenrichtlinienobjekt kann auf diesem Computer nicht geöffnet werden
Feb 07, 2024 pm 02:00 PM
Das Gruppenrichtlinienobjekt kann auf diesem Computer nicht geöffnet werden
Feb 07, 2024 pm 02:00 PM
Gelegentlich kann es bei der Verwendung eines Computers zu Fehlfunktionen des Betriebssystems kommen. Das Problem, auf das ich heute gestoßen bin, bestand darin, dass das System beim Zugriff auf gpedit.msc mitteilte, dass das Gruppenrichtlinienobjekt nicht geöffnet werden könne, weil möglicherweise die richtigen Berechtigungen fehlten. Das Gruppenrichtlinienobjekt auf diesem Computer konnte nicht geöffnet werden: 1. Beim Zugriff auf gpedit.msc meldet das System, dass das Gruppenrichtlinienobjekt auf diesem Computer aufgrund fehlender Berechtigungen nicht geöffnet werden kann. Details: Das System kann den angegebenen Pfad nicht finden. 2. Nachdem der Benutzer auf die Schaltfläche „Schließen“ geklickt hat, wird das folgende Fehlerfenster angezeigt. 3. Überprüfen Sie sofort die Protokolleinträge und kombinieren Sie die aufgezeichneten Informationen, um festzustellen, dass das Problem in der Datei C:\Windows\System32\GroupPolicy\Machine\registry.pol liegt
 Wo befindet sich der bevorzugte Grafikprozessor in der NVIDIA-Systemsteuerung? – Einführung in die Position des bevorzugten Grafikprozessors in der NVIDIA-Systemsteuerung
Mar 04, 2024 pm 01:50 PM
Wo befindet sich der bevorzugte Grafikprozessor in der NVIDIA-Systemsteuerung? – Einführung in die Position des bevorzugten Grafikprozessors in der NVIDIA-Systemsteuerung
Mar 04, 2024 pm 01:50 PM
Freunde, wissen Sie, wo sich der bevorzugte Grafikprozessor des NVIDIA-Kontrollfelds befindet? Wenn Sie interessiert sind, schauen Sie sich das hoffentlich an es kann dir helfen. 1. Wir müssen mit der rechten Maustaste auf eine leere Stelle auf dem Desktop klicken und die „Nvidia-Systemsteuerung“ öffnen (wie im Bild gezeigt). 2. Geben Sie dann links unter „3D-Einstellungen“ „3D-Einstellungen verwalten“ ein (wie im Bild gezeigt). 3. Nach der Eingabe finden Sie rechts „Bevorzugter Grafikprozessor“ (wie im Bild gezeigt).
 Welche Rolle spielt das NVIDIA Control Panel?
Feb 19, 2024 pm 03:59 PM
Welche Rolle spielt das NVIDIA Control Panel?
Feb 19, 2024 pm 03:59 PM
Was ist das NVIDIA Control Panel? Mit der rasanten Entwicklung der Computertechnologie ist die Bedeutung von Grafikkarten immer wichtiger geworden. Als einer der weltweit führenden Grafikkartenhersteller hat das Bedienfeld von NVIDIA noch mehr Aufmerksamkeit auf sich gezogen. Was genau macht das NVIDIA-Kontrollfeld? In diesem Artikel erhalten Sie eine detaillierte Einführung in die Funktionen und Verwendungsmöglichkeiten des NVIDIA-Kontrollfelds. Lassen Sie uns zunächst das Konzept und die Definition des NVIDIA-Bedienfelds verstehen. Das NVIDIA Control Panel ist eine Software zur Verwaltung und Konfiguration von Grafikkarteneinstellungen.
 Behebung des Problems, dass die NVIDIA-Systemsteuerung nicht geöffnet werden kann
Jan 15, 2024 pm 07:48 PM
Behebung des Problems, dass die NVIDIA-Systemsteuerung nicht geöffnet werden kann
Jan 15, 2024 pm 07:48 PM
Wenn wir den Computer verwenden und relevante Einstellungen für die Ansichtsoberfläche vornehmen möchten, müssen wir dies in der rechten NVIDIA-Systemsteuerung tun. Wenn das NVIDIA-Systemsteuerungsfeld nicht durch Klicken mit der rechten Maustaste geöffnet werden kann, denkt der Editor, ob es sich um einen Desktop- oder Laptop-Computer, ein Win10- oder Win7-System handelt, Sie können versuchen, zu überprüfen, ob sich im Anzeigeadapter ein NVIDIA-Grafikkartengerät befindet, oder Überprüfen Sie, ob der Treiber normal installiert ist. Werfen wir einen Blick auf die Antwort des Herausgebers zu den konkreten Lösungsschritten ~ Was tun, wenn die Nvidia-Systemsteuerung nicht geöffnet werden kann 1. Bestätigen Sie, ob das Nvidia-Grafikkartengerät normal erkannt wurde. 1. Bitte prüfen Sie, ob ein Nvidia-Grafikkartengerät vorhanden ist, indem Sie auf „Überprüfen, ob ein Nvidia-Grafikkartengerät vorhanden ist?“ klicken. Wenn nicht, klicken Sie bitte mit der rechten Maustaste auf „Erneut scannen“, um es zu erkennen. 2. Bitte bestätigen Sie




