 häufiges Problem
häufiges Problem
 Fix: DLLREGISTERSERVER wurde in der Eingabeaufforderung unter Windows 11,10 nicht gefunden
Fix: DLLREGISTERSERVER wurde in der Eingabeaufforderung unter Windows 11,10 nicht gefunden
Fix: DLLREGISTERSERVER wurde in der Eingabeaufforderung unter Windows 11,10 nicht gefunden
Viele Windows-Benutzer haben kürzlich berichtet, dass bei der Registrierung einer DLL-Datei in der Eingabeaufforderung von Windows 11 Fehler aufgetreten sind. Es kann viele Gründe geben, warum dieser Fehler auftritt. Wir haben jedoch einige der Faktoren aufgelistet, die zu diesem Fehler führen.
- Beschädigte Systemdateien
- Windows wird nicht aktualisiert
- TypeLib-Registrierungsschlüssel verfügt nicht über gültige Berechtigungen
- Eingabeaufforderung wird nicht als Administrator geöffnet _ _
Wenn Sie auch auf solche Probleme auf Ihrem System stoßen, dann In diesem Artikel haben wir einige Lösungen zusammengestellt, die Benutzern bei der Lösung dieses Problems helfen können.
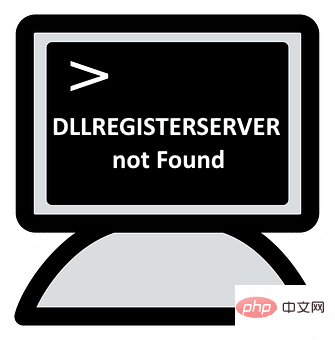
Fix 1 – Registrieren Sie die DLL-Datei erneut über die Eingabeaufforderung als Administrator.
Der obige Fehler kann auftreten, wenn der Benutzer versucht, die DLL-Datei über die Eingabeaufforderung ohne Administratorrechte zu registrieren. Daher empfehlen wir Benutzern, die DLL-Datei erneut als Administrator in der Eingabeaufforderung zu registrieren, indem sie die folgenden Schritte ausführen.
Schritt 1: Drücken Sie gleichzeitig die Tasten Windows + R auf Ihrer Tastatur, um das Befehlsfeld Ausführen zu öffnen.
Schritt 2: Geben Sie dann cmd in das Ausführungsfeld ein und drücken Sie gleichzeitig die Tasten STRG + UMSCHALT + EINGABETASTE, um den Befehl Eingabeaufforderung als Administrator zu öffnen.
Hinweis: Akzeptieren Sie weiterhin die UAC-Eingabeaufforderung, indem Sie auf Ja klicken.
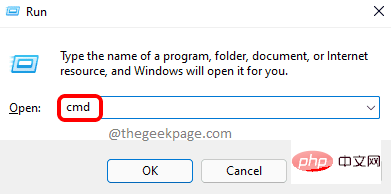
Schritt 3: Geben Sie in der Eingabeaufforderung regsvr32.exe /s C:Windowssystem32advpack.dll ein und drücken Sie die Eingabetaste, um die DLL-Datei erneut zu registrieren.
Hinweis: Sie können advpack.dll durch den Namen der DLL-Datei ersetzen, die Sie erneut auf Ihrem System registrieren möchten.
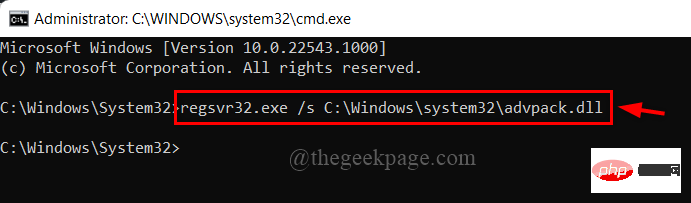
Schritt 4: Nachdem Sie die Neuregistrierung der DLL-Datei abgeschlossen haben, schließen Sie die Eingabeaufforderung auf dem System.
Das ist es.
Lösung 2 – SFC-Scan und DISM-Gesundheitswiederherstellung ausführen
In jedem System können solche Fehler mehrere Ursachen haben, aber ein beschädigtes Dateisystem ist nicht leicht auf dem Bildschirm zu erkennen, es sei denn, es wird mit dem System File Checker-Scan überprüft. Es empfiehlt sich, Ihr System nach beschädigten Datendateien zu durchsuchen und diese gegebenenfalls zu ersetzen.
Schritt 1: Drücken Sie die Tasten Windows + R, um das Feld „Ausführen“ zu öffnen, geben Sie cmd ein und drücken Sie dann die Tasten STRG + UMSCHALT + EINGABETASTE, um die Eingabeaufforderung als Administrator zu öffnen. Hinweis:
Klicken Sie in der UAC-Eingabeaufforderung aufJa, um weiterzumachen.
Schritt 2: Geben Sie in der Eingabeaufforderung den folgenden Befehl ein und drücken Sie die Eingabetaste, um ihn auszuführen. 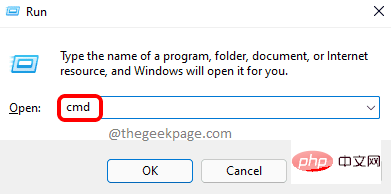
sfc /scannow
Schritt 3: Wenn nach Abschluss des SFC-Scans Dateien gefunden werden, ersetzen Sie diese.
Schritt 4: Kopieren Sie nun den folgenden Befehl, fügen Sie ihn ein und drücken Sie die 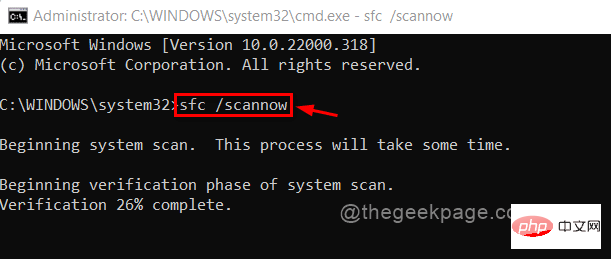 Eingabetaste
Eingabetaste
DISM /在线 /Cleanup-image /Restorehealth
Schritt 5: Warten Sie, bis der Vorgang abgeschlossen ist, und schließen Sie dann die Eingabeaufforderung.
Schritt 6: Überprüfen Sie nun, ob der Fehler weiterhin auftritt. 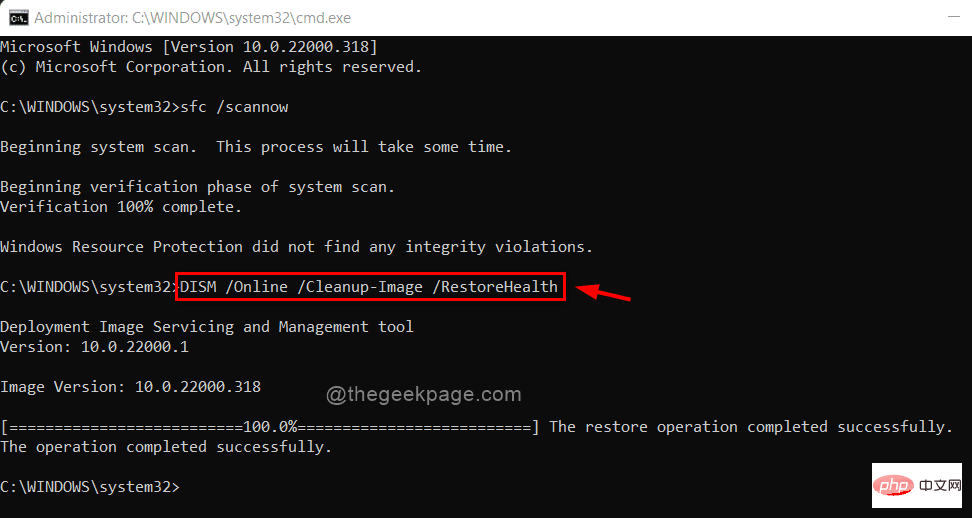
Windows + I
, um die App „Einstellungen“ auf Ihrem System zu öffnen. Schritt 2: Klicken Sie im linken Menü des Einstellungsfensters aufWindows Update.
Schritt 3: Klicken Sie auf der rechten Seite der Einstellungen-App auf „Nach Updates suchen“, um zu sehen, ob ein Update verfügbar ist.
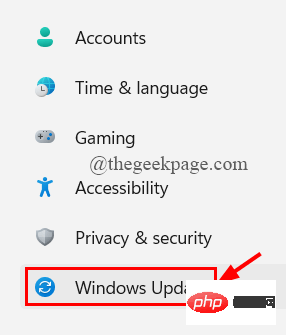
Schritt 4: Wenn ausstehende Updates verfügbar sind, laden Sie diese bitte herunter und installieren Sie sie.
Schritt 5: Sobald Sie fertig sind, 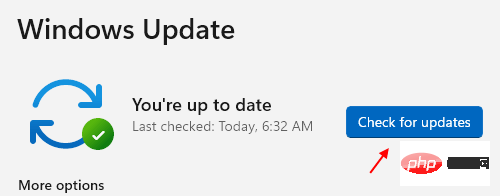 starten Sie das System neu.
starten Sie das System neu.
Schritt 6: Überprüfen Sie nach dem Systemstart, ob das Problem weiterhin besteht.
Das obige ist der detaillierte Inhalt vonFix: DLLREGISTERSERVER wurde in der Eingabeaufforderung unter Windows 11,10 nicht gefunden. Für weitere Informationen folgen Sie bitte anderen verwandten Artikeln auf der PHP chinesischen Website!

Heiße KI -Werkzeuge

Undresser.AI Undress
KI-gestützte App zum Erstellen realistischer Aktfotos

AI Clothes Remover
Online-KI-Tool zum Entfernen von Kleidung aus Fotos.

Undress AI Tool
Ausziehbilder kostenlos

Clothoff.io
KI-Kleiderentferner

AI Hentai Generator
Erstellen Sie kostenlos Ai Hentai.

Heißer Artikel

Heiße Werkzeuge

Notepad++7.3.1
Einfach zu bedienender und kostenloser Code-Editor

SublimeText3 chinesische Version
Chinesische Version, sehr einfach zu bedienen

Senden Sie Studio 13.0.1
Leistungsstarke integrierte PHP-Entwicklungsumgebung

Dreamweaver CS6
Visuelle Webentwicklungstools

SublimeText3 Mac-Version
Codebearbeitungssoftware auf Gottesniveau (SublimeText3)

Heiße Themen
 1384
1384
 52
52
 So führen Sie eine JAR-Datei unter Windows 11 oder 10 aus
May 12, 2023 pm 06:34 PM
So führen Sie eine JAR-Datei unter Windows 11 oder 10 aus
May 12, 2023 pm 06:34 PM
Windows 11 ist in der Lage, eine große Anzahl von Dateitypen mit oder ohne externe Anwendungen von Drittanbietern auszuführen. Damit können Sie nicht nur zahlreiche Aufgaben bequem von Ihrem PC aus erledigen, sondern stellen auch sicher, dass Sie die Grundfunktionen Ihres PCs optimal nutzen können. Heute werfen wir einen Blick auf einen komplexen Dateityp – jar – und erklären Ihnen, wie Sie ihn auf Ihrem Windows 11- oder Windows 10-PC öffnen. Was ist eine JAR-Datei? jar ist ein Archivpaketformat, das ein ausführbares Java-Programm enthalten kann oder nicht. Diese Archive können Java-Anwendungen oder Quellcode enthalten, die dann zum Kompilieren und Ausführen von Anwendungen verwendet werden können, ohne dass für jede Anwendung separater Code geschrieben werden muss. Es gibt verschiedene Möglichkeiten
 So installieren Sie CAB-Dateien unter Windows 11
Apr 30, 2023 pm 10:10 PM
So installieren Sie CAB-Dateien unter Windows 11
Apr 30, 2023 pm 10:10 PM
Was ist eine CAB-Datei? Die Erweiterung der CAB-Datei ist .cab, was die Abkürzung für WindowsCabinet-Datei ist. Hierbei handelt es sich um eine komprimierte Datei, die normalerweise zum Komprimieren von Softwareinstallationspaketen wie Gerätetreibern oder Aktualisierungsdateien verwendet wird. CAB-Dateien unterstützen verlustfreie Komprimierung, wodurch sich das Format ideal für die Komprimierung von Dateien eignet, bei denen es darauf ankommt, dass die Dateien korrekt extrahiert werden können, beispielsweise bei Treibern und anderen Aktualisierungen. So installieren Sie eine CAB-Datei unter Windows 11 über die Eingabeaufforderung Es gibt mehrere Möglichkeiten, eine CAB-Datei unter Windows 11 zu installieren. Eine der Methoden besteht darin, die Dateien über die Eingabeaufforderung zu extrahieren und zu installieren. Sie können auch die neuere Windows PowerShell verwenden
 7 Möglichkeiten, den Fehler „Druckerzugriff verweigert' in Windows 11 zu beheben
May 10, 2023 pm 03:43 PM
7 Möglichkeiten, den Fehler „Druckerzugriff verweigert' in Windows 11 zu beheben
May 10, 2023 pm 03:43 PM
Das Anschließen Ihres Windows-Computers an externe Geräte wie Drucker kann Ihnen die Arbeit erleichtern. Beim Versuch, Computer von externen Geräten wie Druckern zu erfassen, können jedoch verschiedene Probleme auftreten. Benutzer beschwerten sich über den Fehler „Druckerzugriff verweigert“ bei Windows 11. Viele Situationen können dieses Problem verursachen, darunter Hardwareprobleme, Treiberprobleme und mehr. Daher wird in diesem Artikel die Ursache des Problems und seine Lösung erläutert. Der Windows 11-Fehler „Druckerzugriff verweigert“ verhindert, dass Sie den Drucker verwenden können, um Aktionen auf Ihrem Computer auszuführen. Dies weist darauf hin, dass keine gute Verbindung zwischen dem Computer und dem Drucker besteht. Ebenso können Druckerfehler dazu führen, dass Windows keine Verbindung zum Drucker herstellen kann. Fehler „Zugriff verweigert“ 0x0000011b.
 Wie kann man in Windows 11 sicher eine hohe Priorität für Apps festlegen?
May 06, 2023 pm 06:28 PM
Wie kann man in Windows 11 sicher eine hohe Priorität für Apps festlegen?
May 06, 2023 pm 06:28 PM
Windows leistet hervorragende Arbeit bei der Zuweisung von Systemressourcen zu den Prozessen und Programmen, die sie am meisten benötigen, indem es ihnen Prioritäten zuweist. Die meisten Anwendungen, die Sie installieren, laufen mit der standardmäßigen „normalen“ Prioritätsstufe einwandfrei. Manchmal müssen Sie jedoch möglicherweise ein Programm, z. B. ein Spiel, auf einer höheren Stufe als der standardmäßigen normalen Stufe ausführen, um die Leistung zu verbessern. Aber das hat seinen Preis und es ist ein Deal, über den man nachdenken sollte. Was passiert, wenn Sie einer App eine hohe Priorität zuweisen? Windows verfügt über insgesamt sechs Prioritätsstufen für die Ausführung verschiedener Prozesse und Programme – niedrig, unter dem Normalwert, normal, über dem Normalwert, hoch und Echtzeit. Windows ordnet Anwendungen basierend auf ihrer Priorität und stellt sie in die Warteschlange. Je höher die Priorität, desto höher die Anwendung
 Fix: Snipping-Tool-Benachrichtigung fehlt in Windows 11, 10
May 16, 2023 pm 06:34 PM
Fix: Snipping-Tool-Benachrichtigung fehlt in Windows 11, 10
May 16, 2023 pm 06:34 PM
Snip&Sketch ist ein hervorragendes Windows-Screenshot-Tool. Microsoft hat jede Menge neue coole Funktionen und Verknüpfungen hinzugefügt, um dieses Tool für Benutzer nahezu unverzichtbar zu machen. Möglicherweise ist Ihnen jedoch nach der Aufnahme des Screenshots ein Problem aufgefallen: Die Vorschaubenachrichtigung wird nicht im Benachrichtigungsfeld angezeigt! Es gibt viele Gründe, die die Ursache des Problems sein könnten. Sie müssen also keine Zeit mehr verschwenden, befolgen Sie einfach diese Lösungen, um eine schnelle Lösung zu finden. Fix 1 – Benachrichtigungseinstellungen überprüfen Möglicherweise haben Sie die Snip & Sketch-Benachrichtigungseinstellungen blockiert. 1. Sie müssen die Einstellungen öffnen. Drücken Sie also gleichzeitig die Windows-Taste + die I-Taste. 2. Gehen Sie nun im linken Bereich zu „System“. 3. Klicken Sie auf der rechten Seite auf Alle Optionen
 3 Möglichkeiten, den Systemordner 32 unter Windows 11 oder 10 zu öffnen
May 04, 2023 pm 10:01 PM
3 Möglichkeiten, den Systemordner 32 unter Windows 11 oder 10 zu öffnen
May 04, 2023 pm 10:01 PM
Was ist der System32-Ordner? System32 ist einer der Hauptordner, die von Windows verwendet werden. Während der Windows-Installation werden alle notwendigen Dateien und Ordner, die für das ordnungsgemäße Funktionieren von Windows wichtig sind, in diesen Ordner kopiert. Dazu gehören wichtige Systemdateien, zugehörige ausführbare Dateien, die von Windows-Dienstprogrammen verwendet werden, Dynamic Link Libraries (DLLs) und sogar einige Softwaredateien, die in diesen Ordner kopiert werden. Lassen Sie sich jedoch nicht vom Namen System32 täuschen. Dies gilt sowohl für 32-Bit- als auch für 64-Bit-Computer. Auf einem 64-Bit-Computer hostet der System32-Ordner die 64-Bit-Dateien, während sich die 32-Bit-Dateien in befinden
 Wie behebt man den DISM 87-Fehler in Windows 11?
May 09, 2023 am 09:31 AM
Wie behebt man den DISM 87-Fehler in Windows 11?
May 09, 2023 am 09:31 AM
Benutzer von Windows 11 haben Probleme mit vielen Fehlercodes, die durch unterschiedliche Probleme verursacht werden. DISM-Fehler 87 ist ein Befehlszeilenfehler. DISM bedeutet DeploymentImageServicingManagement und seine Hauptaufgabe besteht darin, bei der Organisation virtueller Festplatten zu helfen. Es verwaltet geteilte WIM-Dateien (Windows Image Format), All-Flash-Dienstprogrammdateien, virtuelle Festplatten (VHD) und mehr. Sie können über die Eingabeaufforderung oder Windows PowerShell auf das Tool zugreifen. Wir verwenden dieses Tool, um Windows-Image-Probleme zu beheben. In diesem Artikel erfahren Sie, wie Sie das Problem in Windows 11 beheben können
 7 Möglichkeiten, das Problem zu beheben, dass Objekte in Containern nicht aufgelistet werden können
May 12, 2023 pm 01:43 PM
7 Möglichkeiten, das Problem zu beheben, dass Objekte in Containern nicht aufgelistet werden können
May 12, 2023 pm 01:43 PM
Beim Versuch, die Berechtigungen einer Datei oder eines Ordners zu ändern, tritt möglicherweise häufig die Fehlermeldung auf: Objekte im Container können nicht aufgezählt werden. Der Zugriff wurde verweigert. Obwohl Sie als Administrator die Zugriffsrechte ändern können, kann es vorkommen, dass selbst ein Administrator dieselbe Fehlermeldung erhält. Dies ist ein häufiger Fehler, der normalerweise von Benutzern in verschiedenen Foren gemacht wird. In diesem Fall kann selbst der Administrator die Berechtigungen eines bestimmten Benutzers oder anderer Benutzergruppen nicht ändern, wenn der Zugriff unter Windows 10/11 verweigert wird. Darüber hinaus stehen viele Benutzer vor dem Problem, dass sie während der Azure-Dateifreigabe keine Objekte aufzählen können, was offenbar durch Zuweisen der entsprechenden RBAC-Rolle (der erhöhten Teilnehmerrolle für SMB-Freigaben, die Dateidaten speichern) gelöst werden kann. In diesem Artikel wir


