So deaktivieren Sie Verknüpfungsbenachrichtigungen unter iOS 15
Können Sie Benachrichtigungen für Shortcuts-Apps deaktivieren?
(Aktualisiert am 31. Januar 2022):
Ja, Apple hat jetzt einen neuen Schalter hinzugefügt, mit dem Sie „einige“ Benachrichtigungen ausblenden können Dies würde sonst beim Ausführen von Automatisierungen in der Shortcuts-App unter iOS angezeigt werden. Die neue Option kommt mit der Veröffentlichung von iOS 15.4, das derzeit (30. Januar 2022) als öffentliche Betaversion und als Entwickler-Beta verfügbar ist, aber wahrscheinlich in einigen Wochen als stabile Version ausgerollt wird. Die Einschränkung dieser Funktion besteht darin, dass sie nur mit der Shortcut-Automatisierung verwendet werden kann und nicht mit anderen Shortcuts, die Sie normalerweise in der Shortcuts-App verwenden würden.
Vor diesem Update generierte die Shortcuts-App jedes Mal, wenn iOS eine Automatisierung auf Ihrem iPhone ausführte, oben eine Bannerbenachrichtigung und eine Warnung im Benachrichtigungscenter. Wenn die Automatisierung mehrmals ausgeführt wird, werden mehrere Benachrichtigungen auf dem Bildschirm angezeigt, wodurch das Benachrichtigungscenter möglicherweise überfüllt wird.
Mit iOS 15.4 können Sie diese automatischen Benachrichtigungen für immer ausblenden, anstatt sich jedes Mal von ihnen stören zu lassen.
Wenn Sie jedoch iOS 15.4 oder früher verwenden, lesen Sie bitte das Tutorial in diesem Abschnitt unten, um Verknüpfungsbenachrichtigungen auf Ihrem Gerät zu stoppen. Für Benutzer von iOS 15.4 oder höher sehen Sie sich das Tutorial unten an.
So deaktivieren Sie Verknüpfungsbenachrichtigungen (für iOS 15.4 und höher)
Mit der Veröffentlichung von iOS 15.4 Beta ermöglicht Apple Ihnen endlich die Verwendung von Verknüpfungen auf dem iPhone. Deaktivieren Sie Benachrichtigungen, wenn die Anwendung ausgeführt wird führt Automatisierung aus. Leider ist diese Option jedoch auf Automatisierungen beschränkt, die Sie in „Verknüpfungen“ erstellen oder verwenden, und gilt nicht für alle anderen Verknüpfungen, die Sie auf der Registerkarte „Meine Verknüpfungen“ auswählen.
HINWEIS : Wenn Sie die auf der Registerkarte „Meine Verknüpfungen“ aufgeführten Verknüpfungsbenachrichtigungen deaktivieren möchten, können Sie zum nächsten Abschnitt gehen, um die Lösung herauszufinden.
Bevor Sie mit den unten aufgeführten Anweisungen fortfahren, stellen Sie sicher, dass Sie Ihr iPhone auf iOS 15.4 aktualisiert haben, indem Sie zu Einstellungen > „ Allgemein“ gehen. > „Software-Update“ . Wenn Sie die Meldung „iOS ist auf dem neuesten Stand“ zusammen mit einer älteren iOS-Versionsnummer sehen, liegt das möglicherweise daran, dass Sie nicht im Betaprogramm von iOS 15 aufgeführt sind.
Um eine persönliche Automatisierung in Shortcuts ohne Benachrichtigungen auszuführen, öffnen Sie die AppShortcuts und wählen Sie unten die Registerkarte Automatisierung aus.
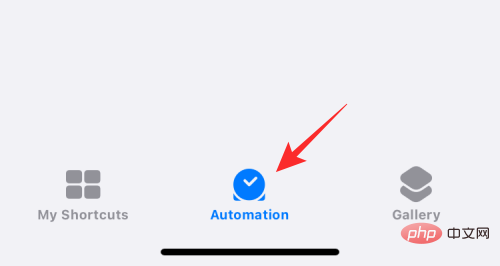
wählen Sie die Automatisierung aus, deren Benachrichtigungen Sie aus dem persönlichen Bereich ausblenden möchten. Wenn der Bildschirm „Automatisierung bearbeiten“ angezeigt wird, müssen Sie sicherstellen, dass Sie die Option „Vor Ausführung fragen“ deaktiviert haben. Klicken Sie dazu auf den grünen Schalter neben Vor dem Ausführen fragen
, um es zu deaktivieren.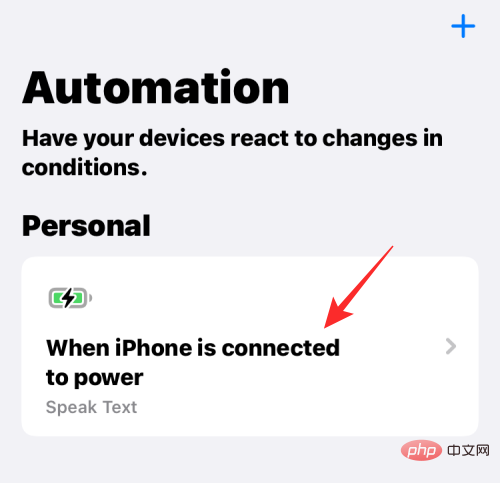
Klicken Sie in der angezeigten Eingabeaufforderung auf Nicht fragen
.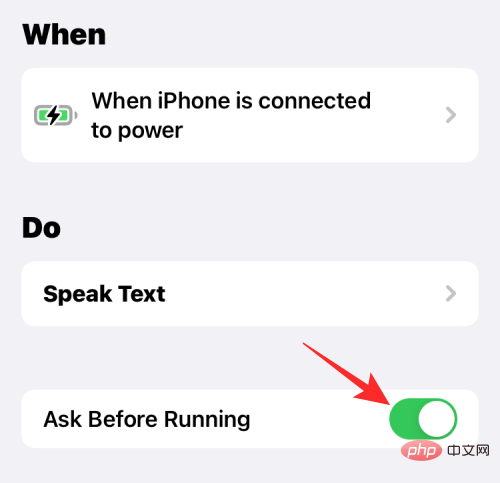
Der Schalter „Vor dem Ausführen fragen“ ist jetzt deaktiviert und ausgegraut. Nach der Deaktivierung sollte darunter ein neuer Schalter „Bei Ausführung benachrichtigen“ angezeigt werden. Um Benachrichtigungen für ausgewählte Automatisierungen auszublenden, deaktivieren Sie diesen Schalter Laufzeitbenachrichtigungen
.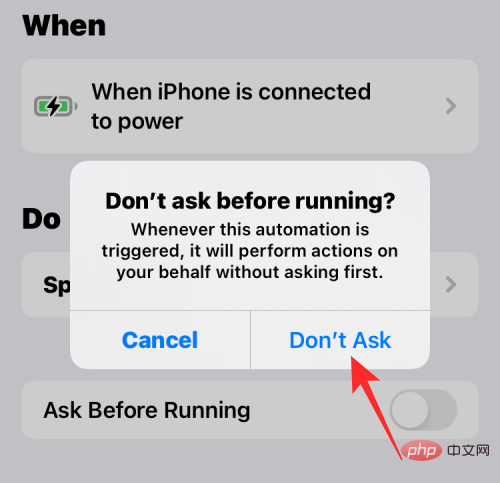
Um die Änderungen zu speichern, klicken Sie zum Abschluss auf in der oberen rechten Ecke des Bildschirms.
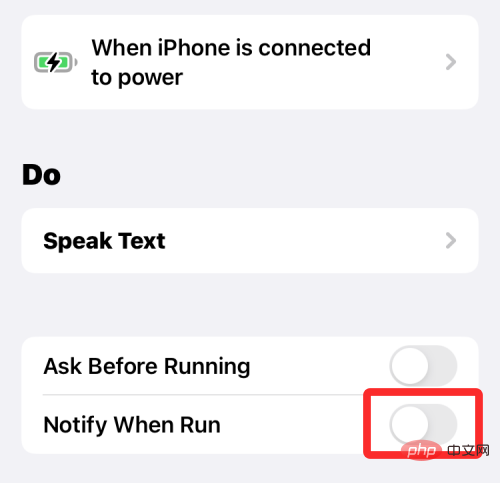
iOS stellt Ihnen für ausgewählte Automatisierungen keine Benachrichtigungen mehr zur Verfügung. Sie können die oben genannten Schritte für andere Automatisierungen wiederholen, deren Warnungen Sie deaktivieren möchten.
Problemumgehung zum Deaktivieren von Verknüpfungsbenachrichtigungen (für iOS 15.3 oder früher)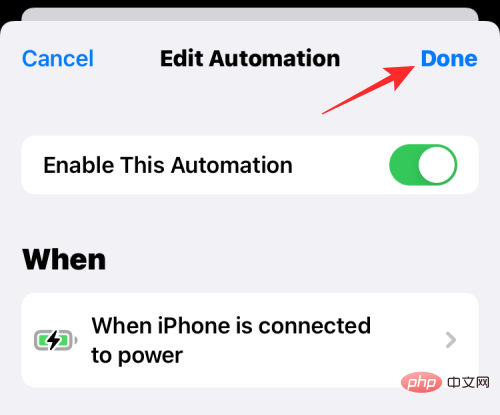
Hinweis:
Sie müssen die Bildschirmzeit aktivieren um diese Problemumgehung zu verwenden. Wenn dies der Fall ist, befolgen Sie die nachstehende Anleitung. Andernfalls, wenn Sie die Bildschirmzeit deaktiviert haben, befolgen Sie die nachstehende Anleitung. Dort müssen Sie zunächst die Bildschirmzeit aktivieren, einige Verknüpfungen ausführen und die Verknüpfungen-App einige Minuten lang geöffnet lassen. Dies sollte in den meisten Fällen funktionieren, aber wenn nicht, können Sie den unten erwähnten Quick-Loop-Trick verwenden.1. Schnellbenachrichtigungen deaktivieren: Wenn die Bildschirmzeit aktiviert ist (Wenn die Bildschirmzeit auf Ihrem Gerät deaktiviert ist, lesen Sie das Tutorial unten.) #🎜 🎜#Öffnen Sie die App „Einstellungen“ auf Ihrem Gerät und tippen Sie auf „Bildschirmzeit“.
Klicken Sie auf „Alle Ereignisse anzeigen“.
Scrollen Sie jetzt durch die Liste, um Ihre aktuelle Aktivität anzuzeigen. Sie sollten eine Kategorie „Benachrichtigungen“ haben. Suchen Sie in diesem Abschnitt nach der Shortcuts-App. Wenn Sie es gefunden haben, klicken Sie darauf und wählen Sie es aus.
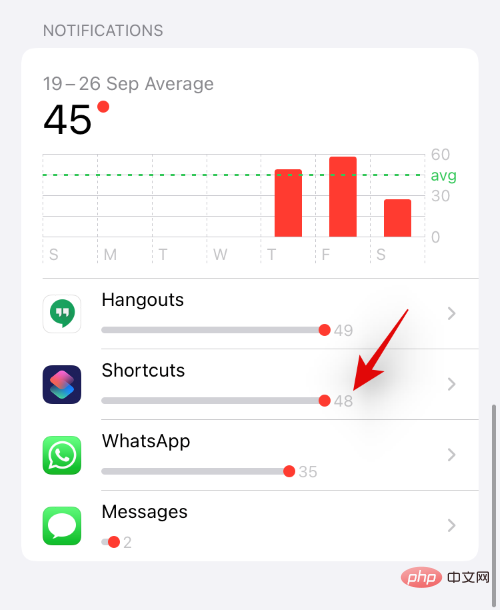
Wenn nicht, ändern Sie Ihren Wochentag oder Ihr Datum oben wie unten gezeigt. Nachdem Sie es geändert haben, sollten Sie die Verknüpfung im Abschnitt „Benachrichtigungen“ finden. Klicken Sie darauf.
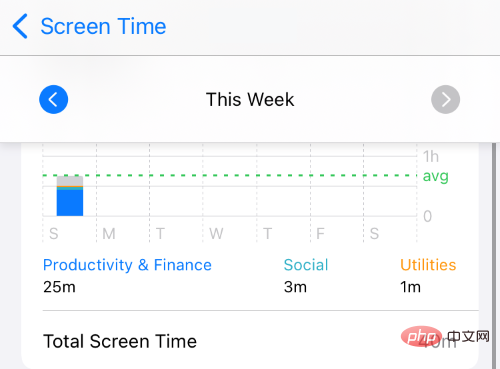
Deaktivieren Sie nun oben den Schalter „Benachrichtigungen zulassen“.
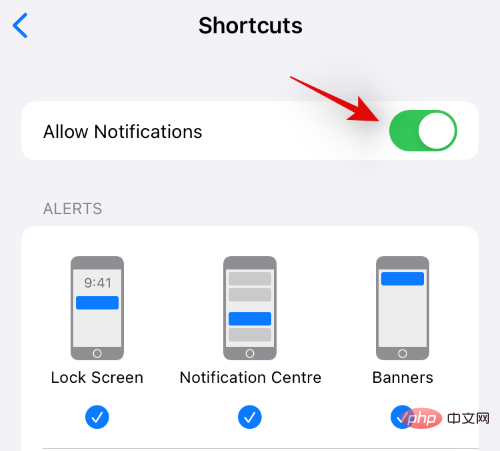
Dadurch werden die Benachrichtigungen Ihrer Shortcuts-App deaktiviert, Ihnen werden aber weiterhin Benachrichtigungen für Automatisierungen und Shortcuts angezeigt, die auf Ihrem Gerät ausgelöst werden. Sie können jetzt „Bannerbenachrichtigungen deaktivieren“ verwenden, um alle von der Shortcuts-App bereitgestellten Bannerbenachrichtigungen zu deaktivieren.
2. Schnellbenachrichtigungen deaktivieren: Wenn die Bildschirmzeit deaktiviert ist
Öffnen Sie die App „Einstellungen“ und tippen Sie auf „Bildschirmzeit“.
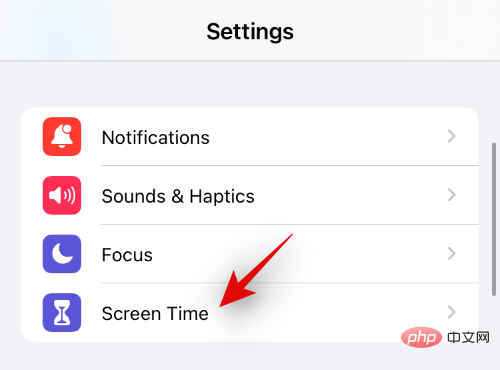
Klicken Sie nun auf „Bildschirmzeit aktivieren“.
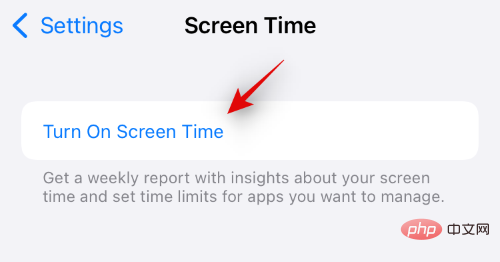
Klicken Sie auf „Weiter“ und befolgen Sie die Anweisungen auf dem Bildschirm, um die Bildschirmzeit auf Ihrem Gerät einzurichten.
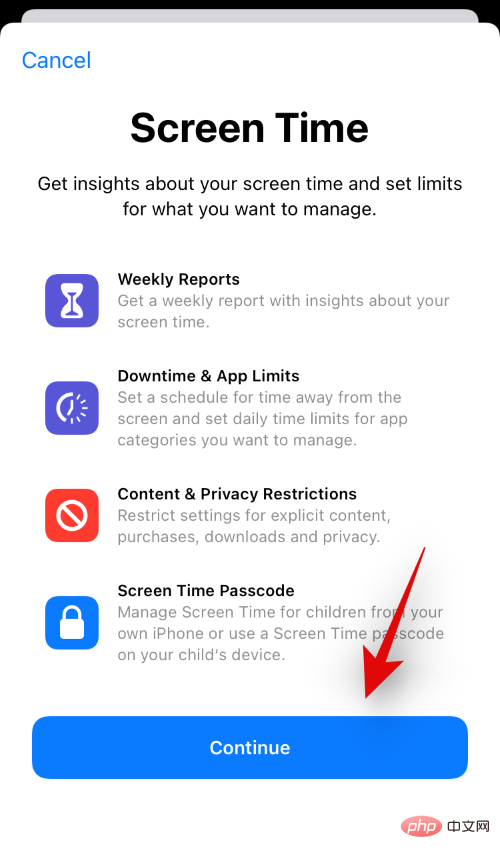
Screen Time wird jetzt für Ihr Gerät aktiviert und iOS 15 sammelt alle aktuell verfügbaren Daten. Leider wird die Shortcuts-App noch nicht zu Screen Time verfügbar sein. Wir können es jedoch manuell auslösen, um es anzuzeigen.
Führen Sie die folgenden Schritte aus, um zu beginnen.
Wir werden eine Benachrichtigungsschleife erstellen, um mehrere Benachrichtigungen gleichzeitig von der Shortcuts-App zu erhalten, die es uns ermöglicht, ihre Einstellungen im Abschnitt „Bildschirmzeit“ der Einstellungen-App zu bearbeiten. Öffnen Sie die Shortcuts-App und tippen Sie auf das „+“ in der oberen rechten Ecke.
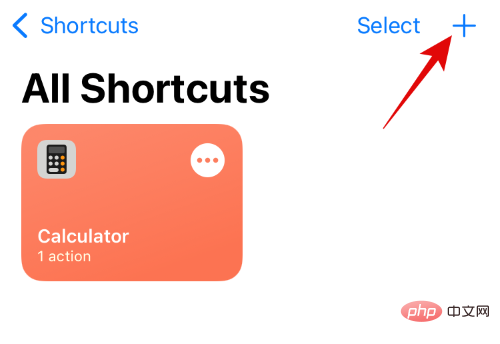
Geben Sie „Loop 1“ als Namen der Verknüpfung ein.
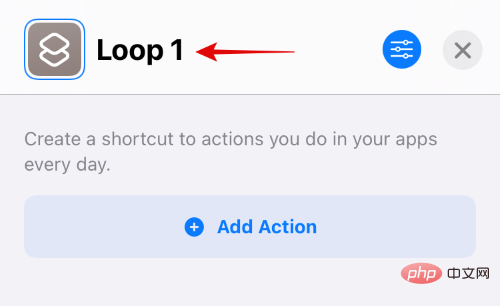
Klicken Sie auf „x“, wenn Sie fertig sind.
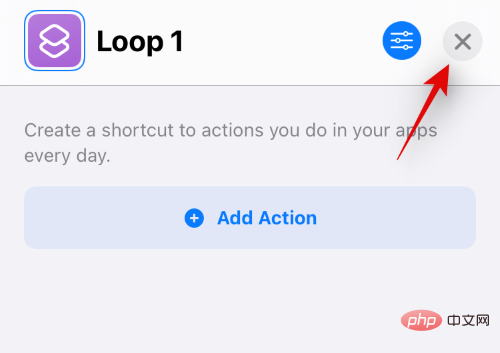
Klicken Sie erneut auf „+“.
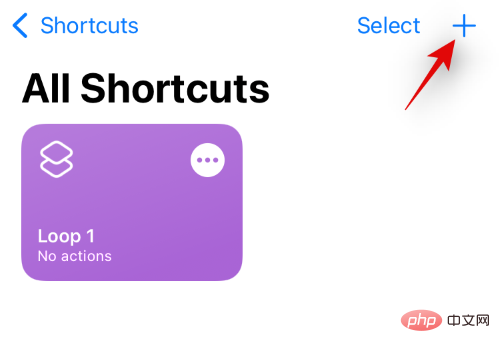
Geben Sie den Namen der Verknüpfung als „Loop 2“ ein.
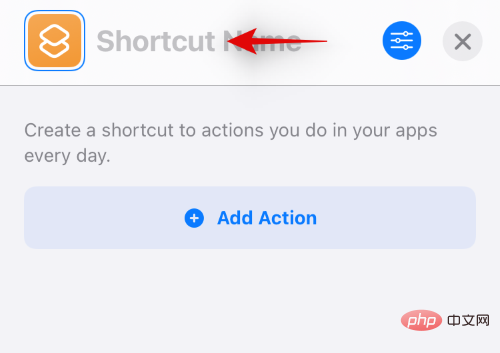
Klicken Sie nun auf „+Aktion hinzufügen“.
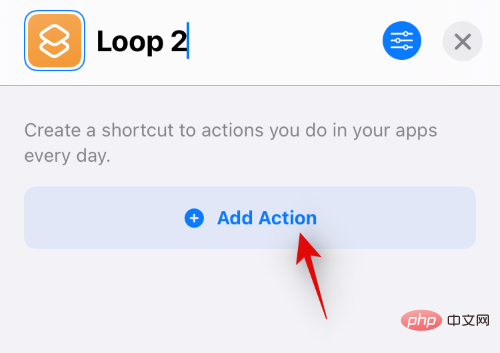
Suchen Sie nach „Benachrichtigungen anzeigen“.
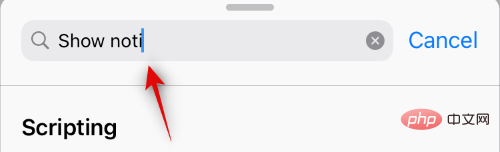
Klicken Sie unter „Skripte“ auf dasselbe.
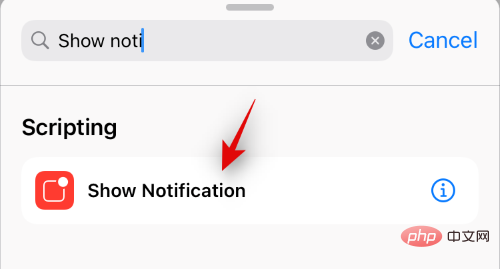
Wenn Sie dazu aufgefordert werden, klicken Sie auf „Benachrichtigungseinstellungen aktualisieren“, um die erforderlichen Berechtigungen zu erteilen. Klicken Sie erneut auf die Suchleiste unten.
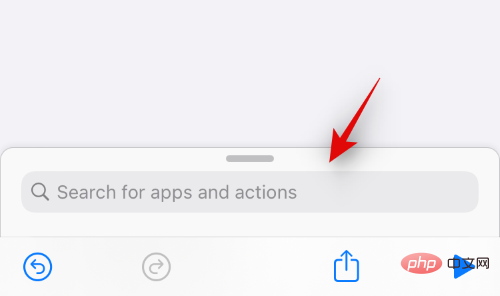
Suchen Sie nach „run“. Wählen Sie in den Suchergebnissen „Verknüpfung ausführen“ aus.
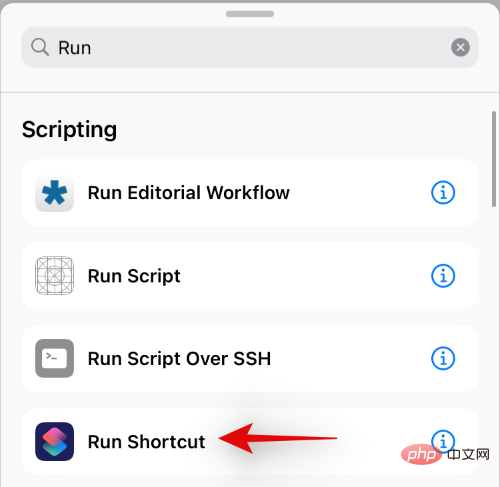
Klicken Sie auf „Verknüpfung“.
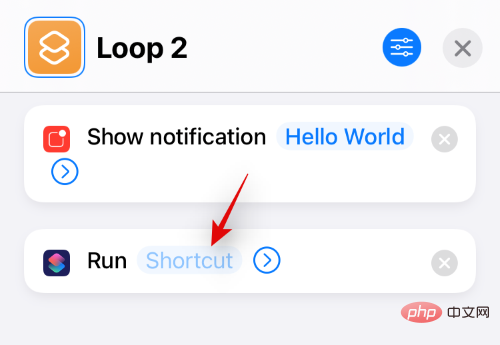
Wählen Sie „Loop 1“.
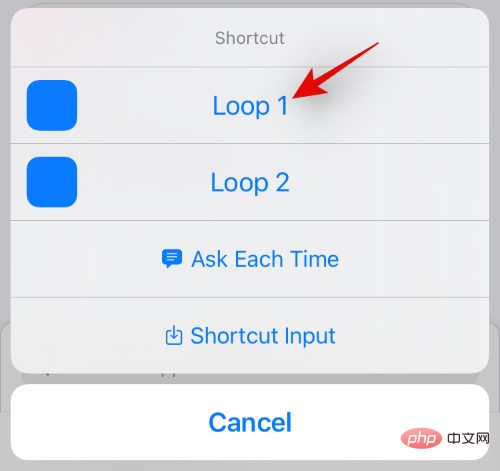
Klicken Sie nun auf das „x“ in der oberen rechten Ecke.
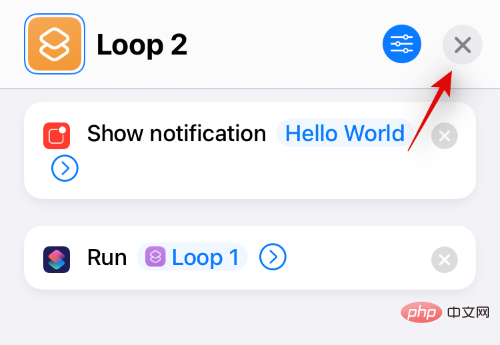
Klicken Sie auf das „3-Punkte“-Symbol von Loop 1.
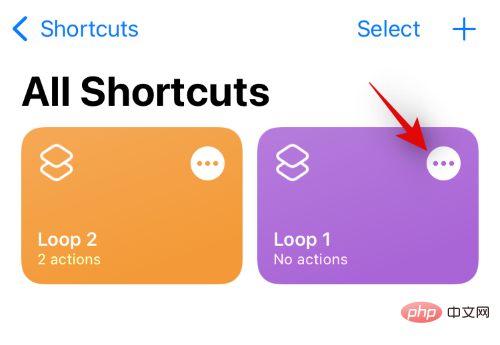
Klicken Sie auf „Aktion hinzufügen“.
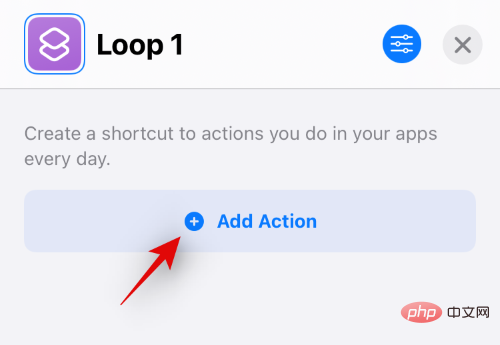
Suchen Sie nach „Benachrichtigungen anzeigen“ und klicken Sie darauf.
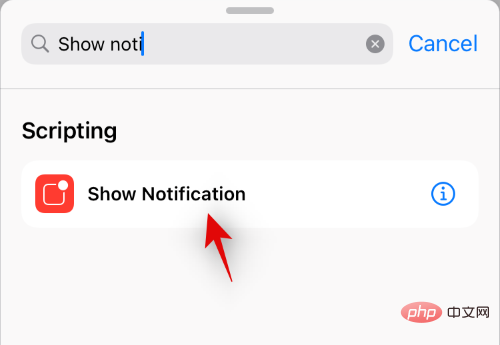
Klicken Sie erneut auf die „Suchleiste“ unten und suchen Sie nach „Ausführen“.
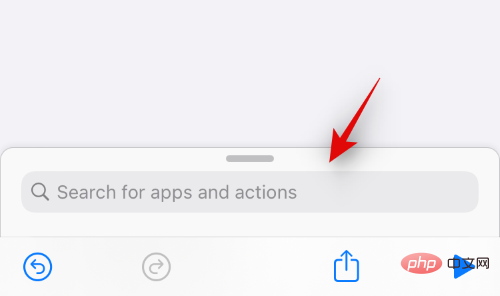
Klicken Sie und wählen Sie „Verknüpfung ausführen“.
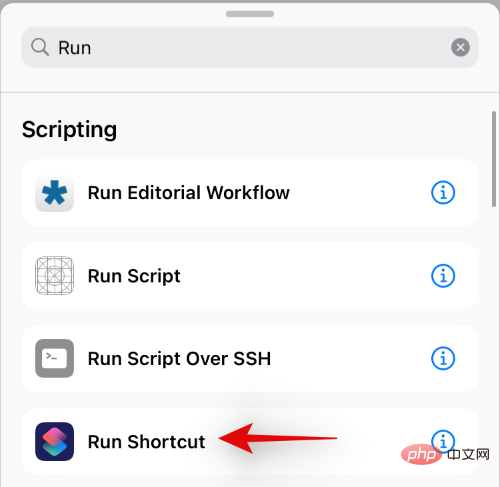
Klicken Sie auf „Verknüpfung“ und wählen Sie „Loop 2“.
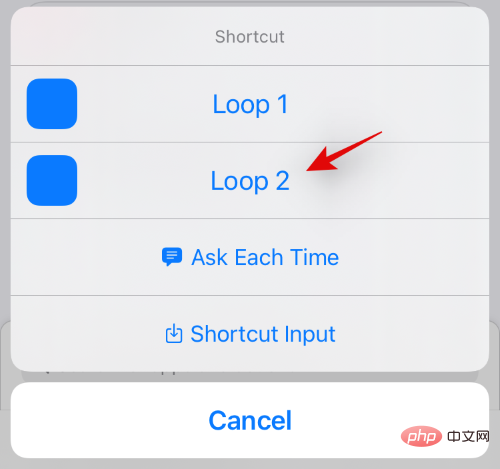
Klicken Sie nun auf das „x“, um die Bearbeitung von Loop 1 zu beenden.
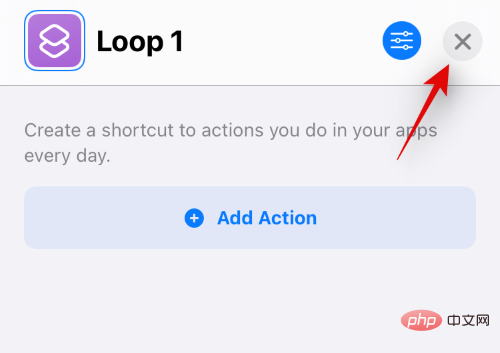
Klicken Sie nun einfach auf eine der Verknüpfungen und führen Sie sie aus. Sie erhalten nun mehrere Benachrichtigungen auf Ihrem Gerät. Klicken Sie auf „Zulassen“, um zuzulassen, dass eine Verknüpfung die andere auslöst, wenn Sie dazu aufgefordert werden.
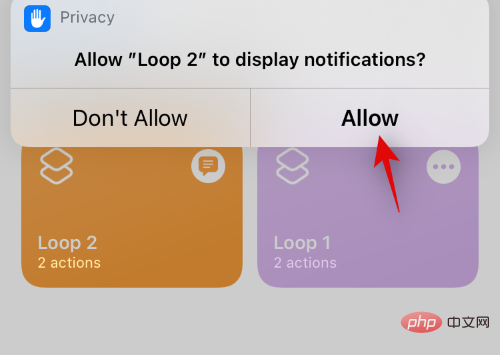
Warten Sie ein paar Sekunden und tippen Sie dann auf das Stoppsymbol, um die Ausführung der Verknüpfung zu beenden. Sie können das Schließen einer App auch erzwingen, um zu verhindern, dass die Verknüpfung auf Ihrem Gerät ausgeführt wird.
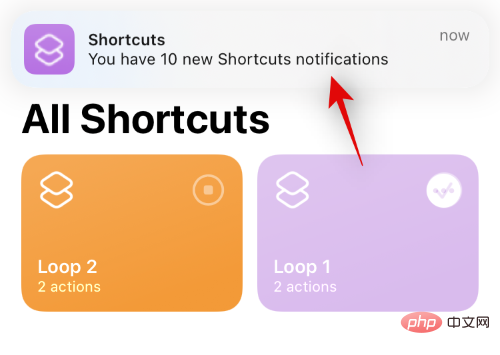
Sie sollten jetzt etwa 15 oder 20 Benachrichtigungen von der Shortcut-App in Ihrem Benachrichtigungscenter haben. Kehren Sie zur App „Einstellungen“ zurück und tippen Sie auf „Bildschirmzeit“.
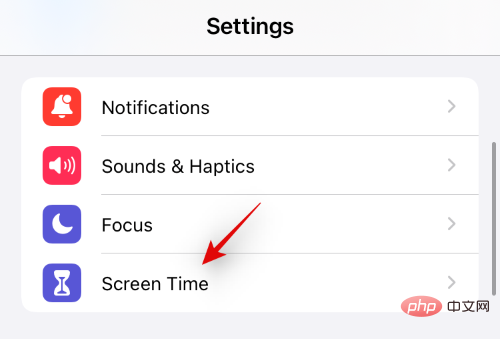
Klicken Sie auf „Alle Aktivitäten anzeigen“.
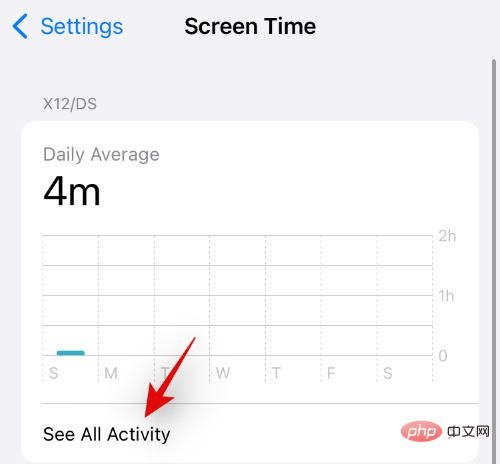
Verknüpfungen sind jetzt im Abschnitt „Benachrichtigungen“ verfügbar. Klicken Sie darauf und wählen Sie es aus.
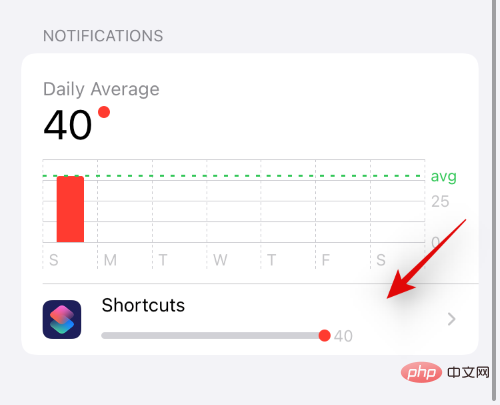
Wenn der „Pfeil“ trotz einer Verknüpfung zum Senden mehrerer Benachrichtigungen nicht angezeigt wird, wie unten gezeigt. Wir empfehlen, die oben genannten Daten zu ändern und zum aktuellen Datum zurückzukehren. Dies erleichtert Ihnen den Zugriff auf die Benachrichtigungseinstellungen für Verknüpfungen.
Klicken Sie oben auf den Schalter „Benachrichtigungen zulassen“ und deaktivieren Sie ihn.
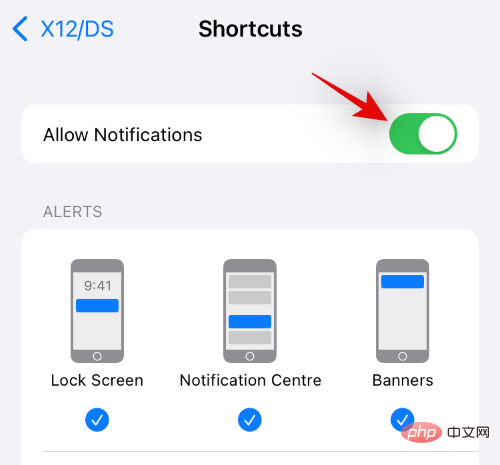
Verknüpfungsbenachrichtigungen werden jetzt für Ihr Gerät deaktiviert. Sie können nun mit dem Löschen von Loop 1 und Loop 2 von Ihrem Gerät fortfahren.
Sie erhalten jedoch weiterhin Bannerbenachrichtigungen von der App. Wenn Sie sie auch deaktivieren möchten, können Sie das folgende Tutorial verwenden, um alle Benachrichtigungen vollständig zu deaktivieren. Dies ist ein ziemlich guter Trick, wenn Sie benutzerdefinierte Bannerbenachrichtigungen vermeiden möchten, wenn Sie die Verknüpfung vom Startbildschirm aus auslösen, die in iOS 15 häufig zum Ändern von Symbolen verwendet wird.
3. Verknüpfungsbenachrichtigungen deaktivieren: Bannerbenachrichtigungen deaktivieren
Wir werden eine automatische Problemumgehung verwenden, um Bannerbenachrichtigungen für Verknüpfungen auf Ihrem Gerät zu deaktivieren. Dies wird dazu beitragen, alle Benachrichtigungen für die Verknüpfungs-App ohne Unterbrechung vollständig zu deaktivieren. Befolgen Sie die nachstehende Anleitung, um loszulegen.
Öffnen Sie die Shortcuts-App und tippen Sie unten auf „Automatisierung“.
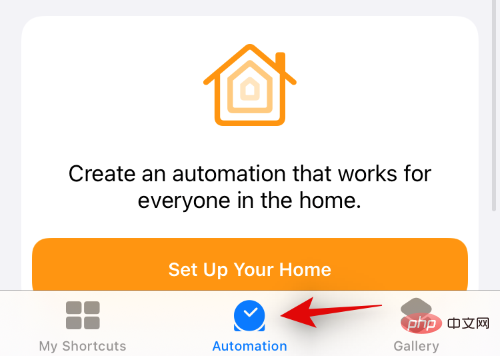
Klicken Sie auf „Persönliche Automatisierung erstellen“.
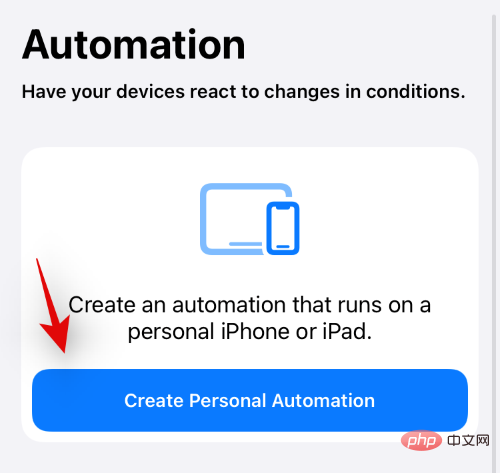
Scrollen Sie nach unten und klicken Sie auf „Apps“.
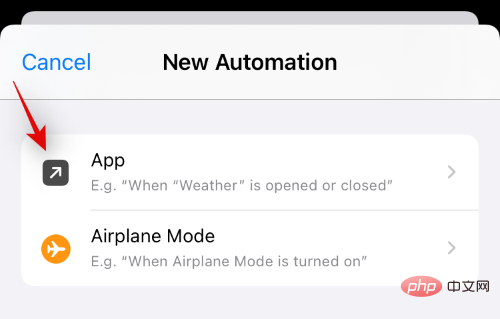
Stellen Sie sicher, dass unten „Geöffnet“ ausgewählt ist.
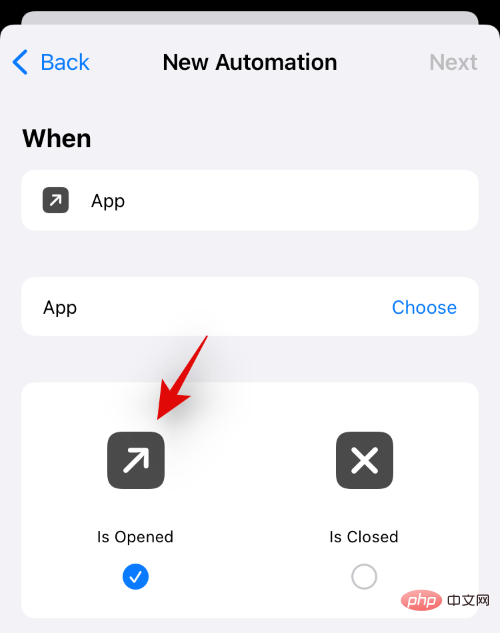
Klicken Sie neben „Übernehmen“ auf „Auswählen“.
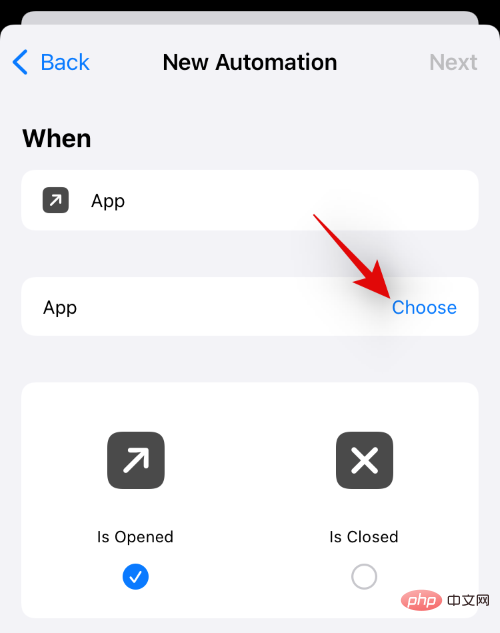
Tippen Sie nun auf und wählen Sie alle in dieser Liste verfügbaren Apps aus, um sicherzustellen, dass Sie unabhängig von der Verknüpfung keine Benachrichtigungen erhalten. Wenn Sie Verknüpfungen gezielt nur für bestimmte Apps verwenden, können Sie diese Apps nur nach Ihren Wünschen auswählen. 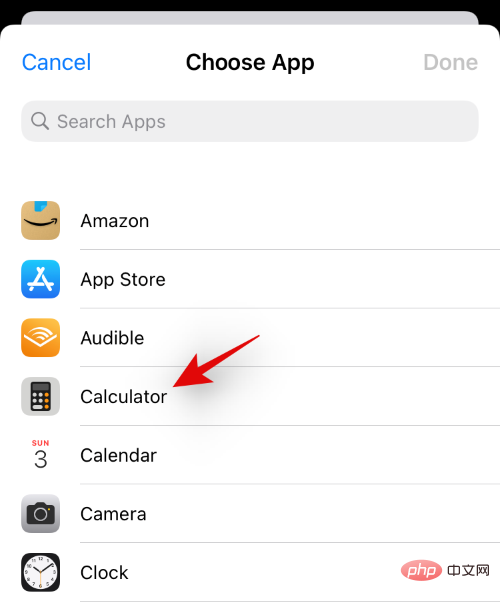
Nach Abschluss der Auswahl klicken Sie auf „Fertig“.
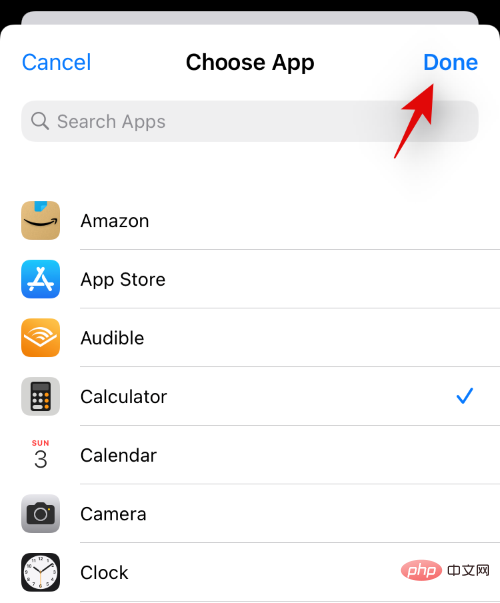
Klicken Sie auf „Weiter“.
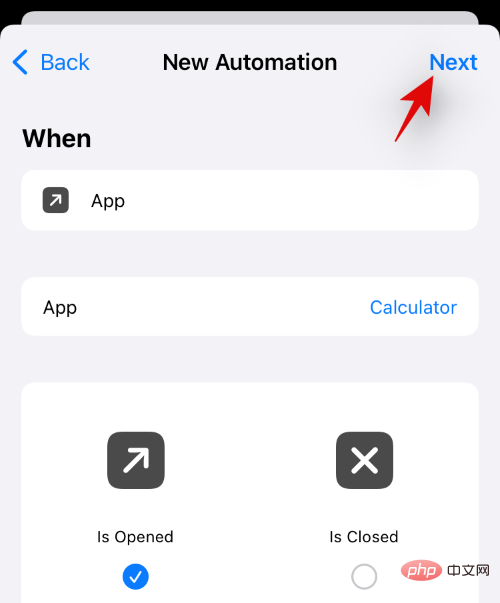
Klicken Sie auf „Aktion hinzufügen“.
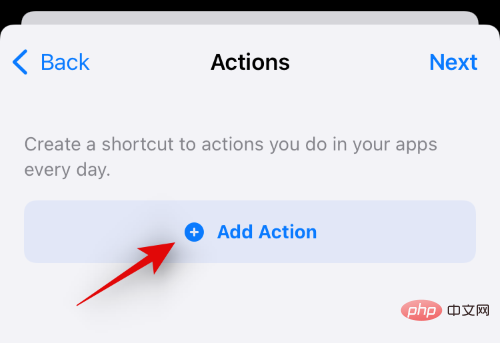
Suchen Sie nach „Assistive Touch“ und klicken Sie in den Suchergebnissen auf „AssistiveTouch festlegen“.
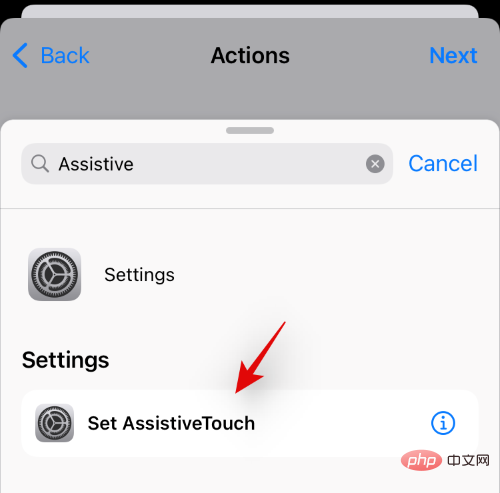
Klicken Sie auf „Ein“ und stellen Sie es auf „Aus“.
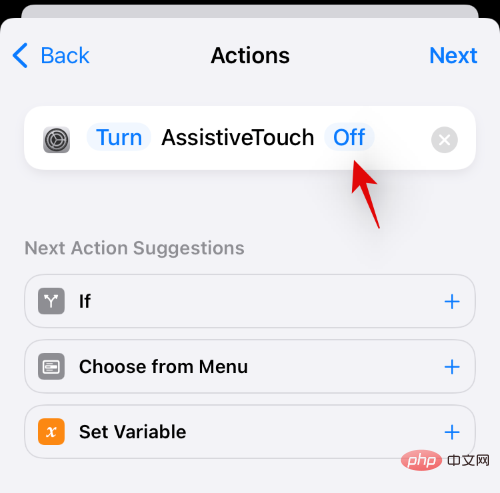
Klicken Sie auf „Weiter“.
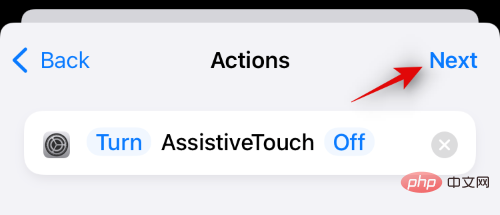
Deaktivieren Sie nun den Schalter „Vor dem Laufen fragen“.
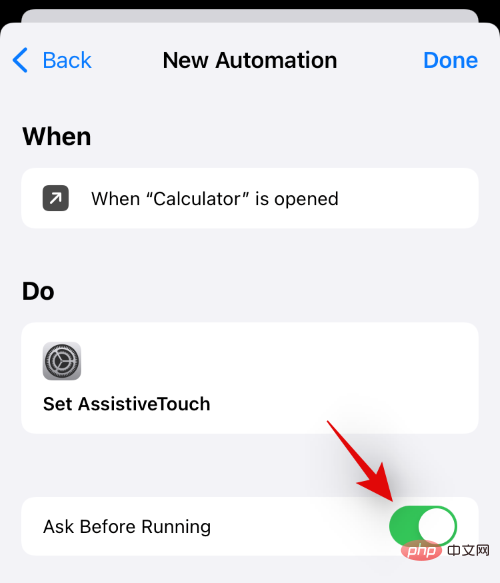
Klicken Sie auf „Nicht fragen“, um Ihre Auswahl zu bestätigen.
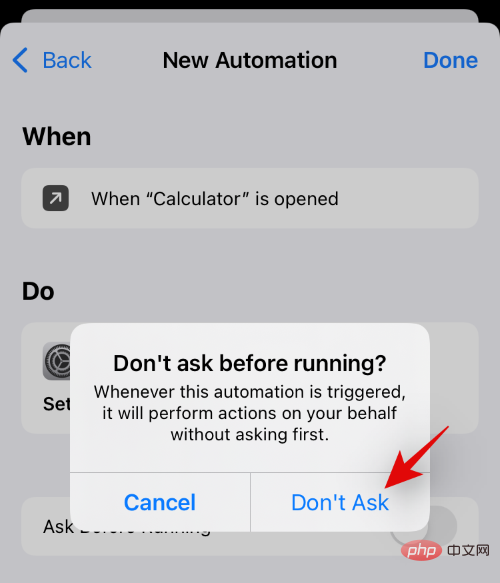
Klicken Sie nun auf „Fertig“.
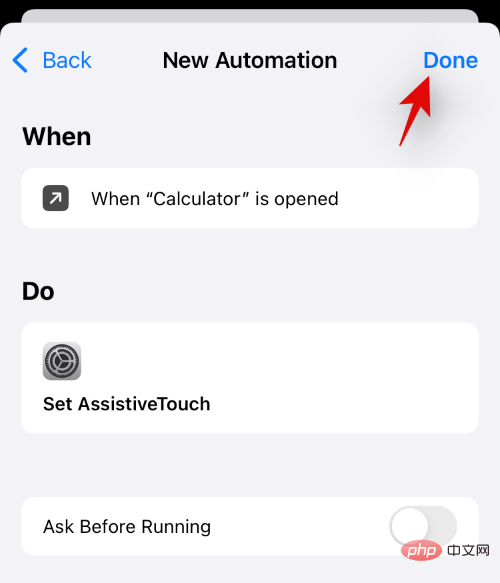
Klicken Sie erneut auf „+“.
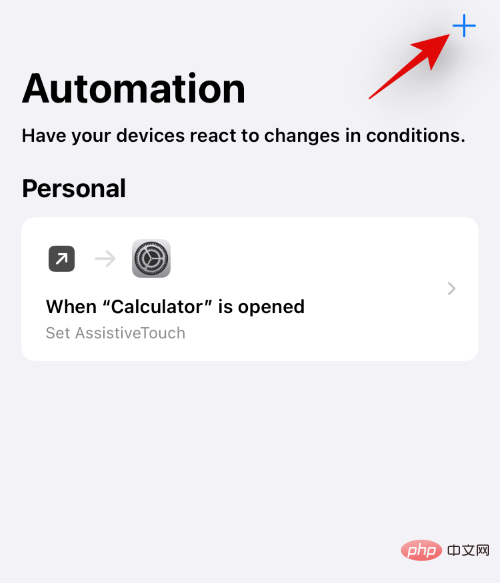
Klicken Sie auf „Persönliche Automatisierung erstellen“.
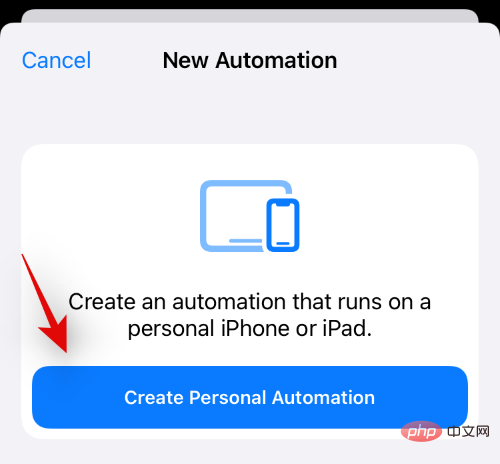
Klicken Sie auf „Apps“.
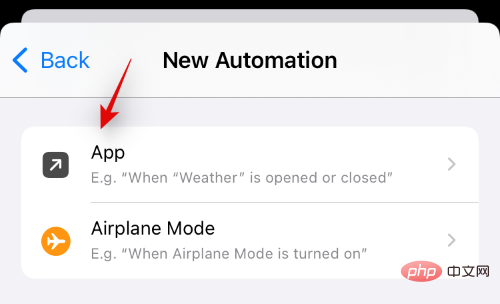
Stellen Sie sicher, dass unten „Öffnen“ ausgewählt ist, und klicken Sie auf „Auswählen“.
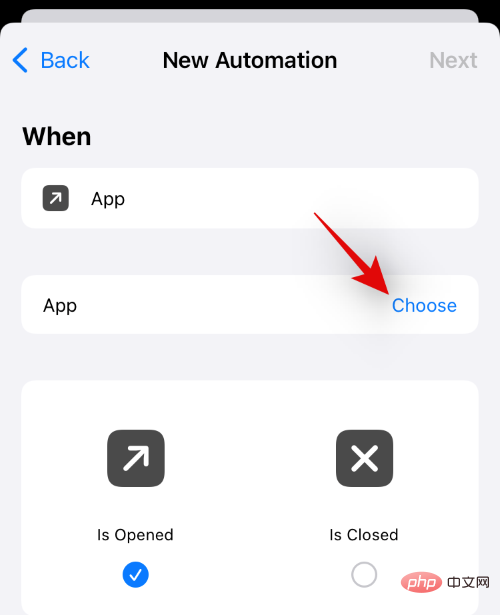
Wählen Sie dieselbe App aus, die Sie zuvor ausgewählt haben.
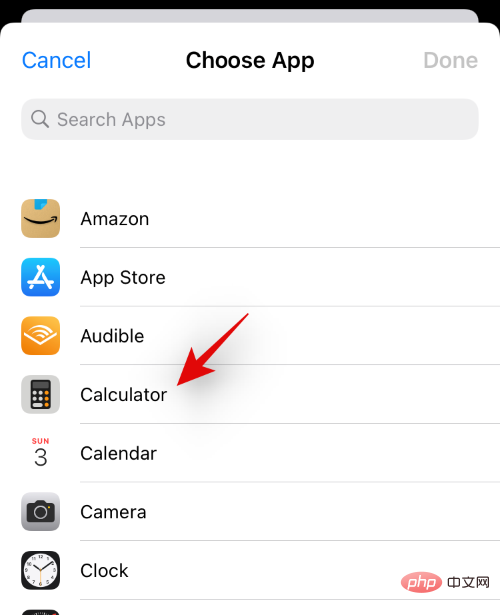
Nach der Auswahl klicken Sie auf „Fertig“.
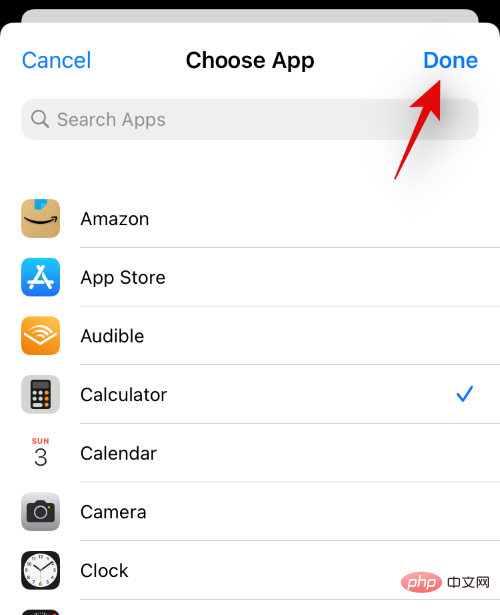
Klicken Sie auf „Weiter“.
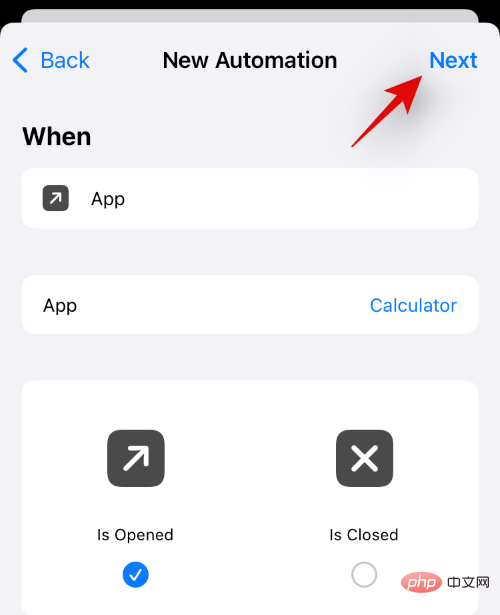
Klicken Sie auf „Aktion hinzufügen“.
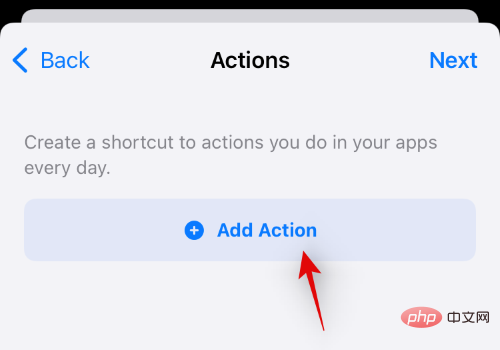
Suchen Sie in der Taschenrechner-App nach „Zahlen“ und tippen Sie auf das gleichnamige Suchergebnis.
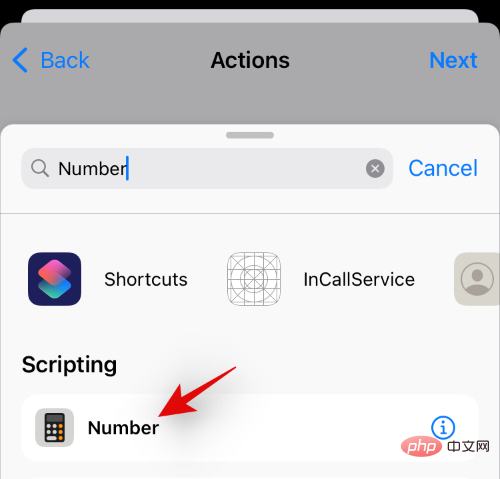
Klicken Sie auf „42“, um den Wert zu ändern.
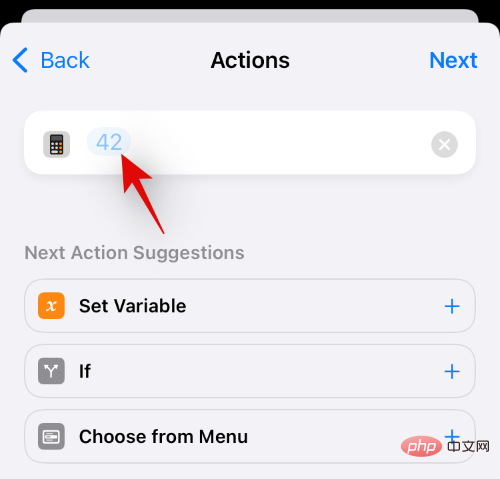
Klicken Sie auf „Variable auswählen“.
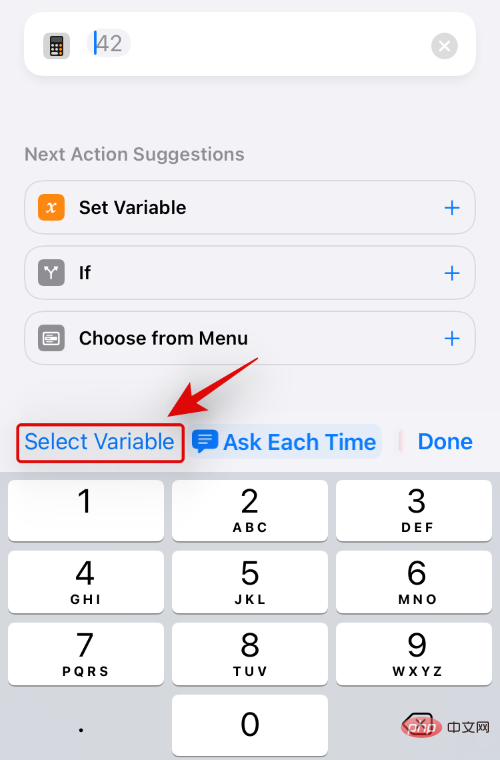
Klicken Sie oben auf „Verknüpfungseingabe“.
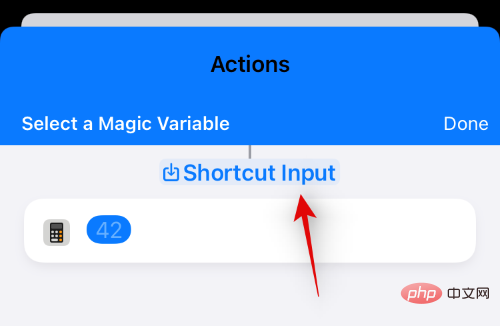
Klicken Sie oben links auf „Zurück“. Klicken Sie nun unten auf den Schalter für „Vor dem Laufen fragen“ und deaktivieren Sie ihn.
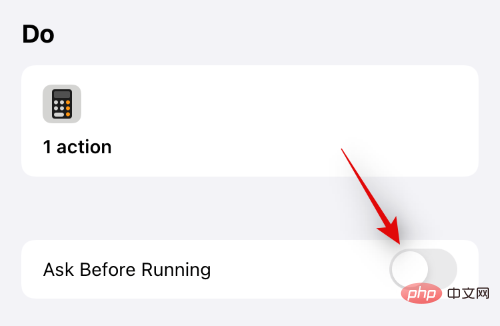
Klicken Sie auf „Nicht fragen“, um Ihre Auswahl erneut zu bestätigen.
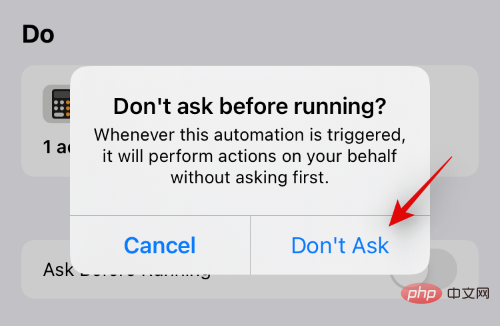
Klicken Sie abschließend auf „Fertig“.
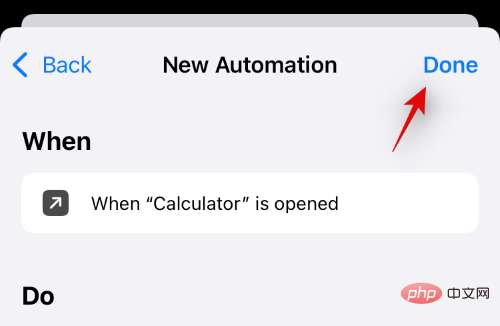
Sie können jetzt die Einstellungen-App schließen und eine beliebige App-Verknüpfung von Ihrem Startbildschirm aus auslösen. Die App wird nahtlos auf Ihrem Gerät geöffnet, ohne dass Verknüpfungen oder automatische Benachrichtigungen ausgelöst werden.
Sie werden nun Verknüpfungsbenachrichtigungen unter iOS 15 vollständig deaktivieren, einschließlich Bannerbenachrichtigungen.
Gibt es eine andere Problemumgehung, um Verknüpfungsbenachrichtigungen zu deaktivieren?
Wenn Sie keine komplexen Automatisierungen und Skripte einrichten möchten, um Verknüpfungsbenachrichtigungen auf Ihrem Gerät auszublenden, können Sie stattdessen über das Verknüpfungs-Widget auf die gewünschten Verknüpfungen zugreifen. Das liegt daran, dass iOS 15 Ihnen keine Benachrichtigungen anzeigt, wenn Sie über ein spezielles Widget auf eine Verknüpfung zugreifen, sodass Sie den Empfang von Benachrichtigungen von der Shortcuts-App vermeiden können, ohne sich durch so viele Hürden springen zu müssen.
Diese Problemumgehung funktioniert für alle Größen von Widget-Verknüpfungen. Sie können sogar ein 4×4-Modul hinzufügen, um über dasselbe Widget auf mehrere Verknüpfungen zuzugreifen, wie unten gezeigt.
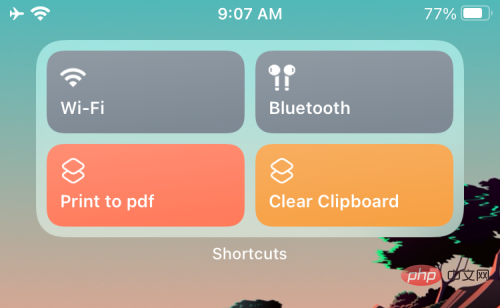
Das obige ist der detaillierte Inhalt vonSo deaktivieren Sie Verknüpfungsbenachrichtigungen unter iOS 15. Für weitere Informationen folgen Sie bitte anderen verwandten Artikeln auf der PHP chinesischen Website!

Heiße KI -Werkzeuge

Undresser.AI Undress
KI-gestützte App zum Erstellen realistischer Aktfotos

AI Clothes Remover
Online-KI-Tool zum Entfernen von Kleidung aus Fotos.

Undress AI Tool
Ausziehbilder kostenlos

Clothoff.io
KI-Kleiderentferner

AI Hentai Generator
Erstellen Sie kostenlos Ai Hentai.

Heißer Artikel

Heiße Werkzeuge

Notepad++7.3.1
Einfach zu bedienender und kostenloser Code-Editor

SublimeText3 chinesische Version
Chinesische Version, sehr einfach zu bedienen

Senden Sie Studio 13.0.1
Leistungsstarke integrierte PHP-Entwicklungsumgebung

Dreamweaver CS6
Visuelle Webentwicklungstools

SublimeText3 Mac-Version
Codebearbeitungssoftware auf Gottesniveau (SublimeText3)

Heiße Themen
 1384
1384
 52
52
 Die erste Version von Apples iOS 18 wies zahlreiche Fehler auf: schweres Fieber, WeChat-Verzögerung
Jun 13, 2024 pm 09:39 PM
Die erste Version von Apples iOS 18 wies zahlreiche Fehler auf: schweres Fieber, WeChat-Verzögerung
Jun 13, 2024 pm 09:39 PM
Die jährliche WWDC ist zu Ende und iOS18 steht zweifellos im Mittelpunkt aller Aufmerksamkeit. Derzeit beeilen sich viele iPhone-Nutzer, auf iOS18 zu aktualisieren, aber verschiedene Systemfehler bereiten den Menschen Unbehagen. Einige Blogger sagten, dass man beim Upgrade auf iOS18 vorsichtig sein sollte, weil „es so viele Fehler gibt“. Der Blogger sagte, wenn Ihr iPhone Ihr Hauptgerät ist, wird empfohlen, kein Upgrade auf iOS18 durchzuführen, da die erste Version viele Fehler aufweist. Er fasste auch mehrere derzeit aufgetretene Systemfehler zusammen: 1. Beim Umschalten des Symbolstils bleibt das Symbol hängen. 2. Die Animation in der Taschenlampenbreite geht häufig verloren. 3. Die Douyin-App kann keine Videos hochladen 10 Sekunden. 5. Gelegentlich kann das Telefon nicht eingeschaltet werden und der Bildschirm ist schwarz. 6. Starkes Fieber.
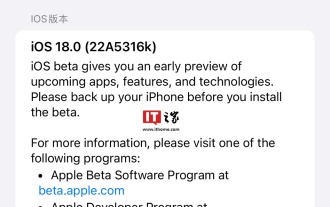 Apple veröffentlicht das iOS/iPadOS 18 Beta 4-Update erneut, die Versionsnummer wurde auf 22A5316k erhöht
Jul 27, 2024 am 11:06 AM
Apple veröffentlicht das iOS/iPadOS 18 Beta 4-Update erneut, die Versionsnummer wurde auf 22A5316k erhöht
Jul 27, 2024 am 11:06 AM
Vielen Dank an die Internetnutzer Ji Yinkesi, xxx_x, gebratene Tomaten, Terrence und würzige Hähnchenkeulen für die Übermittlung von Hinweisen! Laut Nachrichten vom 27. Juli hat Apple heute das iOS/iPadOS 18 Beta 4-Update für Entwickler erneut veröffentlicht. Die interne Versionsnummer wurde von 22A5316j auf 22A5316k aktualisiert. Der Unterschied zwischen den beiden Beta 4-Versionsupdates ist derzeit unklar. Registrierte Entwickler können die App „Einstellungen“ öffnen, den Abschnitt „Software-Update“ aufrufen, auf die Option „Beta-Update“ klicken und dann die Entwickler-Beta-Einstellungen für iOS18/iPadOS18 umschalten, um die Beta-Version auszuwählen. Zum Herunterladen und Installieren der Betaversion ist eine Apple-ID erforderlich, die mit einem Entwicklerkonto verknüpft ist. Gemeldet am 24. Juli iO
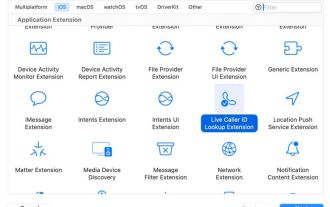 Apple veröffentlicht Open-Source-Swift-Paket für homomorphe Verschlüsselung, bereitgestellt in iOS 18
Jul 31, 2024 pm 01:10 PM
Apple veröffentlicht Open-Source-Swift-Paket für homomorphe Verschlüsselung, bereitgestellt in iOS 18
Jul 31, 2024 pm 01:10 PM
Laut Nachrichten vom 31. Juli hat Apple gestern (30. Juli) eine Pressemitteilung herausgegeben, in der die Einführung eines neuen Open-Source-Swift-Pakets (swift-homomorphic-encryption) zur Ermöglichung homomorpher Verschlüsselung in der Programmiersprache Swift angekündigt wird. Hinweis: Homomorphe Verschlüsselung (HE) bezieht sich auf einen Verschlüsselungsalgorithmus, der die homomorphen Operationseigenschaften von Chiffretext erfüllt. Das heißt, nach der homomorphen Verschlüsselung der Daten werden spezifische Berechnungen für den Chiffretext durchgeführt und die erhaltenen Chiffretext-Berechnungsergebnisse werden gleichzeitig verarbeitet Der Klartext nach der Zustandsentschlüsselung entspricht der direkten Durchführung derselben Berechnung für die Klartextdaten, wodurch die „Unsichtbarkeit“ der Daten erreicht wird. Die homomorphe Verschlüsselungstechnologie kann verschlüsselte Daten berechnen, ohne dass die zugrunde liegenden unverschlüsselten Daten an den Betriebsprozess weitergegeben werden.
 Aktualisieren | Hacker erklärt, wie man Epic Games Store und Fortnite auf dem iPad außerhalb der EU installiert
Aug 18, 2024 am 06:34 AM
Aktualisieren | Hacker erklärt, wie man Epic Games Store und Fortnite auf dem iPad außerhalb der EU installiert
Aug 18, 2024 am 06:34 AM
Update: Saunders Tech hat auf seinem YouTube-Kanal ein Tutorial hochgeladen (Video unten eingebettet), in dem erklärt wird, wie man Fortnite und den Epic Games Store auf einem iPad außerhalb der EU installiert. Für den Prozess sind jedoch nicht nur bestimmte Betaversionen von iO erforderlich
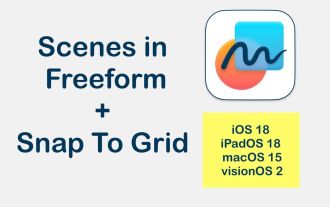 Neue Funktionen von Apples iOS 18 „Boundless Notes'-App: erweiterte Szenenfunktionalität, Einführung der Rasterausrichtung
Jun 02, 2024 pm 05:05 PM
Neue Funktionen von Apples iOS 18 „Boundless Notes'-App: erweiterte Szenenfunktionalität, Einführung der Rasterausrichtung
Jun 02, 2024 pm 05:05 PM
Laut Nachrichten vom 1. Juni veröffentlichte das Technologiemedium AppleInsider heute einen Blogbeitrag, in dem es heißt, dass Apple eine neue Navigationsfunktion von „Szenen“ für die Anwendungserweiterung „Freeform“ im iOS18-System einführen und neue Optionen für die Objektausrichtung hinzufügen wird. Einführung in die „Wubianji“-Anwendung Lassen Sie uns zunächst kurz die „Wubianji“-Anwendung vorstellen. Die Anwendung wird im Jahr 2022 gestartet und hat derzeit iOS-, iPadOS-, macOS15- und visionOS-Versionen auf den Markt gebracht. Die offizielle Einführung von Apple lautet wie folgt: „Boundless Notes“ ist ein hervorragendes Werkzeug, um Inspiration in die Realität umzusetzen. Skizzieren Sie Projekte, entwerfen Sie Moodboards oder beginnen Sie mit dem Brainstorming auf einer flexiblen Leinwand, die nahezu jeden Dateityp unterstützt. Mit iCloud alle Ihre Boards
 Apple iOS/iPadOS 18 Developer Preview Beta 4 veröffentlicht: CarPlay-Hintergrundbilder hinzugefügt, Einstellungsoptionen sortiert, verbesserte Kamerasteuerung
Jul 24, 2024 am 09:54 AM
Apple iOS/iPadOS 18 Developer Preview Beta 4 veröffentlicht: CarPlay-Hintergrundbilder hinzugefügt, Einstellungsoptionen sortiert, verbesserte Kamerasteuerung
Jul 24, 2024 am 09:54 AM
Vielen Dank an die Internetnutzer Spicy Chicken Leg Burger, Soft Media New Friends 2092483, Handwriting Past, DingHao, Xiaoxing_14, Wowotou Eat Big Kou, Feiying Q, Soft Media New Friends 2168428, Slades, Aaron212, Happy Little Hedgehog, Little Earl, Clues for the little Milchkatze, die Fisch frisst! [Klicken Sie hier, um direkt zum Upgrade-Tutorial zu gelangen] Laut Nachrichten vom 24. Juli hat Apple heute das iOS/iPadOS18-Entwicklervorschau-Update Beta4 (interne Versionsnummer: 22A5316j) für iPhone- und iPad-Benutzer bereitgestellt. Dieses Update erfolgt 15 Tage nach dem letzte Veröffentlichung. Carplay-Hintergrundbild Apple hat Hintergrundbilder zu CarPlay hinzugefügt, die den hellen und dunklen Modus abdecken. Der Hintergrundstil ähnelt dem des iPhone
 Der Haqu K2-Projektor bringt olympische Leidenschaft und Träume in greifbare Nähe
Jul 24, 2024 pm 01:34 PM
Der Haqu K2-Projektor bringt olympische Leidenschaft und Träume in greifbare Nähe
Jul 24, 2024 pm 01:34 PM
Haben Sie im gerade zu Ende gegangenen Europapokalfinale die Mannschaft, die Sie unterstützt haben, wie verrückt angefeuert? Freuen Sie sich bei den bevorstehenden Olympischen Spielen in Paris auch darauf, die Höhepunkte jeder Veranstaltung perfekt einzufangen? Unter anderem ist eine hochwertige Betrachtungsausrüstung von entscheidender Bedeutung. Der Haqu K2-Projektor ist aufgrund seines hohen Kosten-Leistungs-Verhältnisses und seiner hervorragenden Leistung zu Recht eine gute Wahl für die Anzeige von Spielen. Es verfügt nicht nur über eine hohe Helligkeit und klare Bildqualität, sondern bietet auch ein beeindruckendes Seherlebnis, sodass sich jeder aufregende Moment des Spiels so anfühlt, als wäre er ganz nah. Fühlen Sie sich bereits von einem solchen Gerät angezogen? Damit können Sie auf jeden Fall die Leidenschaft und Träume der Olympischen Spiele zu Hause genießen. Das intimste Highlight des Haqu K2 ist seine 210°-Superwinkelverstellung, mit der Sie Filme bequem an der Decke oder an der Wand ansehen können.
 Auf dem Apple iPhone 16 ist Apple Intelligence nicht mehr vorinstalliert
Jul 30, 2024 pm 01:18 PM
Auf dem Apple iPhone 16 ist Apple Intelligence nicht mehr vorinstalliert
Jul 30, 2024 pm 01:18 PM
Laut Brancheninsider Mark Gurman wird Apples Apple Intelligence auf Oktober verschoben. Mit anderen Worten, es wird zuerst auf iOS18.1 gepusht. Das Apple iPhone 16 wird voraussichtlich im September erscheinen, daher wird Apple Intelligence nicht vorinstalliert sein. 1. Apple Intelligence Apple Intelligence ist ein persönliches Intelligenzsystem, das mithilfe eines leistungsstarken generativen Modells neue Funktionen für iPhone, iPad und Mac bereitstellt, um Benutzer beim Kommunizieren, Arbeiten und Ausdrucken zu unterstützen. 2. Verständnis natürlicher Sprache Das in Apple Intelligence eingebettete große Modell verfügt über ein tiefes Verständnis der Bedeutung von Sprache.



