 häufiges Problem
häufiges Problem
 So verhindern Sie, dass andere Benutzer bestimmte Zellen in Microsoft Excel bearbeiten
So verhindern Sie, dass andere Benutzer bestimmte Zellen in Microsoft Excel bearbeiten
So verhindern Sie, dass andere Benutzer bestimmte Zellen in Microsoft Excel bearbeiten
In vielen Fällen müssen Sie Ihr Excel-Arbeitsblatt möglicherweise mit anderen teilen, damit diese die Daten ausfüllen können. Was aber, wenn Sie bestimmte Zellen schützen möchten, indem Sie deren Überschreiben verhindern? Was aber, wenn Sie möchten, dass jemand auch Bearbeitungszugriff auf eine gesperrte Zelle hat? Klingt kompliziert? Wie verwenden Sie also ein Passwort, um die Zellen zu sperren, die Sie sperren möchten, und geben das Passwort nur an die Personen weiter, die Bearbeitungszugriff auf die gesperrten Zellen haben sollen?
In diesem Fall können nur Personen, die das von Ihnen festgelegte Passwort kennen, Ihre gesperrten Zellen bearbeiten. Wenn Sie Ihr Passwort mit jemand anderem teilen, kann dieser es nicht bearbeiten! Klingt zu schön, um wahr zu sein? Dann werden Sie sich freuen! In diesem Artikel erklären wir ausführlich, wie Sie bestimmte Zellen in einem Excel-Arbeitsblatt selektiv sperren. Wir zeigen Ihnen auch, wie Sie diese bei Bedarf erfolgreich entsperren. Ich hoffe, Ihnen hat die Lektüre dieses Artikels gefallen.
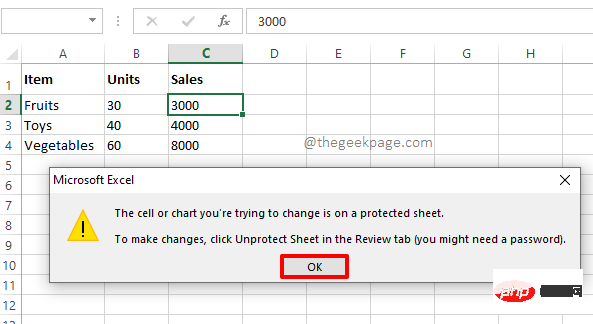
Abschnitt 1: So verhindern Sie, dass andere Benutzer bestimmte Zellen in Excel bearbeiten
Schritt 1: Angenommen, Sie haben die folgende Excel-Tabelle und möchten die 3 im roten Feld markierten Zellen sperren, damit sie dies nicht können ohne Passwort bearbeitet werden.
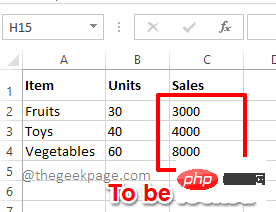
Schritt 2: Klicken Sie zunächst auf die Schaltfläche Alle auswählen, die sich am Schnittpunkt der Zeilen- und Spaltenbeschriftungen befindet. Nachdem Sie auf diese Schaltfläche geklickt haben, wird das gesamte Excel-Arbeitsblatt ausgewählt.
Danach klicken Sie mit der rechten Maustaste irgendwo auf das Arbeitsblatt und klicken Sie im Kontextmenü mit der rechten Maustaste auf die Option „Zellen formatieren“.
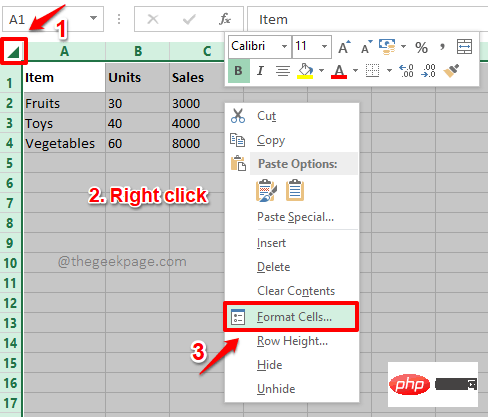
Schritt 3: Stellen Sie im Fenster „Einstellungen Zelle Stil“ sicher, dass Sie sich auf der Registerkarte Schutz befinden.
Deaktivieren Sie nun das Kontrollkästchen , das der Option Gesperrt entspricht. Wenn alles erledigt ist, klicken Sie unten auf die Schaltfläche OK.
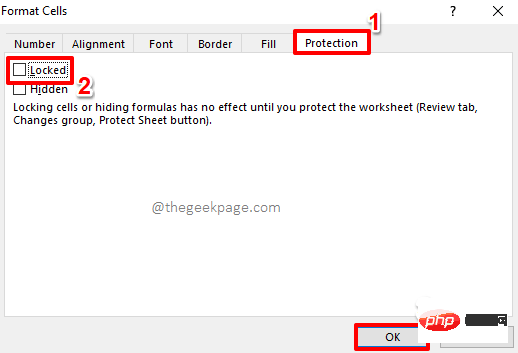
Schritt 4: Wählen Sie als Nächstes nur die Zellen aus, die Sie sperren möchten. Im folgenden Beispiel möchte ich nur drei Zellen sperren, also wähle ich diese drei Zellen aus, indem ich darauf klicke und sie ziehe.
HINWEIS: Sie können nicht benachbarte Zellen auswählen, indem Sie sie auswählen und die STRG-Taste gedrückt halten.
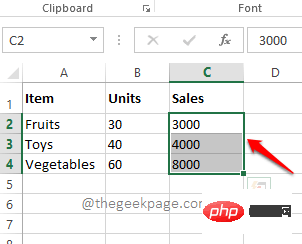
Schritt 5: Als nächstes klicken Sie mit der rechten Maustaste irgendwo im ausgewählten Zellbereich und klicken Sie im Kontextmenü mit der rechten Maustaste auf die Option „Zellen formatieren “.
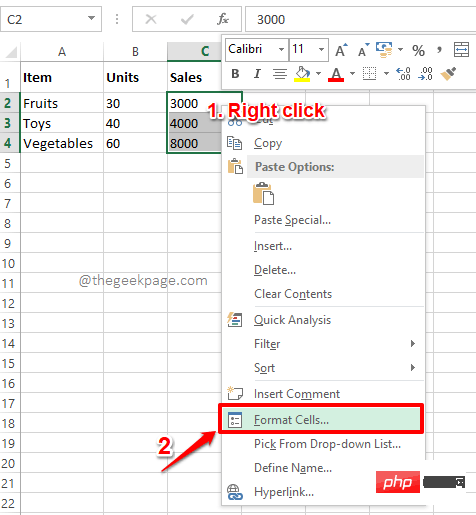
Schritt 6: Stellen Sie nun im Fenster „Einstellungen Zelle Stil“ erneut sicher, dass Sie sich auf der Registerkarte Schutz befinden. Stellen Sie dieses Mal jedoch sicher, dass Sie das Kontrollkästchen Gesperrt aktivieren.
Klicken Sie auf die SchaltflächeOK, um fortzufahren.
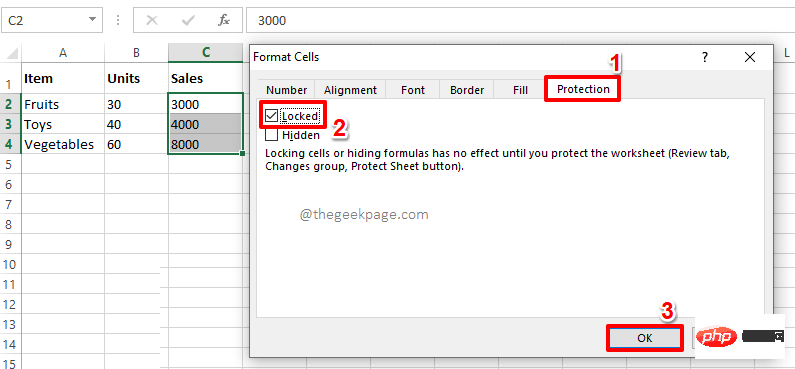
Schritt 7: Lassen Sie uns das Dokument jetzt sperren. Klicken Sie dazu im oberen Menüband auf den Reiter „Rezension“. Klicken Sie unter der Registerkartenoption ÜBERPRÜFEN auf die Schaltfläche Blatt schützen.
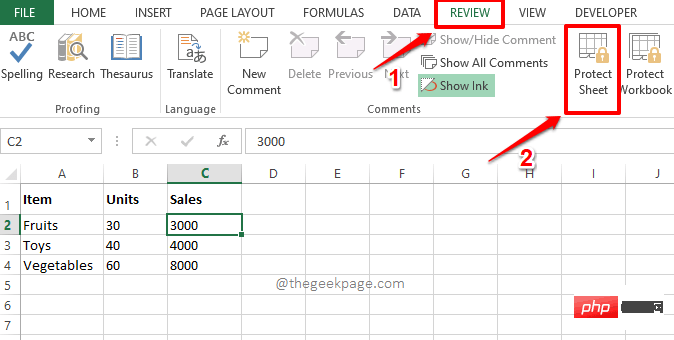
Schritt : Geben Sie nun im Fenster „Protect Sheet“ das Passwort unter dem Feld „Password to Unprotect Sheet“ ein. Merken Sie sich dieses Passwort unbedingt, da Sie es später zum Entsperren Ihres Arbeitsblatts benötigen. Nachdem alles abgeschlossen ist, klicken Sie auf die Schaltfläche
OK.
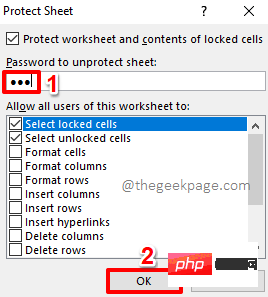
: Im nächsten Fenster werden Sie aufgefordert, das Passwort zu bestätigen, das Sie im obigen Schritt eingegeben haben. BestätigenPasswort, indem Sie Ihr Passwort in das Feld „Passwort erneut eingeben“ eingeben, um fortzufahren. Klicken Sie auf die Schaltfläche OK.
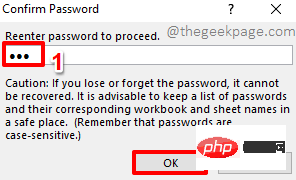
: Das ist es. Wenn Sie jetzt auf eine gesperrte Zelle doppelklicken, erhalten Sie eine Warnmeldung, dass Sie geschützte Zellen nicht bearbeiten können. Sie können das Warndialogfenster schließen, indem Sie auf die Schaltfläche OK klicken.
Abschnitt 2: So entsperren Sie gesperrte Zellen in Excel
Im obigen Abschnitt haben wir gelernt, wie Sie bestimmte Zellen in einem Excel-Arbeitsblatt erfolgreich sperren. Sehen wir uns nun an, wie wir sie entsperren können, wenn wir ihre Werte in Zukunft bearbeiten müssen.
Schritt 1: Klicken Sie zunächst im oberen Menüband auf die Registerkarte „Bewertung“. Klicken Sie in der Liste der verfügbaren Optionen auf die Schaltfläche Blattschutz aufheben.
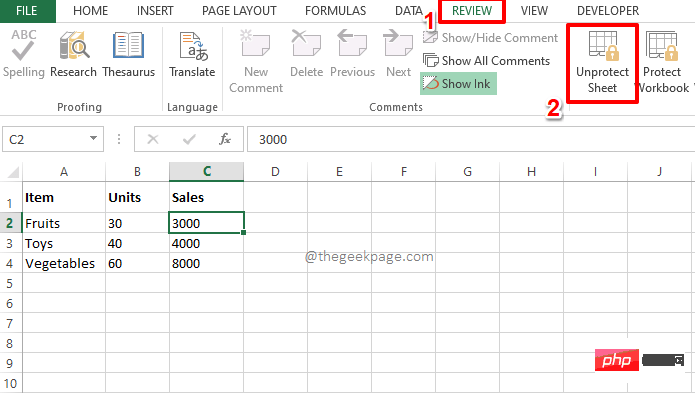
Schritt 2: Im nächsten Schritt werden Sie aufgefordert, das Passwort der zuvor gesperrten Zelle einzugeben. Geben Sie dasselbe Passwort ein und klicken Sie auf die Schaltfläche OK.
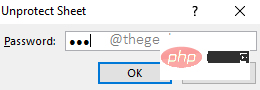
Schritt 3: Magie! Gesperrte Zellen sind jetzt entsperrt und Sie können darauf doppelklicken und sie entsprechend Ihrer Wahl bearbeiten.
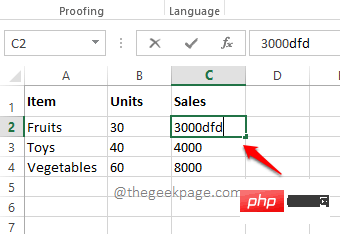
Das obige ist der detaillierte Inhalt vonSo verhindern Sie, dass andere Benutzer bestimmte Zellen in Microsoft Excel bearbeiten. Für weitere Informationen folgen Sie bitte anderen verwandten Artikeln auf der PHP chinesischen Website!

Heiße KI -Werkzeuge

Undresser.AI Undress
KI-gestützte App zum Erstellen realistischer Aktfotos

AI Clothes Remover
Online-KI-Tool zum Entfernen von Kleidung aus Fotos.

Undress AI Tool
Ausziehbilder kostenlos

Clothoff.io
KI-Kleiderentferner

AI Hentai Generator
Erstellen Sie kostenlos Ai Hentai.

Heißer Artikel

Heiße Werkzeuge

Notepad++7.3.1
Einfach zu bedienender und kostenloser Code-Editor

SublimeText3 chinesische Version
Chinesische Version, sehr einfach zu bedienen

Senden Sie Studio 13.0.1
Leistungsstarke integrierte PHP-Entwicklungsumgebung

Dreamweaver CS6
Visuelle Webentwicklungstools

SublimeText3 Mac-Version
Codebearbeitungssoftware auf Gottesniveau (SublimeText3)

Heiße Themen
 1379
1379
 52
52
 Fix: VAN 1067-Fehler beim Ausführen von Valorant unter Windows 11
May 22, 2023 pm 02:41 PM
Fix: VAN 1067-Fehler beim Ausführen von Valorant unter Windows 11
May 22, 2023 pm 02:41 PM
Das Betriebssystem sieht viel besser aus als sein Vorgänger und verfügt über spielerorientierte Funktionen wie AutoHDR und DirectStorage, allerdings hatten Valorant-Spieler einige Probleme beim Starten des Spiels. Dies ist nicht das erste Problem, mit dem Gamer zuvor konfrontiert waren. Valorant lässt sich unter Windows 11 nicht öffnen. Dies ist ein weiteres Problem, das sie plagt, aber wir haben die Möglichkeiten zur Behebung beschrieben. Nun scheint es, dass Valorant-Spieler, die auf Windows 11 umgestiegen sind, aufgrund von Secure Boot und TPM2.0-Diensten mit Problemen konfrontiert sind, die dazu führen, dass im Spielmenü während der Ausführung nur eine Exit-Option angezeigt wird. Viele Benutzer erhalten den Fehler VAN1067, aber das sollte kein Grund zur Beunruhigung sein
 So betten Sie ein PDF-Dokument in ein Excel-Arbeitsblatt ein
May 28, 2023 am 09:17 AM
So betten Sie ein PDF-Dokument in ein Excel-Arbeitsblatt ein
May 28, 2023 am 09:17 AM
Normalerweise ist es notwendig, PDF-Dokumente in Excel-Arbeitsblätter einzufügen. Genau wie bei der Projektliste eines Unternehmens können wir Text- und Zeichendaten sofort an Excel-Zellen anhängen. Was aber, wenn Sie den Lösungsentwurf für ein bestimmtes Projekt an die entsprechende Datenzeile anhängen möchten? Nun, die Leute halten oft inne und denken nach. Manchmal funktioniert auch das Denken nicht, weil die Lösung nicht einfach ist. Lesen Sie diesen Artikel genauer, um zu erfahren, wie Sie ganz einfach mehrere PDF-Dokumente zusammen mit ganz bestimmten Datenzeilen in ein Excel-Arbeitsblatt einfügen. Beispielszenario In dem in diesem Artikel gezeigten Beispiel haben wir eine Spalte namens „ProductCategory“, die in jeder Zelle einen Projektnamen auflistet. Eine weitere Spalte ProductSpec
 Wie entsperre ich die SteelSeries-Tastatur, wenn sie gesperrt ist?
Mar 04, 2024 am 09:30 AM
Wie entsperre ich die SteelSeries-Tastatur, wenn sie gesperrt ist?
Mar 04, 2024 am 09:30 AM
Wenn die SteelSeries-Tastatur gesperrt ist, liegt das möglicherweise daran, dass wir eine externe Tastatur an den Computer angeschlossen und dann die Num-Taste gedrückt haben, um sie zu entsperren. Schauen wir uns das einmal an. So entsperren Sie die SteelSeries-Tastatur, wenn sie gesperrt ist: 1. Möglicherweise ist die Tastatur extern angeschlossen. Wir können die Tastatur sperren und erneut drücken, um zum Normalzustand zurückzukehren. 2. Wenn Sie keine externe Tastatur angeschlossen haben, finden Sie die FN-Tastatur in der Tastatur. Diese Taste wird als zweite Funktionstaste bezeichnet. Wenn wir diese Taste drücken und dann die anderen beiden Funktionstasten drücken, erscheint die zweite Funktion. Suchen Sie dann die Taste f8. Die zweite Funktion von fn ist die Funktion, die der Numlock-Taste entspricht
 Freigeschaltete Benchmarks des Kirin 9000S enthüllt: Atemberaubende Leistung übertrifft die Erwartungen
Sep 05, 2023 pm 12:45 PM
Freigeschaltete Benchmarks des Kirin 9000S enthüllt: Atemberaubende Leistung übertrifft die Erwartungen
Sep 05, 2023 pm 12:45 PM
Huaweis neuestes Mobiltelefon Mate60Pro hat nach seinem Verkaufsstart auf dem heimischen Markt große Aufmerksamkeit erregt. Allerdings gab es auf der Benchmark-Plattform in letzter Zeit einige Kontroversen über die Leistung des in der Maschine verbauten Kirin 9000S-Prozessors. Den Testergebnissen der Plattform zufolge sind die Laufwerte des Kirin 9000S unvollständig und die GPU-Laufwerte fehlen, was dazu führt, dass sich einige Benchmarking-Software nicht anpassen kann. Online veröffentlichten Informationen zufolge hat der Kirin 9000S erstaunliche Ergebnisse erzielt Der freigeschaltete Laufpunktzahltest beträgt 950935 Punkte. Konkret liegt der CPU-Score sogar bei 279.677 Punkten, während der bisher fehlende GPU-Score bei 251.152 Punkten liegt. Verglichen mit der Gesamtpunktzahl von 699783 Punkten im vorherigen offiziellen AnTuTu-Test zeigt dies die Leistungsverbesserung des Kirin 9000S.
 So verhindern Sie, dass Excel führende Nullen entfernt
Feb 29, 2024 am 10:00 AM
So verhindern Sie, dass Excel führende Nullen entfernt
Feb 29, 2024 am 10:00 AM
Ist es frustrierend, führende Nullen automatisch aus Excel-Arbeitsmappen zu entfernen? Wenn Sie eine Zahl in eine Zelle eingeben, entfernt Excel häufig die führenden Nullen vor der Zahl. Standardmäßig werden Zelleneinträge ohne explizite Formatierung als numerische Werte behandelt. Führende Nullen gelten in Zahlenformaten im Allgemeinen als irrelevant und werden daher weggelassen. Darüber hinaus können führende Nullen bei bestimmten numerischen Operationen zu Problemen führen. Daher werden Nullen automatisch entfernt. In diesem Artikel erfahren Sie, wie Sie führende Nullen in Excel beibehalten, um sicherzustellen, dass die eingegebenen numerischen Daten wie Kontonummern, Postleitzahlen, Telefonnummern usw. im richtigen Format vorliegen. Wie kann man in Excel zulassen, dass vor Zahlen Nullen stehen? Sie können führende Nullen von Zahlen in einer Excel-Arbeitsmappe beibehalten. Dafür stehen mehrere Methoden zur Auswahl. Sie können die Zelle nach festlegen
 So entsperren Sie das iPhone ohne Passcode
Aug 18, 2023 pm 09:49 PM
So entsperren Sie das iPhone ohne Passcode
Aug 18, 2023 pm 09:49 PM
1. Computer verwenden Die erste Möglichkeit, das iPhone ohne Passcode oder Face ID zu entsperren, ist die Verwendung eines Computers. Sie müssen Ihr iPhone im Wiederherstellungsmodus wiederherstellen. Sobald Sie fertig sind, können Sie Ihr iPhone einrichten und einen neuen Passcode, Touch ID oder Face ID einrichten oder Ihr Gerät ohne diese verwenden. Sie können für diesen Vorgang einen Mac oder sogar einen Windows-PC verwenden. Bitte beachten Sie: Bei dieser Methode werden alle Inhalte gelöscht und Ihr iPhone auf die Werkseinstellungen zurückgesetzt. Wenn Sie Ihre Daten gesichert haben, können Sie diese beim Einrichten Ihres iPhones wiederherstellen. 1. Zuerst müssen Sie Ihr iPhone ausschalten. 2. Führen Sie als Nächstes einen erzwungenen Neustart durch, um Ihr iPhone in den Wiederherstellungsmodus zu versetzen. Für iPhone8 oder höher
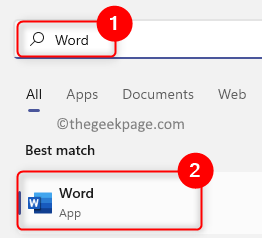 So fügen Sie einem Word-Dokument ein Wasserzeichen hinzu bzw. entfernen es
May 24, 2023 pm 12:52 PM
So fügen Sie einem Word-Dokument ein Wasserzeichen hinzu bzw. entfernen es
May 24, 2023 pm 12:52 PM
Im Grunde handelt es sich bei einem Wasserzeichen um einen Satz oder ein Bild in einem hellgrauen Farbton, der als Hintergrund zu einer beliebigen Seite oder einem Teil eines Dokuments hinzugefügt wird. Es wird so platziert, dass es einen leichten Schatten hat, sodass es die Sichtbarkeit des Inhalts im Dokument nicht beeinträchtigt. Normalerweise müssen Sie Dokumente mit einem Firmenlogo, einem Markennamen oder Phrasen wie „Entwurf“ oder „Vertraulich“ als Wasserzeichen sehen. Durch die Verwendung von Wasserzeichen in Ihren Dokumenten können Sie Ihre Inhalte oder andere Elemente schützen, die andere nicht für sich beanspruchen sollen. Daher können Wasserzeichen verwendet werden, um das Kopieren/Fälschen Ihres Dokumentinhalts zu verhindern. Erwägen Sie, zum Schutz Ihrer Dokumente ein Wasserzeichen hinzuzufügen oder das vorhandene Wasserzeichen zu entfernen, sobald es seinen Zweck erfüllt hat? In diesem Artikel haben wir besprochen, wie man Wasserzeichen in Word-Dokumenten hinzufügt und entfernt. So fügen Sie ein Wasserzeichen in Word hinzu: 1. Klicken Sie auf
 VUE3-Schnellstart: Verwenden der Vue.js-Anweisungen zum Wechseln der Registerkarten
Jun 15, 2023 pm 11:45 PM
VUE3-Schnellstart: Verwenden der Vue.js-Anweisungen zum Wechseln der Registerkarten
Jun 15, 2023 pm 11:45 PM
Dieser Artikel soll Anfängern helfen, schnell mit Vue.js3 zu beginnen und einen einfachen Tab-Wechseleffekt zu erzielen. Vue.js ist ein beliebtes JavaScript-Framework, mit dem Sie wiederverwendbare Komponenten erstellen, den Status Ihrer Anwendung einfach verwalten und Interaktionen mit der Benutzeroberfläche verwalten können. Vue.js3 ist die neueste Version des Frameworks. Im Vergleich zu früheren Versionen wurden große Änderungen vorgenommen, die Grundprinzipien haben sich jedoch nicht geändert. In diesem Artikel verwenden wir die Anweisungen von Vue.js, um den Tab-Wechseleffekt zu implementieren, um die Leser mit Vue.js vertraut zu machen


