 häufiges Problem
häufiges Problem
 So beheben Sie den Mail-App-Fehler 0x80040154 oder 0x80c8043e in Windows 11/10
So beheben Sie den Mail-App-Fehler 0x80040154 oder 0x80c8043e in Windows 11/10
So beheben Sie den Mail-App-Fehler 0x80040154 oder 0x80c8043e in Windows 11/10
Windows Auf jedem Windows-System gibt es eine vordefinierte Anwendung für Mail und Kalender. Dadurch haben Benutzer einen sehr komfortablen Zugriff auf ihre E-Mail-Konten.
In letzter Zeit haben viele Windows-Benutzer berichtet, dass sie Probleme beim Öffnen von Mail- oder Kalenderanwendungen auf Windows-Systemen haben. Der Benutzer erhält eine Fehlermeldung, dass etwas schief gelaufen ist. Leider können wir diesen Vorgang mit dem Fehlercode 0x80040154 oder 0x80c8043e nicht ausführen und die Anwendung stürzt ab, nachdem das Fehlermeldungsfenster geschlossen wird.
Benutzer können auf Windows-Systemen keine Mail- oder Kalenderanwendungen verwenden. Für diesen Fehler kann es mehrere Gründe geben.
In diesem Artikel haben wir viele Informationen zu diesem Fehler gesammelt und einige Lösungen zusammengestellt, die Benutzern bei der Lösung dieses Problems helfen können.
Wenn auch Sie mit einem solchen Problem zu kämpfen haben, machen Sie sich keine Sorgen. Lesen Sie diesen Artikel, um mehr zu erfahren.
Fix 1 – Microsoft Store-Cache löschen
Einige Benutzer sagten, dass sie einfach den Microsoft Store-Cache geleert hätten, um das Problem zu beheben. Wenn der Inhalt des Microsoft Store-Cache beschädigt oder beschädigt ist, wird diese Art von Fehler bei Apps ausgelöst, die aus dem Microsoft Store installiert wurden.
Sehen wir uns an, wie Sie den Microsoft Store-Cache auf Ihrem System löschen.
Schritt 1: Drücken Sie die Windows-Taste auf Ihrer Tastatur und geben Sie wsreset ein.
Schritt 2: Suchen Sie in den Suchergebnissen nach dem Befehl wsreset run.
Schritt 3: Klicken Sie einfach mit der rechten Maustaste auf den Befehl „wsreset“ und wählen Sie „Als Administrator ausführen“ aus. Schritt 4: Dadurch wird der Befehl wsreset im Eingabeaufforderungsfenster gestartet. Schritt 5: Nach dem Ausführen des wsreset-Befehls verschwindet das Eingabeaufforderungsfenster von selbst.
Fix 2 – Verwenden Sie das DISM-Tool, um den Systemzustand wiederherzustellen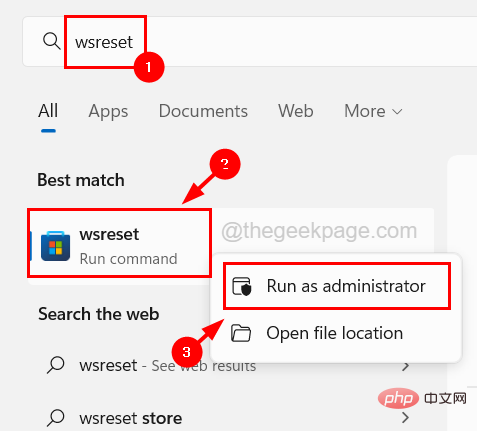 Eine weitere mögliche Ursache für diesen Fehler sind beschädigte Dateien im System. Daher müssen diese beschädigten Dateien vom System entfernt oder repariert werden, um dieses Problem mithilfe des Wiederherstellungszustands des DISM-Tools zu beheben.
Eine weitere mögliche Ursache für diesen Fehler sind beschädigte Dateien im System. Daher müssen diese beschädigten Dateien vom System entfernt oder repariert werden, um dieses Problem mithilfe des Wiederherstellungszustands des DISM-Tools zu beheben.
Folgen Sie den Schritten unten, um zu erfahren, wie Sie mit dem DISM-Tool den Systemzustand wiederherstellen.
Schritt 1: Drücken Sie gleichzeitig die Tasten
Windows + Rauf Ihrer Tastatur,
öffnen Sie das Befehlsfeld„Ausführen“
. Schritt 2: Geben Siecmd in das Textfeld ein und drücken Sie gleichzeitig Strg + Umschalt + Eingabetaste
, um dieEingabeaufforderung als Administrator zu öffnen. HINWEIS – Möglicherweise müssen Sie die UAC, die auf dem Bildschirm angezeigt wird, akzeptieren , um fortzufahren.
Schritt 3: Sobald Sie ein Eingabeaufforderungsfenster mit erhöhten Rechten öffnen, geben Sie die folgenden Zeilen ein und drücken Sie die Eingabetaste. DISM /在线 /Cleanup-Image /RestoreHealth
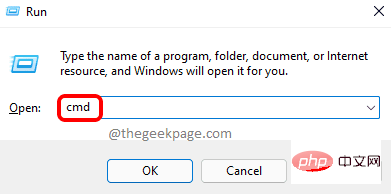 Schritt 4: Dadurch wird mit der Suche nach allen im System vorhandenen beschädigten Dateien begonnen und versucht, diese zu reparieren.
Schritt 4: Dadurch wird mit der Suche nach allen im System vorhandenen beschädigten Dateien begonnen und versucht, diese zu reparieren.
Schritt 5: Nachdem der Befehl ausgeführt wurde, können Sie das Eingabeaufforderungsfenster schließen und das System neu starten. Fix 3 – Kommunikationsordner umbenennen
Alle von Benutzern aus den Mail- und Kalender-Apps heruntergeladenen Anhänge werden in einen Ordner innerhalb eines Ordners namens „Kommunikation“ verschoben. Wenn einer dieser Anhänge im Kommunikationsordner beschädigt wird, kann dies zu Problemen wie den in diesem Artikel genannten führen. Daher empfehlen wir, diesen Ordner umzubenennen, damit die Mail- und Kalenderanwendungen nicht nach dem Kommunikationsordner suchen müssen. 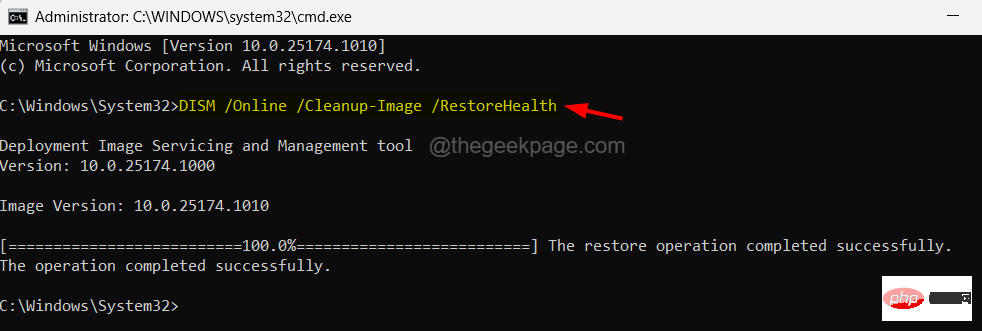
+R
, um das Befehlsfeld „Ausführen“ zu öffnen. Schritt 2: Sobald sich das Ausführungsfeld öffnet, geben SieC:Users%username%AppDataLocal
in das Textfeld ein und drücken Sie dieEingabetaste
.Schritt 3: Dadurch wird auf Ihrem System ein Ordner mit dem Namen Local geöffnet.
Schritt 4: Suchen Sie dann den Ordner mit dem Namen Comms. Schritt 5: Sobald Sie den Ordner „Comms“ gefunden haben, wählen Sie ihn aus und klicken Sie mit der rechten Maustaste darauf.
Schritt 6: Klicken Sie nun oben im Kontextmenü auf das 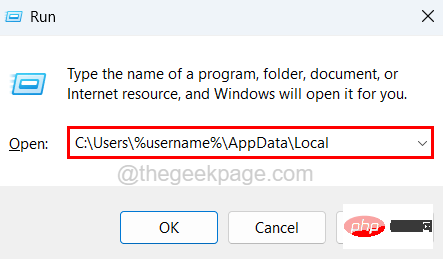 Umbenennungssymbol
Umbenennungssymbol
Schritt 7: Benennen Sie den Ordner wie Comms.old, Comms_old usw. und drücken Sie die Enter-Taste.
Schritt 8: Nachdem Sie den Comms-Ordner umbenannt haben, schließen Sie den Local-Ordner. Schritt 9: Starten Sie das System neu. Versuchen Sie nach dem Systemstart, auf die Mail- und Kalenderanwendungen zuzugreifen, um festzustellen, ob das Problem weiterhin besteht.
Lösung 4 – Versuchen Sie, ein neues Benutzerkonto zu erstellen und sich damit anzumelden
Manchmal kann das Problem mit dem Benutzerkonto und seinen Einstellungen zusammenhängen. Daher können Sie überprüfen, ob das Problem bei Ihrem Benutzerkonto selbst liegt, indem Sie ein neues Benutzerkonto erstellen und sich damit beim System anmelden. Anschließend können Sie versuchen, die Mail- und Kalender-Apps zu starten.
Hier sind die Schritte zum Erstellen eines neuen Benutzerkontos in Windows 11.
Schritt 1: Drücken Sie gleichzeitig die Tasten Windows + I auf Ihrer Tastatur, um die App „Einstellungen“ auf Ihrem System zu öffnen. Schritt 2: Wählen Sie dann wie unten gezeigt die Option „Konto“ aus dem linken Menü.
Schritt 3: Scrollen Sie auf der Seite „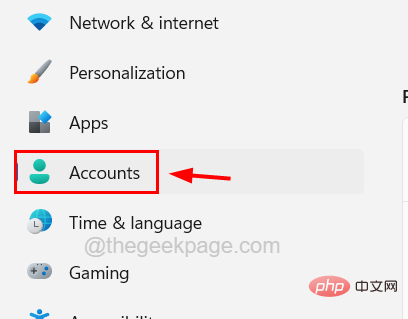 Konto
Konto
Schritt 4: Klicken Sie im Abschnitt „Andere Benutzer“ auf die Option „
Hinzufügen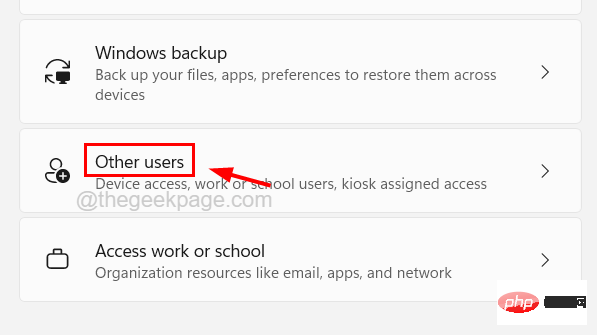 Konto“.
Konto“.
Schritt 5: Dadurch wird ein Microsoft-Kontofenster geöffnet.
Schritt 6: Geben Sie die 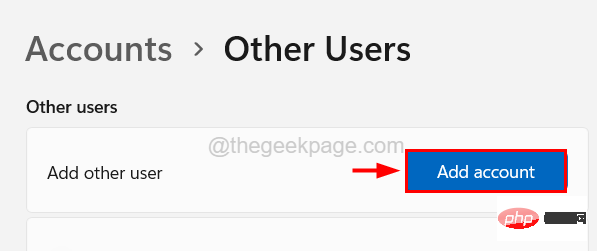 E-Mail-Adresse des Microsoft-Kontos ein, das zum Erstellen des Benutzerkontos verwendet wird, und klicken Sie auf
E-Mail-Adresse des Microsoft-Kontos ein, das zum Erstellen des Benutzerkontos verwendet wird, und klicken Sie auf
Weiter
.Schritt 7: Befolgen Sie die Anweisungen auf dem Bildschirm, um ein Benutzerkonto mit den von Ihnen eingegebenen Microsoft-Kontodaten zu erstellen.
Schritt 8: Wenn Sie kein Login für Ihr Microsoft-Konto haben, klicken Sie unter dem E-Mail- oder Telefontextfeld auf 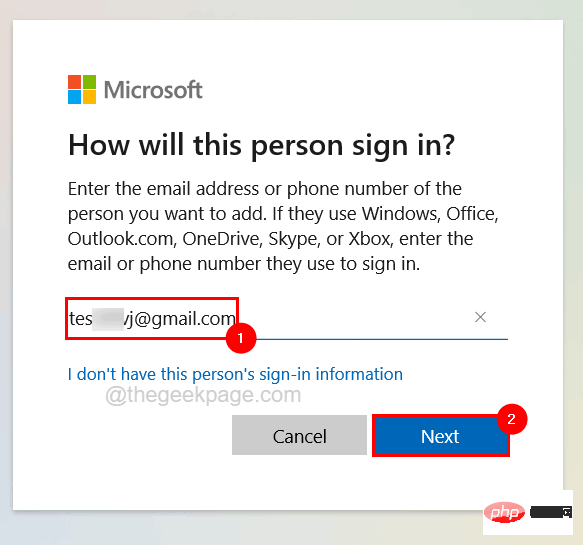 Ich habe kein Login für diese Person.
Ich habe kein Login für diese Person.
Schritt 9: Sie können hier Ihre E-Mail-Adresse eingeben oder ohne Microsoft-Konto fortfahren, indem Sie auf
Benutzer ohne Microsoft-Konto hinzufügen und dann auf 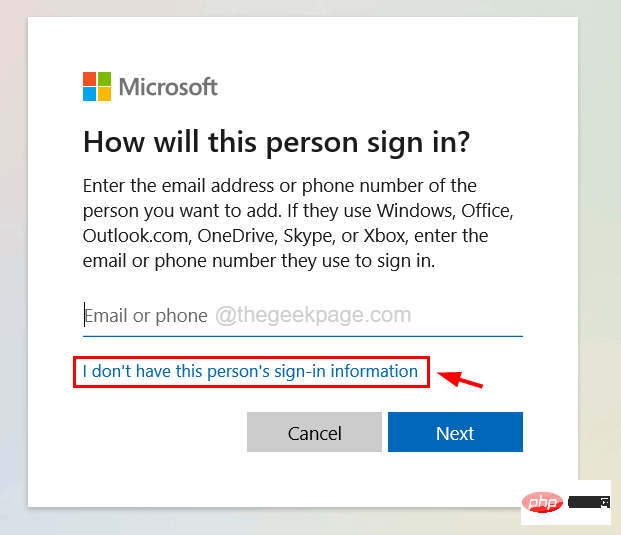 Weiter
Weiter
Schritt 10: Im folgenden Fenster müssen Sie alle Details wie Benutzerkontoname, Passwort, Antworten auf alle Sicherheitsfragen eingeben und auf
Weiter klicken. 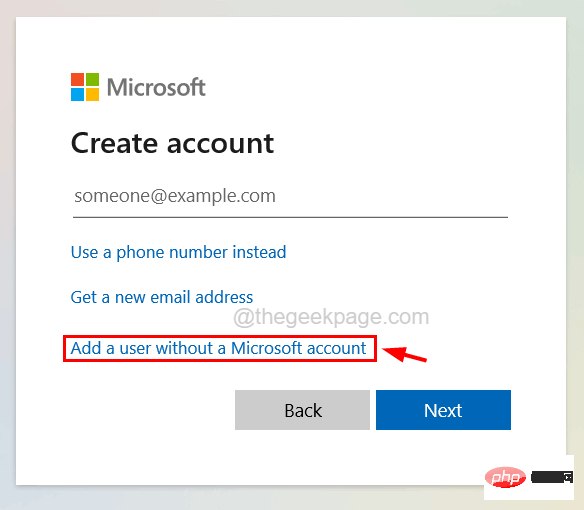
Schritt 11: Befolgen Sie die Anweisungen auf dem Bildschirm, um die Erstellung Ihres Benutzerkontos abzuschließen.
Schritt 12: Nachdem Sie das Benutzerkonto erfolgreich erstellt haben, klicken Sie 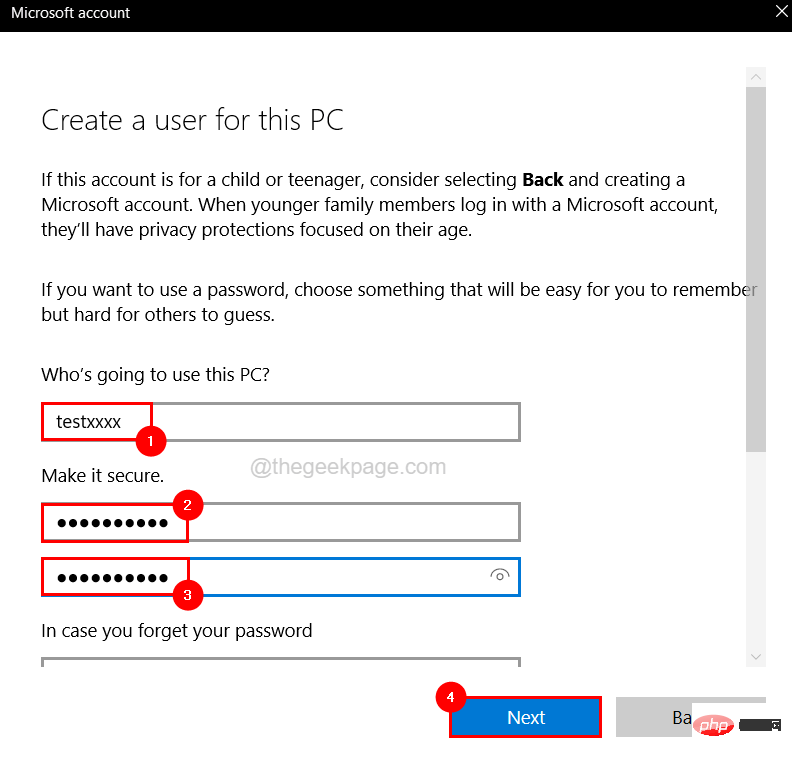 mit der rechten Maustaste
mit der rechten Maustaste
Start
“, bewegen Sie den Mauszeiger über die Option „Schließen“ oder „Beenden“ in der Liste und wählen Sie „“ aus der Liste aus Menü Beenden“, um sich vom aktuellen Benutzerkonto auf dem System abzumelden, wie im Bild unten gezeigt.
Schritt 13: Melden Sie sich nach dem Abmelden mit Ihrem neu erstellten Benutzerkonto bei Ihrem System an.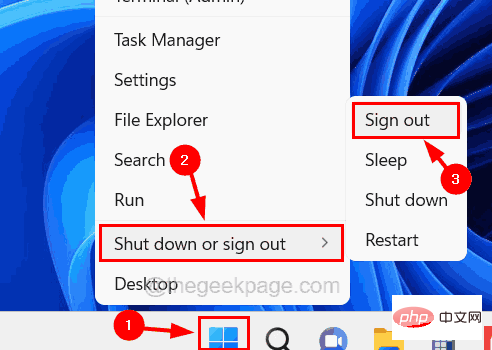 Schritt 14: Sobald Sie sich beim System angemeldet haben, versuchen Sie, die Mail- und Kalender-Apps zu starten, um zu sehen, ob dies für Sie funktioniert.
Schritt 14: Sobald Sie sich beim System angemeldet haben, versuchen Sie, die Mail- und Kalender-Apps zu starten, um zu sehen, ob dies für Sie funktioniert.
Das obige ist der detaillierte Inhalt vonSo beheben Sie den Mail-App-Fehler 0x80040154 oder 0x80c8043e in Windows 11/10. Für weitere Informationen folgen Sie bitte anderen verwandten Artikeln auf der PHP chinesischen Website!

Heiße KI -Werkzeuge

Undresser.AI Undress
KI-gestützte App zum Erstellen realistischer Aktfotos

AI Clothes Remover
Online-KI-Tool zum Entfernen von Kleidung aus Fotos.

Undress AI Tool
Ausziehbilder kostenlos

Clothoff.io
KI-Kleiderentferner

AI Hentai Generator
Erstellen Sie kostenlos Ai Hentai.

Heißer Artikel

Heiße Werkzeuge

Notepad++7.3.1
Einfach zu bedienender und kostenloser Code-Editor

SublimeText3 chinesische Version
Chinesische Version, sehr einfach zu bedienen

Senden Sie Studio 13.0.1
Leistungsstarke integrierte PHP-Entwicklungsumgebung

Dreamweaver CS6
Visuelle Webentwicklungstools

SublimeText3 Mac-Version
Codebearbeitungssoftware auf Gottesniveau (SublimeText3)

Heiße Themen
 1376
1376
 52
52
 Outlook-E-Mails aus der Systemsteuerung in Windows 11 verloren
Feb 29, 2024 pm 03:16 PM
Outlook-E-Mails aus der Systemsteuerung in Windows 11 verloren
Feb 29, 2024 pm 03:16 PM
Fehlt das Outlook-Mail-Symbol in der Systemsteuerung von Windows 11? Diese unerwartete Situation hat bei einigen Personen, die sich für ihre Kommunikationsbedürfnisse auf OutlookMail verlassen, Verwirrung und Besorgnis hervorgerufen. Warum werden meine Outlook-E-Mails nicht in der Systemsteuerung angezeigt? Es kann mehrere mögliche Gründe dafür geben, dass in der Systemsteuerung keine Outlook-Mailsymbole angezeigt werden: Outlook ist nicht korrekt installiert. Durch die Installation von Office-Anwendungen aus dem Microsoft Store wird das Mail-Applet nicht zur Systemsteuerung hinzugefügt. Der Speicherort der Datei mlcfg32.cpl in der Systemsteuerung fehlt. Der Pfad zur Datei mlcfg32.cpl in der Registrierung ist falsch. Das Betriebssystem ist derzeit nicht für die Ausführung dieser Anwendung konfiguriert
 Was tun, wenn WPS Office die PPT-Datei nicht öffnen kann - Was tun, wenn WPS Office die PPT-Datei nicht öffnen kann?
Mar 04, 2024 am 11:40 AM
Was tun, wenn WPS Office die PPT-Datei nicht öffnen kann - Was tun, wenn WPS Office die PPT-Datei nicht öffnen kann?
Mar 04, 2024 am 11:40 AM
Kürzlich haben mich viele Freunde gefragt, was zu tun ist, wenn WPSOffice keine PPT-Dateien öffnen kann. Lassen Sie uns als Nächstes lernen, wie wir das Problem lösen können, dass WPSOffice keine PPT-Dateien öffnen kann. 1. Öffnen Sie zunächst WPSOffice und rufen Sie die Homepage auf, wie in der Abbildung unten gezeigt. 2. Geben Sie dann das Schlüsselwort „Dokumentreparatur“ in die Suchleiste oben ein und klicken Sie dann, um das Dokumentreparaturtool zu öffnen, wie in der Abbildung unten gezeigt. 3. Importieren Sie dann die PPT-Datei zur Reparatur, wie in der Abbildung unten gezeigt.
 Mar 18, 2024 pm 02:58 PM
Mar 18, 2024 pm 02:58 PM
CrystalDiskMark ist ein kleines HDD-Benchmark-Tool für Festplatten, das schnell sequentielle und zufällige Lese-/Schreibgeschwindigkeiten misst. Lassen Sie sich als Nächstes vom Redakteur CrystalDiskMark und die Verwendung von CrystalDiskMark vorstellen ). Zufällige I/O-Leistung. Es ist eine kostenlose Windows-Anwendung und bietet eine benutzerfreundliche Oberfläche und verschiedene Testmodi zur Bewertung verschiedener Aspekte der Festplattenleistung. Sie wird häufig in Hardware-Reviews verwendet
 Mar 18, 2024 pm 04:50 PM
Mar 18, 2024 pm 04:50 PM
CrystalDiskInfo ist eine Software zur Überprüfung von Computerhardwaregeräten. Mit dieser Software können wir unsere eigene Computerhardware überprüfen, z. B. Lesegeschwindigkeit, Übertragungsmodus, Schnittstelle usw.! Wie verwende ich CrystalDiskInfo zusätzlich zu diesen Funktionen und was genau ist CrystalDiskInfo? 1. Der Ursprung von CrystalDiskInfo Als eine der drei Hauptkomponenten eines Computerhosts ist ein Solid-State-Laufwerk das Speichermedium eines Computers und für die Datenspeicherung des Computers verantwortlich. Ein gutes Solid-State-Laufwerk kann das Lesen von Dateien beschleunigen beeinflussen das Verbrauchererlebnis. Wenn Verbraucher neue Geräte erhalten, können sie dazu Software von Drittanbietern oder andere SSDs verwenden
 So legen Sie die Tastaturschrittweite in Adobe Illustrator CS6 fest - So legen Sie die Tastaturschrittweite in Adobe Illustrator CS6 fest
Mar 04, 2024 pm 06:04 PM
So legen Sie die Tastaturschrittweite in Adobe Illustrator CS6 fest - So legen Sie die Tastaturschrittweite in Adobe Illustrator CS6 fest
Mar 04, 2024 pm 06:04 PM
Viele Benutzer verwenden die Adobe Illustrator CS6-Software in ihren Büros. Wissen Sie also, wie Sie die Tastaturinkremente in Adobe Illustrator CS6 einstellen? Dann zeigt Ihnen der Editor, wie Sie die Tastaturinkremente in Adobe Illustrator CS6 festlegen können Werfen Sie einen Blick unten. Schritt 1: Starten Sie die Adobe Illustrator CS6-Software, wie in der Abbildung unten gezeigt. Schritt 2: Klicken Sie in der Menüleiste nacheinander auf den Befehl [Bearbeiten] → [Einstellungen] → [Allgemein]. Schritt 3: Das Dialogfeld [Tastaturschrittweite] wird angezeigt. Geben Sie die erforderliche Zahl in das Textfeld [Tastaturschrittweite] ein und klicken Sie abschließend auf die Schaltfläche [OK]. Schritt 4: Verwenden Sie die Tastenkombination [Strg]
 Wie kann ein Versuch, eine inkompatible Software mit Edge zu laden, behoben werden?
Mar 15, 2024 pm 01:34 PM
Wie kann ein Versuch, eine inkompatible Software mit Edge zu laden, behoben werden?
Mar 15, 2024 pm 01:34 PM
Wenn wir den Edge-Browser verwenden, wird manchmal versucht, inkompatible Software gleichzeitig zu laden. Was ist also los? Lassen Sie diese Website den Benutzern sorgfältig vorstellen, wie sie das Problem lösen können, das beim Versuch entsteht, inkompatible Software mit Edge zu laden. So lösen Sie das Problem, eine inkompatible Software mit Edge zu laden. Lösung 1: Suchen Sie im Startmenü nach IE und greifen Sie direkt über IE darauf zu. Lösung 2: Hinweis: Das Ändern der Registrierung kann zu Systemfehlern führen. Gehen Sie daher vorsichtig vor. Ändern Sie die Registrierungsparameter. 1. Geben Sie während des Betriebs regedit ein. 2. Suchen Sie den Pfad\HKEY_LOCAL_MACHINE\SOFTWARE\Policies\Micros
 Welche Art von Software ist Bonjour?
Feb 22, 2024 pm 08:39 PM
Welche Art von Software ist Bonjour?
Feb 22, 2024 pm 08:39 PM
Bonjour ist ein von Apple eingeführtes Netzwerkprotokoll und eine Software zum Erkennen und Konfigurieren von Netzwerkdiensten in einem lokalen Netzwerk. Seine Hauptaufgabe besteht darin, Geräte, die im selben Netzwerk verbunden sind, automatisch zu erkennen und zwischen ihnen zu kommunizieren. Bonjour wurde erstmals 2002 in der MacOSX10.2-Version eingeführt und ist jetzt standardmäßig im Apple-Betriebssystem installiert und aktiviert. Seitdem hat Apple die Bonjour-Technologie für andere Hersteller geöffnet, sodass viele andere Betriebssysteme und Geräte Bonjour unterstützen können.
 Welche Software ist Photoshopcs5? -tutorial zur Verwendung von Photoshopcs5
Mar 19, 2024 am 09:04 AM
Welche Software ist Photoshopcs5? -tutorial zur Verwendung von Photoshopcs5
Mar 19, 2024 am 09:04 AM
PhotoshopCS ist die Abkürzung für Photoshop Creative Suite. Es handelt sich um eine von Adobe hergestellte Software, die häufig im Grafikdesign und in der Bildverarbeitung verwendet wird. Lassen Sie mich Ihnen heute erklären, was Photoshopcs5 ist und wie Sie Photoshopcs5 verwenden. 1. Welche Software ist Photoshop CS5? Adobe Photoshop CS5 Extended ist ideal für Profis in den Bereichen Film, Video und Multimedia, Grafik- und Webdesigner, die 3D und Animation verwenden, sowie Profis in den Bereichen Technik und Wissenschaft. Rendern Sie ein 3D-Bild und fügen Sie es zu einem zusammengesetzten 2D-Bild zusammen. Bearbeiten Sie Videos einfach


