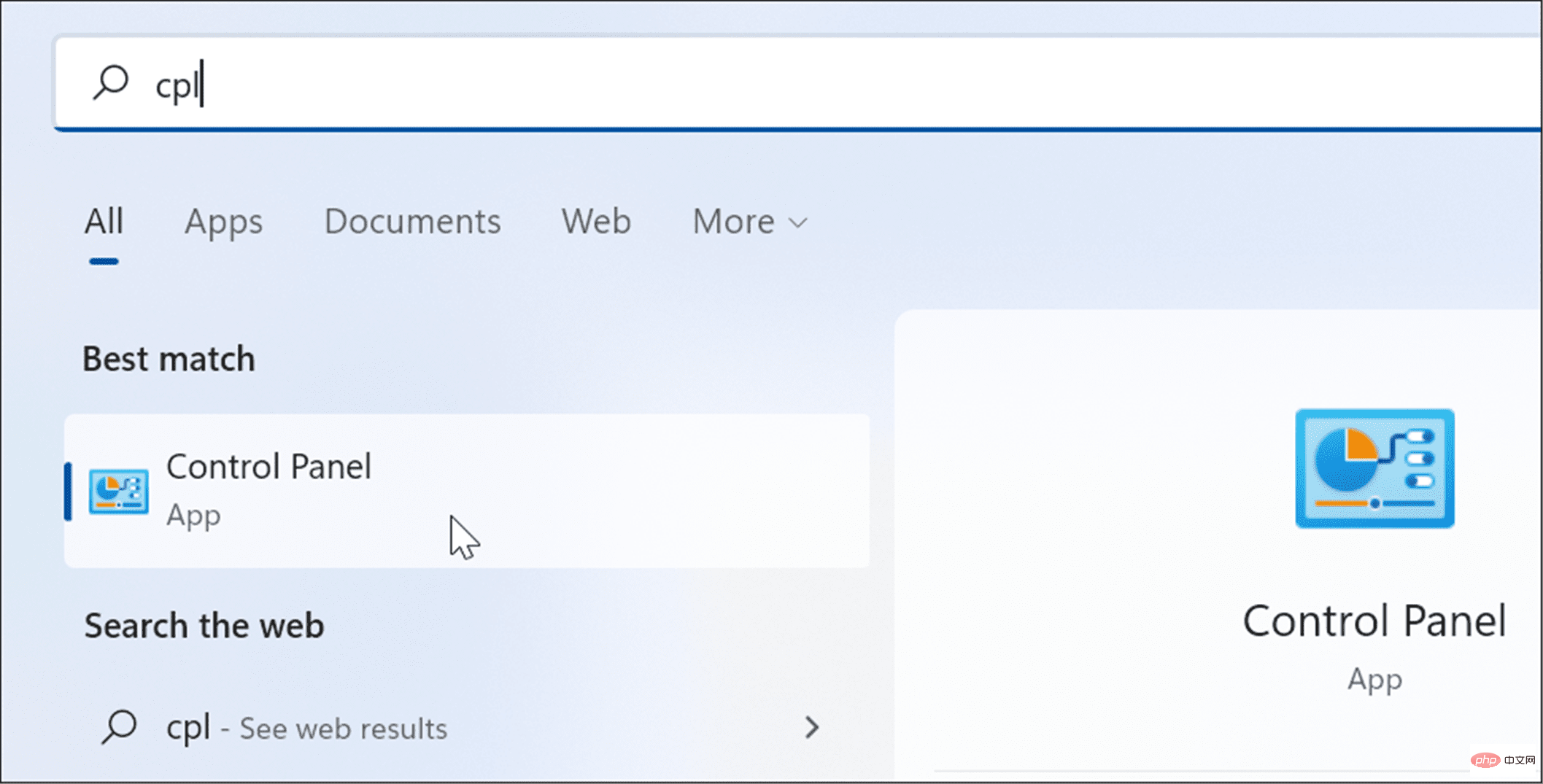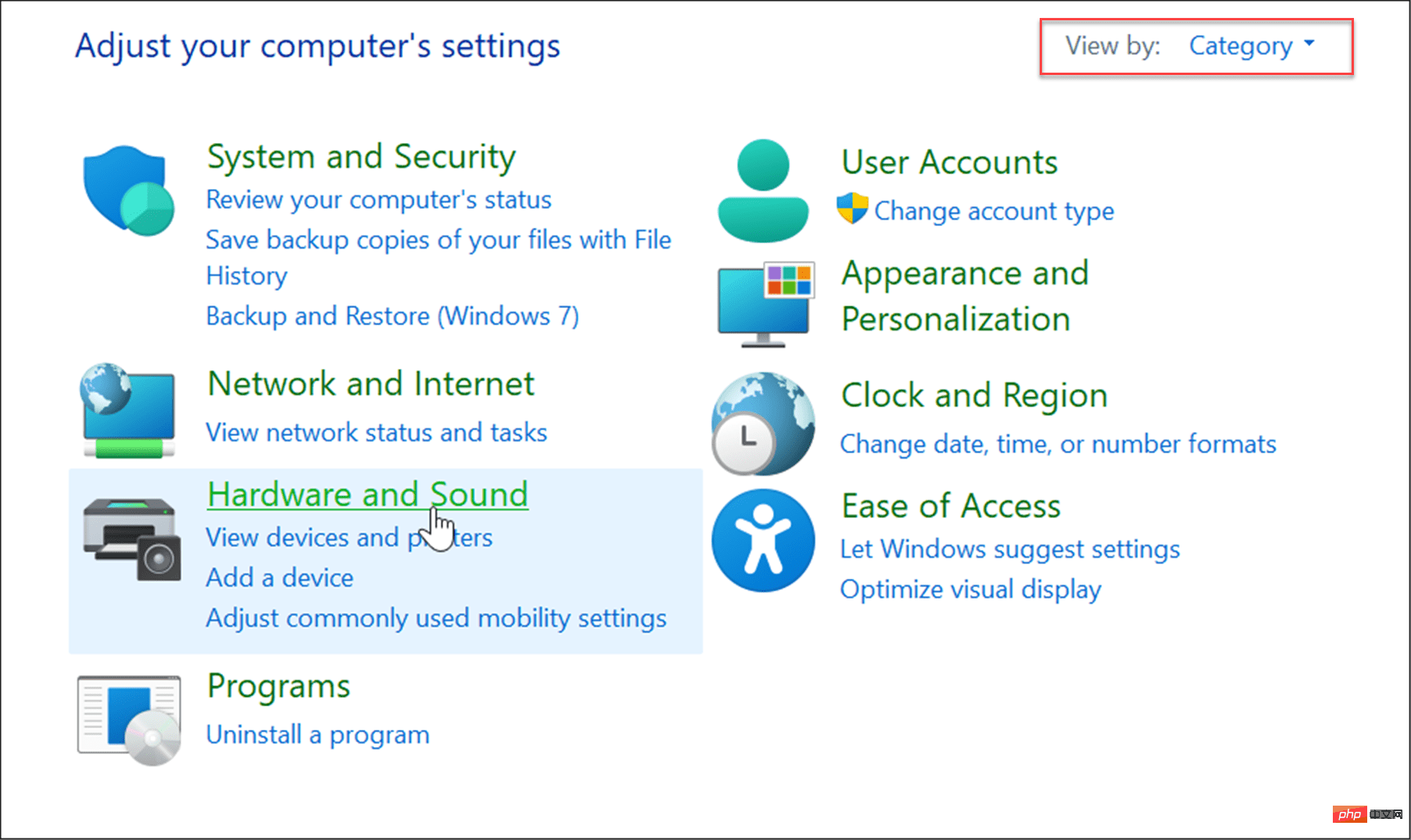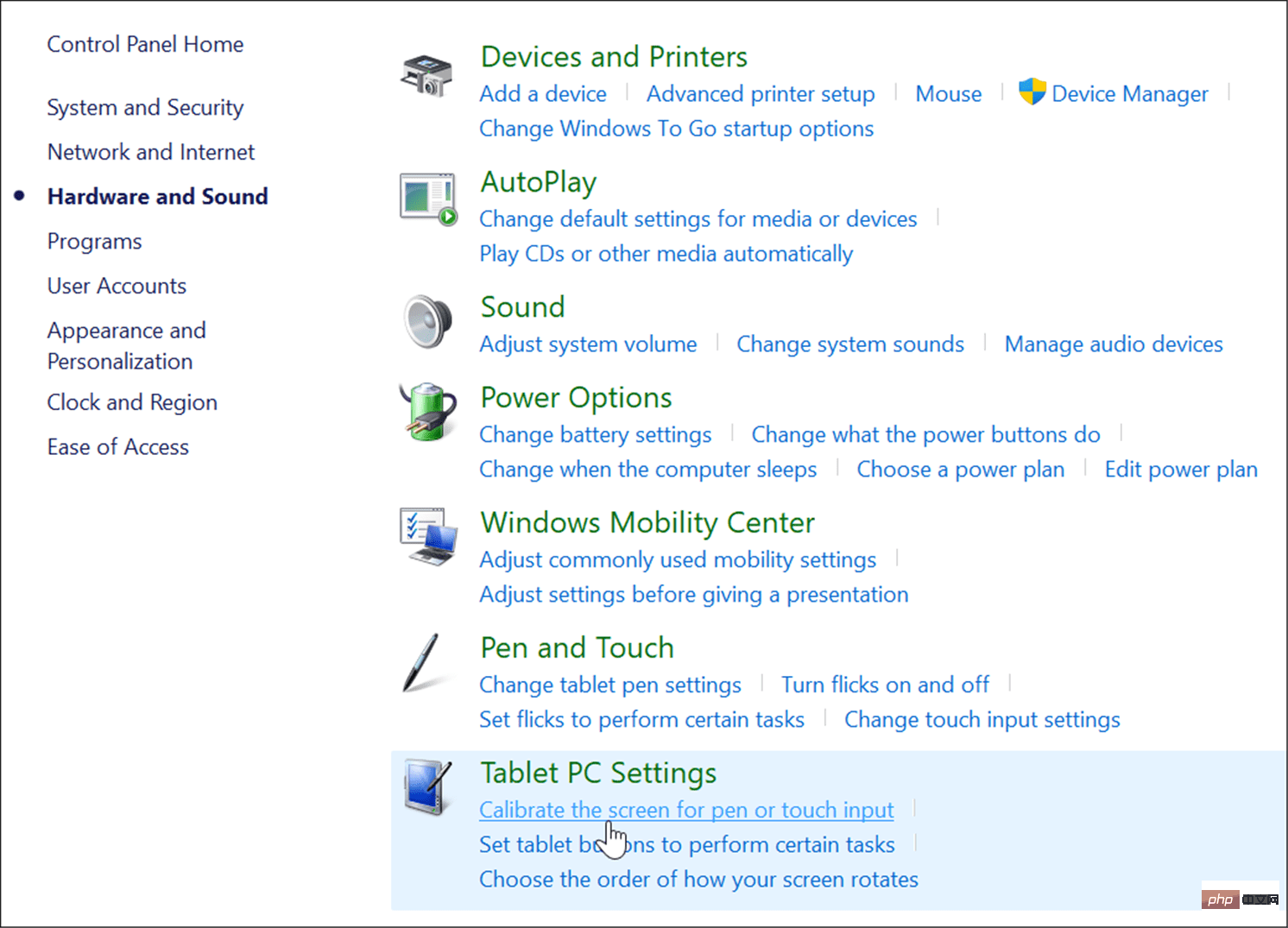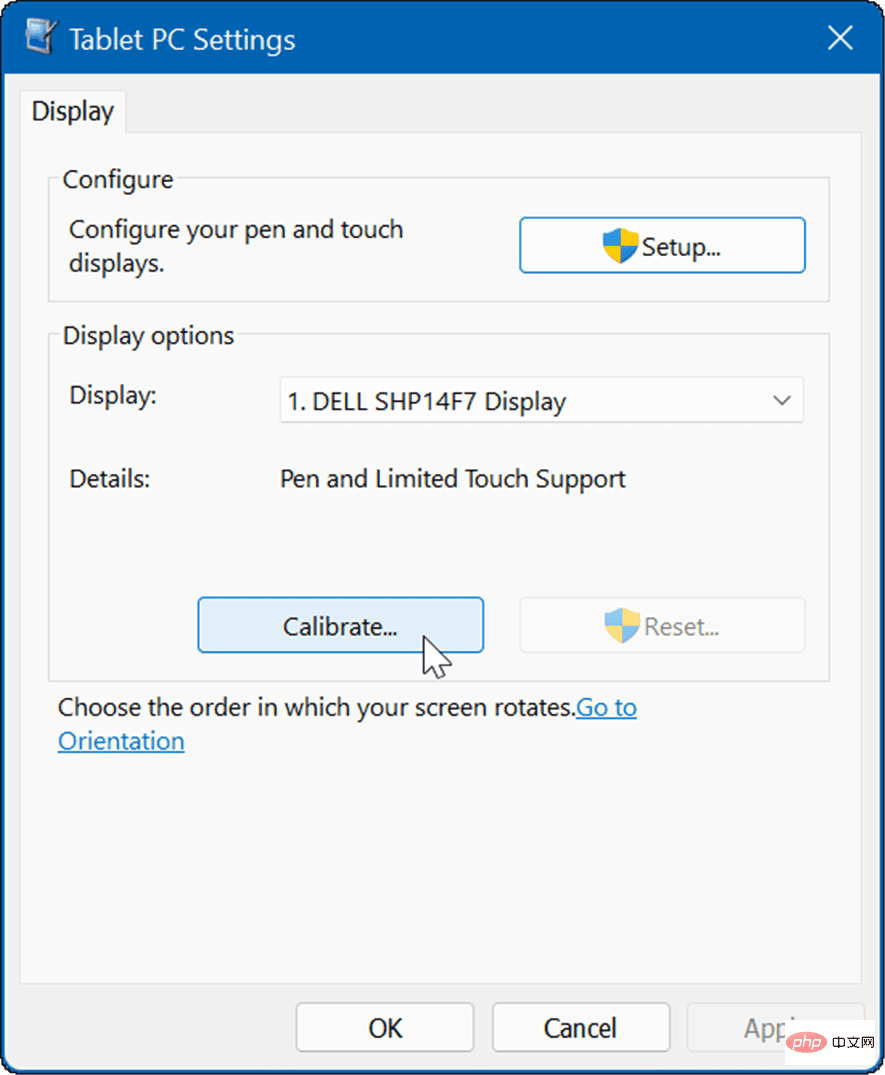REINIGEN SIE DEN BILDSCHIRM
Wenn Sie Probleme mit dem Touchscreen Ihres Windows 11-PCs feststellen, sollten Sie sich als Erstes ein Reinigungstuch schnappen. Auf dem Bildschirm können sich Fett und Schmutz ansammeln, sodass er nicht mehr reagiert.
Um dieses Problem zu beheben, entfernen Sie Schmutz, Ablagerungen und Flecken mit einem Mikrofasertuch von Ihrem Bildschirm. Wischen Sie mit leichtem Druck von der Mitte des Bildschirms zu den Rändern.
Wenn Sie hartnäckige Flecken oder Ablagerungen haben, verwenden Sie keinen Alkohol oder Seife, sondern zu gleichen Teilen Essig und destilliertes Wasser. Tupfen Sie die Mischung auf ein Mikrofasertuch und wischen Sie weiter.

Lassen Sie den Bildschirm auf natürliche Weise trocknen, bevor Sie ihn erneut verwenden.
Touchscreen deaktivieren und erneut aktivieren
Wenn Ihr Touchscreen immer noch nicht funktioniert, können Sie versuchen, ihn zu deaktivieren und erneut zu aktivieren, damit er ordnungsgemäß funktioniert.
Um den Touchscreen unter Windows 11 zu deaktivieren, gehen Sie folgendermaßen vor:
-
Öffnen Sie das Startmenü mit der Start-Taste oder der Windows-Taste .
- Geben Sie Geräte-Manager ein und klicken Sie auf das oberste Ergebnis.

- Wenn der Geräte-Manager geöffnet wird, erweitern Sie den Abschnitt Human Interface Devices .
- Klicken Sie mit der rechten Maustaste auf den HID-kompatiblen Touchscreen und wählen Sie Gerät deaktivieren.

- Klicken Sie auf Ja, wenn die Bestätigungsmeldung angezeigt wird.

- Ihr Touchscreen sollte deaktiviert sein. Sie können es wieder aktivieren, indem Sie mit der rechten Maustaste auf Ihren HID-kompatiblen Touchscreen klicken und Gerät aktivieren auswählen.

- Überprüfen Sie nach der erneuten Aktivierung des Touchscreens, ob er ordnungsgemäß funktioniert, indem Sie den Bildschirm berühren.
Starten Sie Ihren PC neu
Viele potenzielle Probleme können durch einen Neustart von Windows 11 gelöst werden, darunter auch Probleme mit Ihrem Touchscreen. Wenn Ihr Bildschirm beispielsweise plötzlich nicht mehr reagiert, kann ein schneller Neustart das Problem beheben.
Um Ihren PC neu zu starten, klicken Sie mit der rechten Maustaste auf die Start-Schaltfläche und wählen Sie Herunterfahren oder abmelden“>Neustart“.

Wenn Ihr PC wiederhergestellt ist, melden Sie sich an und prüfen Sie, ob der Touchscreen jetzt ordnungsgemäß funktioniert. Wenn es immer noch nicht ordnungsgemäß funktioniert, müssen Sie zusätzliche Fehlerbehebungsmaßnahmen durchführen.
Suchen Sie nach den neuesten Hardwaretreibern
Stellen Sie außerdem sicher, dass Ihr Touchscreen (und Ihr Gerät) über aktualisierte Hardwaretreiber verfügt.
Sie können mit den folgenden Schritten nach aktualisierten Treibern suchen:
- Klicken Sie auf die Start-Schaltfläche, geben Sie Geräte-Manager ein und wählen Sie das oberste Ergebnis aus.
- Wenn der Geräte-Manager geöffnet wird, erweitern Sie den Abschnitt Human Interface Devices .
- Klicken Sie mit der rechten Maustaste auf den HID-kompatiblen Touchscreen und wählen Sie Treiber aktualisieren.

- Wenn der Assistent „Treiber aktualisieren“ geöffnet wird, navigieren Sie zum Speicherort des aktualisierten Treibers, den Sie vom Hersteller heruntergeladen haben. Alternativ können Sie Windows automatisch nach dem besten Treiber suchen lassen. Wenn ein neuer Treiber gefunden wird, befolgen Sie die Anweisungen auf dem Bildschirm, um ihn zu installieren.
 Updates vom PC-Hersteller erhalten
Updates vom PC-Hersteller erhalten
Die meisten PCs werden heutzutage mit einer App geliefert, mit der Sie Software- und Treiber-Updates direkt vom Hersteller erhalten können. Es ist von Maschine zu Maschine unterschiedlich, aber die Idee ist dieselbe.
Führen Sie die OEM-Update-Software aus und installieren Sie alle erforderlichen Updates, die sie findet. Hoffentlich findet es ein Update, um Ihren nicht reagierenden Touchscreen zu beheben.
 Wenn Sie die App nicht installiert haben, durchsuchen Sie die Website Ihres Geräteherstellers. Der Hersteller sollte Treiber für Ihre Marke und Ihr Modell Ihres Touchscreen-PCs bereitstellen, die Sie dann herunterladen und manuell installieren können.
Wenn Sie die App nicht installiert haben, durchsuchen Sie die Website Ihres Geräteherstellers. Der Hersteller sollte Treiber für Ihre Marke und Ihr Modell Ihres Touchscreen-PCs bereitstellen, die Sie dann herunterladen und manuell installieren können.
Suchen Sie nach Windows-Updates
Sie sollten sicherstellen, dass die Windows-Sicherheit und -Funktionen (einschließlich Fehlerbehebungen) auf dem neuesten Stand sind. Einige Windows 11-Updates können fehlerhafte Touchscreens und andere Hardwareprobleme beheben.
Um manuell nach Windows-Updates zu suchen, führen Sie die folgenden Schritte aus:
- Öffnen Sie Start > Einstellungen und klicken Sie auf die Schaltfläche Windows Update.
- Klicken Sie oben rechts auf die Schaltfläche Nach Updates suchen und installieren Sie alle gefundenen Updates.
- Möglicherweise ist ein Neustart erforderlich, um den Aktualisierungsvorgang abzuschließen – klicken Sie mit der rechten Maustaste auf das Startmenü und drücken Sie Herunterfahren oder Beenden > Neustart“.

Führen Sie die Fehlerbehebung für Hardware und Geräte aus
Eine andere Methode, die Sie ausprobieren können, besteht darin, die Fehlerbehebung für Hardware und Geräte auszuführen. Es kann Probleme erkennen und automatisch Korrekturen anwenden.
Um die Fehlerbehebung auszuführen, führen Sie die folgenden Schritte aus:
- Klicken Sie mit der rechten Maustaste auf die Start-Schaltfläche und wählen Sie Windows-Terminal (Admin) aus dem Menü. Geben Sie den folgenden Befehl ein und drücken Sie die Eingabetaste:
Wenn Ihr Touchscreen gut funktioniert, aber langsam reagiert, können Sie ihn kalibrieren. 
Um Ihren Touchscreen unter Windows 11 zu kalibrieren, führen Sie die folgenden Schritte aus:
- Klicken Sie auf
Start
, geben Sie  cpl
cpl
ein und wählen Sie
Systemsteuerung aus den oberen Suchergebnissen aus.
-
Stellen Sie beim Öffnen der Systemsteuerung sicher, dass Anzeigen nach: auf Kategorien eingestellt ist, und klicken Sie auf die Option Hardware und Sound
.

-
Klicken Sie im folgenden Bildschirm auf den Link Bildschirm für Stift- oder Touch-Eingabe kalibrieren unter der Kategorie Stift und Touch .

Wenn sich das Fenster „Tablet-PC-Einstellungen“ öffnet, wählen Sie Ihren Monitor aus (falls zutreffend) und klicken Sie auf die Schaltfläche „Kalibrieren“. -
Wenn das Fenster „Stift- oder Touch-Eingabebildschirm kalibrieren“ geöffnet wird, wählen Sie „Touch-Eingabe“ aus.

-
Tippen Sie jedes Mal auf das Fadenkreuz, wenn es auf dem Bildschirm erscheint. Sobald der Vorgang abgeschlossen ist, klicken Sie auf „Ja“, um die Kalibrierung zu speichern.

Verwendung eines Touchscreens mit Windows 11 -
Microsoft hat bei der Veröffentlichung der „Touch-First“-Benutzeroberfläche von Windows 8 viel gesetzt. Allerdings waren viele Leute (und Ausrüstung) zu diesem Zeitpunkt noch nicht bereit. Unter Windows 11 ist die Touch-Eingabe sinnvoller und wird von mehr Geräten unterstützt. Wenn Sie einen neuen Laptop kaufen, wird dieser höchstwahrscheinlich über einen Touchscreen verfügen. Probieren Sie es einfach aus. Natürlich können Sie Touch unter Windows 11 deaktivieren, wenn Sie Ihre Hände lieber vom Bildschirm fernhalten möchten. Weitere Tipps zur Verwendung Ihres Bildschirms finden Sie unter Anpassen der Seitenverhältniseinstellungen oder Ändern der Bildwiederholfrequenz unter Windows 11.
Das obige ist der detaillierte Inhalt vonDer Touchscreen von Windows 11 funktioniert nicht: 8 Korrekturen. Für weitere Informationen folgen Sie bitte anderen verwandten Artikeln auf der PHP chinesischen Website!


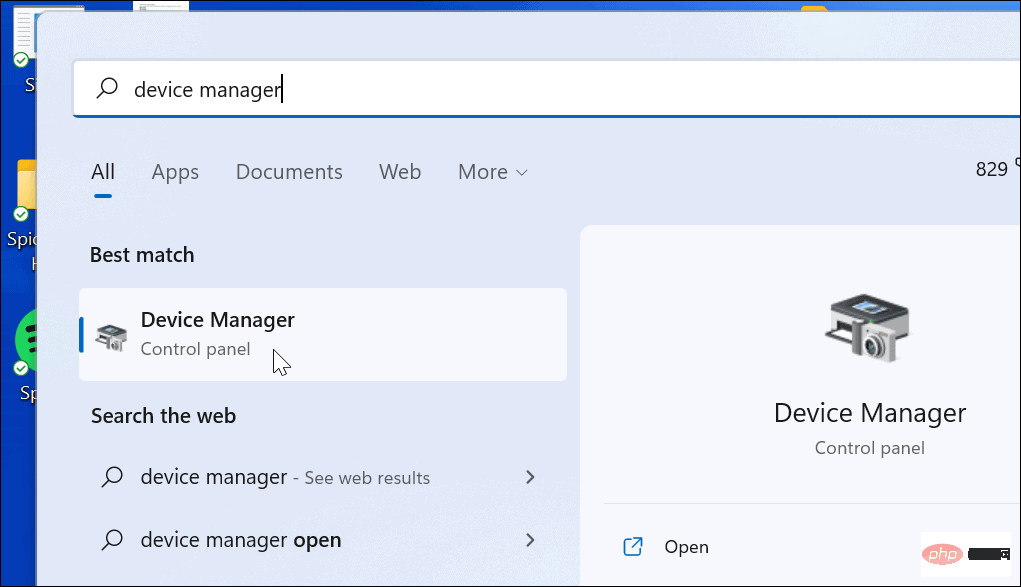
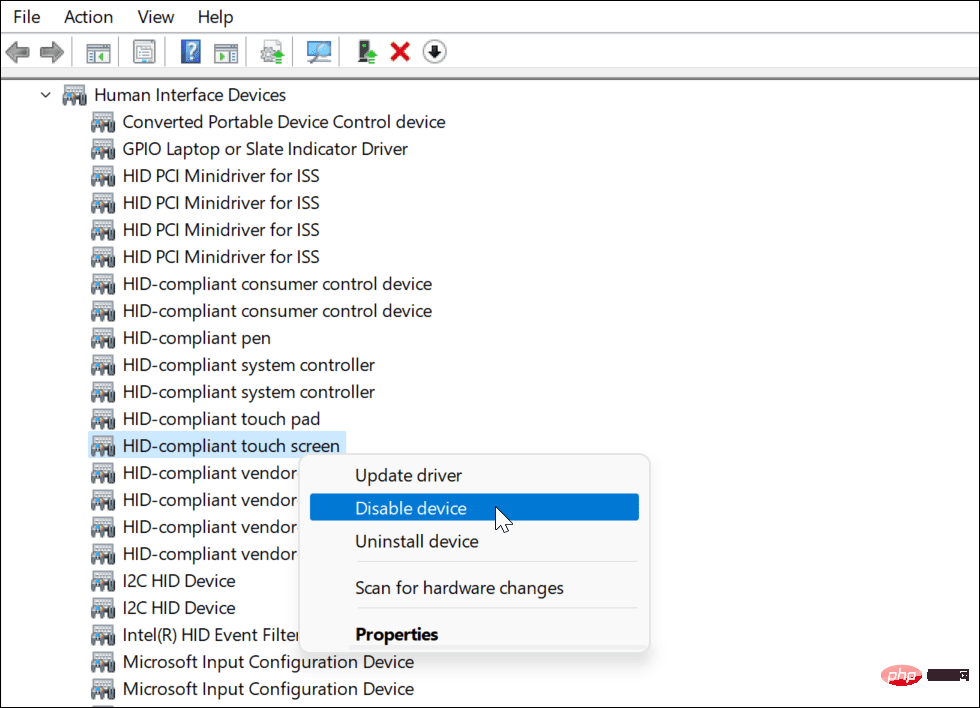
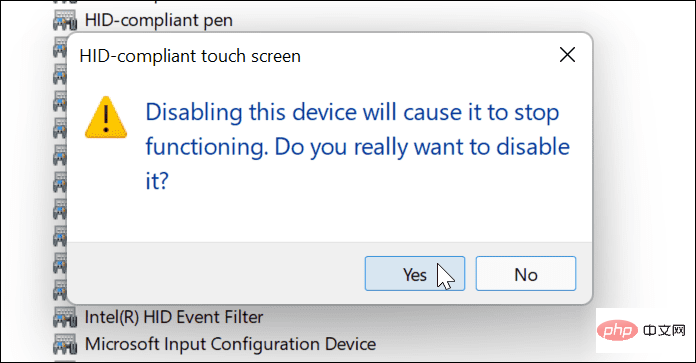
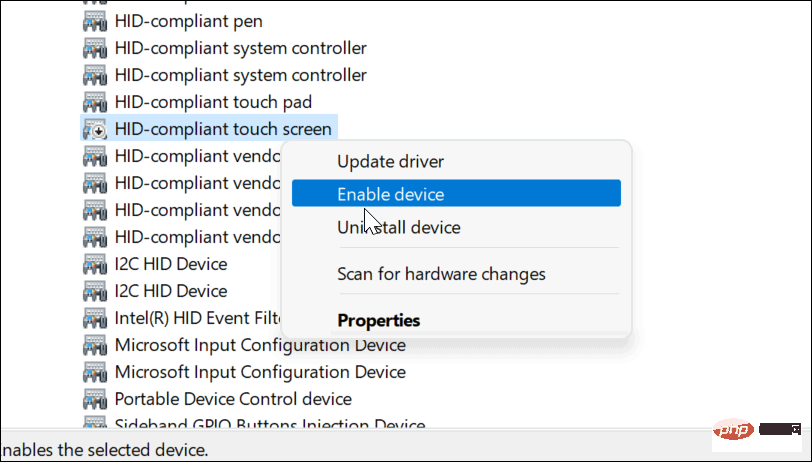
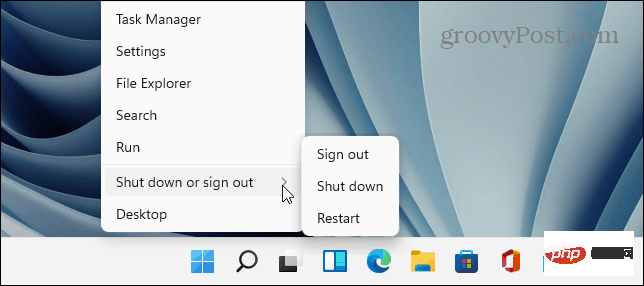
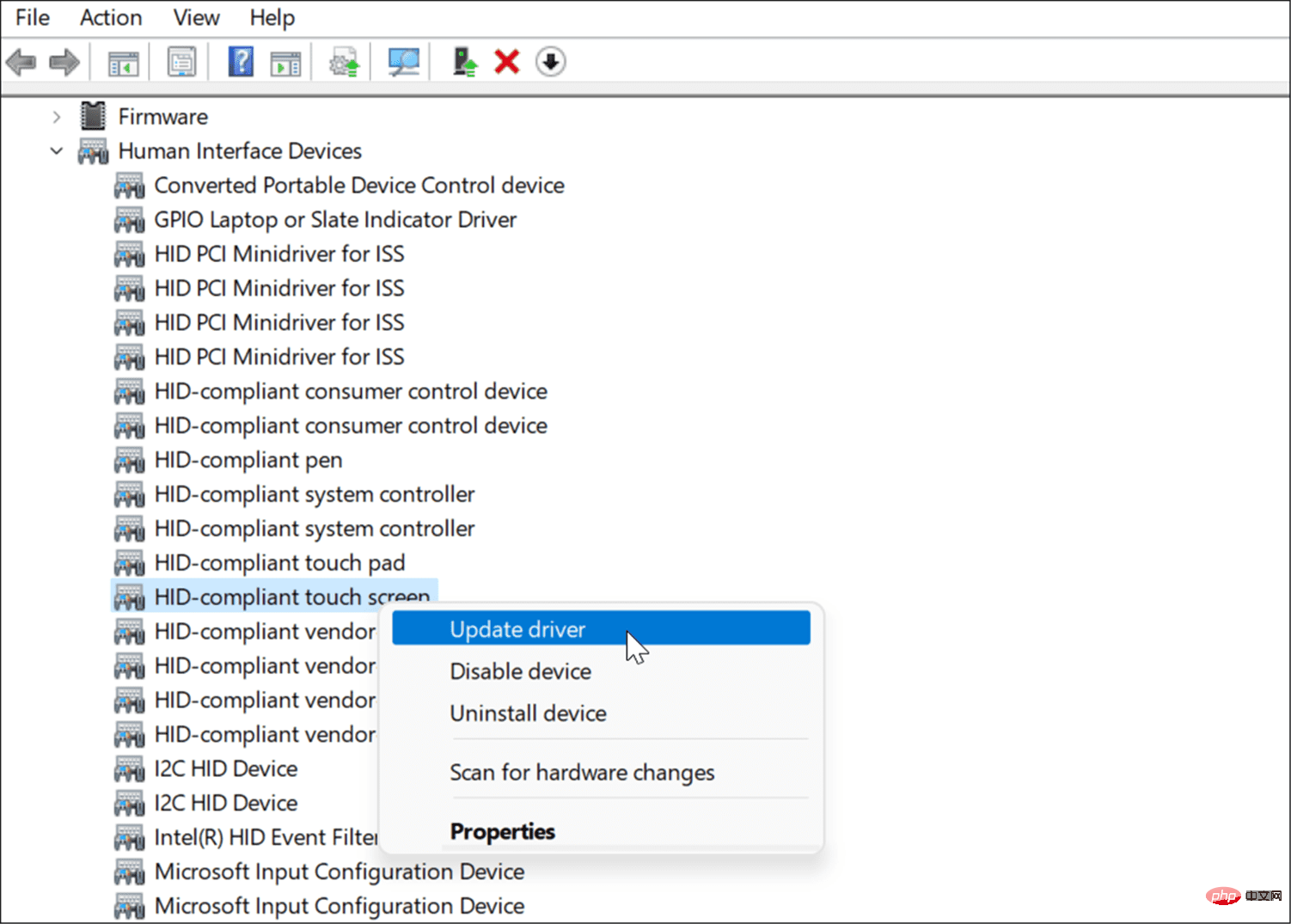
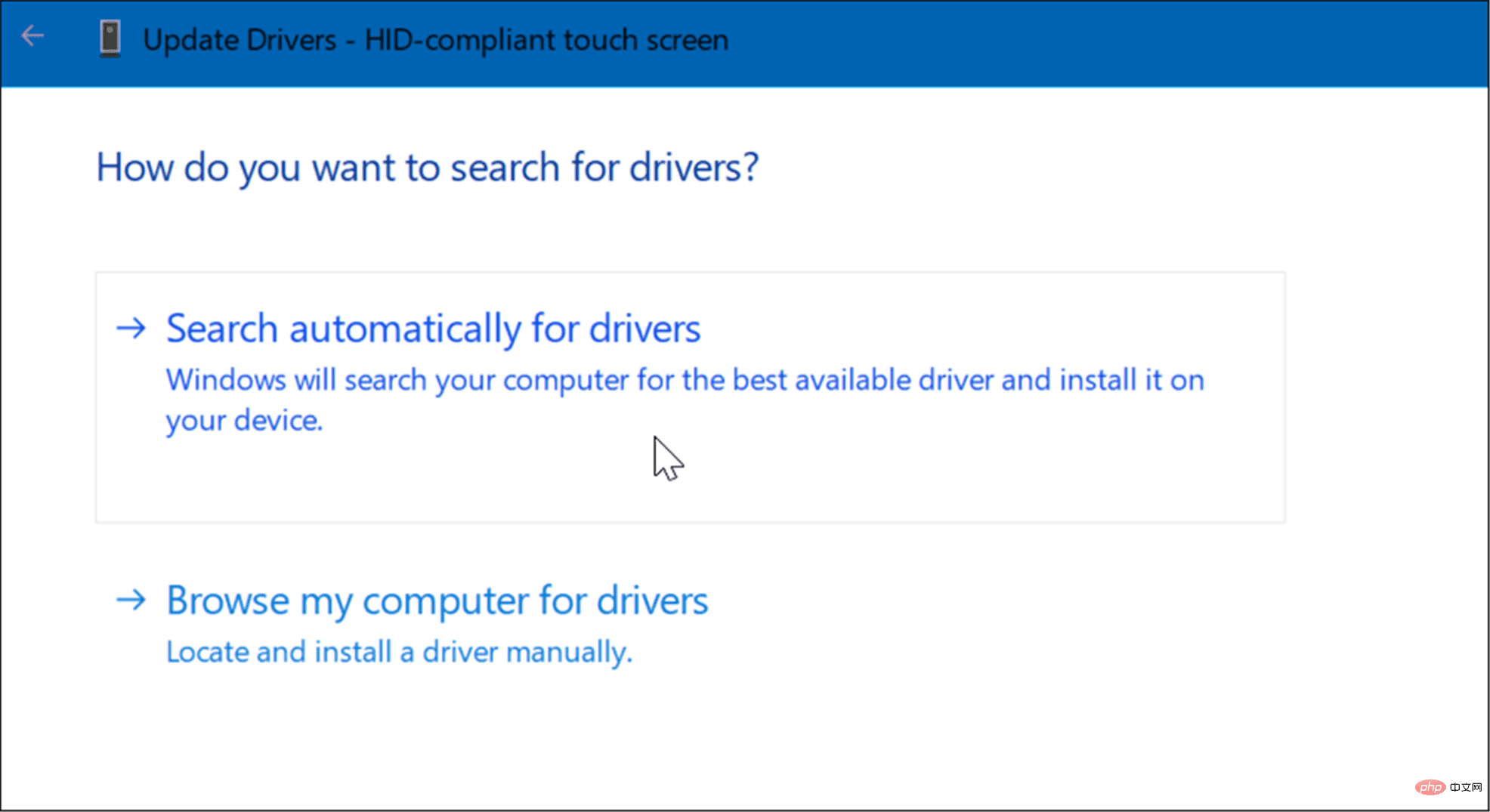 Updates vom PC-Hersteller erhalten
Updates vom PC-Hersteller erhalten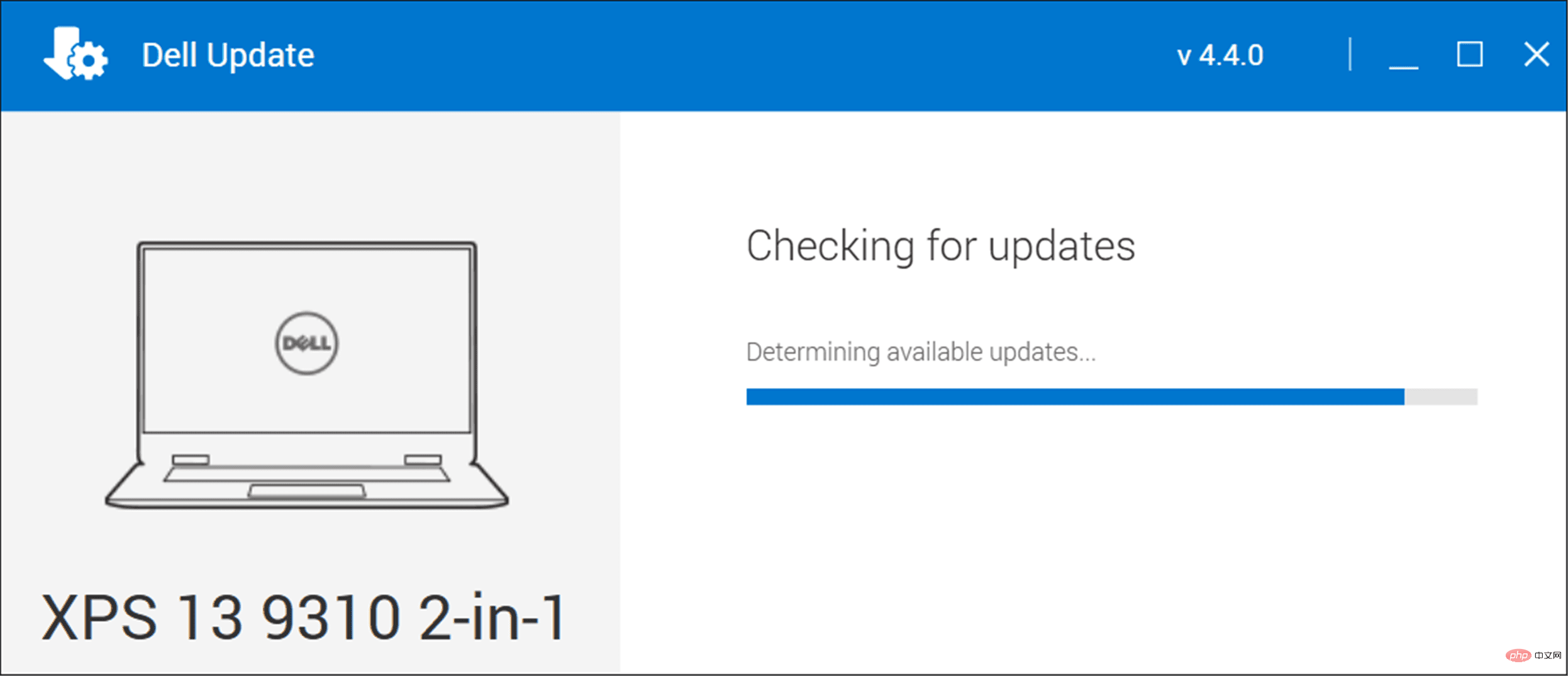 Wenn Sie die App nicht installiert haben, durchsuchen Sie die Website Ihres Geräteherstellers. Der Hersteller sollte Treiber für Ihre Marke und Ihr Modell Ihres Touchscreen-PCs bereitstellen, die Sie dann herunterladen und manuell installieren können.
Wenn Sie die App nicht installiert haben, durchsuchen Sie die Website Ihres Geräteherstellers. Der Hersteller sollte Treiber für Ihre Marke und Ihr Modell Ihres Touchscreen-PCs bereitstellen, die Sie dann herunterladen und manuell installieren können. 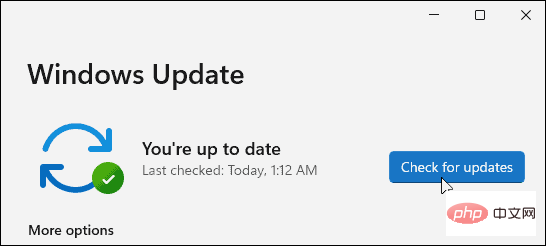
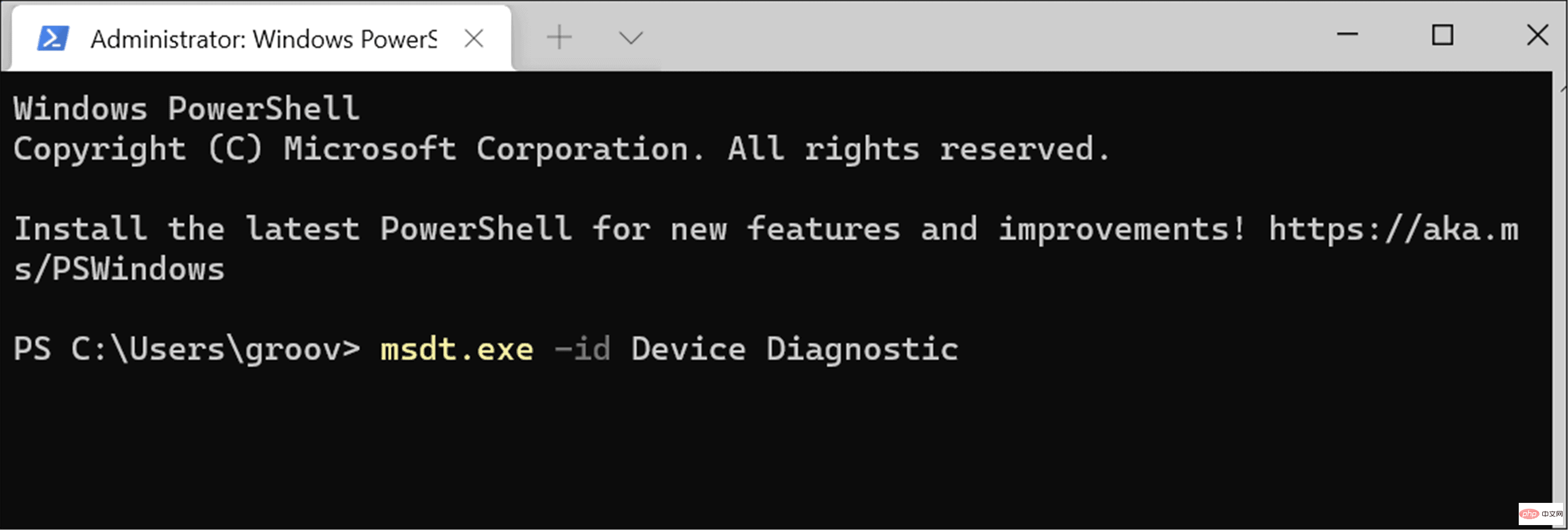
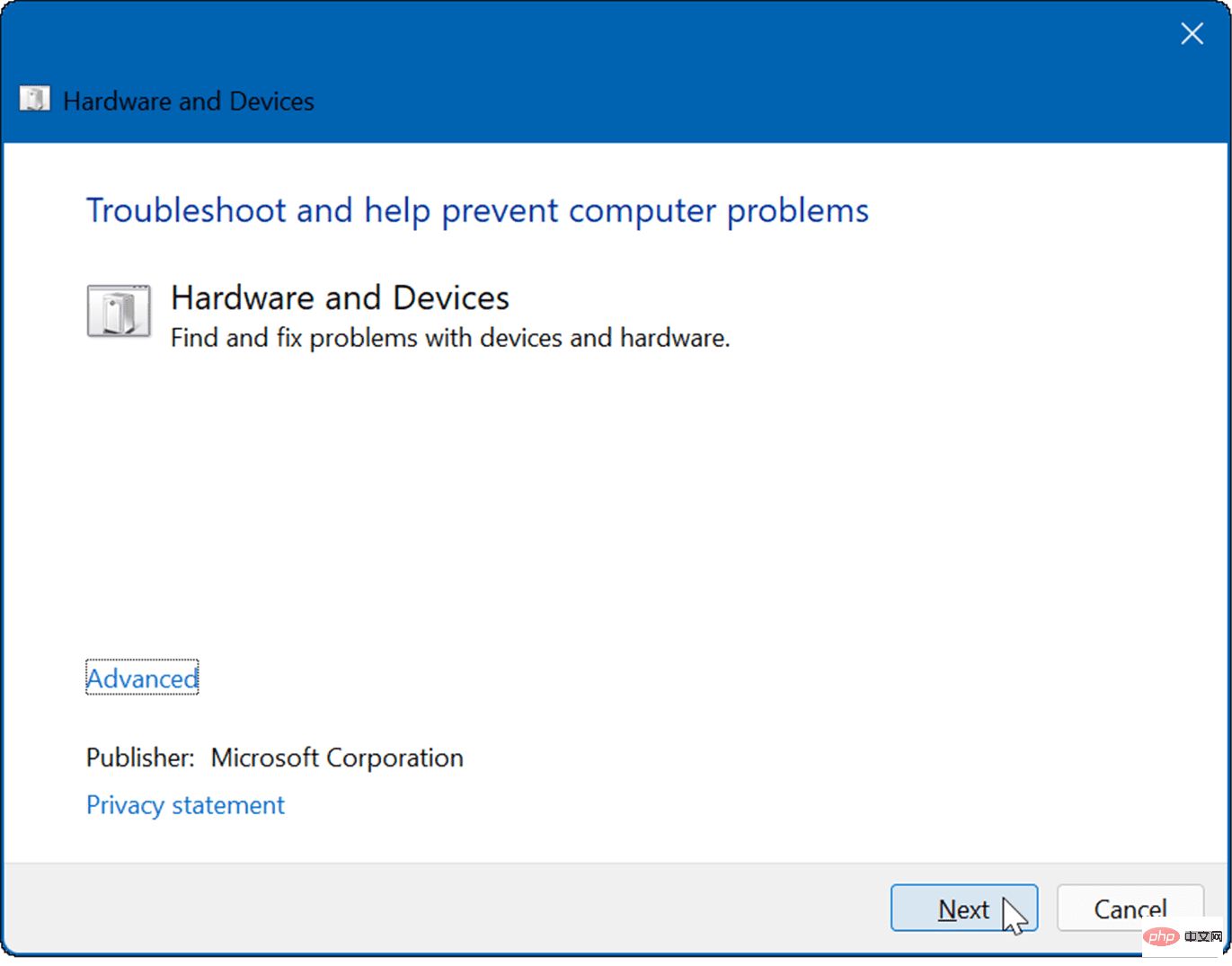 cpl
cpl