 häufiges Problem
häufiges Problem
 Wie kann ich beheben, dass der Schnellzugriff in Windows 11 oder 10 keine aktuellen Dateien anzeigt?
Wie kann ich beheben, dass der Schnellzugriff in Windows 11 oder 10 keine aktuellen Dateien anzeigt?
Wie kann ich beheben, dass der Schnellzugriff in Windows 11 oder 10 keine aktuellen Dateien anzeigt?
Windows 11 verfügt über eine Schnellzugriffsfunktion im Datei-Explorer, die eine Liste der regelmäßig durchsuchten Ordner und der zuletzt aufgerufenen Dateien bereitstellt. Diese Liste ändert sich im Laufe der Zeit ständig, wenn Sie auf verschiedene Dateien und Ordner auf Ihrem PC zugreifen. Kürzlich haben Benutzer berichtet, dass sie ihre zuletzt aufgerufenen Dateien nicht im Schnellzugriff im Datei-Explorer sehen können. Es kann mehrere Gründe geben, warum der Abschnitt „Zuletzt verwendete Dateien“ nicht im Schnellzugriffsbereich des Datei-Explorers angezeigt wird.
Haben Sie das Problem, dass der Abschnitt „Zuletzt verwendete Dateien“ im Schnellzugriff fehlt oder die zuletzt aufgerufenen Dateien im Schnellzugriff nicht angezeigt werden? Dann sind Sie auf der richtigen Seite gelandet. Hier haben wir einige Lösungen zusammengestellt, die Ihnen dabei helfen können, schnell auf Ihre letzten Dateien zuzugreifen.
Fix 1 – Stellen Sie sicher, dass Sprunglisten aktiviert sind
1. Halten Sie einfach die Tastenkombination Windows und R gedrückt, um das Dialogfeld „Ausführen“ zu öffnen. 2. Geben Sie
ms-settings:personalizationein und drücken Sie Enter, um die personalization-Einstellungen einzugeben.
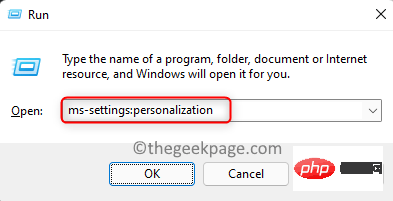 3. Scrollen Sie nach unten und wählen Sie die Option
3. Scrollen Sie nach unten und wählen Sie die Option
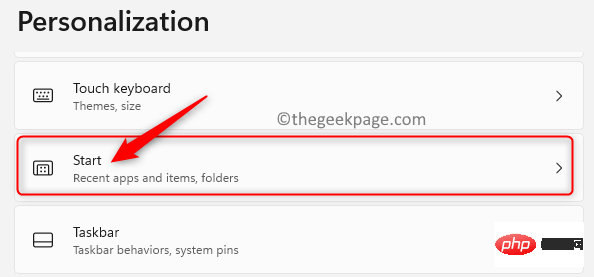 4.
4.
Schalten Sie neben der Option „Zuletzt geöffnete Elemente anzeigen“ in Start, Sprungliste und Datei-Explorer um.
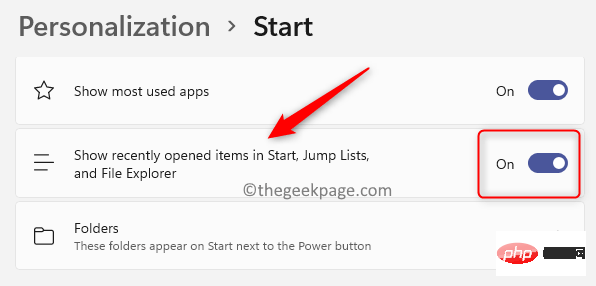 5. Schließen Sie die Einstellungen-App.
5. Schließen Sie die Einstellungen-App.
6. Öffnen Sie nun eine beliebige Datei auf Ihrem System und Sie sollten sie im Abschnitt „Zuletzt verwendete Dateien“ des Schnellzugriffs sehen können.
Fix 2 – Funktion „Zuletzt verwendete Dateien öffnen“ in den Ordneroptionen
1 Verwenden Sie die Tastenkombination
Windows + E, um den Datei-Explorer zu öffnen. 2. Im linken Bereich des
Datei-Explorerssehen Sie Schnellzugriff. 3.
Rechtsklickdarauf und wählen Sie Weitere Optionen anzeigen.
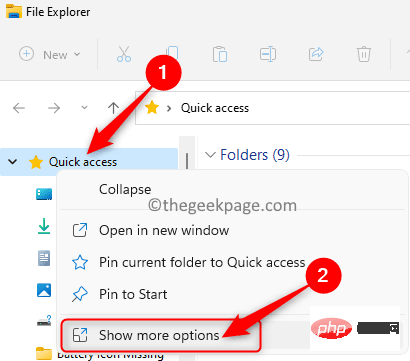 4. Wählen Sie im kleinen Menü
4. Wählen Sie im kleinen Menü
, um Ordneroptionen zu öffnen.
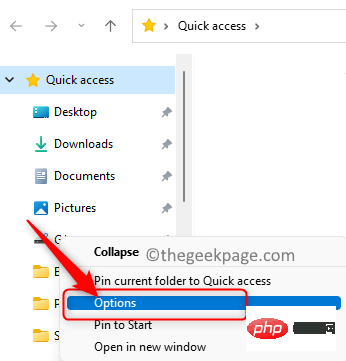 5. Stellen Sie nun sicher, dass Sie sich im Tab befinden
5. Stellen Sie nun sicher, dass Sie sich im Tab befinden
6. Stellen Sie sicher, dass das Kästchen neben
Zuletzt verwendete Dateien im Schnellzugriff anzeigen im Abschnitt Datenschutz aktiviert ist. 7. Klicken Sie auf
Übernehmenund dann auf OK, damit die Änderungen wirksam werden.
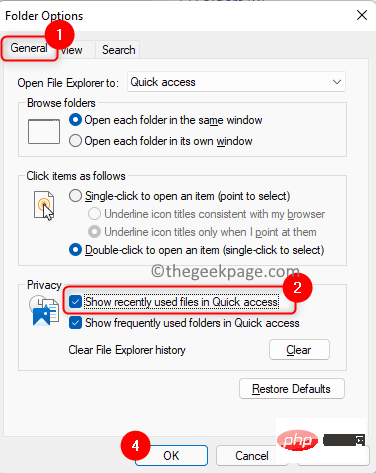 8. Nachdem Sie versucht haben, eine Datei zu öffnen, prüfen Sie, ob Ihre zuletzt verwendeten Dateien im Schnellzugriffsbereich sichtbar sind.
8. Nachdem Sie versucht haben, eine Datei zu öffnen, prüfen Sie, ob Ihre zuletzt verwendeten Dateien im Schnellzugriffsbereich sichtbar sind.
Fix 3 – Datei-Explorer-Verlauf löschen
1. Drücken Sie
Windows + E, um den Datei-Explorer zu öffnen. 2. Klicken Sie auf die
drei horizontalen Punkte oben neben dem MenüAnsicht. 3. Wählen Sie im angezeigten Menü Optionen
, umOrdneroptionen zu öffnen.
4. Klicken Sie im Abschnitt „Datenschutz“ auf die Schaltfläche „Löschen“ neben „Datei-Explorer-Verlauf löschen“. 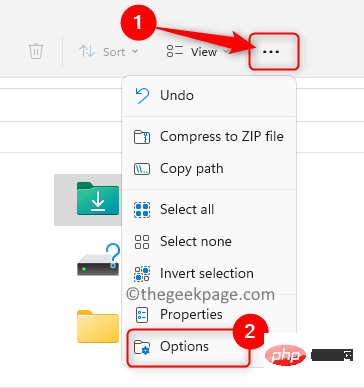
OK , um die Ordneroptionen zu schließen. 6. Überprüfen Sie, ob das Problem, dass beim Schnellzugriff keine aktuellen Dateien angezeigt werden, behoben wurde.
Fix 4 – Schnellzugriff deaktivieren und wieder aktivieren1 Klicken Sie auf die
WindowsTaste und geben Sie 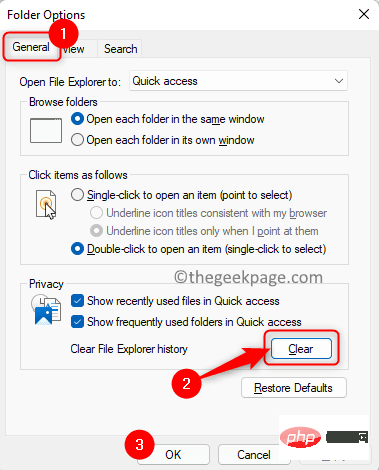 Ordneroptionen
Ordneroptionen
Datei-Explorer-Optionen, um die
Ordneroptionen zu öffnen.3. Verwenden Sie auf der Registerkarte „
Allgemein“ das Dropdown-Menü , um den Wert der Option „Datei-Explorer öffnen“ auf „Dieser PC“ festzulegen.
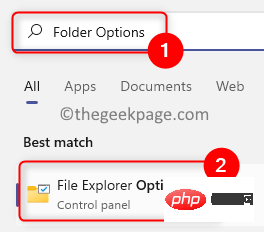 4. Klicken Sie auf
4. Klicken Sie auf
und dann auf OK. 5. Verwenden Sie Schritte 1 und 2 oben, um Ordneroptionen zu öffnen. 6. Ändern Sie nun über das Dropdown-Menü „Datei-Explorer öffnen“ in „Schnellzugriff“. Anwenden und klicken Sie auf OK. Der Schnellzugriff wird jetzt wieder aktiviert, wenn Sie den Datei-Explorer öffnen. Datei-Explorer (Windows + E). . Ordneroptionen die Registerkarte Allgemein ausgewählt ist. Standardeinstellungen wiederherstellen. Übernehmen und dann auf OK , um die Änderungen in den Ordneroptionen zu bestätigen. Windows + R, um Ausführen zu öffnen. Dialogfeld. ms-settings:family-group ein und drücken Sie Eingabetaste , um „Kontoeinstellungen“ #🎜 zu öffnen 🎜#Familie und andere Benutzer “-Seite. auf die Schaltfläche Konto hinzufügen mit , um weitere Benutzer hinzuzufügen. . “ auf „Kein Microsoft-Konto hinzufügen“ Benutzer". #🎜 für neue Benutzer ein 🎜#Benutzername und geben Sie Passwort ein. Klicken Sie auf Weiter. 8. Klicken Sie auf den Benutzernamen des neuen Benutzers, um ihn zu erweitern. 9. Klicken Sie dann auf die Schaltfläche , die mit der Kontooption verknüpft ist. 10. Verwenden Sie im Popup-Fenster Administrator eingestellt. 11 Klicken Sie auf OK. 12. Melden Sie sich nun mit dem neuen Benutzerkonto an und prüfen Sie, ob Sie den Abschnitt „Zuletzt verwendete Dateien“ im Schnellzugriff sehen können . 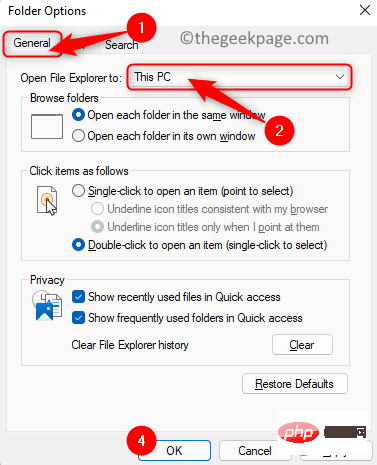
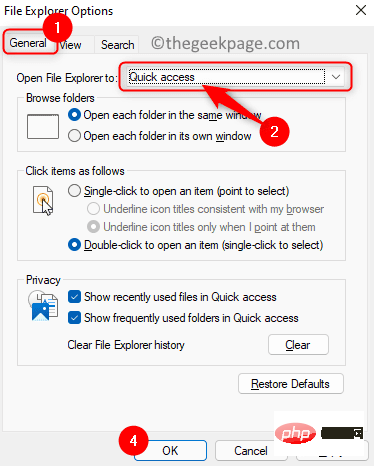
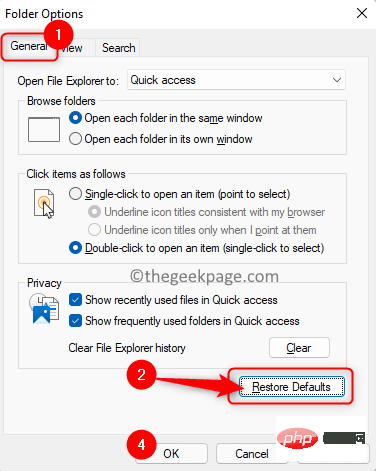
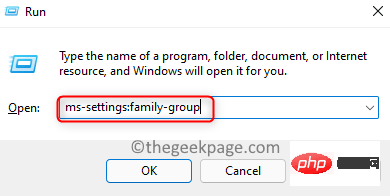 3. Klicken Sie hier im Abschnitt
3. Klicken Sie hier im Abschnitt 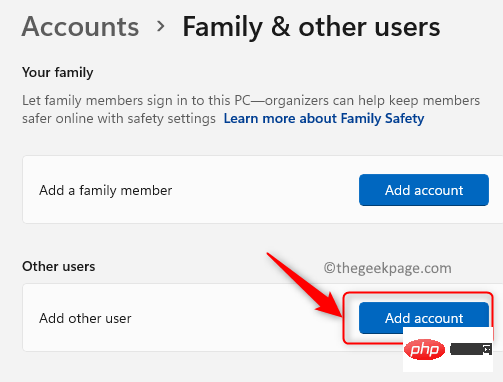 4. Klicken Sie im Microsoft-Kontofenster auf
4. Klicken Sie im Microsoft-Kontofenster auf 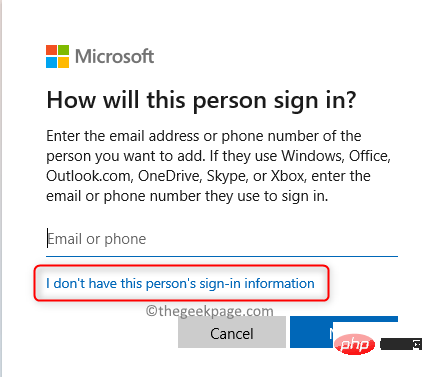 5. Klicken Sie nun im Fenster „
5. Klicken Sie nun im Fenster „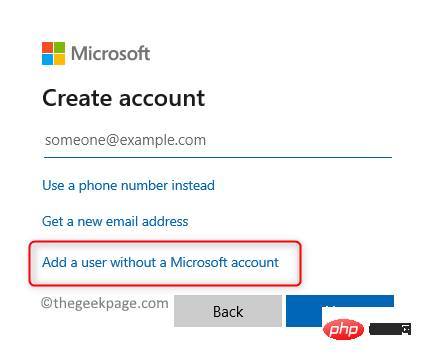 6. Geben Sie im Fenster
6. Geben Sie im Fenster 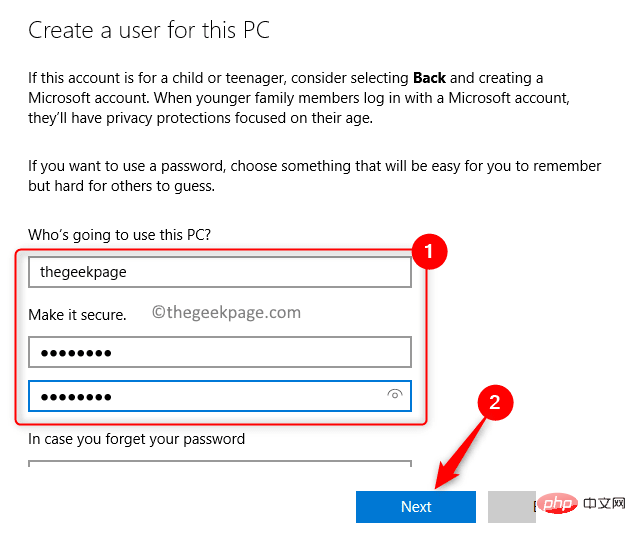 7. Nachdem Sie einen neuen Benutzer erstellt haben, sehen Sie unten den Abschnitt „Andere Benutzer
7. Nachdem Sie einen neuen Benutzer erstellt haben, sehen Sie unten den Abschnitt „Andere Benutzer 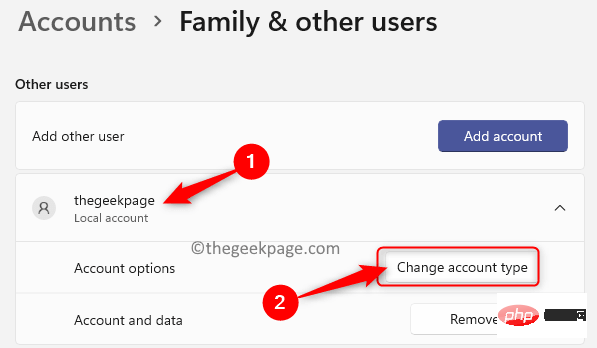 Kontotyp ändern
Kontotyp ändern
Das obige ist der detaillierte Inhalt vonWie kann ich beheben, dass der Schnellzugriff in Windows 11 oder 10 keine aktuellen Dateien anzeigt?. Für weitere Informationen folgen Sie bitte anderen verwandten Artikeln auf der PHP chinesischen Website!

Heiße KI -Werkzeuge

Undresser.AI Undress
KI-gestützte App zum Erstellen realistischer Aktfotos

AI Clothes Remover
Online-KI-Tool zum Entfernen von Kleidung aus Fotos.

Undress AI Tool
Ausziehbilder kostenlos

Clothoff.io
KI-Kleiderentferner

AI Hentai Generator
Erstellen Sie kostenlos Ai Hentai.

Heißer Artikel

Heiße Werkzeuge

Notepad++7.3.1
Einfach zu bedienender und kostenloser Code-Editor

SublimeText3 chinesische Version
Chinesische Version, sehr einfach zu bedienen

Senden Sie Studio 13.0.1
Leistungsstarke integrierte PHP-Entwicklungsumgebung

Dreamweaver CS6
Visuelle Webentwicklungstools

SublimeText3 Mac-Version
Codebearbeitungssoftware auf Gottesniveau (SublimeText3)

Heiße Themen
 1382
1382
 52
52
 Diese Apple-ID wird im iTunes Store noch nicht verwendet: Fix
Jun 10, 2024 pm 05:42 PM
Diese Apple-ID wird im iTunes Store noch nicht verwendet: Fix
Jun 10, 2024 pm 05:42 PM
Wenn Sie sich mit der AppleID beim iTunesStore anmelden, wird möglicherweise die Fehlermeldung „Diese AppleID wurde nicht im iTunesStore verwendet“ auf dem Bildschirm angezeigt. Es gibt keine Fehlermeldungen, über die Sie sich Sorgen machen müssen. Sie können sie beheben, indem Sie diese Lösungssätze befolgen. Fix 1 – Lieferadresse ändern Der Hauptgrund, warum diese Aufforderung im iTunes Store erscheint, ist, dass Sie nicht die richtige Adresse in Ihrem AppleID-Profil haben. Schritt 1 – Öffnen Sie zunächst die iPhone-Einstellungen auf Ihrem iPhone. Schritt 2 – AppleID sollte über allen anderen Einstellungen stehen. Also, öffnen Sie es. Schritt 3 – Öffnen Sie dort die Option „Zahlung & Versand“. Schritt 4 – Bestätigen Sie Ihren Zugang mit Face ID. Schritt
 Was tun, wenn der Fehlercode 0x80004005 angezeigt wird? Der Editor zeigt Ihnen, wie Sie den Fehlercode 0x80004005 beheben können.
Mar 21, 2024 pm 09:17 PM
Was tun, wenn der Fehlercode 0x80004005 angezeigt wird? Der Editor zeigt Ihnen, wie Sie den Fehlercode 0x80004005 beheben können.
Mar 21, 2024 pm 09:17 PM
Wenn Sie einen Ordner auf Ihrem Computer löschen oder dekomprimieren, wird manchmal das Dialogfeld „Fehler 0x80004005: Nicht spezifizierter Fehler“ angezeigt. Wie können Sie diese Situation lösen? Es gibt tatsächlich viele Gründe, warum der Fehlercode 0x80004005 angezeigt wird, aber die meisten davon werden durch Viren verursacht. Wir können die DLL erneut registrieren, um das Problem zu lösen. Nachfolgend erklärt Ihnen der Editor die Erfahrung beim Umgang mit dem Fehlercode 0x80004005 . Einige Benutzer erhalten bei der Verwendung ihres Computers den Fehlercode 0X80004005. Der Fehler 0x80004005 wird hauptsächlich dadurch verursacht, dass der Computer bestimmte Dynamic Link Library-Dateien nicht korrekt registriert oder dass eine Firewall keine HTTPS-Verbindungen zwischen dem Computer und dem Internet zulässt. Wie wäre es also?
 Wie übertrage ich Dateien von Quark Cloud Disk auf Baidu Cloud Disk?
Mar 14, 2024 pm 02:07 PM
Wie übertrage ich Dateien von Quark Cloud Disk auf Baidu Cloud Disk?
Mar 14, 2024 pm 02:07 PM
Quark Netdisk und Baidu Netdisk sind derzeit die am häufigsten verwendete Netdisk-Software zum Speichern von Dateien. Wenn Sie die Dateien in Quark Netdisk auf Baidu Netdisk speichern möchten, wie gehen Sie vor? In dieser Ausgabe hat der Herausgeber die Tutorial-Schritte zum Übertragen von Dateien vom Quark Network Disk-Computer auf die Baidu Network Disk zusammengestellt. Werfen wir einen Blick auf die Bedienung. Wie speichere ich Quark-Netzwerkfestplattendateien auf einer Baidu-Netzwerkfestplatte? Um Dateien von Quark Network Disk auf Baidu Network Disk zu übertragen, müssen Sie zunächst die erforderlichen Dateien von Quark Network Disk herunterladen, dann den Zielordner im Baidu Network Disk-Client auswählen und ihn öffnen. Ziehen Sie dann die von Quark Cloud Disk heruntergeladenen Dateien per Drag & Drop in den vom Baidu Cloud Disk-Client geöffneten Ordner oder verwenden Sie die Upload-Funktion, um die Dateien zu Baidu Cloud Disk hinzuzufügen. Überprüfen Sie nach Abschluss des Uploads unbedingt, ob die Datei erfolgreich in Baidu Cloud Disk übertragen wurde. Das ist es
 Umfassender Leitfaden zu PHP 500-Fehlern: Ursachen, Diagnose und Korrekturen
Mar 22, 2024 pm 12:45 PM
Umfassender Leitfaden zu PHP 500-Fehlern: Ursachen, Diagnose und Korrekturen
Mar 22, 2024 pm 12:45 PM
Ein umfassender Leitfaden zu PHP500-Fehlern: Ursachen, Diagnose und Korrekturen Während der PHP-Entwicklung stoßen wir häufig auf Fehler mit dem HTTP-Statuscode 500. Dieser Fehler wird normalerweise „500InternalServerError“ genannt, was bedeutet, dass bei der Verarbeitung der Anfrage auf der Serverseite einige unbekannte Fehler aufgetreten sind. In diesem Artikel untersuchen wir die häufigsten Ursachen von PHP500-Fehlern, wie man sie diagnostiziert und behebt und stellen spezifische Codebeispiele als Referenz bereit. Häufige Ursachen für 1.500 Fehler 1.
 Unterschiedliche Verwendung von Schrägstrichen und Backslashes in Dateipfaden
Feb 26, 2024 pm 04:36 PM
Unterschiedliche Verwendung von Schrägstrichen und Backslashes in Dateipfaden
Feb 26, 2024 pm 04:36 PM
Ein Dateipfad ist eine Zeichenfolge, die vom Betriebssystem verwendet wird, um eine Datei oder einen Ordner zu identifizieren und zu finden. In Dateipfaden gibt es zwei gängige Symbole zur Trennung von Pfaden, nämlich den Schrägstrich (/) und den Backslash (). Diese beiden Symbole haben in verschiedenen Betriebssystemen unterschiedliche Verwendungen und Bedeutungen. Der Schrägstrich (/) ist ein häufig verwendetes Pfadtrennzeichen in Unix- und Linux-Systemen. Auf diesen Systemen beginnen Dateipfade im Stammverzeichnis (/) und werden durch Schrägstriche zwischen den einzelnen Verzeichnissen getrennt. Zum Beispiel der Pfad /home/user/Docume
 Was ist die Datei hiberfil.sys? Kann hiberfil.sys gelöscht werden?
Mar 15, 2024 am 09:49 AM
Was ist die Datei hiberfil.sys? Kann hiberfil.sys gelöscht werden?
Mar 15, 2024 am 09:49 AM
Vor kurzem haben viele Internetnutzer den Herausgeber gefragt: Was ist die Datei hiberfil.sys? Kann hiberfil.sys viel Speicherplatz auf Laufwerk C beanspruchen und gelöscht werden? Der Editor kann Ihnen mitteilen, dass die Datei hiberfil.sys gelöscht werden kann. Werfen wir einen Blick auf die Details unten. hiberfil.sys ist eine versteckte Datei im Windows-System und auch eine System-Ruhezustandsdatei. Es wird normalerweise im Stammverzeichnis des Laufwerks C gespeichert und seine Größe entspricht der Größe des installierten Speichers des Systems. Diese Datei wird verwendet, wenn sich der Computer im Ruhezustand befindet, und enthält die Speicherdaten des aktuellen Systems, damit dieser bei der Wiederherstellung schnell wieder in den vorherigen Zustand versetzt werden kann. Da seine Größe der Speicherkapazität entspricht, nimmt er möglicherweise mehr Festplattenspeicher ein. hiber
 Die Lautstärke kann in WIN10 nicht angepasst werden
Mar 27, 2024 pm 05:16 PM
Die Lautstärke kann in WIN10 nicht angepasst werden
Mar 27, 2024 pm 05:16 PM
1. Drücken Sie win+r, um das Ausführungsfenster zu öffnen, geben Sie [regedit] ein und drücken Sie die Eingabetaste, um den Registrierungseditor zu öffnen. 2. Klicken Sie im geöffneten Registrierungseditor, um [HKEY_LOCAL_MACHINESOFTWAREMicrosoftWindowsCurrentVersionRun] zu erweitern. Klicken Sie mit der rechten Maustaste auf die leere Stelle auf der rechten Seite, wählen Sie [Neu – Zeichenfolgenwert] und benennen Sie sie in [systray.exe] um. 3. Doppelklicken Sie, um systray.exe zu öffnen, ändern Sie die numerischen Daten in [C:WindowsSystem32systray.exe] und klicken Sie auf [OK], um die Einstellungen zu speichern.
 iPhone bleibt im Flugmodus hängen: So beheben Sie das Problem
Jun 15, 2024 pm 02:16 PM
iPhone bleibt im Flugmodus hängen: So beheben Sie das Problem
Jun 15, 2024 pm 02:16 PM
Der Flugmodus ist in manchen Situationen sehr praktisch. Allerdings kann Ihnen derselbe Flugmodus Kopfschmerzen bereiten, wenn Ihr iPhone plötzlich darin hängen bleibt. In diesem Artikel haben wir eine Reihe von Lösungen entwickelt, mit denen Sie Ihr iPhone aus dem Flugmodus herausholen können. Schnelle Lösung – 1. Versuchen Sie, den Flugmodus direkt im Kontrollzentrum zu deaktivieren. 2. Wenn Sie den Flugzeugmodus nicht über das Kontrollzentrum deaktivieren können, können Sie den Flugzeugmodus direkt über die Registerkarte „Einstellungen“ deaktivieren. Wenn diese Tipps nicht funktionieren, befolgen Sie die folgenden Korrekturen, um das Problem zu beheben. Fix 1 – Neustart Ihres Geräts erzwingen Der Vorgang, einen Neustart Ihres Geräts zu erzwingen, ist sehr einfach. Sie müssen lediglich diese Schritt-für-Schritt-Anleitung befolgen. Schritt 1 – Sie können den Vorgang starten, indem Sie die Lauter-Taste drücken und wieder loslassen. Schritt


