
Sie haben einen brandneuen Drucker, aber er funktioniert nicht mit Ihrem Windows 11-Gerät? Mach dir keine Sorge. Es ist nicht ganz so, dass Ihr neuer Drucker nicht funktioniert/keine Verbindung zu Ihrem Windows 11-Gerät herstellt. Es kann viele Gründe geben, warum Ihr Drucker nichts druckt. In den meisten Fällen liegt die Ursache jedoch in falsch konfigurierten Druckereinstellungen.
Dies kann ein Hardwareproblem sein. Führen Sie diese Überprüfungen also basierend auf dem von Ihnen verwendeten Druckertyp durch.
Schritte zum Anschließen des USB-Kabels an den Drucker –
1. Testen Sie das angeschlossene USB-Kabel den Drucker. Wenn es Mängel aufweist, müssen Sie es durch ein neues ersetzen.
2. In einigen Fällen hat sich der USB-Hub als Ursache des Problems erwiesen. Wenn Sie also einen Drucker verwenden, schließen Sie den Drucker direkt an den Anschluss des Systems an.
Schritte für Netzwerkdrucker
1. Überprüfen Sie die Netzwerkverbindungseinstellungen.
2. Trennen Sie den Drucker vom WLAN oder ziehen Sie das Ethernet-Kabel ab.
Das erste, was Sie versuchen sollten, wenn Ihr Drucker nicht funktioniert, ist, die Drucker-Fehlerbehebung auszuführen.
1. Drücken Sie die Tasten Windows und I, um die Einstellungsseite zu öffnen.
2. Gehen Sie im linken Bereich auf „System“.
3. Auf der rechten Seite sehen Sie die Einstellung „Fehlerbehebung“. Klicken Sie darauf.
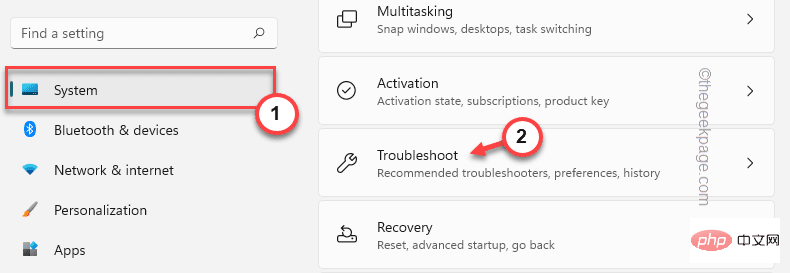
4. Klicken Sie auf „Andere Fehlerbehebung“.
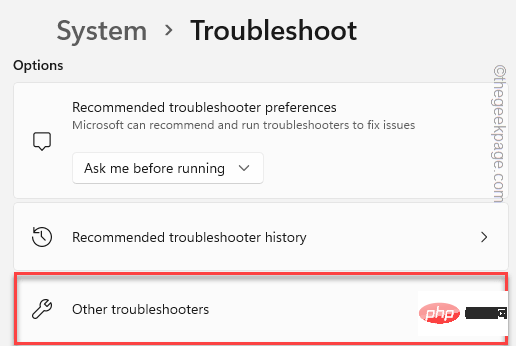
5 Dadurch wird eine umfangreiche Fehlerbehebungsliste geöffnet. Suchen Sie nach „PRINTER“.
6. Wählen Sie einfach die Fehlerbehebung aus und klicken Sie auf „Ausführen“, um sie auszuführen.
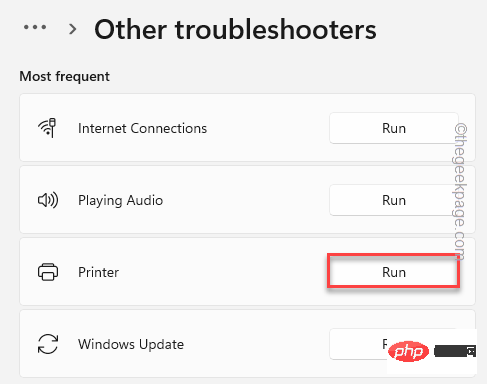
7 Dadurch wird die Fehlerbehebung für den Drucker gestartet. Aktivieren Sie einfach die -Option „Reparatur automatisch anwenden “.
8. Klicken Sie dann auf „Weiter“.
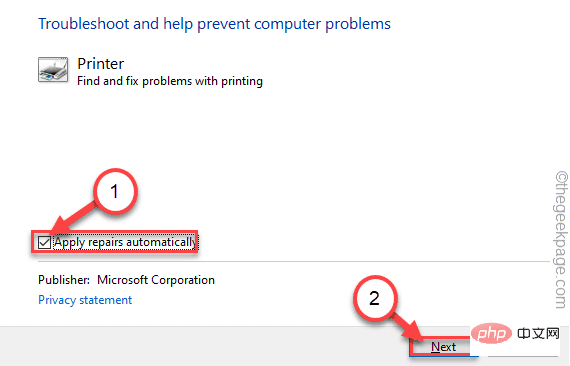
9. Sie werden nun aufgefordert, den Drucker aus der Liste der mit dem System verknüpften Drucker auszuwählen.
10. Klicken Sie anschließend auf „Weiter“, um fortzufahren.
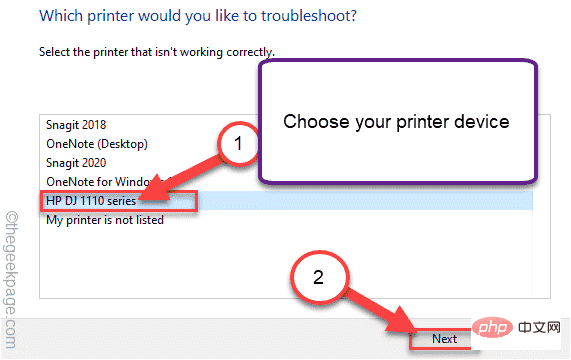
11. Klicken Sie anschließend auf „Diesen Fix anwenden “.
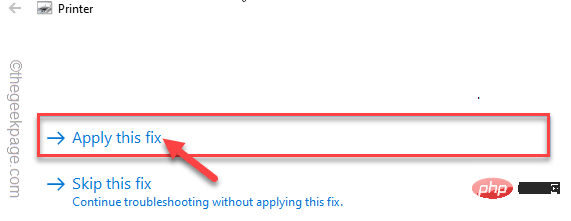
Nach dem Patchen dieses Fixes versuchen Sie, etwas mit Ihrem Drucker zu drucken.
Überprüfen Sie, ob der Drucker-Spooler-Dienst ausgeführt wird.
1. Öffnen Sie die Serviceseite.
2. Geben Sie „Service“ in das Suchfeld ein.
3. Klicken Sie dann auf „Service“, um auf die Dienstprogrammseite zuzugreifen.
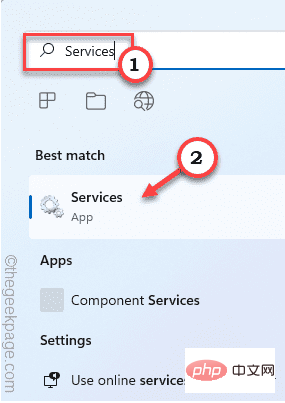
4. Scrollen Sie langsam nach unten, um „Print Spooler“ zu finden.
5. Nachdem Sie den Dienst gefunden haben, klicken Sie mit der rechten Maustaste auf den Dienst und klicken Sie auf „Eigenschaften“.
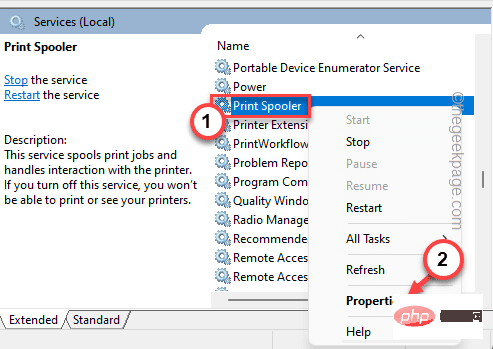
5. Wenn die Eigenschaften angezeigt werden, gehen Sie zu „Starttyp:“ und stellen Sie es auf „Automatisch“.
6. Suchen Sie nun sorgfältig nach dem „Servicestatus:“ mit der Aufschrift „Läuft 🎜🎜#“ oder „Gestoppt“.
7. Wenn der Druckerspooler-Dienst ausgeführt wird, klicken Sie auf „Stopp“.
Wenn der Dienst gestoppt wurde, klicken Sie auf „Start“, um den Dienst zu starten.
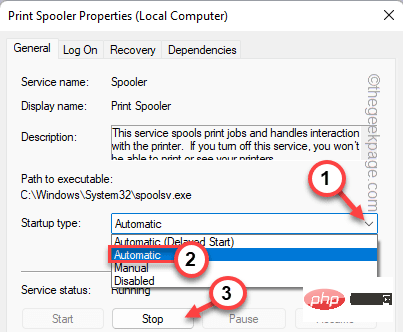
Starten“.
8. Klicken Sie abschließend auf „OK“, um diese Änderungen zu speichern.
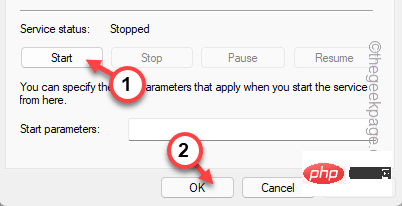
cmd“ ein.
3.现在,只需右键点击“命令提示符”并点击“以管理员身份运行”。
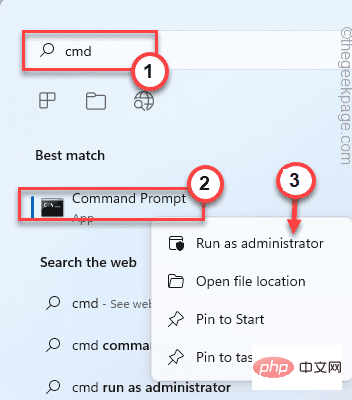
4. 只需一个命令,您就可以停止后台处理程序服务。粘贴它并点击Enter按钮。
净停止假脱机
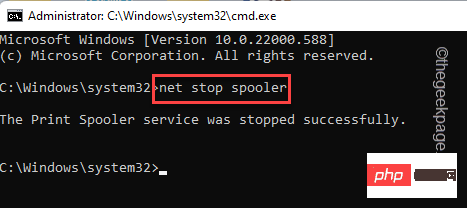
最小化命令提示符终端页面。稍后您将需要它。
5. 现在,打开文件资源管理器。
6. 导航到此部分
C:\Windows\system32\spool\PRINTERS
7. 您可能会在屏幕上看到与权限相关的提示。点击“继续”。
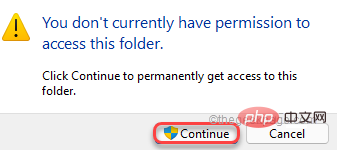
8. 选择您可以在此文件夹中找到的所有内容,然后按键盘上的“ Delete ”键。
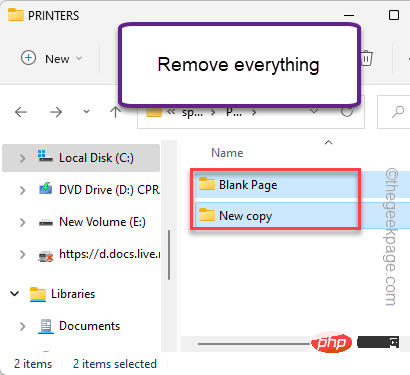
您可以在此之后关闭文件资源管理器页面。
最大化命令提示符终端。
8. 现在,您必须启动您在第一步中停止的 spooler 服务。因此,输入这些单词并按Enter。
净启动假脱机程序
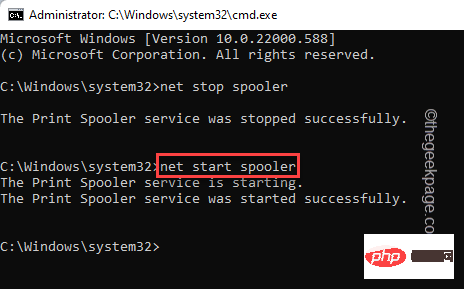
一旦您看到“ Print Spooler 服务已成功启动。”消息已出现在终端上,您可以关闭它。
立即重新启动计算机。重新启动系统后,尝试打印一些内容并进行测试。
尝试将此打印机设置为计算机上的默认打印机。
1. 只需同时按下Windows 键和R键。
2. 输入“控制打印机”并点击“确定”。
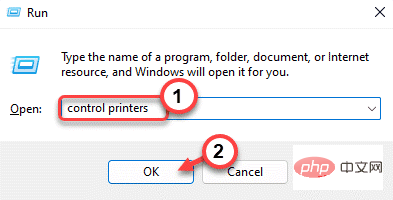
3. 您将看到已连接到系统的所有设备的列表。查找要设置为默认打印设备的打印机。
4. 只需右键点击打印机,然后点击“设为默认打印机”。
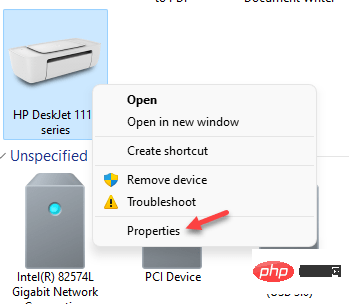
就是这样!这样,您可以轻松将此打印机设置为默认打印设备。
从设备管理器更新您的打印机驱动程序。
1.您可以通过按Windows键+ X并点击一次“设备管理器”来打开设备管理器。
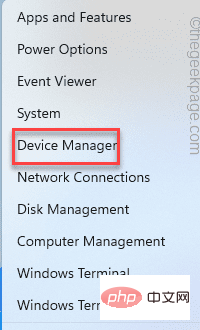
2. 设备管理器打开后,展开“打印队列”并查找打印机。
如果您在那里找不到打印机,请展开“其他设备”部分。
3. 然后,右键点击打印机并点击“更新驱动程序”。
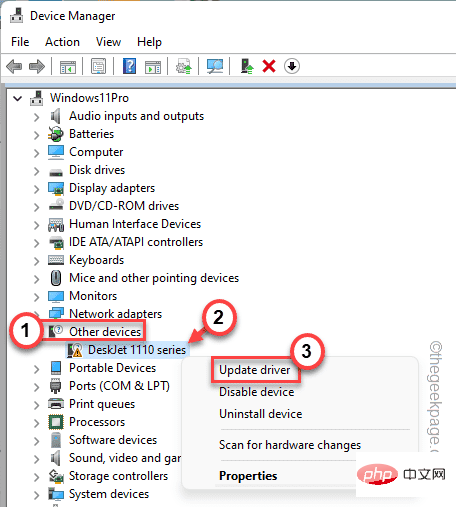
4. 现在,点击“自动搜索驱动程序”。
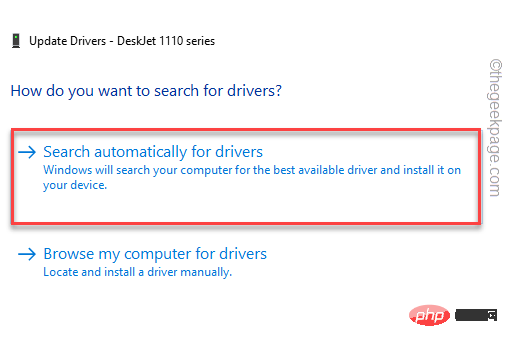
它将扫描互联网以查找适用于您设备的最新驱动程序。
完成此过程后,关闭所有内容并重新启动计算机。
完成所有这些后,尝试打印测试页。
笔记
您可以从打印机制造商的网站下载最新的打印机驱动程序。
一种。访问您的打印机制造商的网站(如HP、Epson、Canon)。
湾。在搜索框中输入您的型号,然后按 Enter。
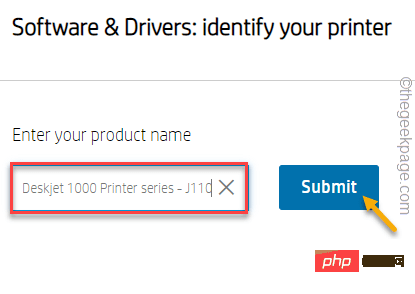
C。现在,点击“下载”以下载打印机的最新驱动程序。
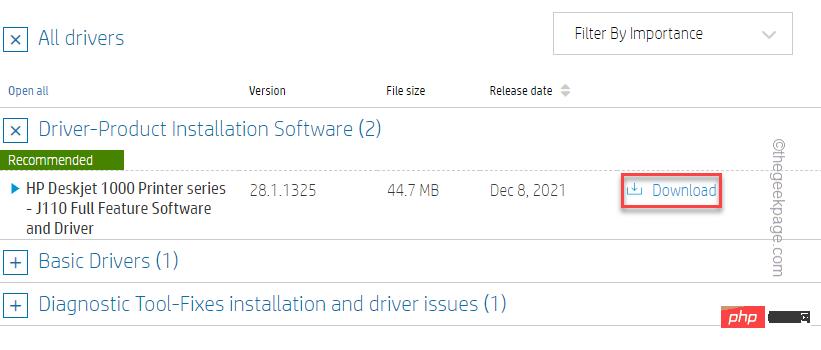
在你的系统上运行这个下载的文件来更新它。这应该可以解决您的打印机问题。你的问题将得到解决。
Das obige ist der detaillierte Inhalt vonSo beheben Sie Druckerprobleme in Windows 11. Für weitere Informationen folgen Sie bitte anderen verwandten Artikeln auf der PHP chinesischen Website!
 Welches System ist Honor?
Welches System ist Honor?
 Der Unterschied zwischen HTML und HTML5
Der Unterschied zwischen HTML und HTML5
 0x80070002 Lösung
0x80070002 Lösung
 ERR_CONNECTION_REFUSED
ERR_CONNECTION_REFUSED
 Google Earth kann keine Verbindung zur Serverlösung herstellen
Google Earth kann keine Verbindung zur Serverlösung herstellen
 Was ist der Leerzeichencode in HTML?
Was ist der Leerzeichencode in HTML?
 So lösen Sie das Problem, dass CAD nicht in die Zwischenablage kopiert werden kann
So lösen Sie das Problem, dass CAD nicht in die Zwischenablage kopiert werden kann
 So laden Sie HTML hoch
So laden Sie HTML hoch




