
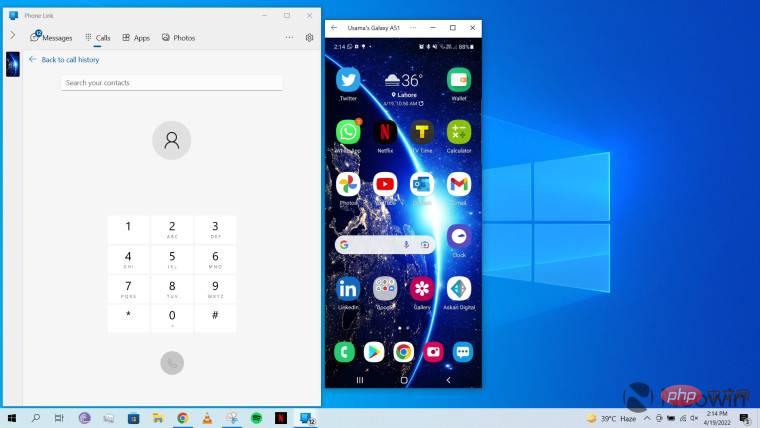
Vor etwa vier Jahren kündigte Microsoft „Your Phone“ an, eine App, die Ihren Windows-PC nahtlos mit Ihrem Android-Telefon verbindet und es Ihnen ermöglicht, Inhalte, Anrufe und Benachrichtigungen zwischen den beiden Geräten zu teilen und einfach zwischen ihnen zu streamen zwischen wechseln. Vor ein paar Wochen benannte das Unternehmen die App in „Phone Link“ um. Das heutige Tutorial führt Sie durch die Verwendung von Phone Link, um Ihr Android-Smartphone mit einem Windows 10- oder Windows 11-PC zu verbinden.
Es ist wichtig zu beachten, dass die Phone Link-App auf Ihrem Windows-PC und die „Link to Windows“-App auf Ihrem Android-Telefon installiert sein muss, um diese Funktion nutzen zu können. Phone Link unterstützt jedoch Smartphones mit Android 7.0 oder höher, bietet jedoch eine engere Integration mit Samsung-, Surface Duo- und Honor-Telefonen. Tatsächlich verfügt das Benachrichtigungsfeld meines Samsung Galaxy A51 bereits über eine spezielle Schaltfläche zum Verknüpfen mit Windows und standardmäßig installierten Apps.
Dieses Tutorial verwendet Screenshots von Windows 10, sollte aber auch unter Windows 11 genauso funktionieren. Nachdem das erledigt ist, fangen wir an!
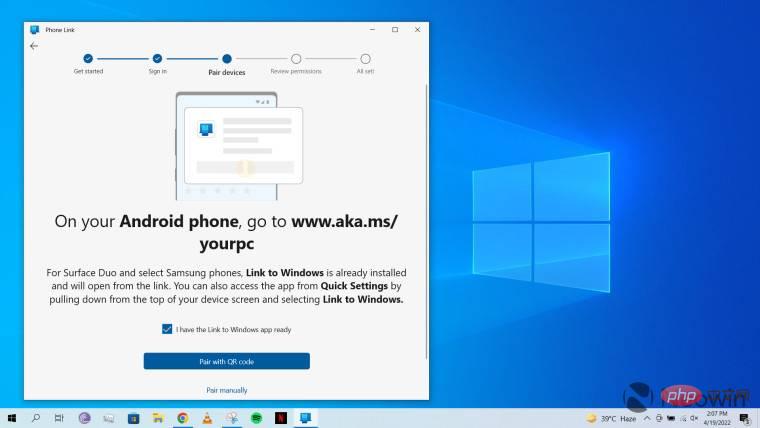
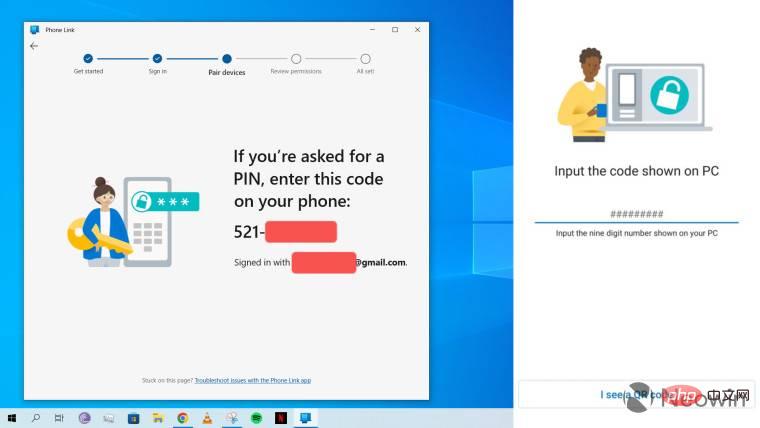
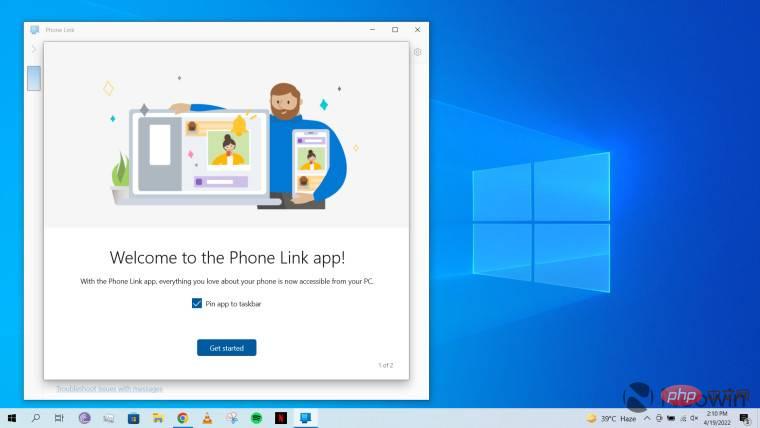
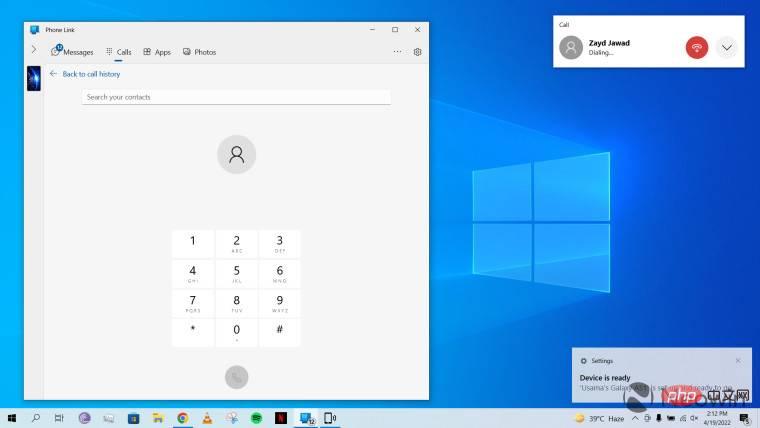
Darum geht es. Ich möchte betonen, dass der Nutzen von Phone Link stark von Ihrem Arbeitsablauf abhängt. Ich sehe beispielsweise keine Notwendigkeit, mein Telefon an meinen PC anzuschließen, um Apps zu streamen oder Anrufe zu tätigen, da mein Telefon ohnehin fast immer neben meinem Laptop liegt. Ebenso greife ich zum Übertragen von Inhalten einfach zu einem USB-C-Kabel, das auf meinem Schreibtisch liegt, und die Inhalte können relativ einfach migriert werden. Phone Link kann jedoch für diejenigen nützlich sein, die ihr Telefon nicht immer griffbereit haben oder sich beim Arbeiten lieber auf einen einzigen Bildschirm (z. B. ihren PC) konzentrieren möchten.
Das obige ist der detaillierte Inhalt vonWie verwende ich Phone Link, um ein Android-Telefon mit einem Windows-Computer zu verbinden?. Für weitere Informationen folgen Sie bitte anderen verwandten Artikeln auf der PHP chinesischen Website!
 Handy-Root
Handy-Root
 Projektor-Handy
Projektor-Handy
 Das Telefon kann keine Verbindung zum Bluetooth-Headset herstellen
Das Telefon kann keine Verbindung zum Bluetooth-Headset herstellen
 Warum startet mein Telefon ständig neu?
Warum startet mein Telefon ständig neu?
 Der Unterschied zwischen einem offiziellen Ersatztelefon und einem brandneuen Telefon
Der Unterschied zwischen einem offiziellen Ersatztelefon und einem brandneuen Telefon
 Warum startet mein Telefon ständig neu?
Warum startet mein Telefon ständig neu?
 Was ist los mit meinem Mobiltelefon, das telefonieren, aber nicht im Internet surfen kann?
Was ist los mit meinem Mobiltelefon, das telefonieren, aber nicht im Internet surfen kann?
 Warum ist mein Telefon nicht ausgeschaltet, aber wenn mich jemand anruft, werde ich aufgefordert, es auszuschalten?
Warum ist mein Telefon nicht ausgeschaltet, aber wenn mich jemand anruft, werde ich aufgefordert, es auszuschalten?




