Wie lösche ich den Download-Verlauf des Microsoft Edge-Browsers?
🔜 Starten Sie den
- Microsoft Edge-Browser
- auf Ihrem PC oder Mac. Klicken Sie auf die Schaltfläche „Einstellungen und mehr“ (drei Punkte) in der oberen rechten Ecke Ihres Browsers und dann im Menü auf „Downloads“.
Das Symbol „
Download“- erscheint auf der rechten Seite und listet die letzten Downloads und aktuell heruntergeladenen Dateien auf.
- Aus der Liste Downloads können Sie den Ordner öffnen, der das Element enthält (Sie können es aus dem Ordner löschen). Sie können Dateien direkt öffnen oder auf das Papierkorbsymbol klicken, um Dateien einzeln aus Ihrem Downloads

- HINWEIS: Durch das Löschen des Dateiverlaufs werden die Dateien nicht wirklich aus Ihrem Download-Ordner gelöscht. Es wird lediglich aus der Verlaufsliste entfernt.
Download-Verlauf in Edge löschen
- Starten Sie Edge und klicken Sie auf die Schaltfläche Einstellungen und mehr (drei Punkte) in der oberen rechten Ecke des Bildschirms und dann auf Downloads . Oder verwenden Sie die Tastenkombination
. 
Weitere Optionen (drei Punkte) in der oberen rechten Ecke der Download-Liste.
- Klicken Sie im angezeigten Menü in der Liste der Optionen auf Gesamten Download-Verlauf löschen.
- Wenn die Warnmeldung „Alle Download-Verläufe löschen“ erscheint, klicken Sie auf die Schaltfläche „Alle löschen“ .
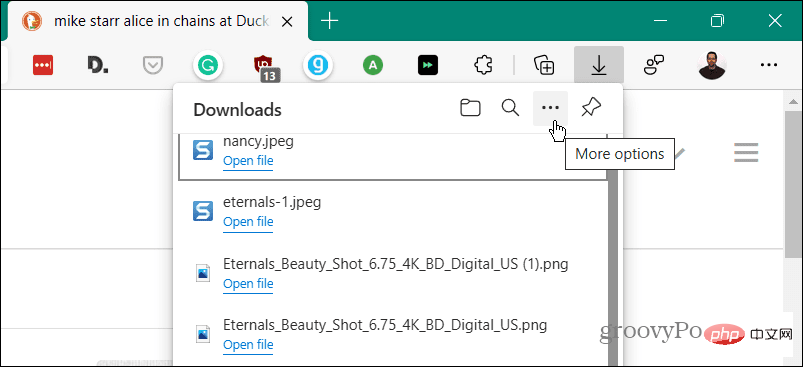
- Wenn Sie oder eine andere Person nach dem Löschen des gesamten Verlaufs die Liste „Downloads“ öffnen, ist diese leer.

- Das Löschen des Download-Verlaufs in Edge ist eine Möglichkeit, die lokale Privatsphäre zu schützen, ohne die tatsächlich heruntergeladenen Dateien zu löschen. Um eine Datei zu löschen, gehen Sie wie folgt vor: Wenn Sie den Download -Speicherort noch nicht kennen, müssen Sie ihn finden. Klicken Sie auf die Schaltfläche „Einstellungen und mehr“ (drei Punkte) und dann auf „Herunterladen“. Alternativ können Sie auch die Tastenkombination
verwenden. 
- Weitere Optionen
- (drei Punkte) und dann im Menü auf Einstellungen herunterladen.

C:Users
Downloads- . Klicken Sie auf die Schaltfläche „Ändern“, um ein anderes Laufwerk oder einen anderen Speicherort zu verwenden.
- Öffnen Sie den Ordner „Downloads“, in dem Sie mit dem Löschen alter Downloads beginnen können, die Sie nicht mehr benötigen. Oder verschieben Sie sie zur langfristigen Speicherung auf ein externes Laufwerk.
- Das Löschen des Download-Verlaufs in Edge ist eine großartige Möglichkeit, Ihre lokale Privatsphäre auf Ihrem Computer zu schützen. Dadurch wird verhindert, dass jemand, der Ihren Computer verwendet, die Download-Liste einfach öffnen kann, um zu sehen, was Sie heruntergeladen haben.
Das obige ist der detaillierte Inhalt vonWie lösche ich den Download-Verlauf des Microsoft Edge-Browsers?. Für weitere Informationen folgen Sie bitte anderen verwandten Artikeln auf der PHP chinesischen Website!

Heiße KI -Werkzeuge

Undresser.AI Undress
KI-gestützte App zum Erstellen realistischer Aktfotos

AI Clothes Remover
Online-KI-Tool zum Entfernen von Kleidung aus Fotos.

Undress AI Tool
Ausziehbilder kostenlos

Clothoff.io
KI-Kleiderentferner

AI Hentai Generator
Erstellen Sie kostenlos Ai Hentai.

Heißer Artikel

Heiße Werkzeuge

Notepad++7.3.1
Einfach zu bedienender und kostenloser Code-Editor

SublimeText3 chinesische Version
Chinesische Version, sehr einfach zu bedienen

Senden Sie Studio 13.0.1
Leistungsstarke integrierte PHP-Entwicklungsumgebung

Dreamweaver CS6
Visuelle Webentwicklungstools

SublimeText3 Mac-Version
Codebearbeitungssoftware auf Gottesniveau (SublimeText3)

Heiße Themen
 1382
1382
 52
52
 5 Möglichkeiten zum Deaktivieren des Übermittlungsoptimierungsdienstes in Windows
May 17, 2023 am 09:31 AM
5 Möglichkeiten zum Deaktivieren des Übermittlungsoptimierungsdienstes in Windows
May 17, 2023 am 09:31 AM
Es gibt viele Gründe, warum Sie den Übermittlungsoptimierungsdienst auf Ihrem Windows-Computer deaktivieren möchten. Unsere Leser beschweren sich jedoch darüber, dass sie die richtigen Schritte nicht kennen. In dieser Anleitung wird erläutert, wie Sie den Lieferoptimierungsdienst in wenigen Schritten deaktivieren können. Um mehr über Dienste zu erfahren, lesen Sie vielleicht unsere Anleitung zum Öffnen von „services.msc“ für weitere Informationen. Was macht der Lieferoptimierungsdienst? Delivery Optimization Service ist ein HTTP-Downloader mit Cloud-Hosting-Lösung. Es ermöglicht Windows-Geräten, Windows-Updates, Upgrades, Anwendungen und andere große Paketdateien von alternativen Quellen herunterzuladen. Darüber hinaus trägt es dazu bei, den Bandbreitenverbrauch zu reduzieren, indem es mehreren Geräten in einer Bereitstellung ermöglicht, diese Pakete herunterzuladen. Außerdem Windo
 So starten Sie das iPad Mini 6 neu, erzwingen einen Neustart und fahren es herunter
Apr 29, 2023 pm 12:19 PM
So starten Sie das iPad Mini 6 neu, erzwingen einen Neustart und fahren es herunter
Apr 29, 2023 pm 12:19 PM
So erzwingen Sie einen Neustart des iPad Mini 6. Das Erzwingen eines Neustarts des iPad Mini 6 erfolgt durch eine Reihe von Tastendrücken und funktioniert folgendermaßen: Drücken und loslassen, um die Lautstärke zu erhöhen. Drücken und loslassen, um die Lautstärke zu verringern. Drücken Sie die Ein-/Aus-/Sperrtaste und lassen Sie sie los, bis Sie Folgendes sehen: Apple-Logo, das darauf hinweist, dass das iPad Mini zwangsweise neu gestartet wurde. Das ist alles. Der erzwungene Neustart wird normalerweise aus Gründen der Fehlerbehebung verwendet, z. B. wenn das iPad Mini einfriert, Apps einfrieren oder ein anderes allgemeines Fehlverhalten auftritt. Beim Verfahren zum erzwungenen Neustart des iPad Mini der 6. Generation ist zu beachten, dass es auch für alle anderen Geräte gilt, die über ultradünne Rahmen verfügen und diese verwenden
 Nach dem Umschreiben:
So beheben Sie, dass der PS5-Controller unter Windows 11 nicht erkannt wird
May 09, 2023 pm 10:16 PM
Nach dem Umschreiben:
So beheben Sie, dass der PS5-Controller unter Windows 11 nicht erkannt wird
May 09, 2023 pm 10:16 PM
<h3>Was sollte ich über den Anschluss meines PS5-Controllers wissen? </h3><p>So gut der DualSense-Controller auch ist, es gab Berichte darüber, dass der Controller keine Verbindung herstellte oder nicht erkannt wurde. Der einfachste Weg, dieses Problem zu lösen, besteht darin, den Controller über ein entsprechendes USB-Kabel mit Ihrem PC zu verbinden. </p><p>Einige Spiele unterstützen DualSense nativ. In diesen Fällen können Sie den Controller einfach einstecken. Dies wirft jedoch andere Fragen auf, z. B. was, wenn Sie kein USB-Kabel haben oder keins verwenden möchten
 Chrome, Edge stürzt nach Windows 11- und Windows 10-Update mit 0xc0000022 ab
May 02, 2023 pm 08:01 PM
Chrome, Edge stürzt nach Windows 11- und Windows 10-Update mit 0xc0000022 ab
May 02, 2023 pm 08:01 PM
Ein potenzielles Kompatibilitätsproblem zwischen Windows-Updates und Antivirenlösungen besteht darin, dass Browser wie Chrome, Edge und Firefox mit der Fehlermeldung „Die Anwendung konnte nicht ordnungsgemäß gestartet werden (0xc0000022)“ abstürzen. Klicken Sie auf „OK“, um die Anwendung zu schließen.“ Windows-Updates verliefen in letzter Zeit recht stabil und es gab weniger Meldungen über größere Probleme. Microsoft hat mittlerweile das Update vom April 2022 für Windows 10 und Windows 11 veröffentlicht und dem Unternehmen sind keine neuen Probleme bekannt. Allerdings deuten vereinzelte Berichte darauf hin, dass der Patch einige gängige Browser beschädigen könnte. Wir führen das neueste Update auf unserem Gerät aus und haben keine größeren Probleme
 So beheben Sie das Problem mit dem schwarzen Bildschirm im Microsoft Edge-Browser
May 16, 2023 am 10:04 AM
So beheben Sie das Problem mit dem schwarzen Bildschirm im Microsoft Edge-Browser
May 16, 2023 am 10:04 AM
Microsoft hat Anfang 2020 eine Version von NewEdge veröffentlicht, die auf Chromium (Googles Open-Source-Engine) basiert. Der neue Edge ähnelt Google Chrome und verfügt über in Chrome verfügbare Funktionen. Viele Benutzer berichteten jedoch, dass sie unmittelbar nach dem Start von Microsoft New Edge einen schwarzen Bildschirm sahen. Der Benutzer kann auf das Einstellungsmenü zugreifen, aber wenn er auf eine beliebige Option im Menü klickt, funktioniert es nicht und es wird nur ein schwarzer Bildschirm angezeigt. Es hebt Optionen hervor, wenn die Computermaus darüber fährt und der Benutzer den Browser schließen kann. Wird beim Öffnen des neuen Edge-Browsers auf Ihrem PC ein schwarzer Bildschirm angezeigt? Dann wird dieser Artikel für Sie nützlich sein. In diesem Artikel,
 So beheben Sie, dass Microsoft Edge beim Öffnen von PDF-Dateien unter Windows einfriert oder abstürzt
Apr 28, 2023 pm 05:46 PM
So beheben Sie, dass Microsoft Edge beim Öffnen von PDF-Dateien unter Windows einfriert oder abstürzt
Apr 28, 2023 pm 05:46 PM
Der integrierte Browser Microsoft Edge ist auch die Standardanwendung zum Öffnen und Anzeigen von PDF-Dateien in Windows 11/10. Heutzutage ist es üblich, dass Menschen kommunizieren und PDF-Dateien als E-Mail-Anhänge versenden. Um diese PDF-Dateien zu öffnen und anzuzeigen, müssen Sie auf die Datei doppelklicken und Edge öffnet die ausgewählte PDF-Datei. Einige Benutzer haben jedoch berichtet, dass der Edge-Browser einfriert oder abstürzt, wenn sie versuchen, eine PDF-Datei auf ihrem Windows-PC zu öffnen. Sobald der Browser einfriert, kann der Benutzer den Browser nicht mehr verwenden, keine Registerkarten ändern oder andere Vorgänge ausführen. Andere Anwendungen konnten sie jedoch problemlos öffnen und nutzen
 So beheben Sie den Fehler „Diese Erweiterung konnte nicht geladen werden' im Edge-Browser
May 17, 2023 pm 10:53 PM
So beheben Sie den Fehler „Diese Erweiterung konnte nicht geladen werden' im Edge-Browser
May 17, 2023 pm 10:53 PM
Erweiterungen sind Tools, die entwickelt und programmiert werden, um Verbrauchern ein großartiges Surferlebnis mit zusätzlichen Funktionen auf ihren Windows-Systemen zu bieten. Allerdings beschweren sich in letzter Zeit viele Windows-Nutzer darüber, dass nach der Installation einer Erweiterung im Edge-Browser nach dem Neustart des Edge-Browsers die Fehlermeldung „Diese Erweiterung kann nicht geladen werden“ ausgegeben wird. Sie wissen nicht, was als nächstes zu tun ist, und einige verwenden den Browser einfach weiter, ohne die Erweiterung zu laden. Dieses Problem kann auch durch eine fehlerhafte Erweiterungsdatei oder einen Fehler im MSEdge-Browser selbst verursacht werden. Nachdem wir das Problem, das Schwierigkeiten beim Laden der Erweiterung verursacht, gründlich untersucht haben, haben wir einige Lösungen entdeckt, die möglicherweise einen großen Beitrag zur Lösung des Problems leisten können. Wenn Sie ein ähnliches Problem haben, lesen Sie bitte hier nach
![Ändern Sie die Aktion des Netzschalters unter Windows 11 [5 Tipps]](https://img.php.cn/upload/article/000/887/227/169600135086895.png?x-oss-process=image/resize,m_fill,h_207,w_330) Ändern Sie die Aktion des Netzschalters unter Windows 11 [5 Tipps]
Sep 29, 2023 pm 11:29 PM
Ändern Sie die Aktion des Netzschalters unter Windows 11 [5 Tipps]
Sep 29, 2023 pm 11:29 PM
Der Netzschalter kann mehr als nur Ihren PC herunterfahren, obwohl dies die Standardaktion für Desktop-Benutzer ist. Wenn Sie die Power-Button-Aktion in Windows 11 ändern möchten, ist das einfacher als Sie denken! Beachten Sie, dass sich der physische Netzschalter von der Schaltfläche im Startmenü unterscheidet und die folgenden Änderungen keinen Einfluss auf die Funktion des letzteren haben. Darüber hinaus gibt es leicht unterschiedliche Energieoptionen, je nachdem, ob es sich um einen Desktop-PC oder einen Laptop handelt. Warum sollten Sie die Power-Button-Aktion in Windows 11 ändern? Wenn Sie Ihren Computer häufiger in den Ruhezustand versetzen als herunterfahren, reicht es aus, das Verhalten Ihres Hardware-Netzschalters (d. h. des physischen Netzschalters an Ihrem PC) zu ändern. Die gleiche Idee gilt für den Schlafmodus oder das einfache Ausschalten des Displays. Windows 11 ändern



