Möglichkeiten zur Behebung des KernelBase.dll-Fehlers in Windows 11/10
Viele Windows-Kunden haben kürzlich berichtet, dass beim Versuch, ein Programm oder Spiel zu starten, eine Fehlermeldung ausgegeben wird, die besagt, dass die Datei KernelBase.dll fehlt oder nicht gefunden wurde. Dieser Fehler wird auch gemeldet, wenn ein laufendes Programm unerwartet abstürzt.
Derzeit sind sich Benutzer nicht sicher, welche Schritte sie unternehmen sollen, um dieses Problem zu beheben. Sie versuchten sogar mehrmals, das Windows-System neu zu starten, mit dem gleichen Effekt. Für dieses Problem kann es viele Gründe geben, darunter beschädigte Systemdatendateien, veraltetes Windows-System usw.
Nach der Analyse aller oben genannten Punkte haben wir eine Reihe von Korrekturen entwickelt, die Benutzern helfen können, dieses Problem zu beheben und das System reibungslos zu nutzen. Wenn auch Sie mit dem gleichen Problem konfrontiert sind, lesen Sie diesen Artikel weiter, um mehr zu erfahren.
Problemumgehung –
- Scannen Sie Ihr System auf Viren oder Malware-Angriffe und entfernen Sie diese so schnell wie möglich, falls sie gefunden werden.
- Stellen Sie das System auf den letzten Speicherpunkt zurück, an dem das System in optimalem Betriebszustand war.
Wenn die Problemumgehung nicht funktioniert, versuchen Sie es mit den unten aufgeführten Korrekturen.
Fix 1 – Aktualisieren Sie Windows auf Ihrem System
Microsoft veröffentlicht die neueste Version von Windows und andere Treiberaktualisierungen, die für Systemverbesserungen und ein reibungsloses Benutzererlebnis erforderlich sind. Wir empfehlen unseren Benutzern, ihre Systeme mithilfe der unten beschriebenen Schritte zu aktualisieren.
Schritt 1: Klicken Sie mit der rechten Maustaste auf die Schaltfläche Start in der Taskleiste, die wie das blaue Fensterquadrat in der Mitte aussieht.
Schritt 2: Wählen Sie Einstellungen aus der Liste aus, indem Sie wie unten gezeigt darauf klicken.
![修复:Windows 11、10 中的 KernelBase.dll 错误 [已解决]](https://img.php.cn/upload/article/000/465/014/168204139091341.png)
Schritt 3: Dadurch wird die Anwendung „Einstellungen“ auf Ihrem System gestartet.
Schritt 4: Wählen Sie die Option Windows Update aus der Liste im linken Bedienfeldmenü aus, wie unten gezeigt.
![修复:Windows 11、10 中的 KernelBase.dll 错误 [已解决]](https://img.php.cn/upload/article/000/465/014/168204139024618.png)
Schritt 5: Klicken Sie auf der Windows Update-Seite auf die Schaltfläche Nach Updates suchen, um mit der Suche nach verfügbaren Updates zu beginnen.
![修复:Windows 11、10 中的 KernelBase.dll 错误 [已解决]](https://img.php.cn/upload/article/000/465/014/168204139064054.png)
Schritt 6: Sobald Sie Ihre Suche abgeschlossen haben, laden Sie alle gefundenen Updates herunter und installieren Sie sie. Schritt 7: Nach dem Windows-Update starten Sie das System neu
starten. Schritt 8: Überprüfen Sie nun, ob das Problem weiterhin besteht.
Fix 2 – Führen Sie die Programmkompatibilitäts-Fehlerbehebung aus
Die Programmkompatibilitäts-Fehlerbehebung ist eine spezielle Fehlerbehebung, die in der Liste „Andere Fehlerbehebungen“ aufgeführt ist und Probleme erkennt, die auf Anwendungs-/Softwareversionen zurückzuführen sind, die sich von Windows unterscheiden. Alle Probleme, die durch Versionsinkompatibilität verursacht werden. Sehen wir uns an, wie Sie dies mithilfe der folgenden Schritte erreichen.
Fehlerbehebung bei der universellen Programmkompatibilität
Schritt 1: Drücken Sie gleichzeitig die Tasten
Windowsund R auf Ihrer Tastatur, um das Befehlsfeld „Ausführen“ zu öffnen. Schritt 2: Geben Sie dort dann control.exe /name Microsoft.Troubleshooting ein und drücken Sie die
Eingabetaste, um die Seite Fehlerbehebung zu öffnen, wie unten gezeigt.
Schritt 3: Klicken Sie wie unten gezeigt auf die OptionAndere Fehlerbehebung![修复:Windows 11、10 中的 KernelBase.dll 错误 [已解决]](https://img.php.cn/upload/article/000/465/014/168204139171556.png) .
.
Schritt 4: Scrollen Sie als nächstes auf der Seite nach unten und führen Sie den
![修复:Windows 11、10 中的 KernelBase.dll 错误 [已解决]](https://img.php.cn/upload/article/000/465/014/168204139133271.png) Fehlerbehebung bei der Programmkompatibilität
Fehlerbehebung bei der Programmkompatibilität
Ausführen klicken.
Schritt 5: Befolgen Sie die Anweisungen auf dem Bildschirm, um die Fehlerbehebung abzuschließen und das Problem dann zu beheben.![修复:Windows 11、10 中的 KernelBase.dll 错误 [已解决]](https://img.php.cn/upload/article/000/465/014/168204139154642.png) Führen Sie die Kompatibilitäts-Fehlerbehebung für eine bestimmte Anwendung aus
Führen Sie die Kompatibilitäts-Fehlerbehebung für eine bestimmte Anwendung aus
Schritt 1:
Rechtsklickauf die Anwendung/Software, die das Problem verursacht.
Schritt 2: Klicken Sie wie unten gezeigt auf Eigenschaften in der Liste.
Schritt 3: Wählen Sie im Eigenschaftenfenster die Registerkarte „Kompatibilität“ und klicken Sie auf „Kompatibilitäts-Fehlerbehebung ausführen“, um mit der Erkennung von Kompatibilitätsproblemen mit der ausgewählten Anwendung zu beginnen.
![修复:Windows 11、10 中的 KernelBase.dll 错误 [已解决]](https://img.php.cn/upload/article/000/465/014/168204139146596.png)
Schritt 4: Um den Vorgang abzuschließen, befolgen Sie die Anweisungen auf dem Bildschirm. Schritt 5: Wenn Sie fertig sind, deaktivieren Sie unbedingt das Kontrollkästchen „Dieses Programm im Kompatibilitätsmodus ausführen“.
Schritt 6: Klicken Sie dann auch auf das Kontrollkästchen „Dieses Programm als Administrator ausführen“ und dann auf „Übernehmen“ und „OK“, um das Eigenschaftenfenster zu schließen. Fix 3 – Führen Sie einen System File Checker-Scan durch
Wenn beschädigte Datendateien vorhanden sind, tritt das oben genannte Problem auf. Um Ihr System auf beschädigte Dateien zu prüfen, ist es daher erforderlich, den SFC-Scan über die Eingabeaufforderung wie unten beschrieben auszuführen.![修复:Windows 11、10 中的 KernelBase.dll 错误 [已解决]](https://img.php.cn/upload/article/000/465/014/168204139172893.png) Schritt 1: Drücken Sie die
Schritt 1: Drücken Sie die
-Taste auf Ihrer Tastatur und geben Sie
cmd ein.Schritt 2: Dann klicken Sie mit der rechten Maustaste auf Eingabeaufforderung in den Suchergebnissen.
Schritt 3: Wählen SieAls Administrator ausführen aus dem Kontextmenü aus, wie im Screenshot unten gezeigt. Schritt 4: Akzeptieren Sie weiterhin die Aufforderung zur Benutzerzugriffskontrolle, indem Sie auf „Ja“ klicken.
Schritt 5: Geben Sie
sfc /scannow in die als Administrator geöffnete Eingabeaufforderung ein.
![修复:Windows 11、10 中的 KernelBase.dll 错误 [已解决]](https://img.php.cn/upload/article/000/465/014/168204139133064.png)
Schritt 7: Überprüfen Sie dann, ob Sie beschädigte Dateien finden.
Schritt 8: Wenn sich auf Ihrem System beschädigte Dateien befinden, ersetzen Sie diese.![修复:Windows 11、10 中的 KernelBase.dll 错误 [已解决]](https://img.php.cn/upload/article/000/465/014/168204139246048.png) Fix 4 – App deinstallieren und dann erneut installieren
Fix 4 – App deinstallieren und dann erneut installieren
Schritt 1: Drücken Sie die
Windows-Taste, um zur Seite „Installierte Apps“ zu gelangen, und geben Sie „Installierte Apps“ ein.Schritt 2: Wählen Sie die Systemeinstellungen der installierten App aus den Suchergebnissen aus.
Schritt 3: Suchen Sie auf der Seite „Installierte Apps“ nach der App und klicken Sie auf die drei horizontalen Punkte (zeigt weitere Optionen) für die App, die das Problem verursacht. Schritt 4: Klicken Sie dann in der Liste auf
Deinstallieren.Hinweis:
Wir verwenden die Microsoft Office-Anwendung als Beispiel. Benutzer sollten die Anwendung auswählen, die dieses Problem verursacht. ![修复:Windows 11、10 中的 KernelBase.dll 错误 [已解决]](https://img.php.cn/upload/article/000/465/014/168204139236582.png)
Schritt 5: Klicken Sie erneut auf
Deinstallieren, um mit der Deinstallation der App von Ihrem System zu beginnen.
Schritt 6: Starten Sie das System nach der Deinstallation neu.
Schritt 7: Sobald das System startet, laden Sie die Anwendung herunter und installieren Sie sie auf dem System.![修复:Windows 11、10 中的 KernelBase.dll 错误 [已解决]](https://img.php.cn/upload/article/000/465/014/168204139277436.png) Schritt 8: Überprüfen Sie nun, ob das Problem behoben ist.
Schritt 8: Überprüfen Sie nun, ob das Problem behoben ist.
Fix 5 – Wiederherstellen von KernerBase.dll mithilfe der DLLfiles.com-Clientanwendung Schritt 1: Klicken Sie hier
, um die Einstellungsdatei für denDLLfiles.com-Client ![修复:Windows 11、10 中的 KernelBase.dll 错误 [已解决]](https://img.php.cn/upload/article/000/465/014/168204139288506.png) herunterzuladen.
herunterzuladen.
Schritt 2: Öffnen Sie die heruntergeladene Installationsdatei und befolgen Sie die Anweisungen auf dem Bildschirm, um den Installationsvorgang abzuschließen.
Schritt 3: Öffnen Sie nach der Installation die
Client-Anwendungauf Ihrem System.
Schritt 4: Geben Sie, wie im Bild gezeigt,
KernelBase.dllin die Suchleiste ein und klicken Sie direkt darunter auf die Schaltfläche DLL-Dateien durchsuchen.
Schritt 5: Es werden alle möglichen Ergebnisse mit dem Suchbegriff angezeigt. Jetzt sollten Sie auf die Dateikernelbase.dll klicken, um sie wie unten gezeigt zu installieren
Schritt 6: Diese Seite zeigt alle Informationen zu Ihrem System an und empfiehlt dann die entsprechende Version zur Installation. Schritt 7: Klicken Sie auf die Schaltfläche „Installieren“, um mit der Installation der Datei Kernelbase.dll auf Ihrem System zu beginnen.
![修复:Windows 11、10 中的 KernelBase.dll 错误 [已解决]](https://img.php.cn/upload/article/000/465/014/168204139237073.png) HINWEIS:
HINWEIS:
Das obige ist der detaillierte Inhalt vonMöglichkeiten zur Behebung des KernelBase.dll-Fehlers in Windows 11/10. Für weitere Informationen folgen Sie bitte anderen verwandten Artikeln auf der PHP chinesischen Website!

Heiße KI -Werkzeuge

Undresser.AI Undress
KI-gestützte App zum Erstellen realistischer Aktfotos

AI Clothes Remover
Online-KI-Tool zum Entfernen von Kleidung aus Fotos.

Undress AI Tool
Ausziehbilder kostenlos

Clothoff.io
KI-Kleiderentferner

AI Hentai Generator
Erstellen Sie kostenlos Ai Hentai.

Heißer Artikel

Heiße Werkzeuge

Notepad++7.3.1
Einfach zu bedienender und kostenloser Code-Editor

SublimeText3 chinesische Version
Chinesische Version, sehr einfach zu bedienen

Senden Sie Studio 13.0.1
Leistungsstarke integrierte PHP-Entwicklungsumgebung

Dreamweaver CS6
Visuelle Webentwicklungstools

SublimeText3 Mac-Version
Codebearbeitungssoftware auf Gottesniveau (SublimeText3)

Heiße Themen
 1374
1374
 52
52
 Mar 18, 2024 pm 02:58 PM
Mar 18, 2024 pm 02:58 PM
CrystalDiskMark ist ein kleines HDD-Benchmark-Tool für Festplatten, das schnell sequentielle und zufällige Lese-/Schreibgeschwindigkeiten misst. Lassen Sie sich als Nächstes vom Redakteur CrystalDiskMark und die Verwendung von CrystalDiskMark vorstellen ). Zufällige I/O-Leistung. Es ist eine kostenlose Windows-Anwendung und bietet eine benutzerfreundliche Oberfläche und verschiedene Testmodi zur Bewertung verschiedener Aspekte der Festplattenleistung. Sie wird häufig in Hardware-Reviews verwendet
 Mar 18, 2024 pm 04:50 PM
Mar 18, 2024 pm 04:50 PM
CrystalDiskInfo ist eine Software zur Überprüfung von Computerhardwaregeräten. Mit dieser Software können wir unsere eigene Computerhardware überprüfen, z. B. Lesegeschwindigkeit, Übertragungsmodus, Schnittstelle usw.! Wie verwende ich CrystalDiskInfo zusätzlich zu diesen Funktionen und was genau ist CrystalDiskInfo? 1. Der Ursprung von CrystalDiskInfo Als eine der drei Hauptkomponenten eines Computerhosts ist ein Solid-State-Laufwerk das Speichermedium eines Computers und für die Datenspeicherung des Computers verantwortlich. Ein gutes Solid-State-Laufwerk kann das Lesen von Dateien beschleunigen beeinflussen das Verbrauchererlebnis. Wenn Verbraucher neue Geräte erhalten, können sie dazu Software von Drittanbietern oder andere SSDs verwenden
 So legen Sie die Tastaturschrittweite in Adobe Illustrator CS6 fest - So legen Sie die Tastaturschrittweite in Adobe Illustrator CS6 fest
Mar 04, 2024 pm 06:04 PM
So legen Sie die Tastaturschrittweite in Adobe Illustrator CS6 fest - So legen Sie die Tastaturschrittweite in Adobe Illustrator CS6 fest
Mar 04, 2024 pm 06:04 PM
Viele Benutzer verwenden die Adobe Illustrator CS6-Software in ihren Büros. Wissen Sie also, wie Sie die Tastaturinkremente in Adobe Illustrator CS6 einstellen? Dann zeigt Ihnen der Editor, wie Sie die Tastaturinkremente in Adobe Illustrator CS6 festlegen können Werfen Sie einen Blick unten. Schritt 1: Starten Sie die Adobe Illustrator CS6-Software, wie in der Abbildung unten gezeigt. Schritt 2: Klicken Sie in der Menüleiste nacheinander auf den Befehl [Bearbeiten] → [Einstellungen] → [Allgemein]. Schritt 3: Das Dialogfeld [Tastaturschrittweite] wird angezeigt. Geben Sie die erforderliche Zahl in das Textfeld [Tastaturschrittweite] ein und klicken Sie abschließend auf die Schaltfläche [OK]. Schritt 4: Verwenden Sie die Tastenkombination [Strg]
 Wie kann ein Versuch, eine inkompatible Software mit Edge zu laden, behoben werden?
Mar 15, 2024 pm 01:34 PM
Wie kann ein Versuch, eine inkompatible Software mit Edge zu laden, behoben werden?
Mar 15, 2024 pm 01:34 PM
Wenn wir den Edge-Browser verwenden, wird manchmal versucht, inkompatible Software gleichzeitig zu laden. Was ist also los? Lassen Sie diese Website den Benutzern sorgfältig vorstellen, wie sie das Problem lösen können, das beim Versuch entsteht, inkompatible Software mit Edge zu laden. So lösen Sie das Problem, eine inkompatible Software mit Edge zu laden. Lösung 1: Suchen Sie im Startmenü nach IE und greifen Sie direkt über IE darauf zu. Lösung 2: Hinweis: Das Ändern der Registrierung kann zu Systemfehlern führen. Gehen Sie daher vorsichtig vor. Ändern Sie die Registrierungsparameter. 1. Geben Sie während des Betriebs regedit ein. 2. Suchen Sie den Pfad\HKEY_LOCAL_MACHINE\SOFTWARE\Policies\Micros
 Welche Software ist Photoshopcs5? -tutorial zur Verwendung von Photoshopcs5
Mar 19, 2024 am 09:04 AM
Welche Software ist Photoshopcs5? -tutorial zur Verwendung von Photoshopcs5
Mar 19, 2024 am 09:04 AM
PhotoshopCS ist die Abkürzung für Photoshop Creative Suite. Es handelt sich um eine von Adobe hergestellte Software, die häufig im Grafikdesign und in der Bildverarbeitung verwendet wird. Lassen Sie mich Ihnen heute erklären, was Photoshopcs5 ist und wie Sie Photoshopcs5 verwenden. 1. Welche Software ist Photoshop CS5? Adobe Photoshop CS5 Extended ist ideal für Profis in den Bereichen Film, Video und Multimedia, Grafik- und Webdesigner, die 3D und Animation verwenden, sowie Profis in den Bereichen Technik und Wissenschaft. Rendern Sie ein 3D-Bild und fügen Sie es zu einem zusammengesetzten 2D-Bild zusammen. Bearbeiten Sie Videos einfach
 Welche Software ist Coreldraw – wie lade ich die offizielle kostenlose Version von cdr2022 herunter?
Mar 18, 2024 pm 11:00 PM
Welche Software ist Coreldraw – wie lade ich die offizielle kostenlose Version von cdr2022 herunter?
Mar 18, 2024 pm 11:00 PM
Die CorelDRAW-Software ist eine von Corel hergestellte Software zur Erstellung von Vektorgrafiken. Sie wird hauptsächlich für Vektorgrafiken, Seitendesign und Bildbearbeitung verwendet. Lassen Sie sich als Nächstes vom Editor vorstellen, was eine Software ist. So laden Sie die offizielle kostenlose Version von cdr2022 herunter! 1. Welche Software ist CorelDRAW? Der vollständige Name der CorelDRAW-Software ist CorelDRAW. CorelDRAWX4 wurde im Textformat, neuen interaktiven Tabellen und Seitenebenenfunktionen aktualisiert und optimiert. CorelDRAWX4 unterstützt die Integration und Zusammenarbeit von Onlinediensten. Als grafisches Bildtool und Vektorzeichnungssoftware
 Wie kompatibel ist die Go-Sprache auf Linux-Systemen?
Mar 22, 2024 am 10:36 AM
Wie kompatibel ist die Go-Sprache auf Linux-Systemen?
Mar 22, 2024 am 10:36 AM
Die Go-Sprache ist auf Linux-Systemen sehr gut kompatibel. Sie kann problemlos auf verschiedenen Linux-Distributionen ausgeführt werden und unterstützt Prozessoren unterschiedlicher Architekturen. In diesem Artikel wird die Kompatibilität der Go-Sprache auf Linux-Systemen vorgestellt und ihre leistungsstarke Anwendbarkeit anhand spezifischer Codebeispiele demonstriert. 1. Installieren Sie die Go-Sprachumgebung auf einem Linux-System. Sie müssen lediglich das entsprechende Go-Binärpaket herunterladen und die relevanten Umgebungsvariablen festlegen. Im Folgenden finden Sie die Schritte zur Installation der Go-Sprache auf einem Ubuntu-System:
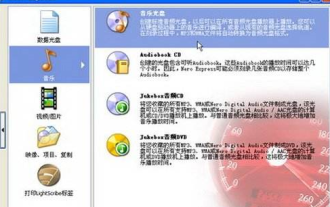 So brennen Sie Musik-CDs mit Nero Express - So brennen Sie Musik-CDs mit Nero Express
Mar 06, 2024 pm 06:40 PM
So brennen Sie Musik-CDs mit Nero Express - So brennen Sie Musik-CDs mit Nero Express
Mar 06, 2024 pm 06:40 PM
Ich glaube, dass Neroexpress den Benutzern hier nicht fremd ist, aber wissen Sie, wie man CD-Musik-Discs mit Neroexpress brennt? Schritt 1: Klicken Sie im Startmenü auf „Alle Programme“ → Nero7 Premium → „Daten“ → NeroExpress-Befehl, um das NeroExpress-Programm auszuführen. Schritt 2: Klicken Sie im linken Bereich des NeroExpress-Programmfensters auf die Option „Musik“ und dann im rechten Bereich auf die Option „Musik-CD“. Schritt 3. Öffnen Sie das Dialogfeld „Meine Musik-CD“ und klicken Sie auf die Schaltfläche „Hinzufügen“. 4



