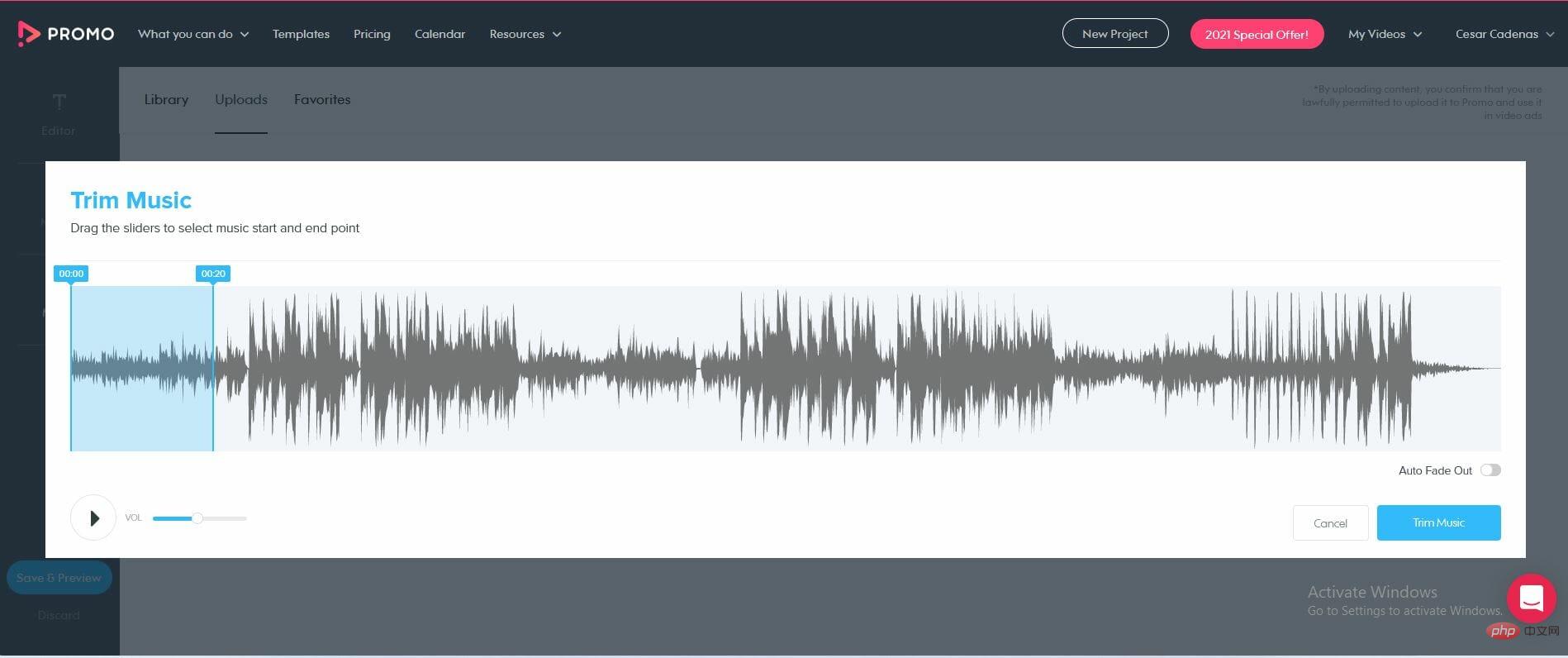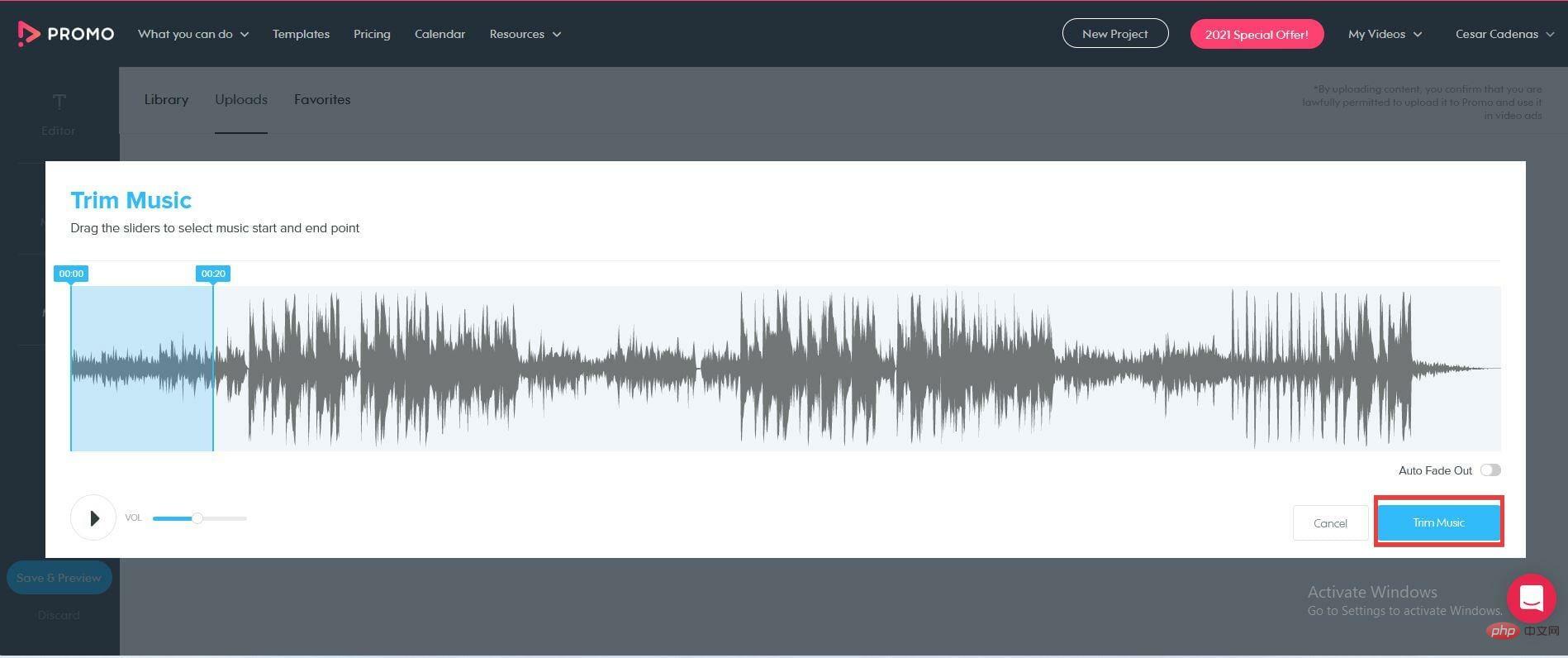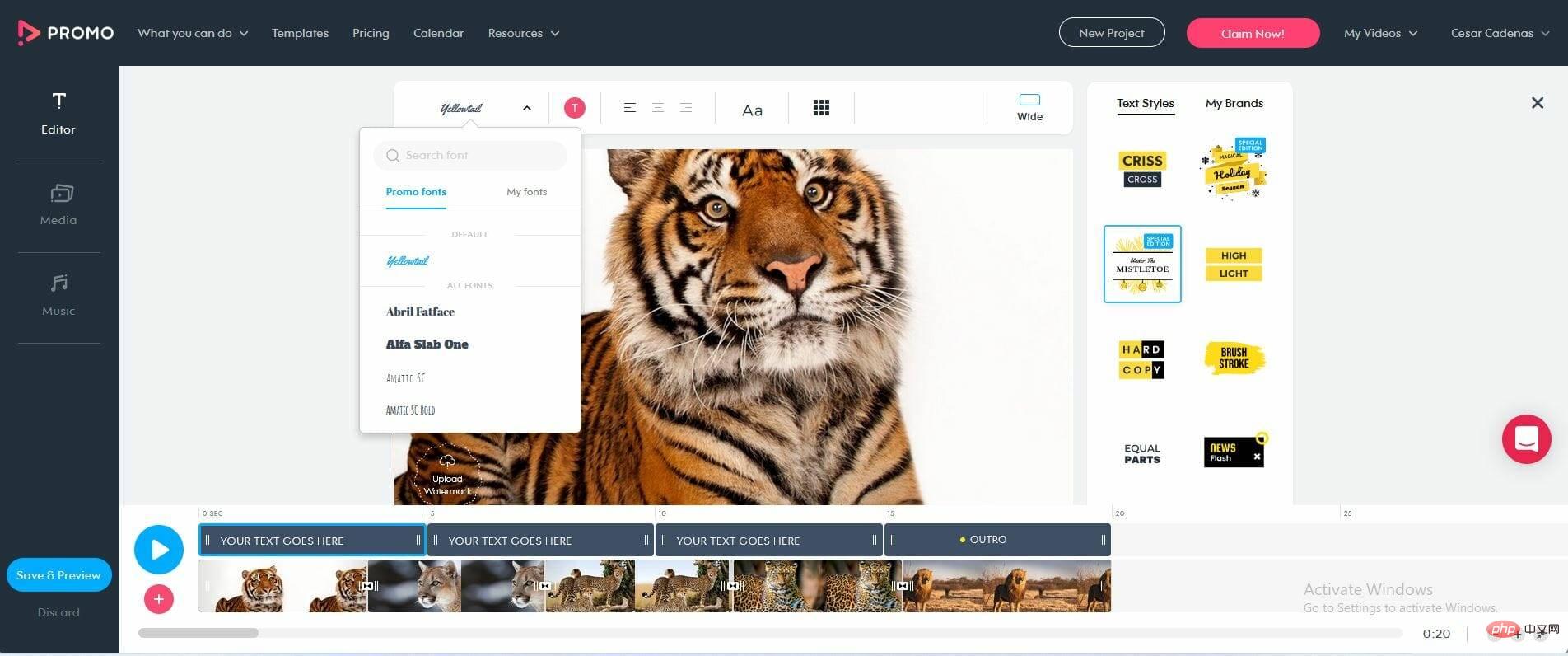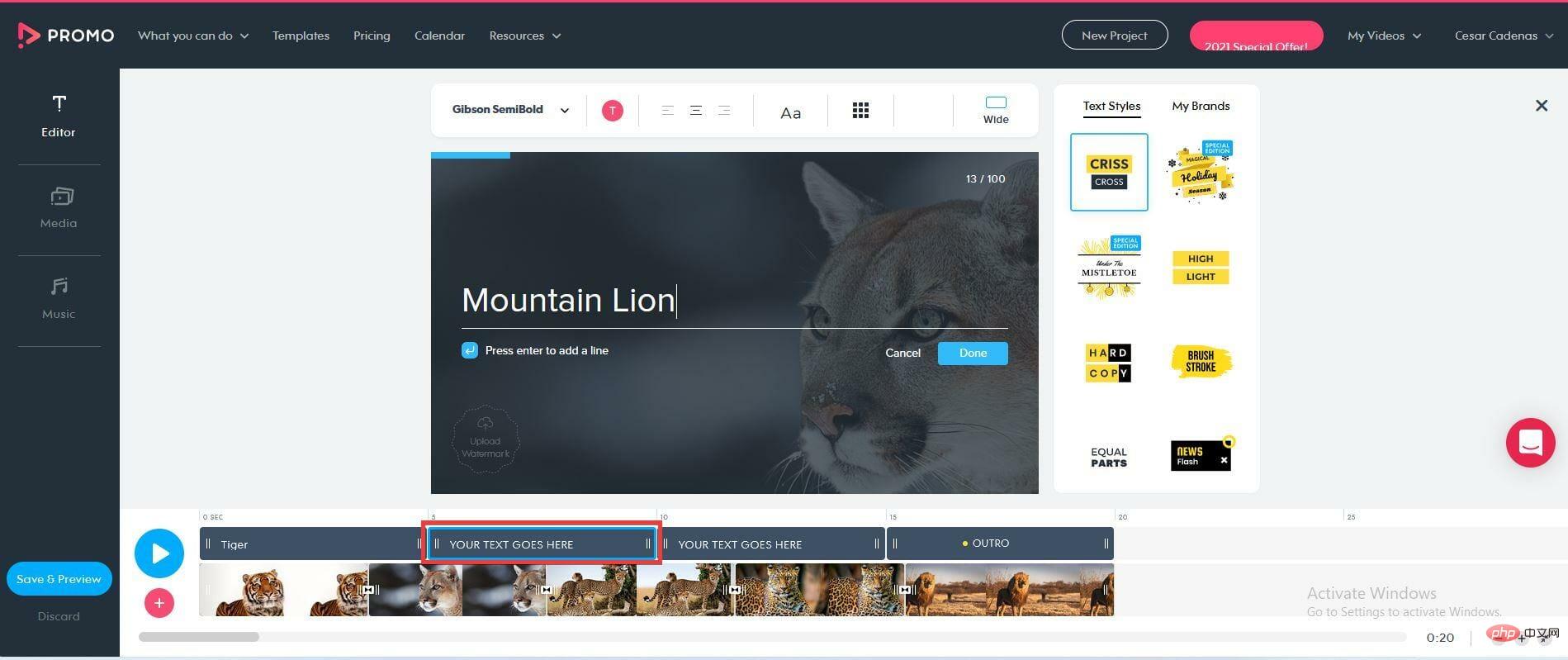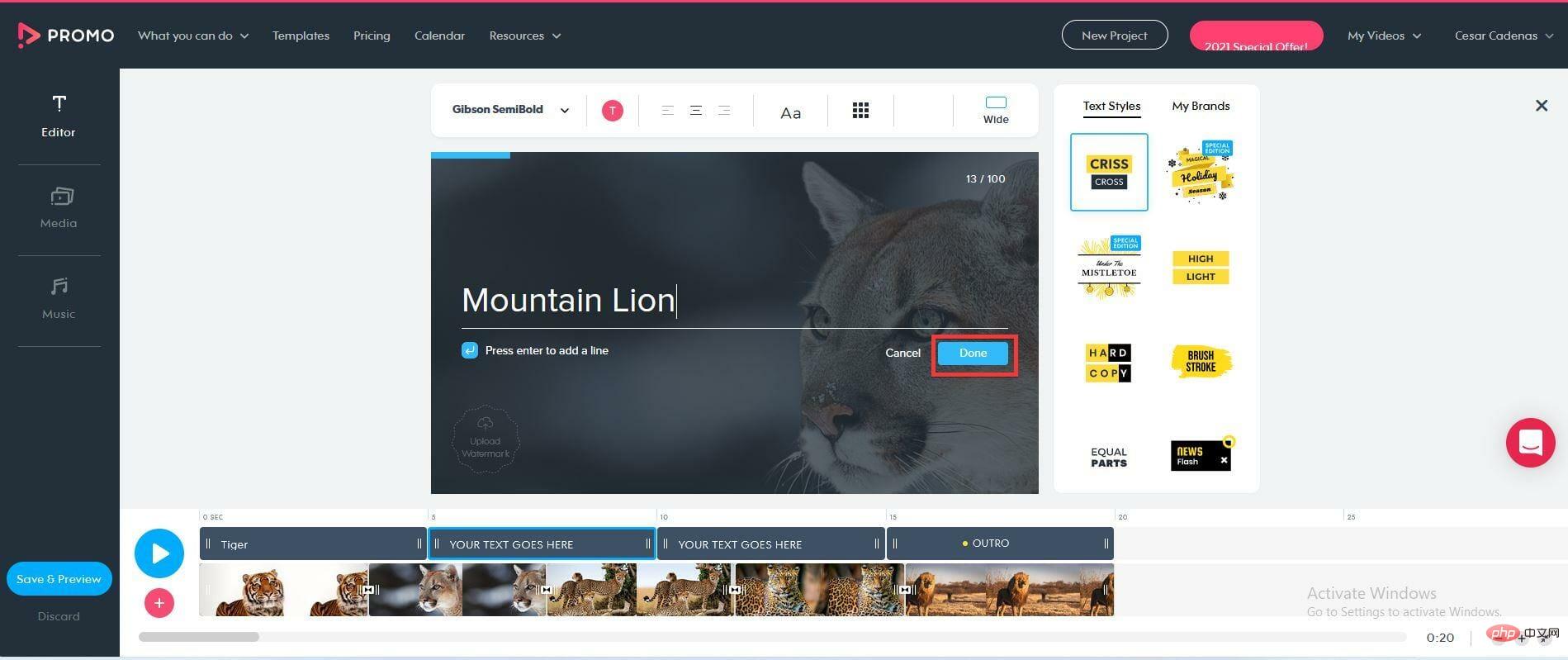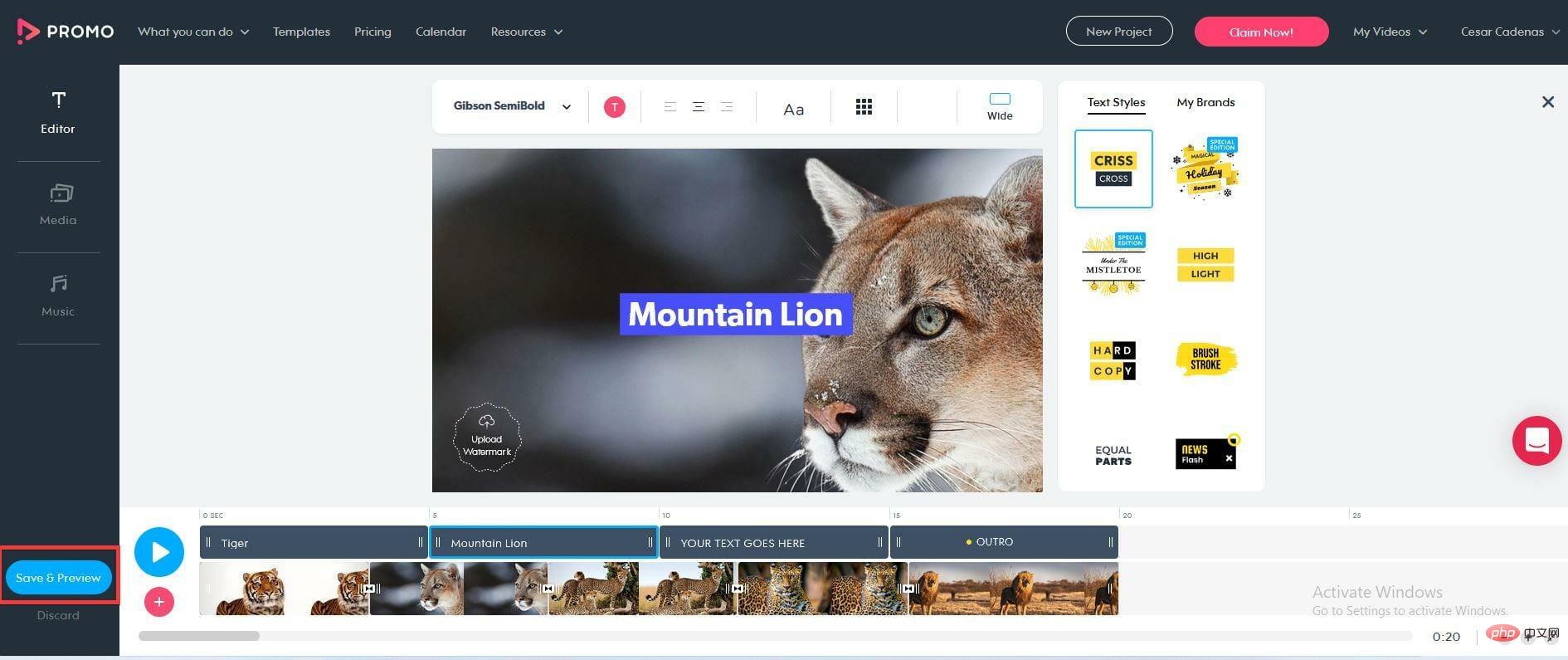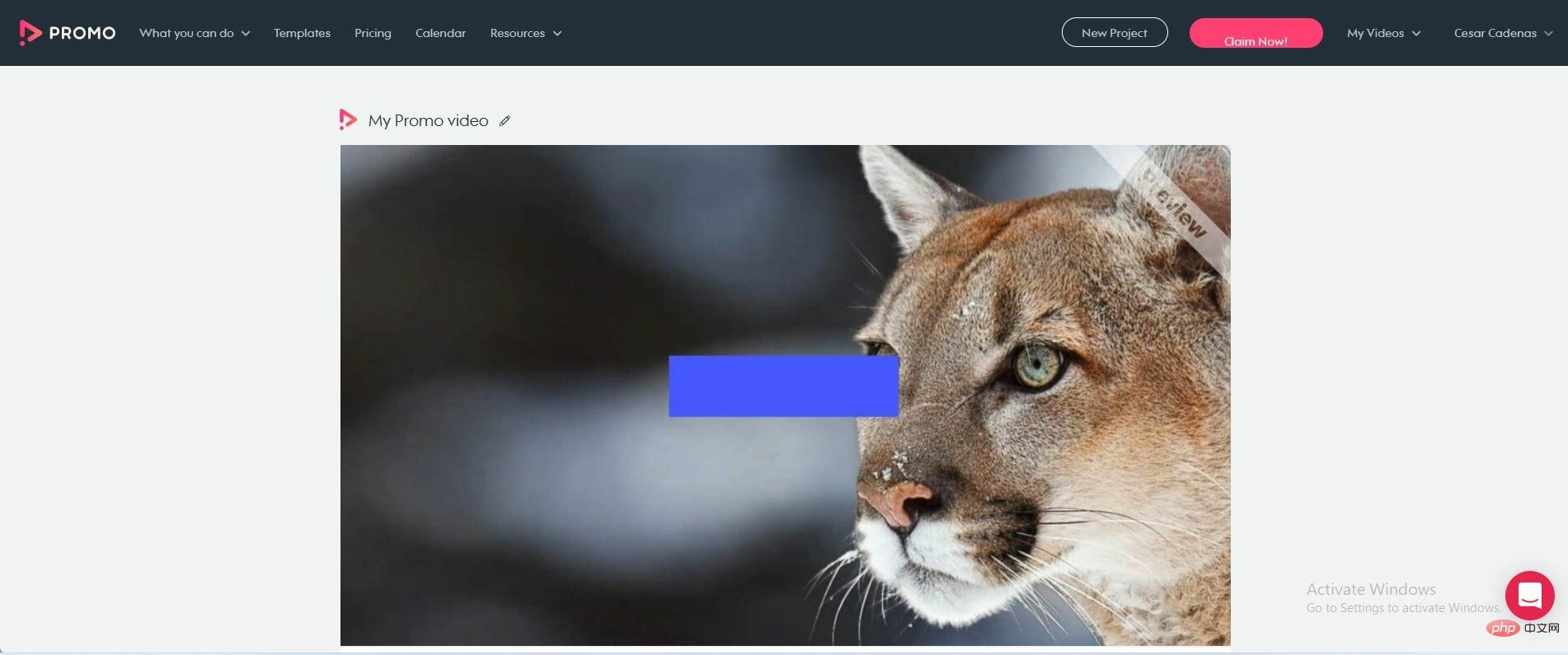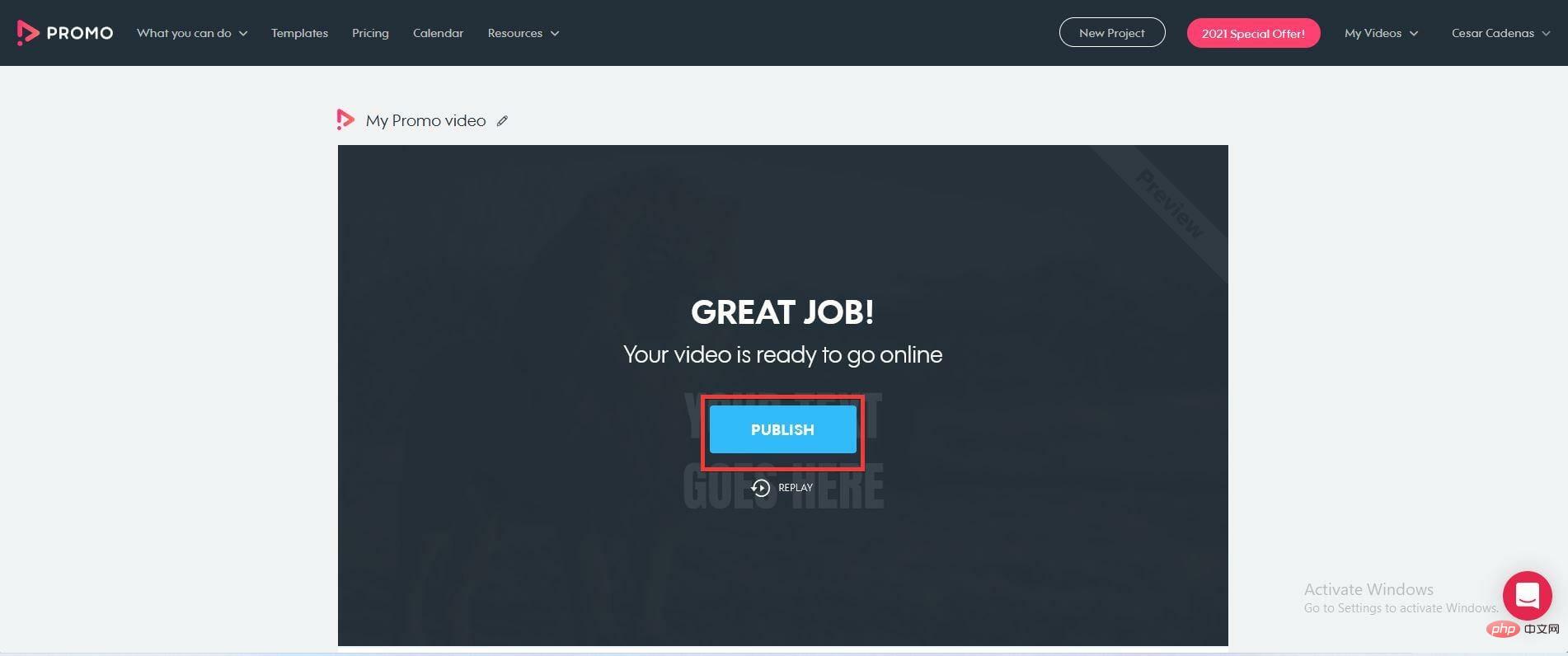Wie erstelle ich eine Diashow mit Hintergrundmusik unter Windows 11?
Diashows sind eine großartige Möglichkeit, Bilder auf Ihrem Windows 11-Computer zu organisieren. Manchmal sind Windows-Benutzer mit Hardwareeinschränkungen oder Systemaktualisierungen konfrontiert und benötigen eine Möglichkeit, ihre Dateien zu speichern, damit sie nicht versehentlich gelöscht werden oder verloren gehen.
Außerdem ist das Sortieren und Anzeigen von Fotos viel einfacher, als sie den Leuten manuell zeigen zu müssen, indem man sie einzeln durchscrollt. Diashows sind auch eine großartige Möglichkeit, Fotos aus verschiedenen Quellen (Kamera, Telefon, USB-Laufwerk) in einem benutzerfreundlichen Format zusammenzuführen.
Glücklicherweise können Sie zum Erstellen dieser Diashows einige nützliche Apps von Drittanbietern verwenden, ohne ein Tool wie PowerPoint verwenden zu müssen. Diese Anwendung eignet sich für Geschäftspräsentationen, PowerPoint fehlen jedoch viele nützliche Funktionen, die von anderen Anwendungen verwendet werden. In Windows 11 ist eine nützliche App integriert.
Wie erstelle ich eine Diashow unter Windows 11?
Neben Drittanbieter-Apps hat auch die Fotos-App ein leistungsstarkes Facelift für Windows 11 erhalten. Die Fotos-App unterscheidet sich erheblich von ihrer Windows 10-Version und ihre innovativen Funktionen verschaffen ihr einen großen Vorteil.
In der neuen Fotos-App können Bilddetails einfach über das Infosymbol oben im Bild angezeigt werden. Dadurch wird der rechte Bereich geöffnet, in dem Details zum Zeitpunkt der Aufnahme des Fotos, seiner Größe und Auflösung angezeigt werden. Darüber hinaus verfügt es dank seiner Gesichtserkennungstechnologie über hervorragende Bearbeitungs- und Organisationsfähigkeiten.
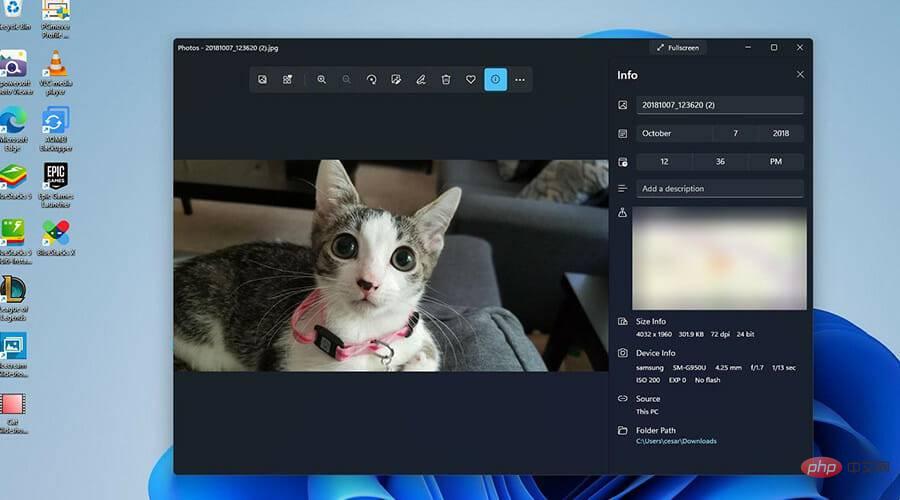
Wie bereits erwähnt, bringen andere Apps von Drittanbietern ihren eigenen, einzigartigen Stil mit. In diesem Tutorial erfahren Sie, wie Sie eine Diashow unter Windows 11 über die Fotos-App sowie andere beliebte Apps von Drittanbietern wie Ice Cream Slideshow Maker erstellen.
Es sollte darauf hingewiesen werden, dass das Erstellen einer Diashow mit Musik eher dem Erstellen eines Videos ähnelt. Es ist nicht so einfach, einfach auf eine Menüschaltfläche zu klicken und eine Folie auszuwählen.
Wie erstelle ich eine Diashow mit Musik?
1. Diashow über die Foto-App erstellen
- Klicken Sie auf das Lupensymbol, um die Suchleiste anzuzeigen.

- Geben Sie „Fotos“ ein und klicken Sie auf den ersten Eintrag, um die Fotos-App zu öffnen.
 Klicken Sie in der Fotos-App oben auf die Registerkarte Video-Editor
Klicken Sie in der Fotos-App oben auf die Registerkarte Video-Editor - .
 Klicken Sie in dieser neuen Registerkarte in der Mitte auf die Schaltfläche „ Neues Videoprojekt“
Klicken Sie in dieser neuen Registerkarte in der Mitte auf die Schaltfläche „ Neues Videoprojekt“ - .
 Geben Sie Ihrer Diashow in diesem neuen Fenster einen Namen. Klicken Sie dann auf OK
Geben Sie Ihrer Diashow in diesem neuen Fenster einen Namen. Klicken Sie dann auf OK - .
 Klicken Sie in der Projektgalerie auf die Schaltfläche Hinzufügen
Klicken Sie in der Projektgalerie auf die Schaltfläche Hinzufügen - .
 Ein Dropdown-Menü erscheint und fragt Sie, welche Quelle Sie verwenden möchten. In diesem Tutorial wird „Von diesem PC“ ausgewählt.
Ein Dropdown-Menü erscheint und fragt Sie, welche Quelle Sie verwenden möchten. In diesem Tutorial wird „Von diesem PC“ ausgewählt. -
Wählen Sie das Bild aus, das Sie verwenden möchten.
 Markieren Sie Bilder
Markieren Sie Bilder - aus der
 Projektgalerie.
Projektgalerie. -
Ziehen Sie sie nach unten in den Abschnitt „Storyboard“
 .
. -
Sie können ändern, wie lange jedes Foto auf dem Bildschirm bleibt, indem Sie auf die Zahl klicken und die Zeit ändern.
 Um Musik hinzuzufügen, klicken Sie oben auf
Um Musik hinzuzufügen, klicken Sie oben auf - Benutzerdefiniertes Audio
 .
. -
Klicken Sie in diesem neuen Fenster oben auf die Schaltfläche Audiodatei hinzufügen
 .
. -
Wählen Sie das Lied oder die Audiodatei aus, die Sie hinzufügen möchten.
 Sie können festlegen, wie lange die Audiodatei in der Diashow angezeigt werden soll, indem Sie die Registerkarten unten verschieben.
Sie können festlegen, wie lange die Audiodatei in der Diashow angezeigt werden soll, indem Sie die Registerkarten unten verschieben.  Sobald Sie entschieden haben, wie lange der Ton dauern soll, klicken Sie auf
Sobald Sie entschieden haben, wie lange der Ton dauern soll, klicken Sie auf - „Fertig“
 .
. -
Sie können die Diashow testen, indem Sie in der Ecke des Testvideos auf die Wiedergabetaste klicken.
 Wenn Sie fertig sind, klicken Sie oben rechts auf
Wenn Sie fertig sind, klicken Sie oben rechts auf - Video abschließen
 .
. -
Es erscheint ein kleines Fenster. Klicken Sie auf das Dropdown-Menü unter „Videoqualität“, um die Auflösung Ihrer Diashow auszuwählen.
 Wählen Sie die Schaltfläche
Wählen Sie die Schaltfläche - Exportieren.
 Benennen Sie die von Ihnen erstellte Diashow und klicken Sie auf
Benennen Sie die von Ihnen erstellte Diashow und klicken Sie auf - Exportieren.
 Die Diashow öffnet sich dann sofort und Sie können den gesamten Vorgang sehen und hören.
Die Diashow öffnet sich dann sofort und Sie können den gesamten Vorgang sehen und hören.
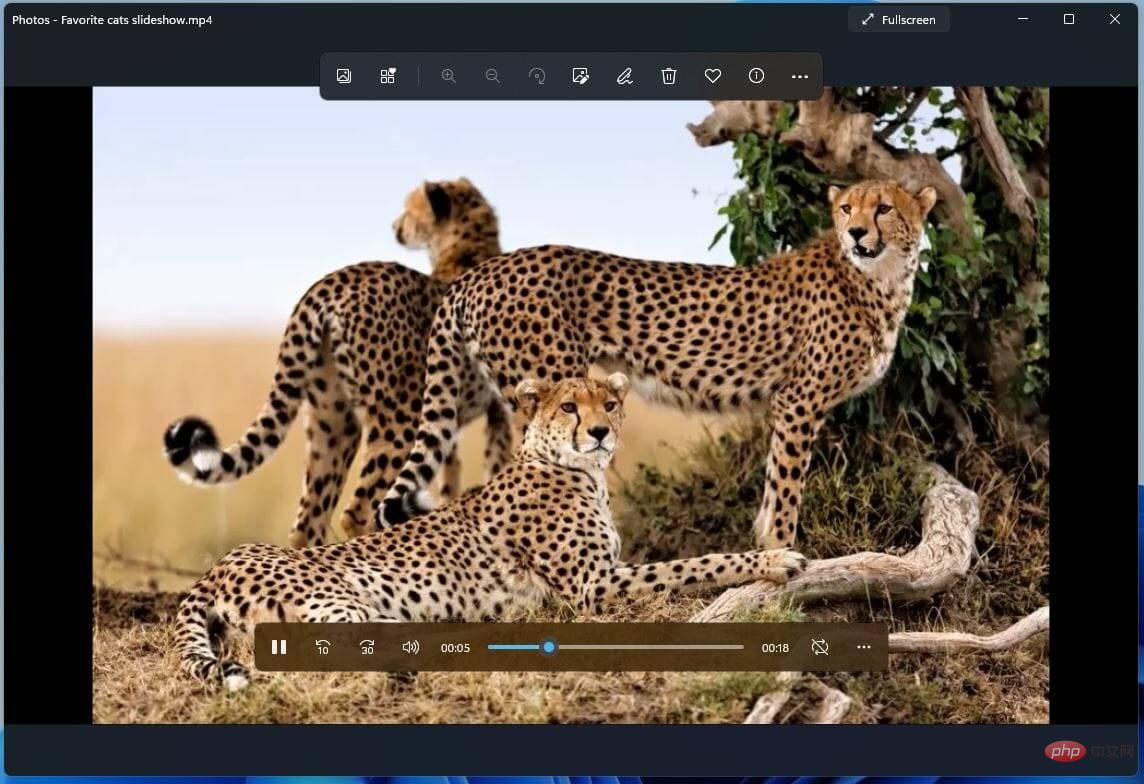
2. Verwenden Sie den multifunktionalen Eiscreme-Diashow-Maker.
- Laden Sie den Eiscreme-Diashow-Maker herunter.

- Klicken Sie in diesem neuen Fenster auf Datei speichern.

- Doppelklicken Sie auf die Datei im Download-Bereich und schließen Sie den Einrichtungsvorgang ab.

- Wenn Sie mit der Einrichtung fertig sind, stellen Sie sicher, dass das Kontrollkästchen neben „Icecream Slideshow Maker starten“ aktiviert ist, und klicken Sie auf „Fertig stellen“.
 Im neu geöffneten Icecream Slideshow Maker können Sie Bilder hinzufügen, indem Sie auf Foto hinzufügen oder Ordner hinzufügen klicken. In diesem Tutorial wird Ordner hinzufügen ausgewählt.
Im neu geöffneten Icecream Slideshow Maker können Sie Bilder hinzufügen, indem Sie auf Foto hinzufügen oder Ordner hinzufügen klicken. In diesem Tutorial wird Ordner hinzufügen ausgewählt. -
 Wählen Sie im Datei-Explorer den Ordner aus, den Sie verwenden möchten.
Wählen Sie im Datei-Explorer den Ordner aus, den Sie verwenden möchten. -
 Klicken Sie dann auf , um den Ordner auszuwählen.
Klicken Sie dann auf , um den Ordner auszuwählen. -
 Bildordner werden in der Reihenfolge hinzugefügt und organisiert, in der sie im Ordner erscheinen. Sie können nun Ihre Diashow konfigurieren.
Bildordner werden in der Reihenfolge hinzugefügt und organisiert, in der sie im Ordner erscheinen. Sie können nun Ihre Diashow konfigurieren. -
 Icecream Slideshow Maker fügt automatisch eine Eröffnungs-Diashow hinzu, die Sie entfernen können, indem Sie rechts auf das Augensymbol klicken.
Icecream Slideshow Maker fügt automatisch eine Eröffnungs-Diashow hinzu, die Sie entfernen können, indem Sie rechts auf das Augensymbol klicken. -
 Sie können die Eröffnungsfolie bearbeiten, indem Sie in der Textspalte auf Meine Folien
Sie können die Eröffnungsfolie bearbeiten, indem Sie in der Textspalte auf Meine Folien - klicken.
 In diesem neuen Fenster können Sie die Hintergrundfarbe, den Titel, die Textschriftart und sogar Übergangseffekte ändern.
In diesem neuen Fenster können Sie die Hintergrundfarbe, den Titel, die Textschriftart und sogar Übergangseffekte ändern. -
 Die vorgenommenen Änderungen werden im Vorschauvideo in der Ecke angezeigt.
Die vorgenommenen Änderungen werden im Vorschauvideo in der Ecke angezeigt. -
 Sobald Sie mit Ihren Änderungen zufrieden sind, klicken Sie auf die Schaltfläche „ Speichern“
Sobald Sie mit Ihren Änderungen zufrieden sind, klicken Sie auf die Schaltfläche „ Speichern“ - .
 Wenn Sie die Dauer Ihrer Diashow ändern möchten, wählen Sie die Anzahl der Sekunden in der Zeitspalte aus und wählen Sie dann eine Zeit aus oder geben Sie Ihre eigene Zeit ein. Sie können alle Folien erweitern, indem Sie „Auf alle anwenden“ auswählen.
Wenn Sie die Dauer Ihrer Diashow ändern möchten, wählen Sie die Anzahl der Sekunden in der Zeitspalte aus und wählen Sie dann eine Zeit aus oder geben Sie Ihre eigene Zeit ein. Sie können alle Folien erweitern, indem Sie „Auf alle anwenden“ auswählen. -
Klicken Sie auf „Hinzufügen“
 , um Ihre Diashow anzupassen.
, um Ihre Diashow anzupassen. -
Wie bei der Eröffnungsfolie können Sie Text hinzufügen, der vor dem Bild dort erscheint, wo er erscheint, und die Schriftart und Farbe ändern.
 Wenn Sie Ihre Änderungen abgeschlossen haben, klicken Sie auf „
Wenn Sie Ihre Änderungen abgeschlossen haben, klicken Sie auf „ - Speichern“.

- Sie können den Übergangseffekt ändern, indem Sie auf Zufällig klicken und eine Auswahl treffen.

- Nehmen Sie nach Bedarf Änderungen an anderen Folien vor.

- Sie können Musik hinzufügen, indem Sie Audiodateien per Drag & Drop in den Abschnitt „Audio hinzufügen“ ziehen oder auf einen Hyperlink klicken.

- Durch Klicken auf den Hyperlink gelangen Sie zum Datei-Explorer, wo Sie die Audiodatei auswählen können.

- Klicken Sie nach dem Hinzufügen der Audiodatei auf die blaue Schaltfläche Vorschau.

- Sie können den Namen der Folie und das Format der Datei im unteren linken Teil ändern.

- Wenn alles in Ordnung ist, klicken Sie zum Abschluss auf die Schaltfläche „Erstellen“.

- Nachdem Sie Ihre Diashow erstellt haben, bietet Ihnen die App die Möglichkeit, diese auf YouTube oder anderswo zu veröffentlichen.

3. Verwenden Sie Online-Tools wie Promo
- Promo ist ein webbasierter Dienst. Greifen Sie daher bitte über einen Webbrowser auf die Website zu.

- KlickenKostenlos testen! -Taste.

- Registrieren Sie sich, indem Sie Anmeldeinformationen erstellen.

- Klicken Sie nach dem Anmelden ganz rechts auf die Schaltfläche Hochladen.

- Klicken Sie auf Foto.

- Fügen Sie Bilder hinzu, die Sie in Ihre Diashow einbinden möchten.

- Klicken Sie auf das Bild, das Sie in Ihr Projekt einbinden möchten. Sie werden blau hervorgehoben.

- Dann klicken Sie auf die Schaltfläche Zum Projekt hinzufügen.

- Als nächstes werden Sie zur Projektseite der Diashow weitergeleitet, wo Sie die Diashow anpassen können.
- Um Musik hinzuzufügen, klicken Sie links auf die Registerkarte Musik.

- Klicken Sie oben auf Hochladen.

- Sie können die Datei auf die Seite ziehen oder darauf klicken, um einen Musiktitel hochzuladen.

- Klicken Sie darauf und der Datei-Explorer wird geöffnet. Wählen Sie die Musikdateien aus, die Sie hinzufügen möchten.

- Das Hochladen dauert ein paar Sekunden. Wenn in der Datei „Ausgewählt“ steht, wurde sie der Diashow hinzugefügt.
 Sie können die Länge Ihres Songs bearbeiten, indem Sie in der Datei auf das Stiftsymbol klicken.Sie können die Lautstärke ändern, sie trimmen oder einen Fade-Effekt hinzufügen.
Sie können die Länge Ihres Songs bearbeiten, indem Sie in der Datei auf das Stiftsymbol klicken.Sie können die Lautstärke ändern, sie trimmen oder einen Fade-Effekt hinzufügen. 
- Nachdem Sie mit dem Zuschneiden Ihres Songs fertig sind, klicken Sie auf Musik zuschneiden.

- Zurück zum Editor können Sie Text hinzufügen und seine Schriftart ändern.

- Sie können Text hinzufügen, indem Sie auf die blaue Leiste über der Zeitleiste doppelklicken und dann den gewünschten Text eingeben.

-
Klicken Sie auf Fertig, wenn Sie fertig sind .

- Wenn Sie fertig sind, klicken Sie links auf die Schaltfläche Speichern und Vorschau anzeigen.

- Nach einiger Zeit ist das Video zur Vorschau bereit.

- Sehen Sie sich das Video an, um zu sehen, ob es Änderungen gibt.
- Wenn Sie fertig sind, wählen Sie die letzte Schaltfläche Veröffentlichen.

Gibt es noch andere Möglichkeiten, mein Windows 11-Erlebnis zu verbessern?
Wie im Tutorial kurz erwähnt, verfügt Windows 11 über eine Vielzahl von Apps von Drittanbietern, die die Fotoverwaltung dank verschiedener Funktionen einfacher machen. Insbesondere der Apowersoft Photo Viewer verfügt über ein großartiges Bildbearbeitungstool, mit dem Sie Filter anwenden können.
Außerdem gibt es ACDSEE Photo Studio Ultimate 2022, das jede Menge tolle Funktionen bietet, wie den Medienmodus, der Ihnen Zugriff auf eine riesige Fotodatenbank bietet, und den Personenmodus, mit dem Sie Ihre Bilder nach den darin enthaltenen Personen sortieren können.
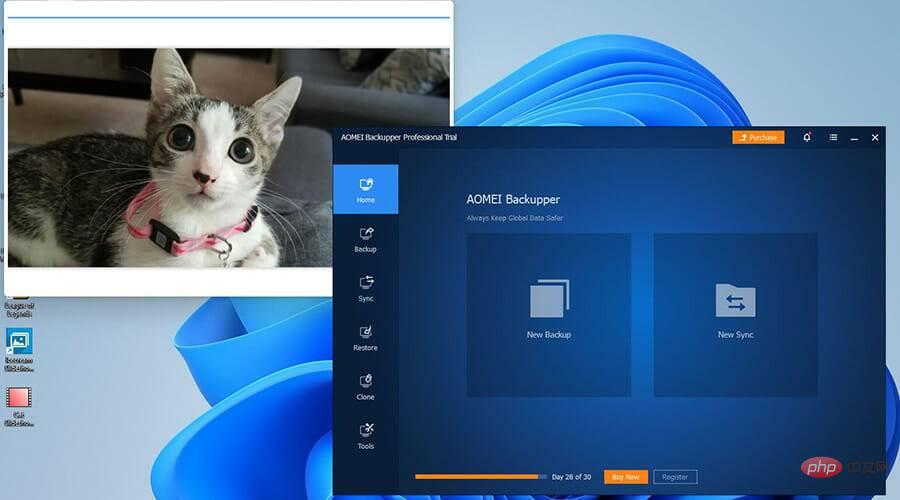
Für den Schritt außerhalb der Fotografie empfiehlt es sich, sich ein Migrationstool zu besorgen. Hierbei handelt es sich um eine Anwendung, die wichtige Dateimanager, Computereinstellungen und sogar andere Anwendungen auf einen anderen Computer überträgt.
Das obige ist der detaillierte Inhalt vonWie erstelle ich eine Diashow mit Hintergrundmusik unter Windows 11?. Für weitere Informationen folgen Sie bitte anderen verwandten Artikeln auf der PHP chinesischen Website!

Heiße KI -Werkzeuge

Undresser.AI Undress
KI-gestützte App zum Erstellen realistischer Aktfotos

AI Clothes Remover
Online-KI-Tool zum Entfernen von Kleidung aus Fotos.

Undress AI Tool
Ausziehbilder kostenlos

Clothoff.io
KI-Kleiderentferner

AI Hentai Generator
Erstellen Sie kostenlos Ai Hentai.

Heißer Artikel

Heiße Werkzeuge

Notepad++7.3.1
Einfach zu bedienender und kostenloser Code-Editor

SublimeText3 chinesische Version
Chinesische Version, sehr einfach zu bedienen

Senden Sie Studio 13.0.1
Leistungsstarke integrierte PHP-Entwicklungsumgebung

Dreamweaver CS6
Visuelle Webentwicklungstools

SublimeText3 Mac-Version
Codebearbeitungssoftware auf Gottesniveau (SublimeText3)

Heiße Themen
 1377
1377
 52
52
 Welche Software ist Bonjour und kann sie deinstalliert werden?
Feb 20, 2024 am 09:33 AM
Welche Software ist Bonjour und kann sie deinstalliert werden?
Feb 20, 2024 am 09:33 AM
Titel: Entdecken Sie die Bonjour-Software und wie Sie sie deinstallieren. Zusammenfassung: In diesem Artikel werden die Funktionen, der Nutzungsumfang und die Deinstallation der Bonjour-Software vorgestellt. Gleichzeitig wird auch erläutert, wie Bonjour durch andere Tools ersetzt werden kann, um den Anforderungen der Benutzer gerecht zu werden. Einleitung: Bonjour ist eine gängige Software im Bereich der Computer- und Netzwerktechnik. Obwohl dies für einige Benutzer möglicherweise ungewohnt ist, kann es in bestimmten Situationen sehr nützlich sein. Wenn Sie Bonjour-Software installiert haben, diese nun aber deinstallieren möchten, dann
 Was tun, wenn WPS Office die PPT-Datei nicht öffnen kann - Was tun, wenn WPS Office die PPT-Datei nicht öffnen kann?
Mar 04, 2024 am 11:40 AM
Was tun, wenn WPS Office die PPT-Datei nicht öffnen kann - Was tun, wenn WPS Office die PPT-Datei nicht öffnen kann?
Mar 04, 2024 am 11:40 AM
Kürzlich haben mich viele Freunde gefragt, was zu tun ist, wenn WPSOffice keine PPT-Dateien öffnen kann. Lassen Sie uns als Nächstes lernen, wie wir das Problem lösen können, dass WPSOffice keine PPT-Dateien öffnen kann. 1. Öffnen Sie zunächst WPSOffice und rufen Sie die Homepage auf, wie in der Abbildung unten gezeigt. 2. Geben Sie dann das Schlüsselwort „Dokumentreparatur“ in die Suchleiste oben ein und klicken Sie dann, um das Dokumentreparaturtool zu öffnen, wie in der Abbildung unten gezeigt. 3. Importieren Sie dann die PPT-Datei zur Reparatur, wie in der Abbildung unten gezeigt.
 Mar 18, 2024 pm 02:58 PM
Mar 18, 2024 pm 02:58 PM
CrystalDiskMark ist ein kleines HDD-Benchmark-Tool für Festplatten, das schnell sequentielle und zufällige Lese-/Schreibgeschwindigkeiten misst. Lassen Sie sich als Nächstes vom Redakteur CrystalDiskMark und die Verwendung von CrystalDiskMark vorstellen ). Zufällige I/O-Leistung. Es ist eine kostenlose Windows-Anwendung und bietet eine benutzerfreundliche Oberfläche und verschiedene Testmodi zur Bewertung verschiedener Aspekte der Festplattenleistung. Sie wird häufig in Hardware-Reviews verwendet
 Mar 18, 2024 pm 04:50 PM
Mar 18, 2024 pm 04:50 PM
CrystalDiskInfo ist eine Software zur Überprüfung von Computerhardwaregeräten. Mit dieser Software können wir unsere eigene Computerhardware überprüfen, z. B. Lesegeschwindigkeit, Übertragungsmodus, Schnittstelle usw.! Wie verwende ich CrystalDiskInfo zusätzlich zu diesen Funktionen und was genau ist CrystalDiskInfo? 1. Der Ursprung von CrystalDiskInfo Als eine der drei Hauptkomponenten eines Computerhosts ist ein Solid-State-Laufwerk das Speichermedium eines Computers und für die Datenspeicherung des Computers verantwortlich. Ein gutes Solid-State-Laufwerk kann das Lesen von Dateien beschleunigen beeinflussen das Verbrauchererlebnis. Wenn Verbraucher neue Geräte erhalten, können sie dazu Software von Drittanbietern oder andere SSDs verwenden
 So legen Sie die Tastaturschrittweite in Adobe Illustrator CS6 fest - So legen Sie die Tastaturschrittweite in Adobe Illustrator CS6 fest
Mar 04, 2024 pm 06:04 PM
So legen Sie die Tastaturschrittweite in Adobe Illustrator CS6 fest - So legen Sie die Tastaturschrittweite in Adobe Illustrator CS6 fest
Mar 04, 2024 pm 06:04 PM
Viele Benutzer verwenden die Adobe Illustrator CS6-Software in ihren Büros. Wissen Sie also, wie Sie die Tastaturinkremente in Adobe Illustrator CS6 einstellen? Dann zeigt Ihnen der Editor, wie Sie die Tastaturinkremente in Adobe Illustrator CS6 festlegen können Werfen Sie einen Blick unten. Schritt 1: Starten Sie die Adobe Illustrator CS6-Software, wie in der Abbildung unten gezeigt. Schritt 2: Klicken Sie in der Menüleiste nacheinander auf den Befehl [Bearbeiten] → [Einstellungen] → [Allgemein]. Schritt 3: Das Dialogfeld [Tastaturschrittweite] wird angezeigt. Geben Sie die erforderliche Zahl in das Textfeld [Tastaturschrittweite] ein und klicken Sie abschließend auf die Schaltfläche [OK]. Schritt 4: Verwenden Sie die Tastenkombination [Strg]
 Einführung in die Methode zum Einfügen von Siebenecken in PPT-Folien
Mar 26, 2024 pm 07:46 PM
Einführung in die Methode zum Einfügen von Siebenecken in PPT-Folien
Mar 26, 2024 pm 07:46 PM
1. Öffnen Sie das PPT-Foliendokument und klicken Sie in der Spalte [Gliederung, Folie] auf der linken Seite der PPT, um die Folie auszuwählen, in die Sie die grundlegende [Form] einfügen möchten. 2. Wählen Sie nach der Auswahl das Menü [Einfügen] in der Funktionsmenüleiste über der PPT und klicken Sie. 3. Nachdem Sie auf das Menü [Einfügen] geklickt haben, erscheint die Untermenüleiste [Einfügen] unterhalb der Funktionsmenüleiste. Wählen Sie in der Untermenüleiste [Einfügen] das Menü [Form]. 4. Klicken Sie auf das Menü [Form], um die Seite zur Auswahl des voreingestellten Formtyps aufzurufen. 5. Wählen Sie auf der Seite zur Auswahl des Formtyps die Form [Heptagon] aus und klicken Sie. 6. Bewegen Sie nach dem Klicken die Maus zur Folienbearbeitungsoberfläche, drücken Sie die Maus, um zu zeichnen, und lassen Sie die Maus los, nachdem das Zeichnen abgeschlossen ist. Schließen Sie das Einfügen der [Heptagon]-Form ab.
 Welche Art von Software ist Bonjour?
Feb 22, 2024 pm 08:39 PM
Welche Art von Software ist Bonjour?
Feb 22, 2024 pm 08:39 PM
Bonjour ist ein von Apple eingeführtes Netzwerkprotokoll und eine Software zum Erkennen und Konfigurieren von Netzwerkdiensten in einem lokalen Netzwerk. Seine Hauptaufgabe besteht darin, Geräte, die im selben Netzwerk verbunden sind, automatisch zu erkennen und zwischen ihnen zu kommunizieren. Bonjour wurde erstmals 2002 in der MacOSX10.2-Version eingeführt und ist jetzt standardmäßig im Apple-Betriebssystem installiert und aktiviert. Seitdem hat Apple die Bonjour-Technologie für andere Hersteller geöffnet, sodass viele andere Betriebssysteme und Geräte Bonjour unterstützen können.
 Wie kann ein Versuch, eine inkompatible Software mit Edge zu laden, behoben werden?
Mar 15, 2024 pm 01:34 PM
Wie kann ein Versuch, eine inkompatible Software mit Edge zu laden, behoben werden?
Mar 15, 2024 pm 01:34 PM
Wenn wir den Edge-Browser verwenden, wird manchmal versucht, inkompatible Software gleichzeitig zu laden. Was ist also los? Lassen Sie diese Website den Benutzern sorgfältig vorstellen, wie sie das Problem lösen können, das beim Versuch entsteht, inkompatible Software mit Edge zu laden. So lösen Sie das Problem, eine inkompatible Software mit Edge zu laden. Lösung 1: Suchen Sie im Startmenü nach IE und greifen Sie direkt über IE darauf zu. Lösung 2: Hinweis: Das Ändern der Registrierung kann zu Systemfehlern führen. Gehen Sie daher vorsichtig vor. Ändern Sie die Registrierungsparameter. 1. Geben Sie während des Betriebs regedit ein. 2. Suchen Sie den Pfad\HKEY_LOCAL_MACHINE\SOFTWARE\Policies\Micros



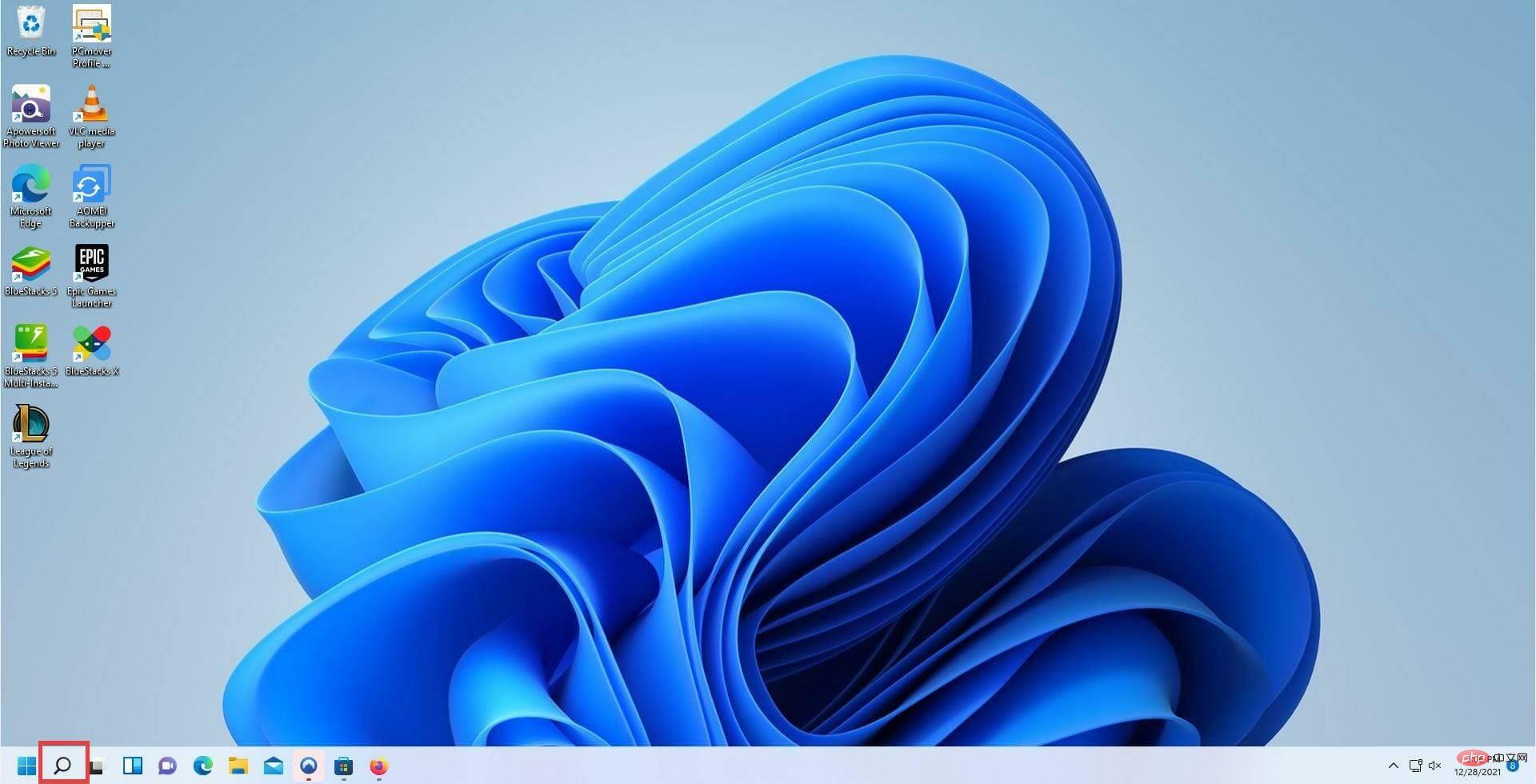
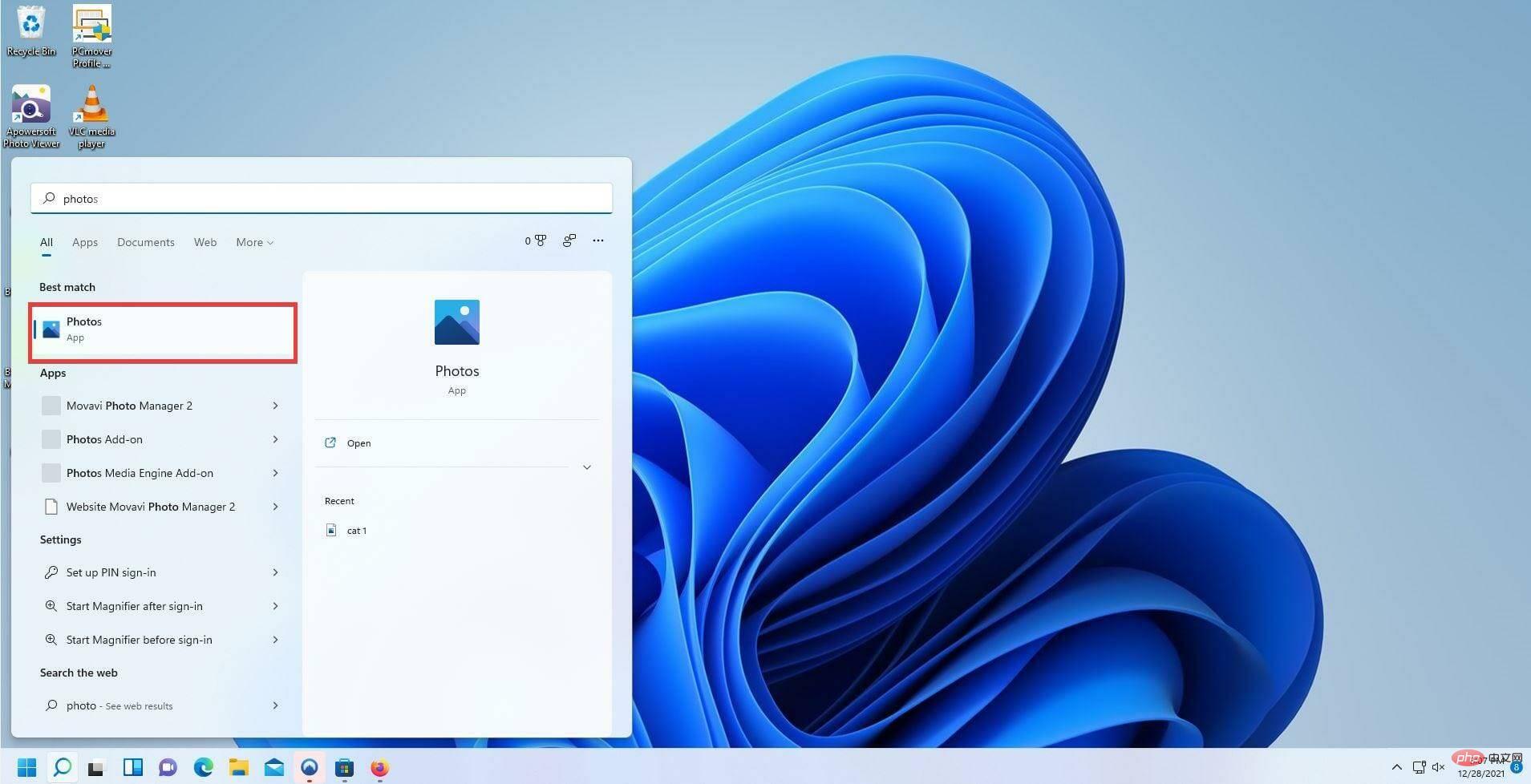 Klicken Sie in der Fotos-App oben auf die Registerkarte
Klicken Sie in der Fotos-App oben auf die Registerkarte 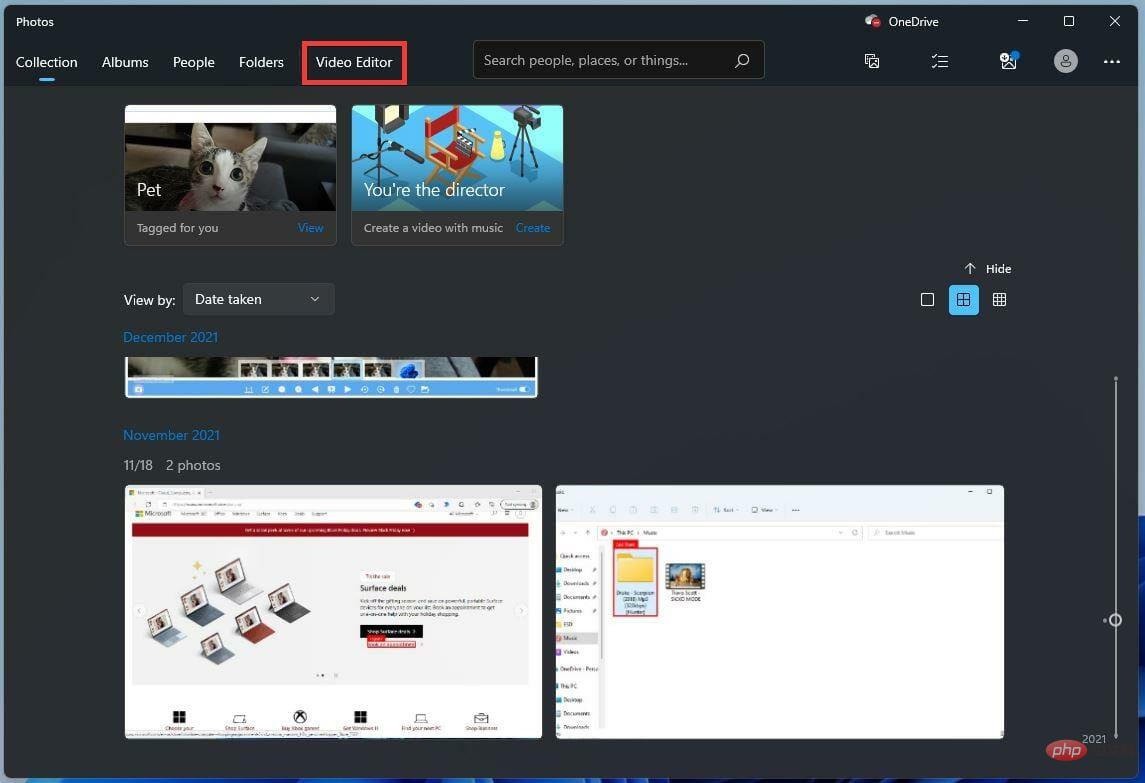 Klicken Sie in dieser neuen Registerkarte in der Mitte auf die Schaltfläche „
Klicken Sie in dieser neuen Registerkarte in der Mitte auf die Schaltfläche „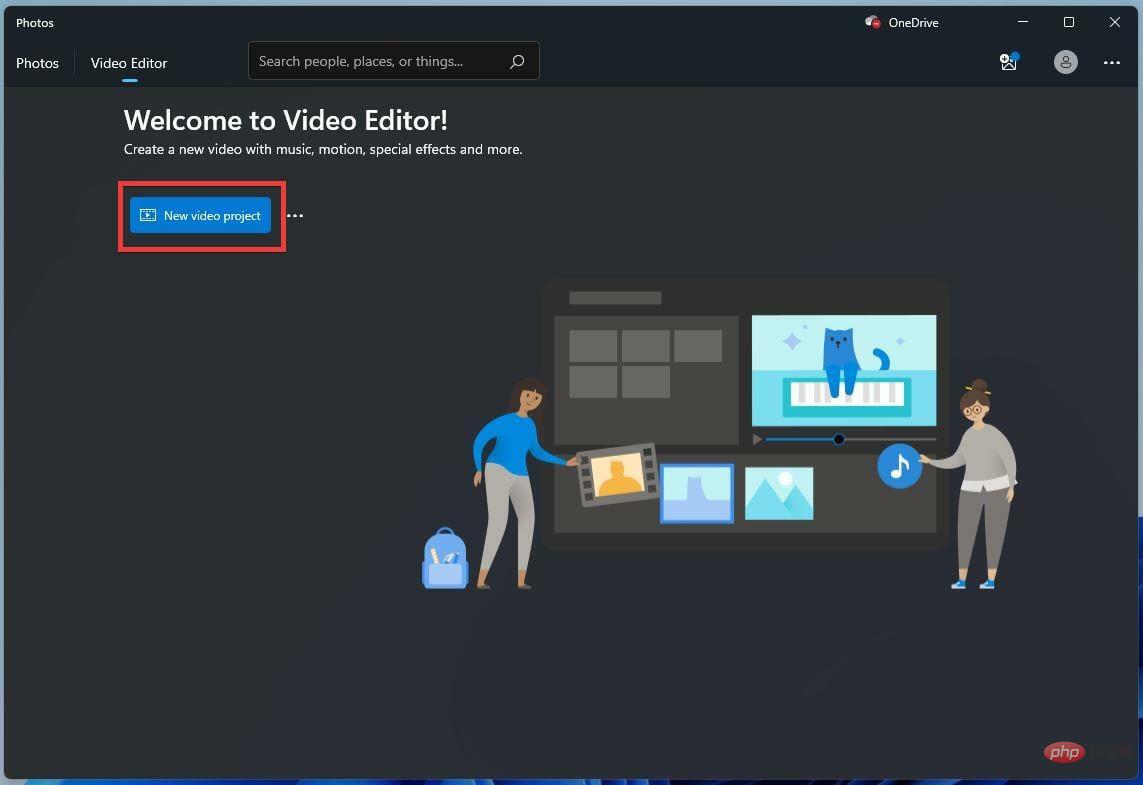 Geben Sie Ihrer Diashow in diesem neuen Fenster einen Namen. Klicken Sie dann auf
Geben Sie Ihrer Diashow in diesem neuen Fenster einen Namen. Klicken Sie dann auf 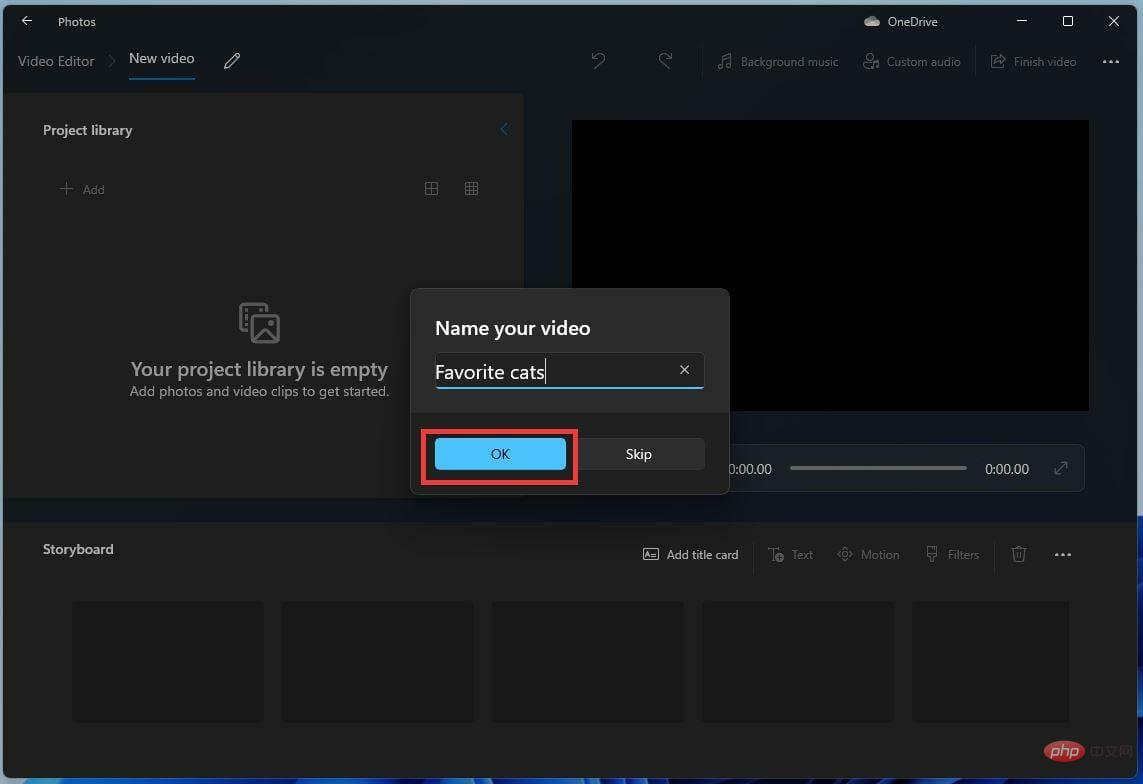 Klicken Sie in der Projektgalerie auf die Schaltfläche
Klicken Sie in der Projektgalerie auf die Schaltfläche 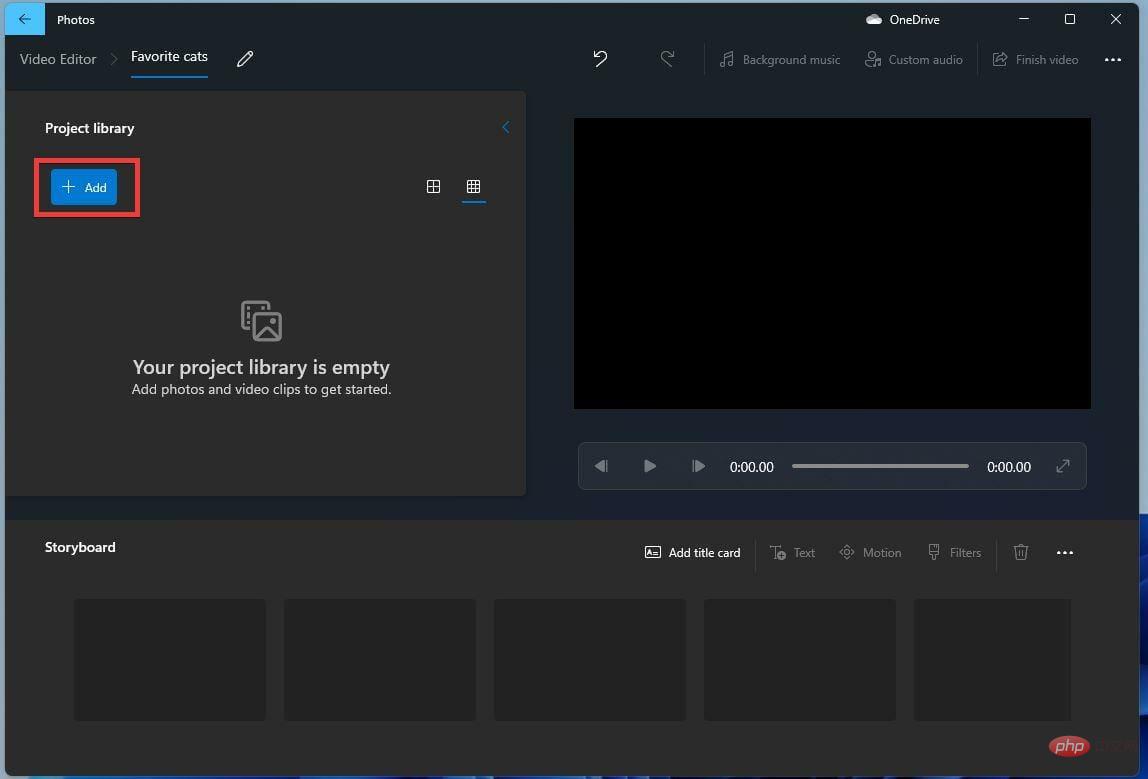 Ein Dropdown-Menü erscheint und fragt Sie, welche Quelle Sie verwenden möchten. In diesem Tutorial wird „Von diesem PC“ ausgewählt.
Ein Dropdown-Menü erscheint und fragt Sie, welche Quelle Sie verwenden möchten. In diesem Tutorial wird „Von diesem PC“ ausgewählt. 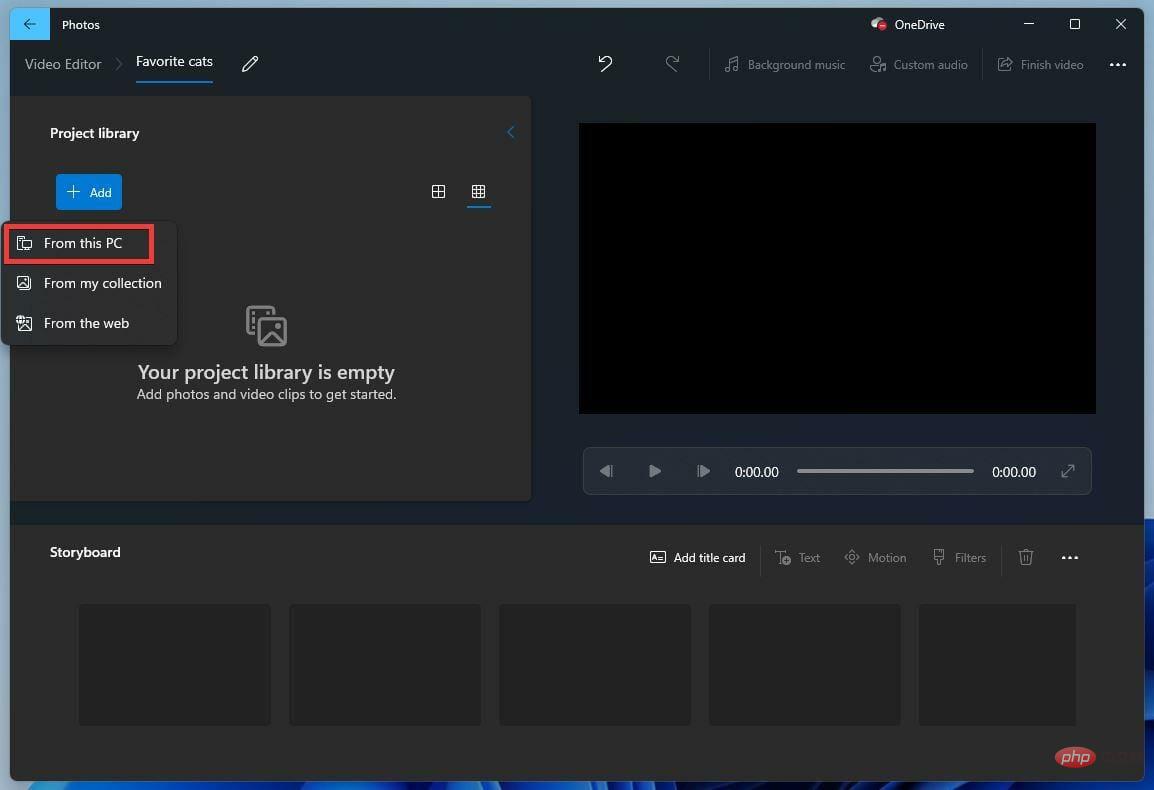
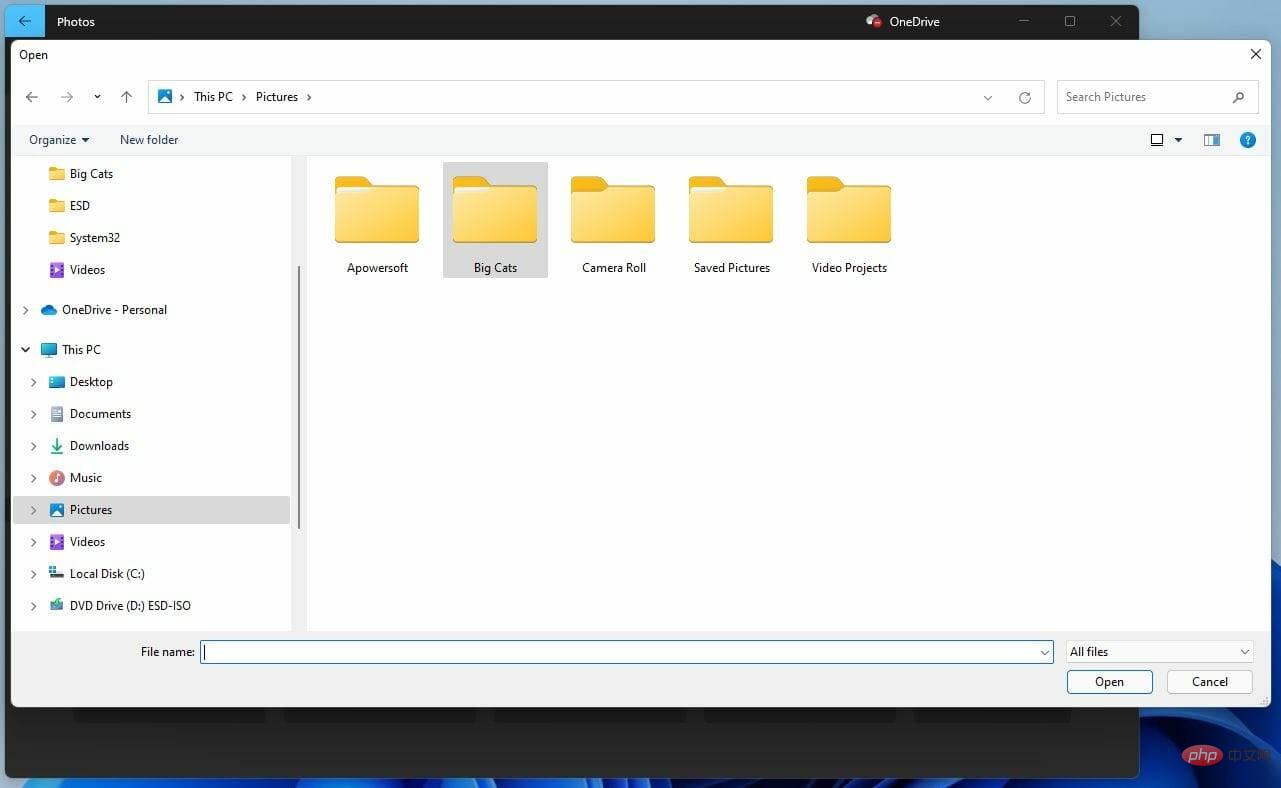 Projektgalerie.
Projektgalerie. 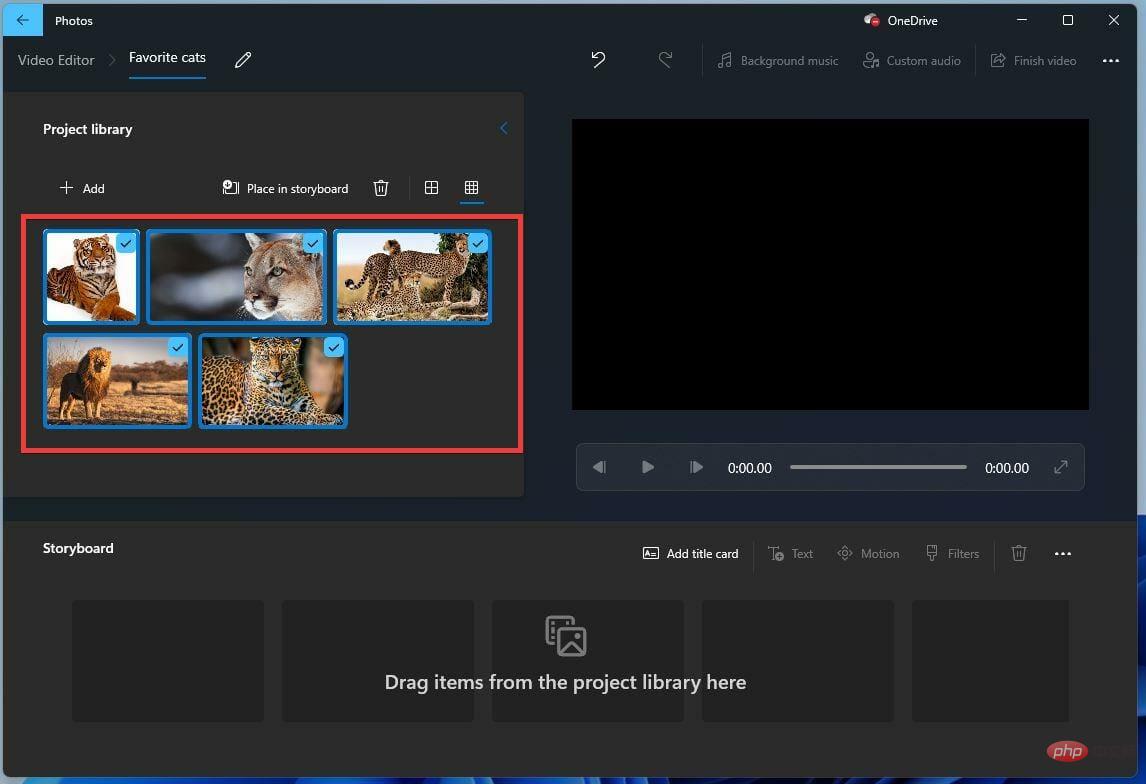 .
. 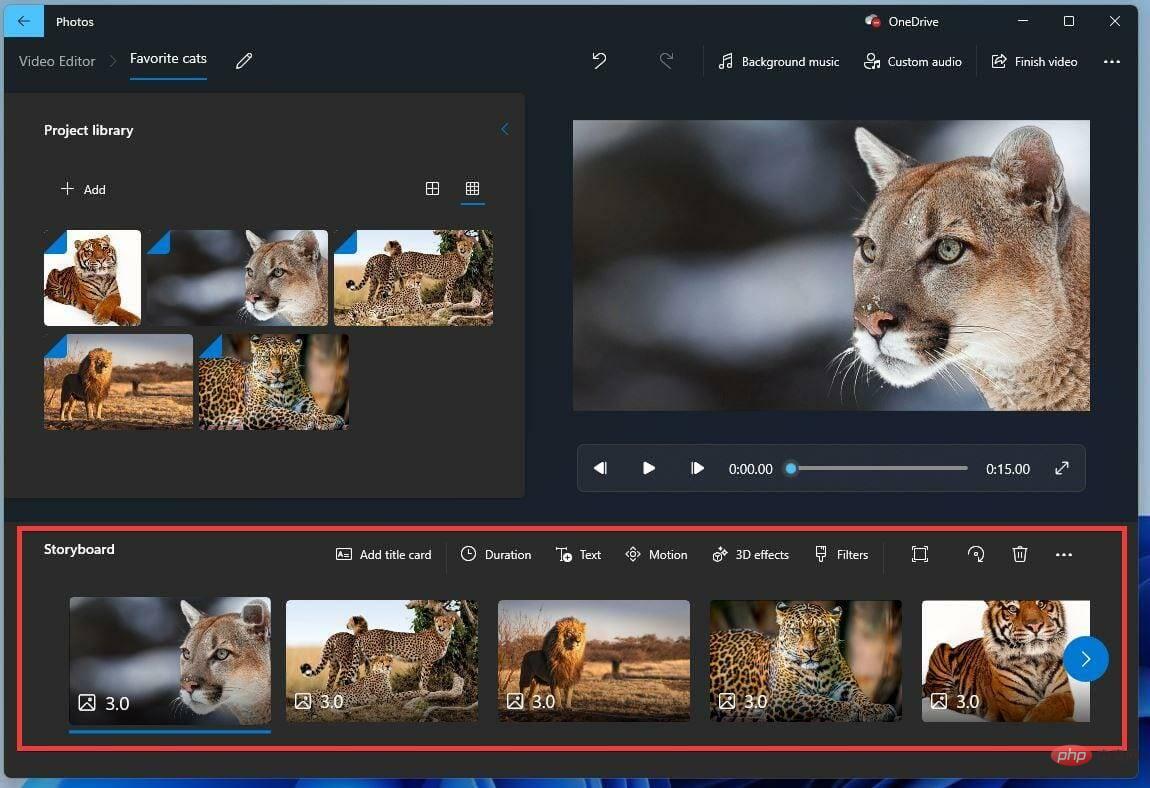
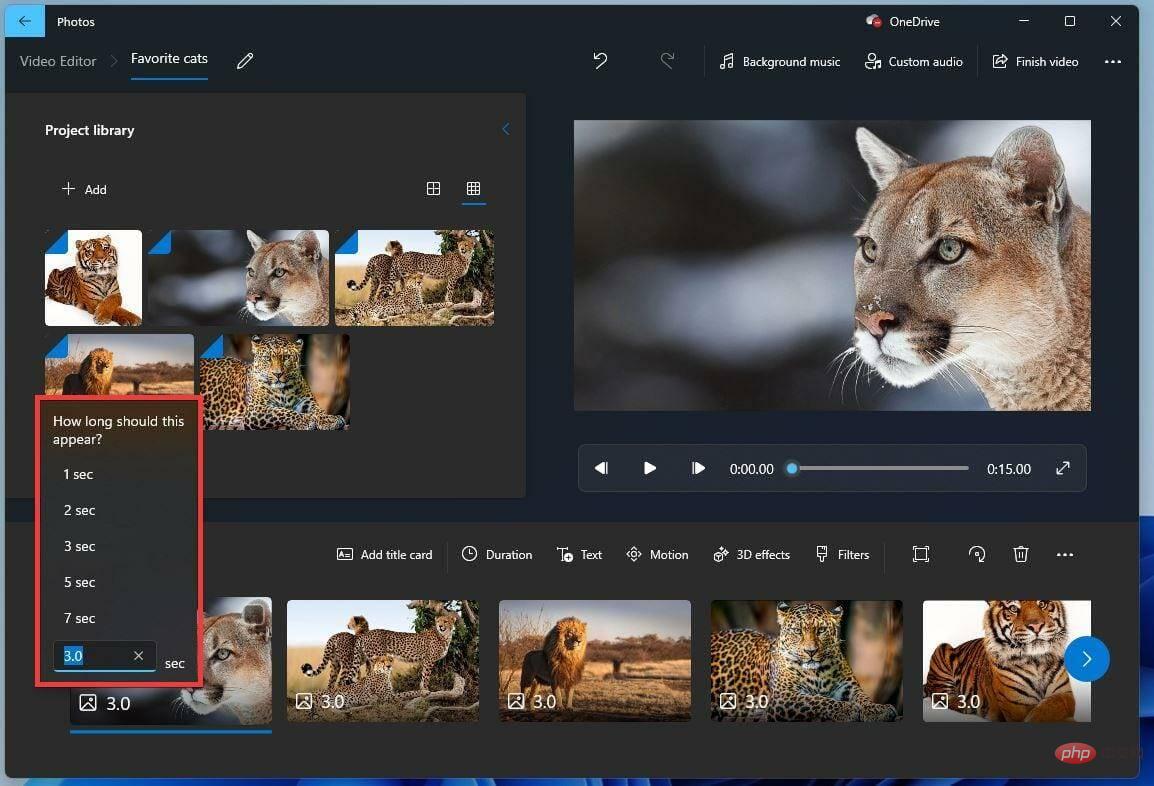 .
. 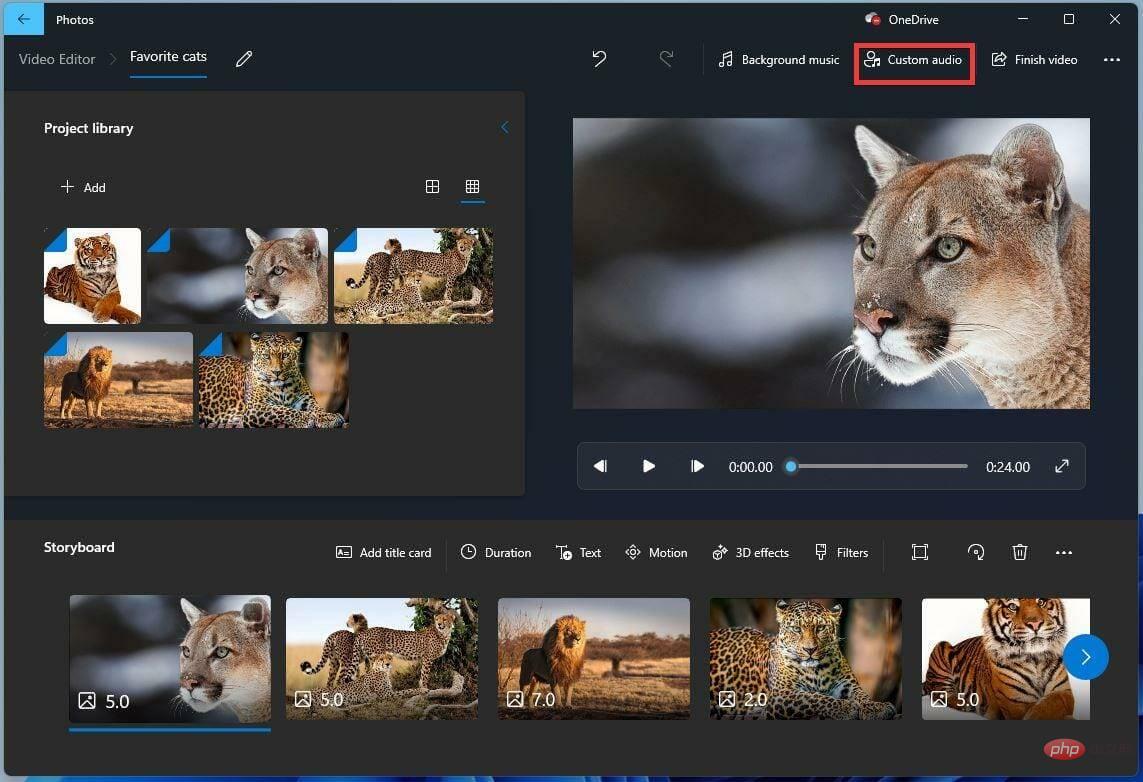 .
. 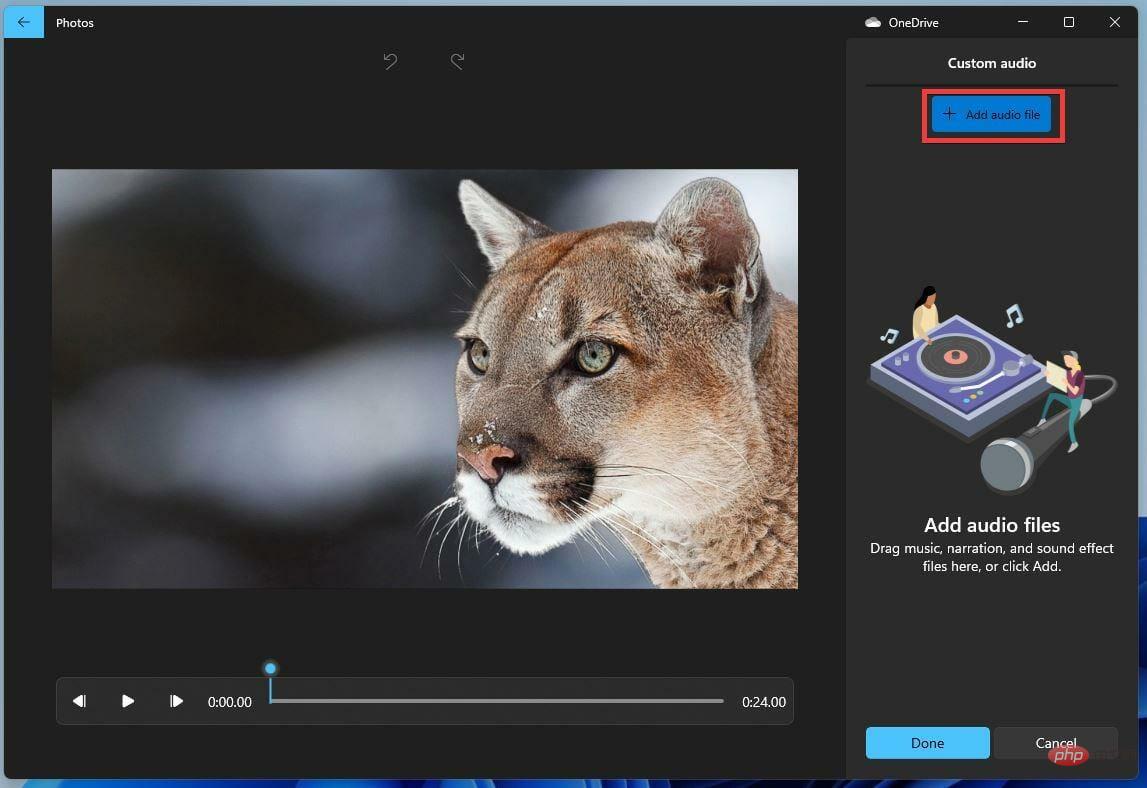
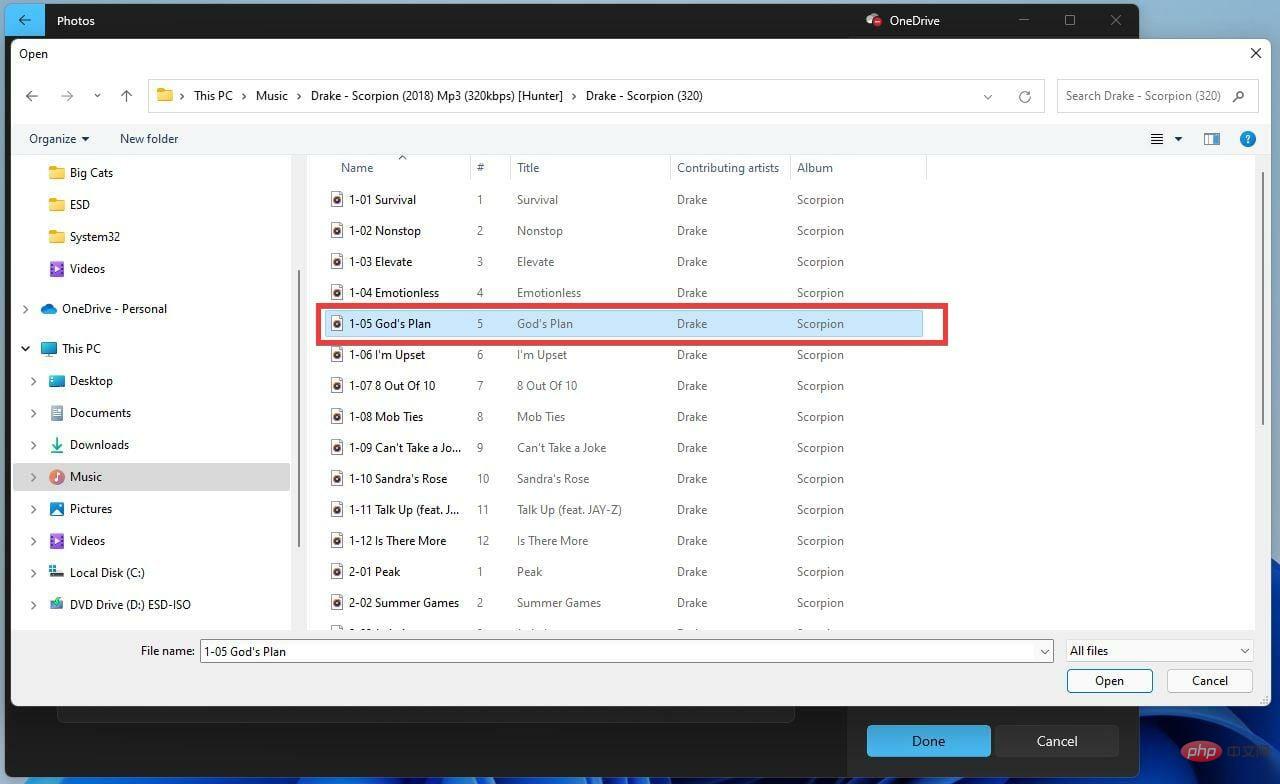
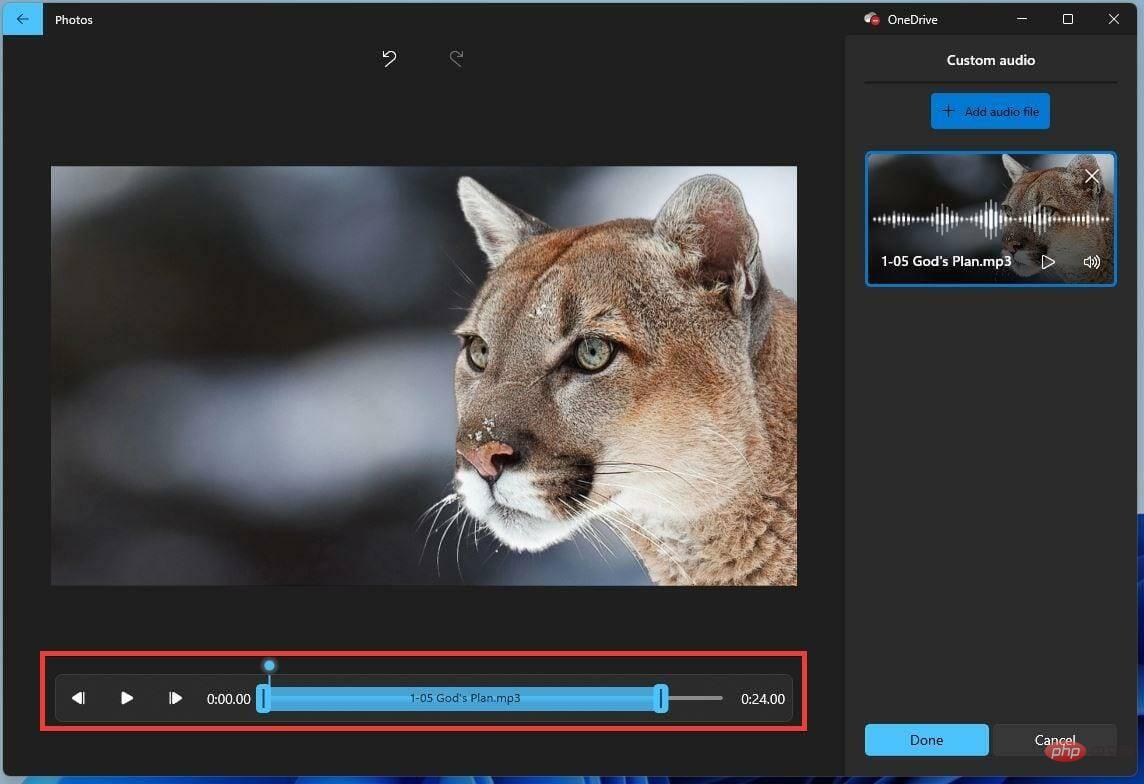 .
. 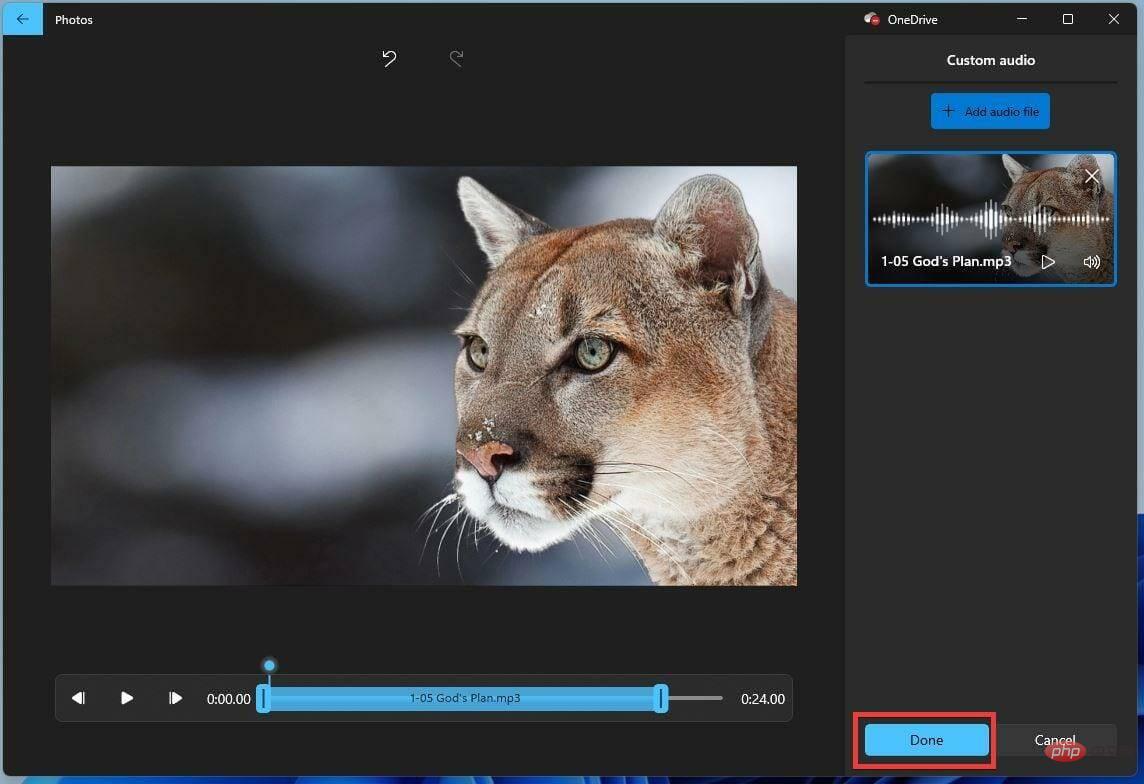
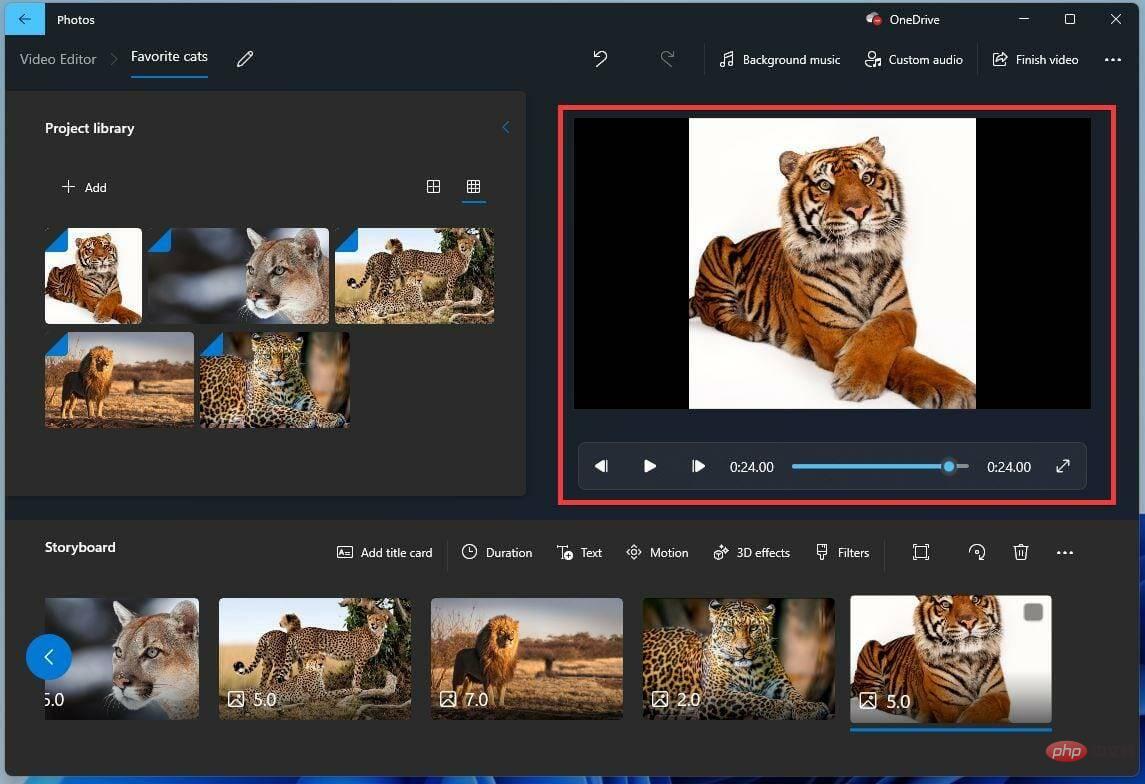 .
. 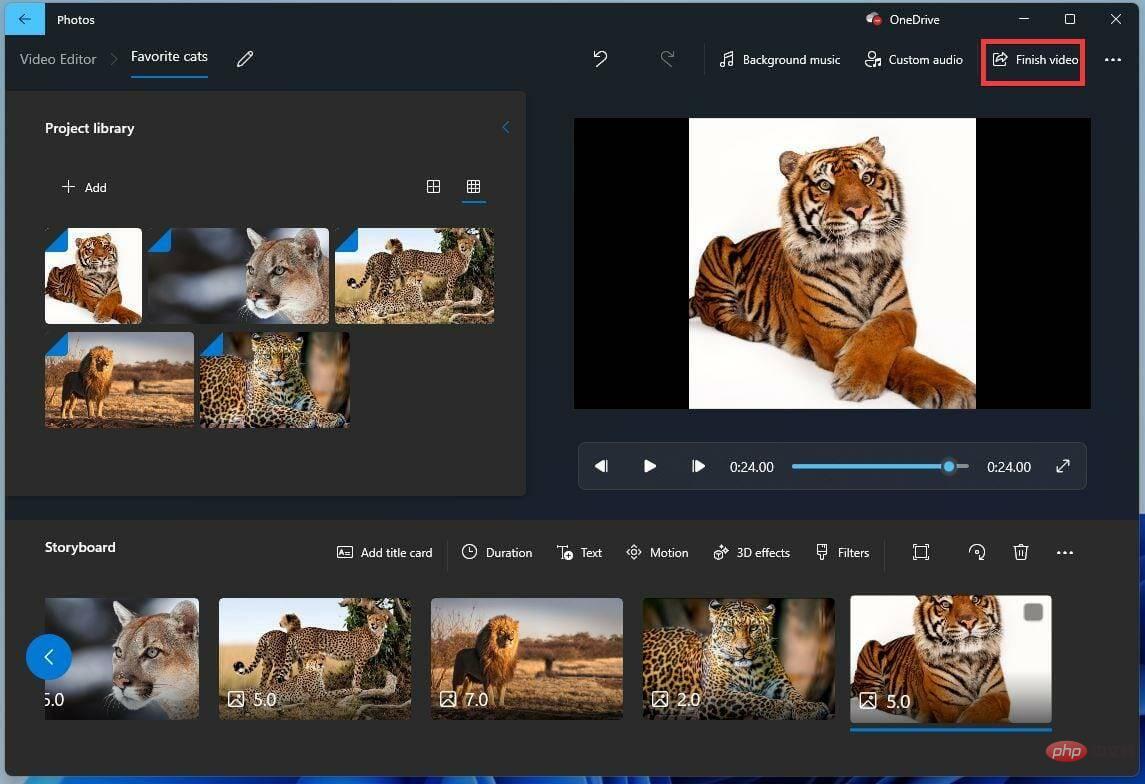
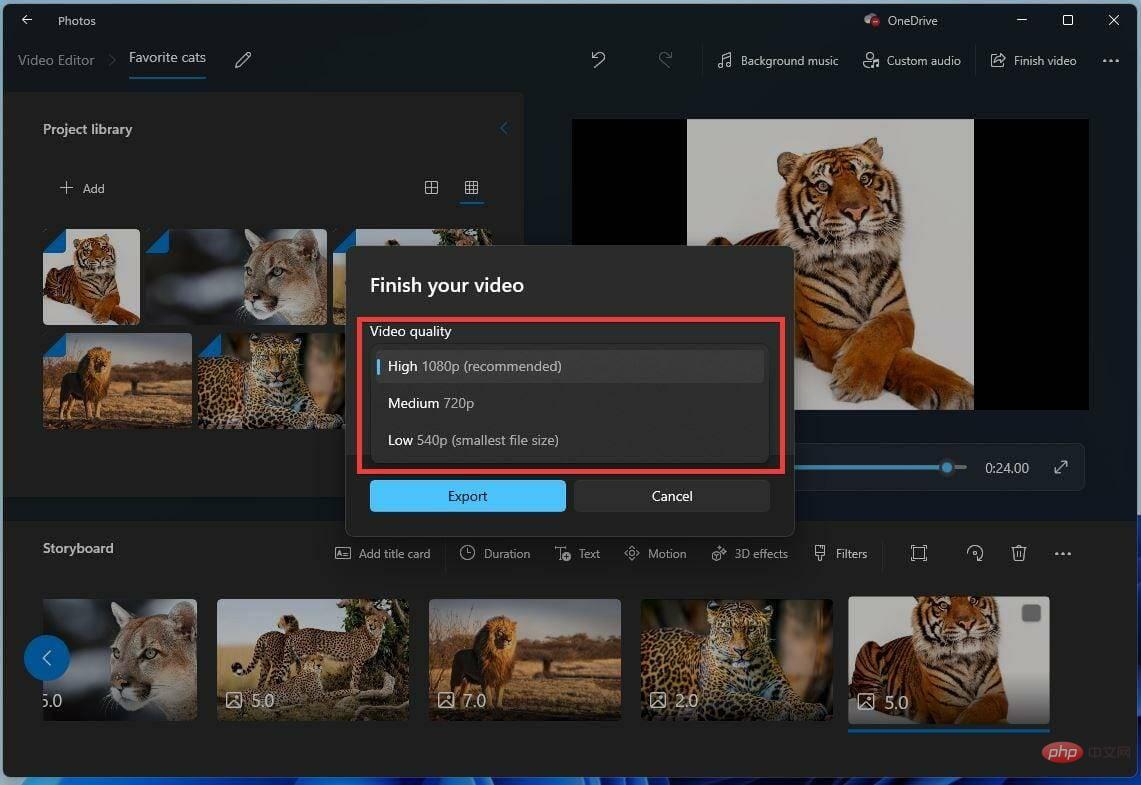
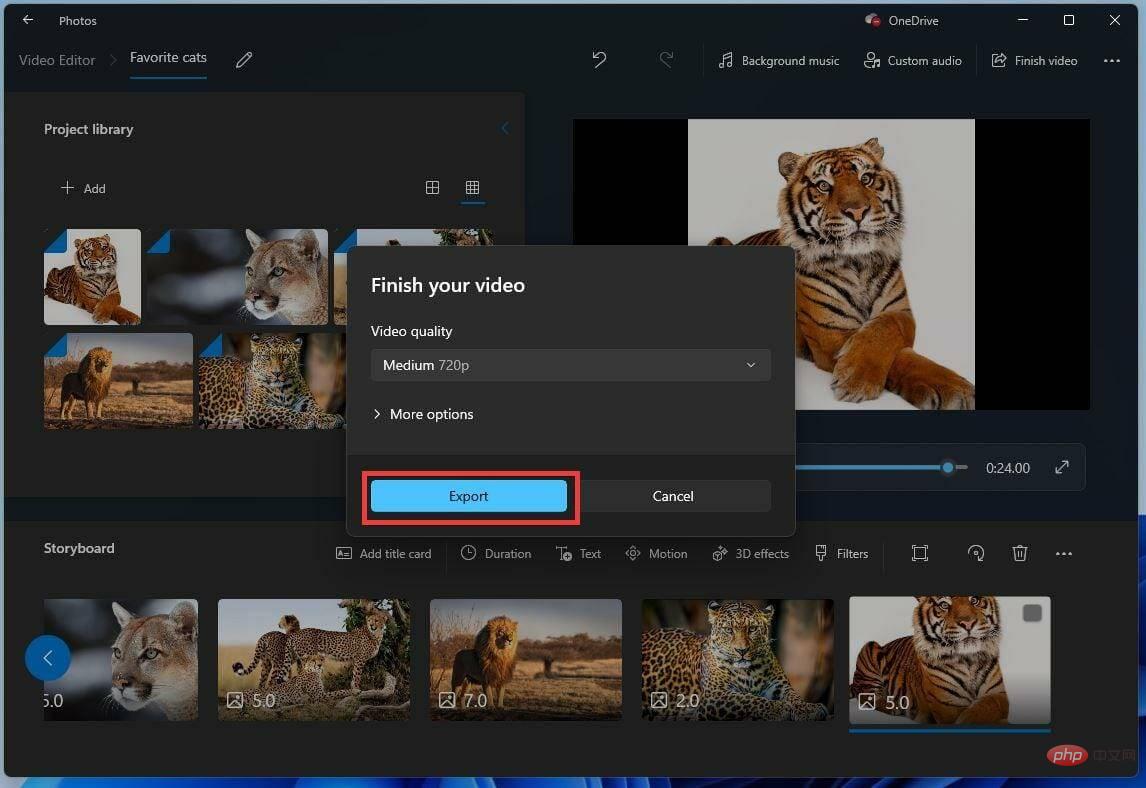
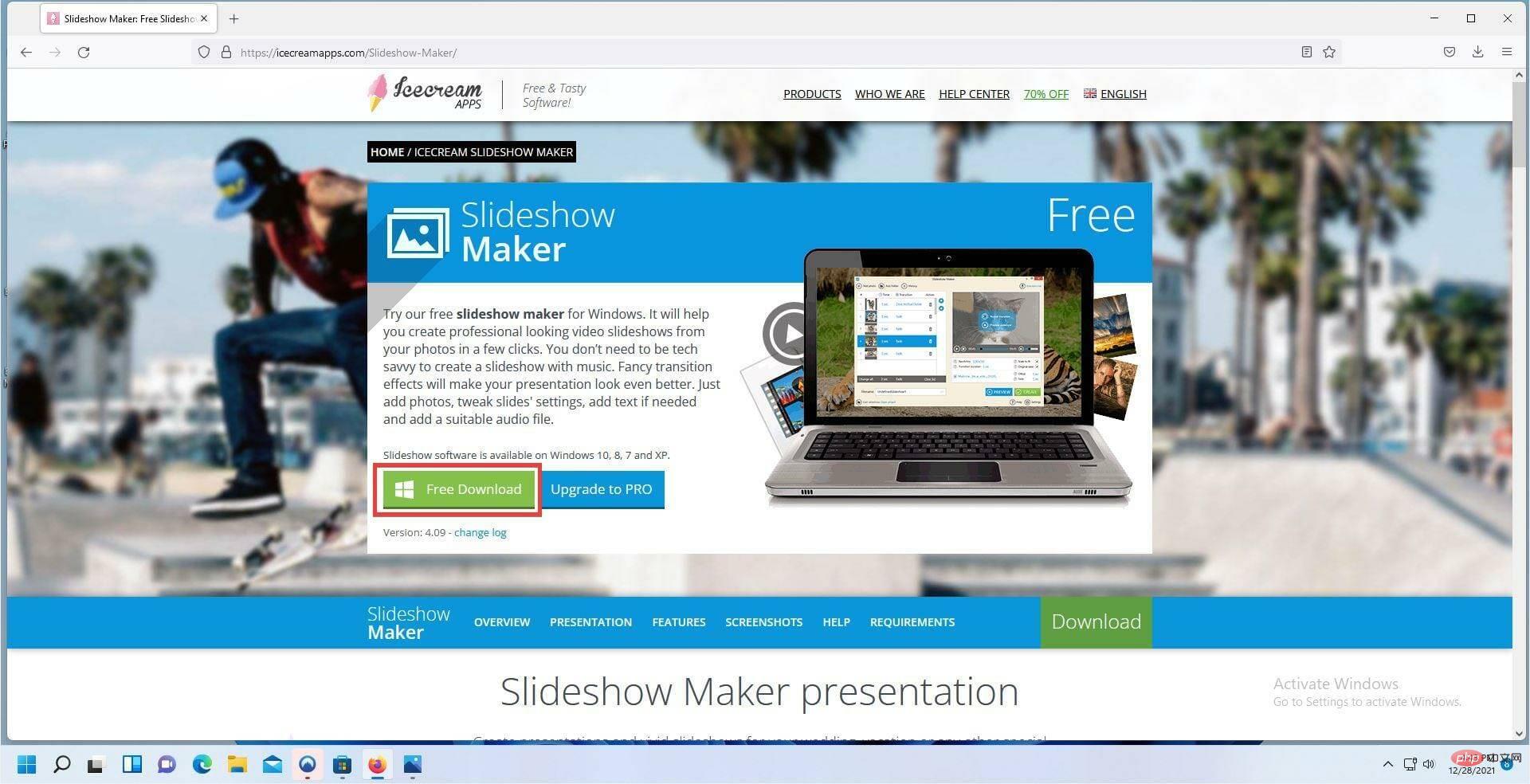
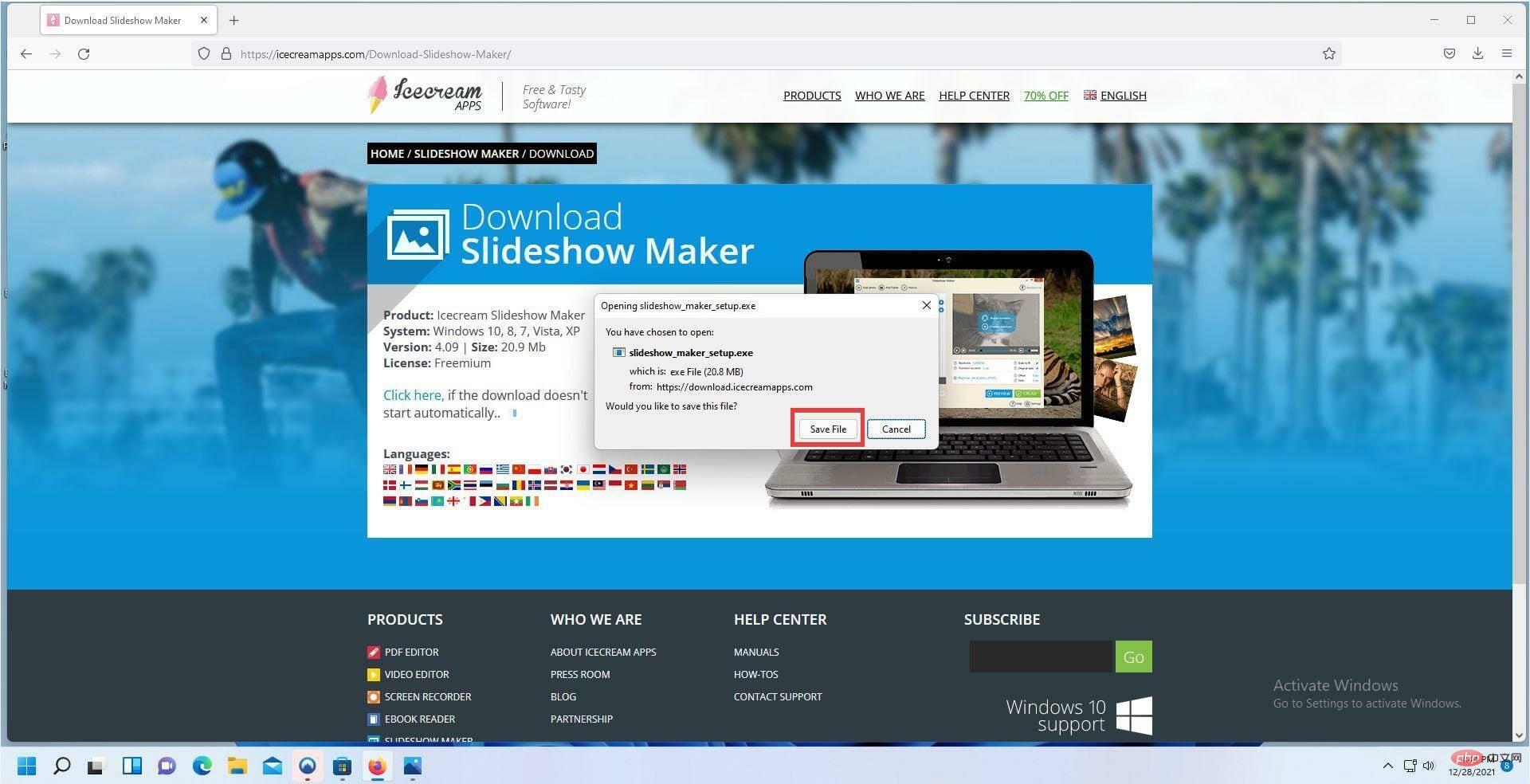
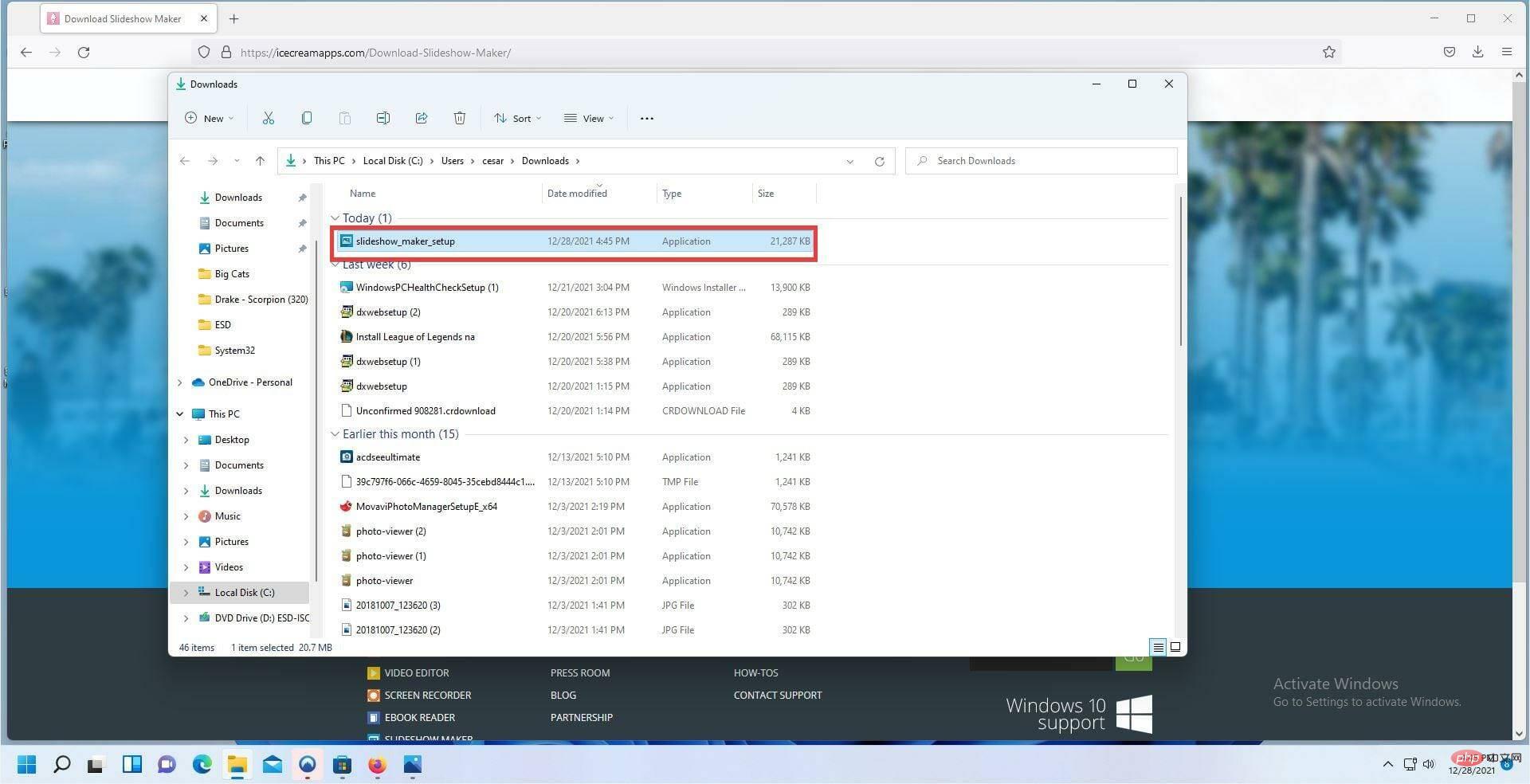
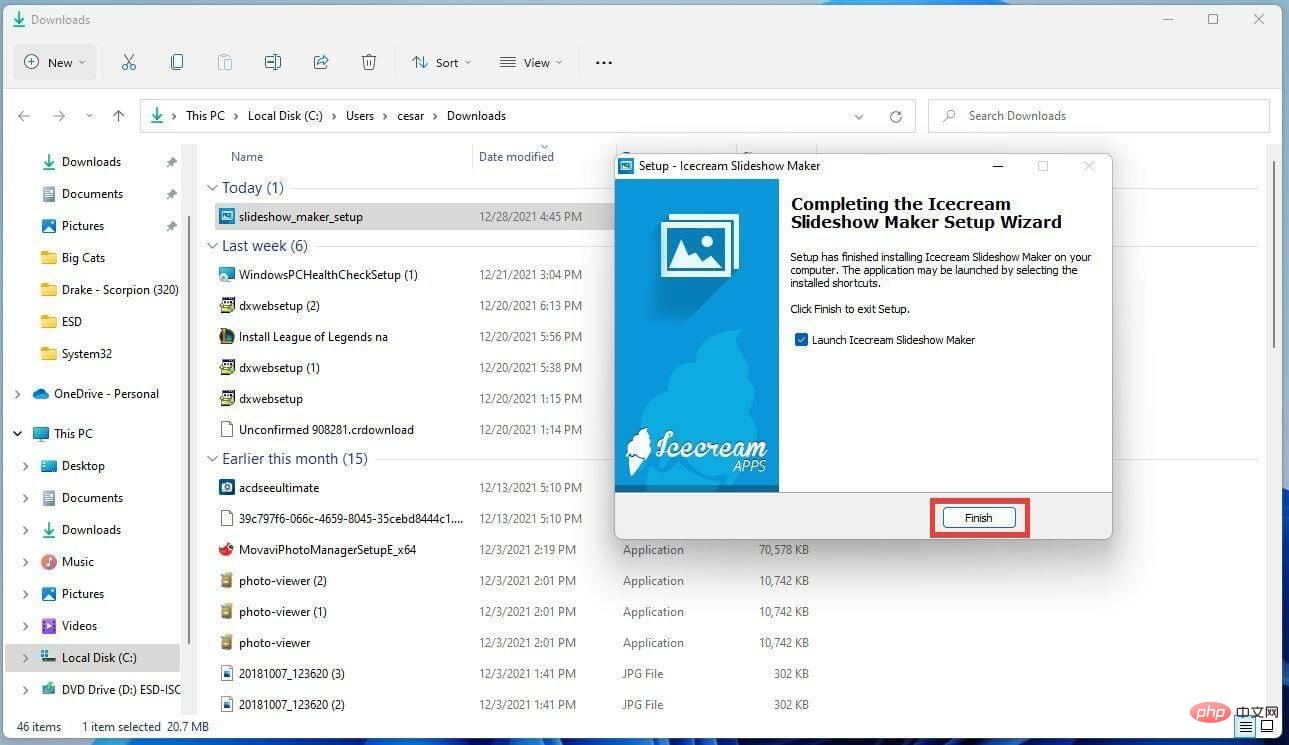 Im neu geöffneten Icecream Slideshow Maker können Sie Bilder hinzufügen, indem Sie auf Foto hinzufügen oder Ordner hinzufügen klicken. In diesem Tutorial wird
Im neu geöffneten Icecream Slideshow Maker können Sie Bilder hinzufügen, indem Sie auf Foto hinzufügen oder Ordner hinzufügen klicken. In diesem Tutorial wird 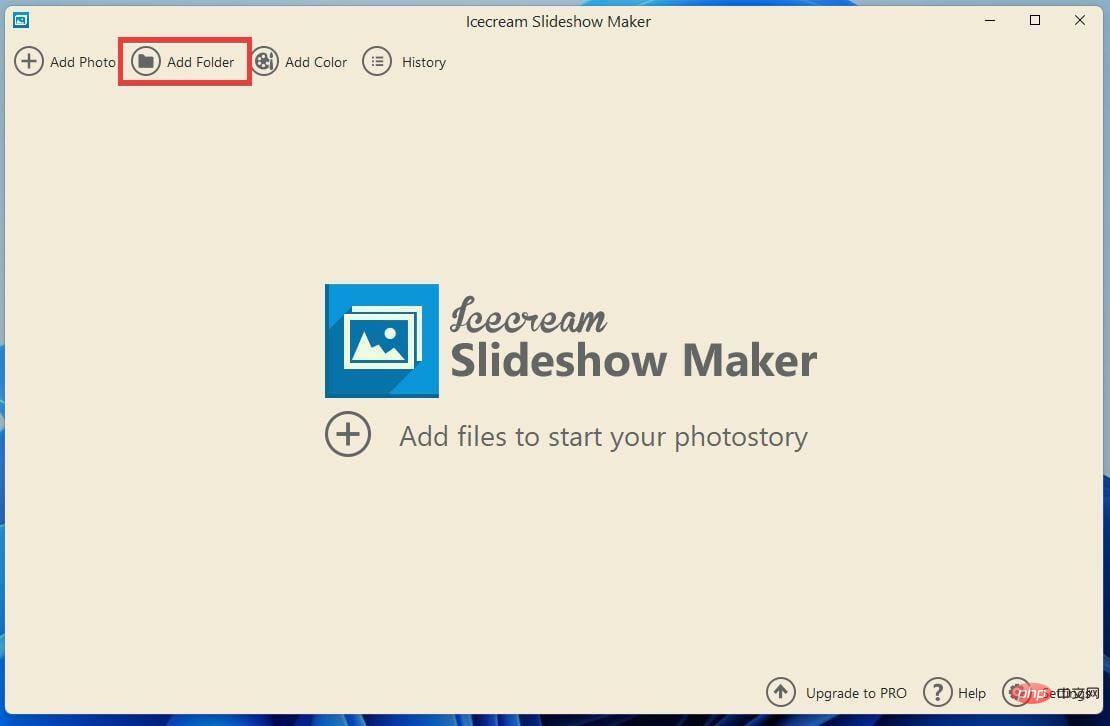 Wählen Sie im Datei-Explorer den Ordner aus, den Sie verwenden möchten.
Wählen Sie im Datei-Explorer den Ordner aus, den Sie verwenden möchten. 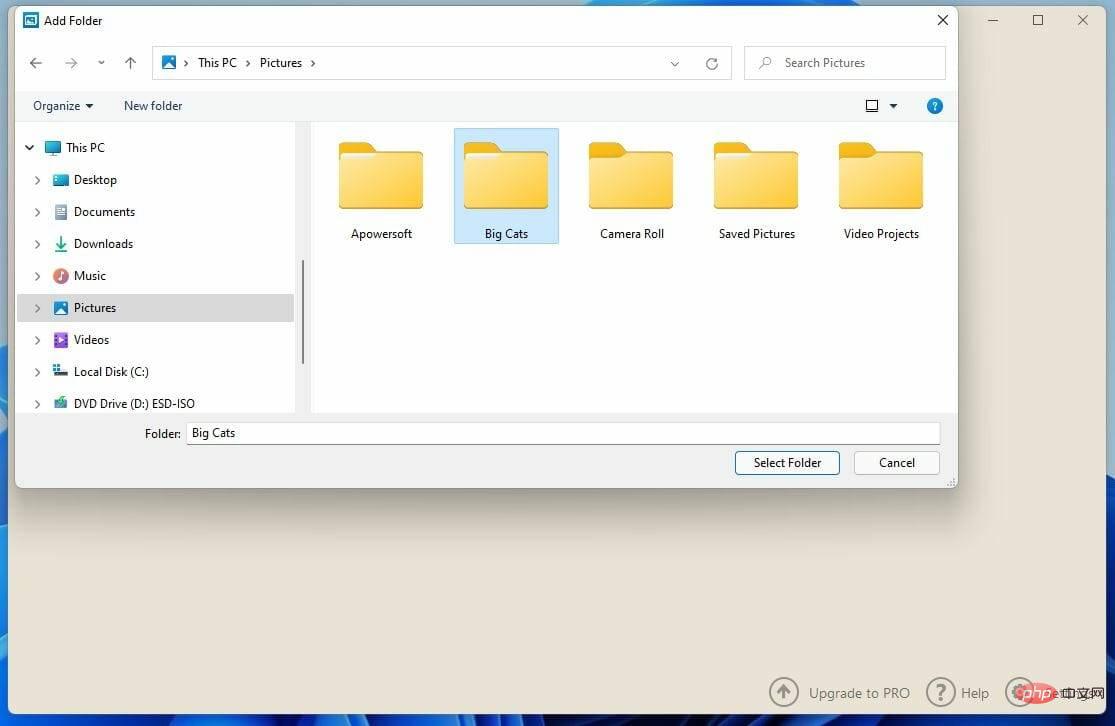 Klicken Sie dann auf
Klicken Sie dann auf 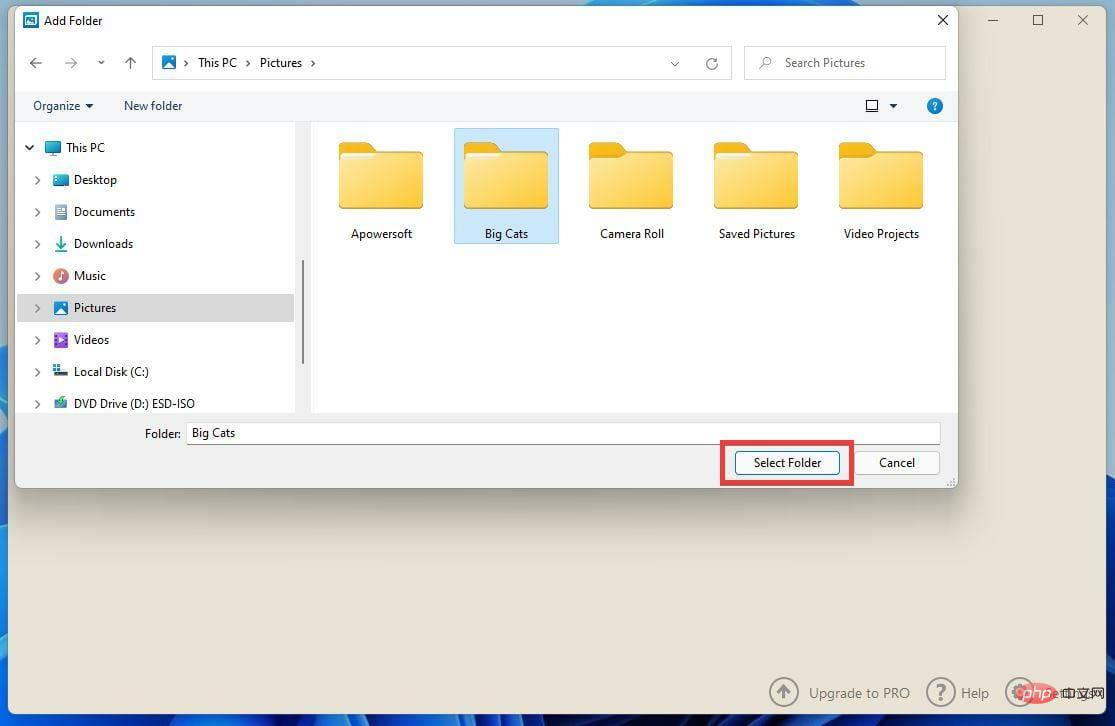 Bildordner werden in der Reihenfolge hinzugefügt und organisiert, in der sie im Ordner erscheinen. Sie können nun Ihre Diashow konfigurieren.
Bildordner werden in der Reihenfolge hinzugefügt und organisiert, in der sie im Ordner erscheinen. Sie können nun Ihre Diashow konfigurieren. 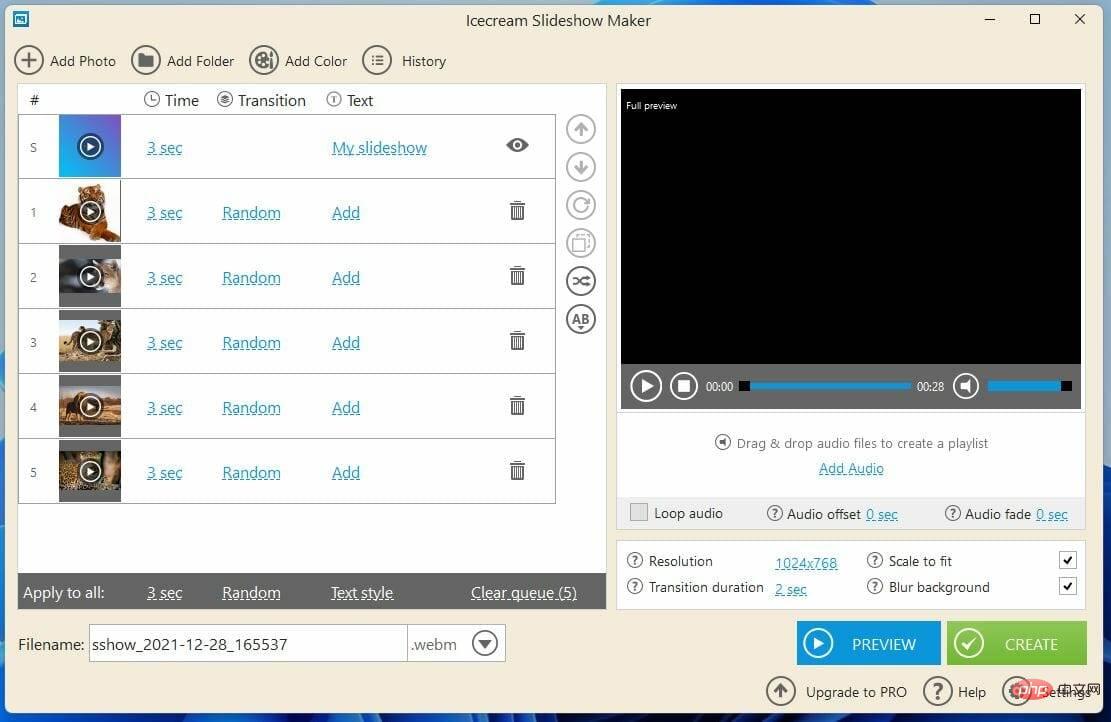 Icecream Slideshow Maker fügt automatisch eine Eröffnungs-Diashow hinzu, die Sie entfernen können, indem Sie rechts auf das Augensymbol klicken.
Icecream Slideshow Maker fügt automatisch eine Eröffnungs-Diashow hinzu, die Sie entfernen können, indem Sie rechts auf das Augensymbol klicken. 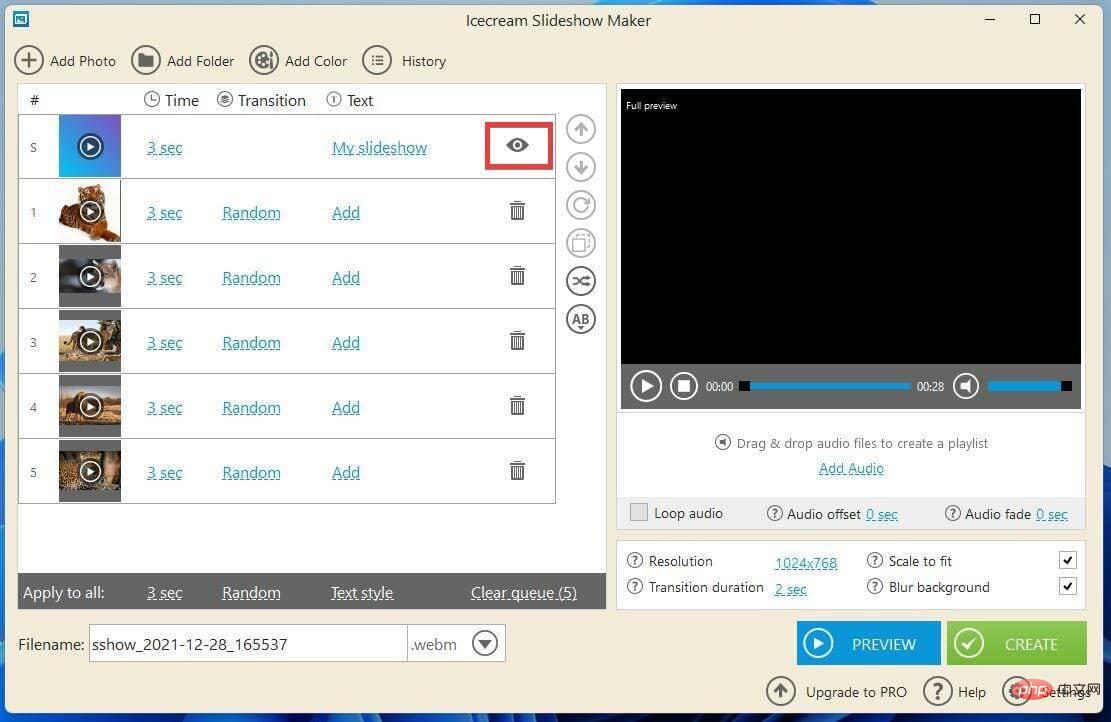 Sie können die Eröffnungsfolie bearbeiten, indem Sie in der Textspalte auf
Sie können die Eröffnungsfolie bearbeiten, indem Sie in der Textspalte auf 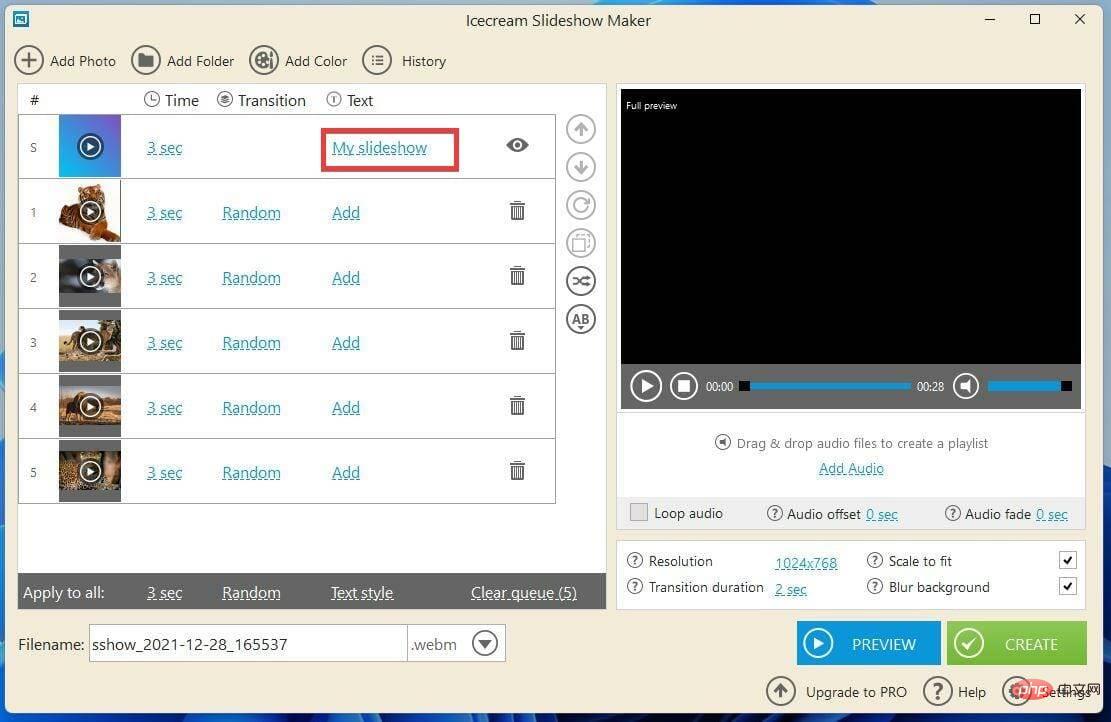 In diesem neuen Fenster können Sie die Hintergrundfarbe, den Titel, die Textschriftart und sogar Übergangseffekte ändern.
In diesem neuen Fenster können Sie die Hintergrundfarbe, den Titel, die Textschriftart und sogar Übergangseffekte ändern. 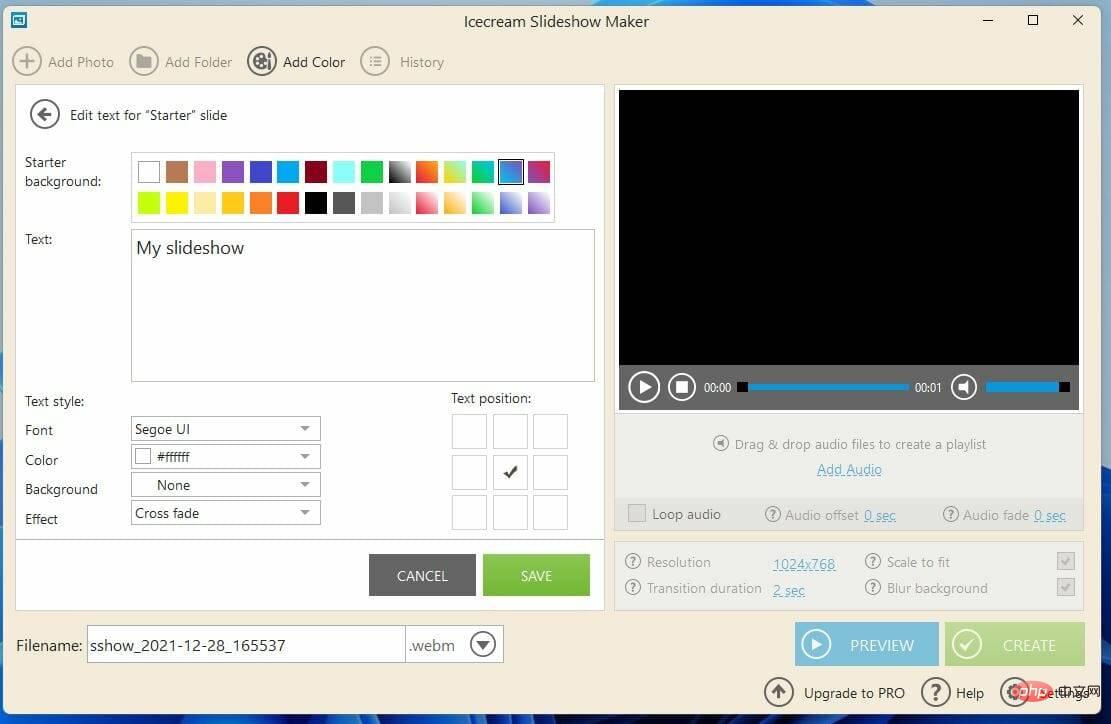 Die vorgenommenen Änderungen werden im Vorschauvideo in der Ecke angezeigt.
Die vorgenommenen Änderungen werden im Vorschauvideo in der Ecke angezeigt. 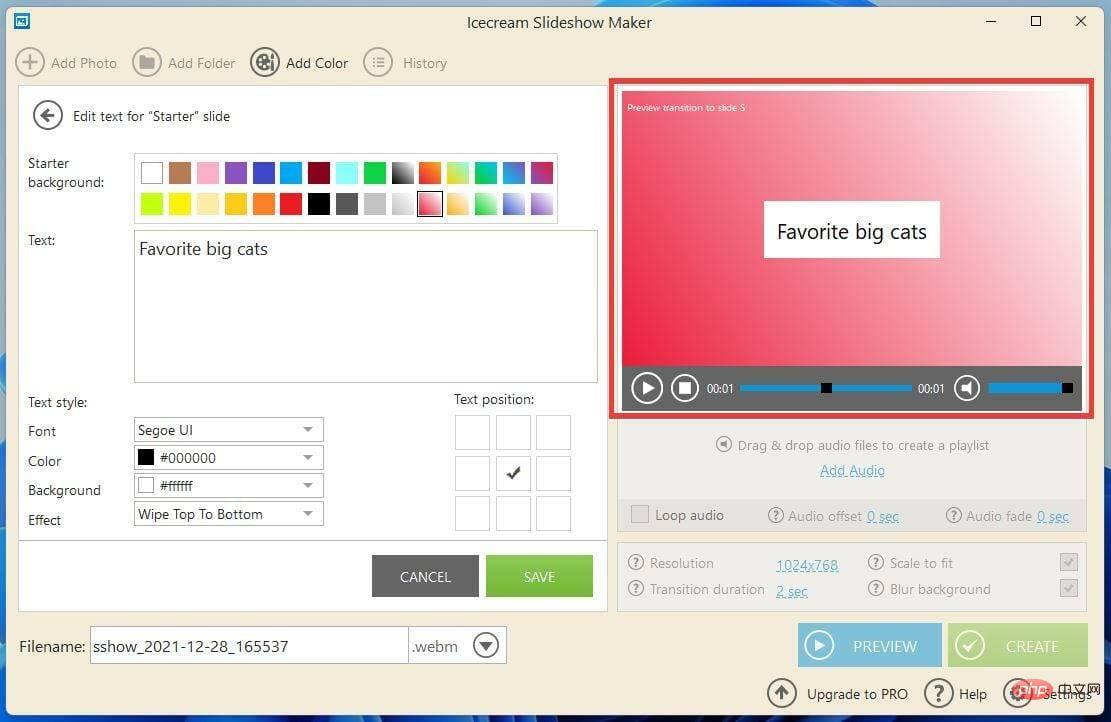 Sobald Sie mit Ihren Änderungen zufrieden sind, klicken Sie auf die Schaltfläche „
Sobald Sie mit Ihren Änderungen zufrieden sind, klicken Sie auf die Schaltfläche „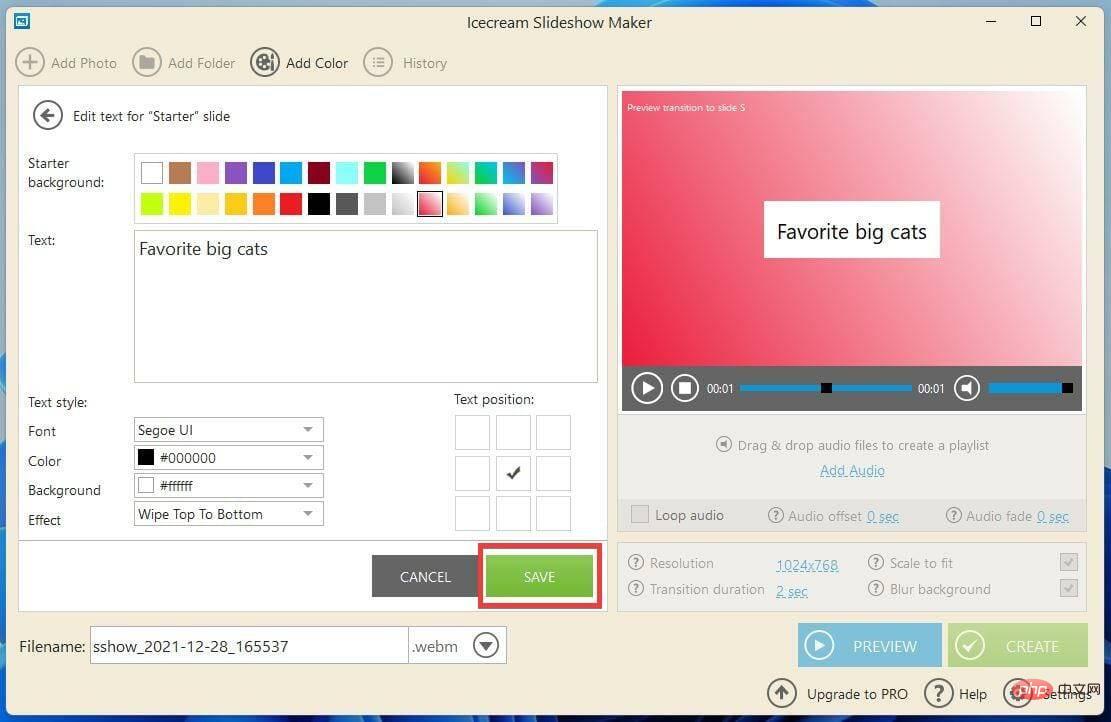 Wenn Sie die Dauer Ihrer Diashow ändern möchten, wählen Sie die Anzahl der Sekunden in der Zeitspalte aus und wählen Sie dann eine Zeit aus oder geben Sie Ihre eigene Zeit ein. Sie können alle Folien erweitern, indem Sie „Auf alle anwenden“ auswählen.
Wenn Sie die Dauer Ihrer Diashow ändern möchten, wählen Sie die Anzahl der Sekunden in der Zeitspalte aus und wählen Sie dann eine Zeit aus oder geben Sie Ihre eigene Zeit ein. Sie können alle Folien erweitern, indem Sie „Auf alle anwenden“ auswählen. 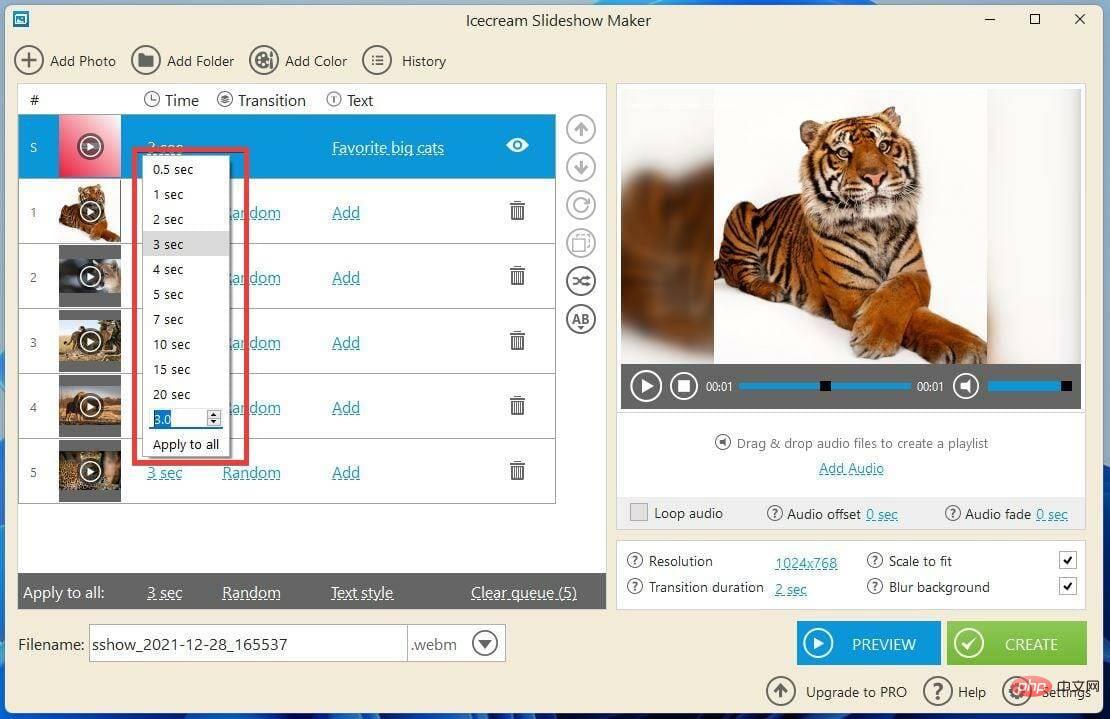 , um Ihre Diashow anzupassen.
, um Ihre Diashow anzupassen. 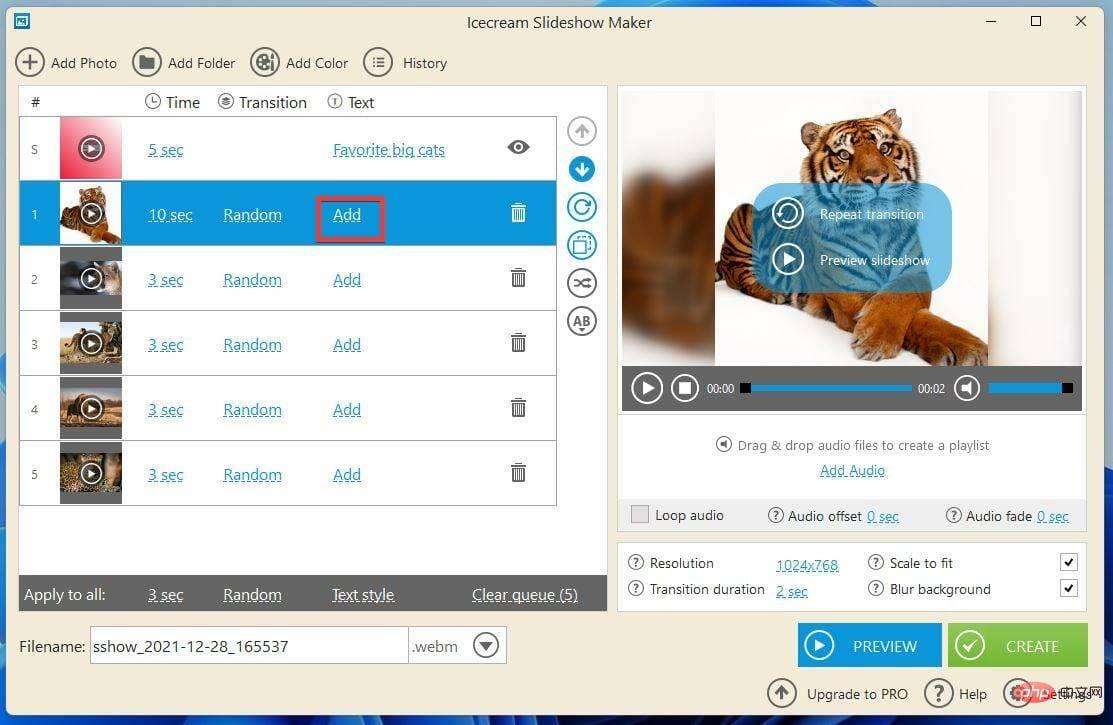
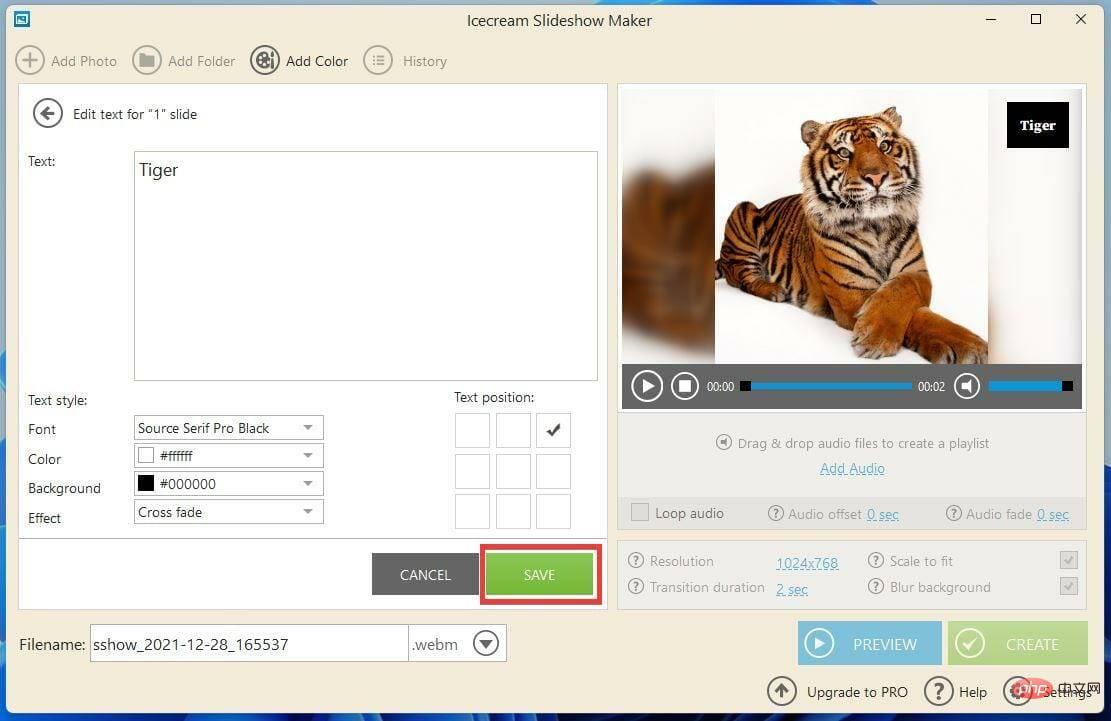
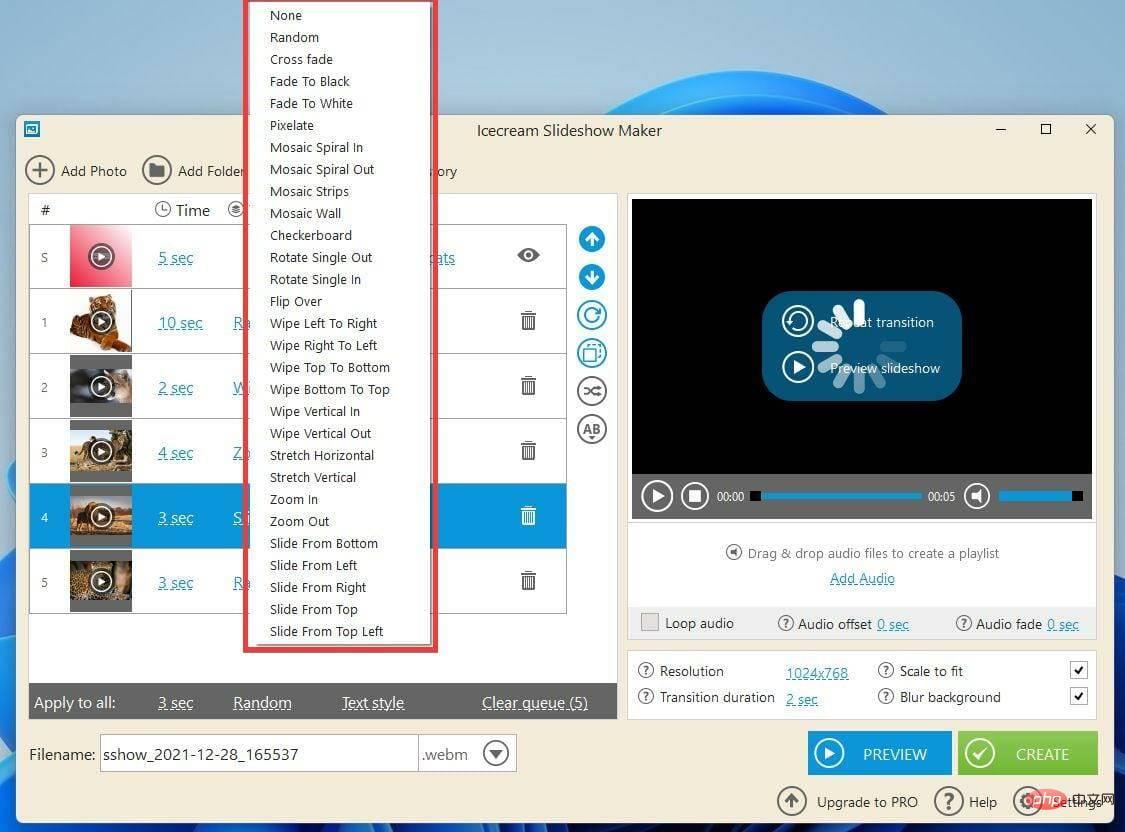
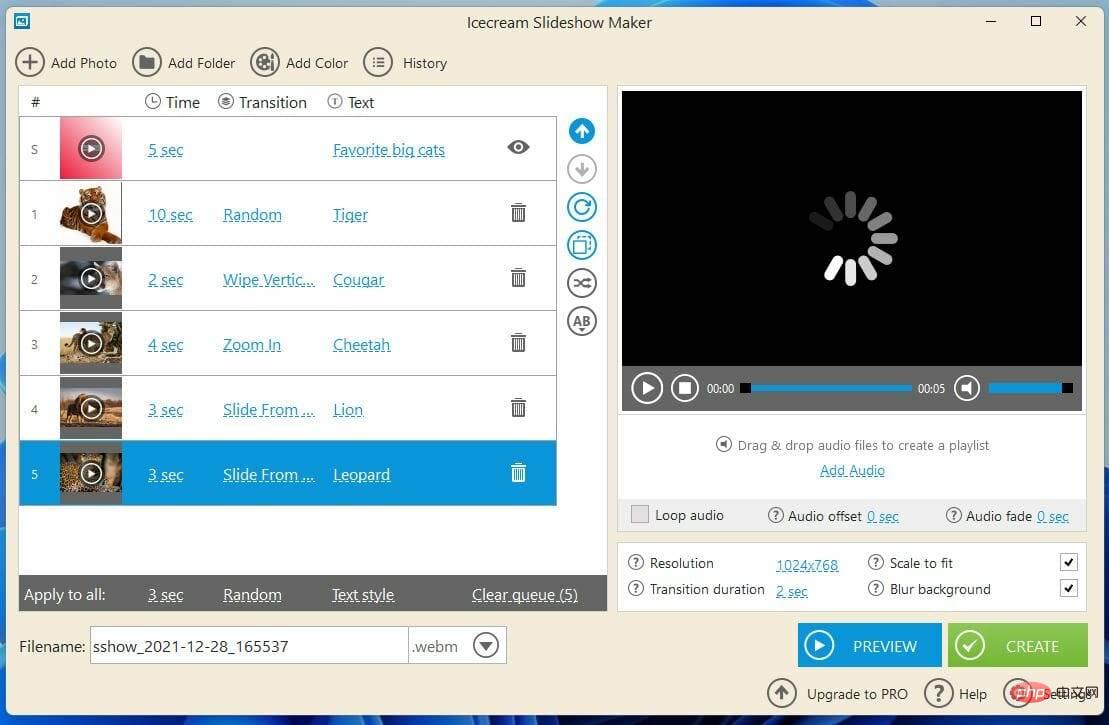
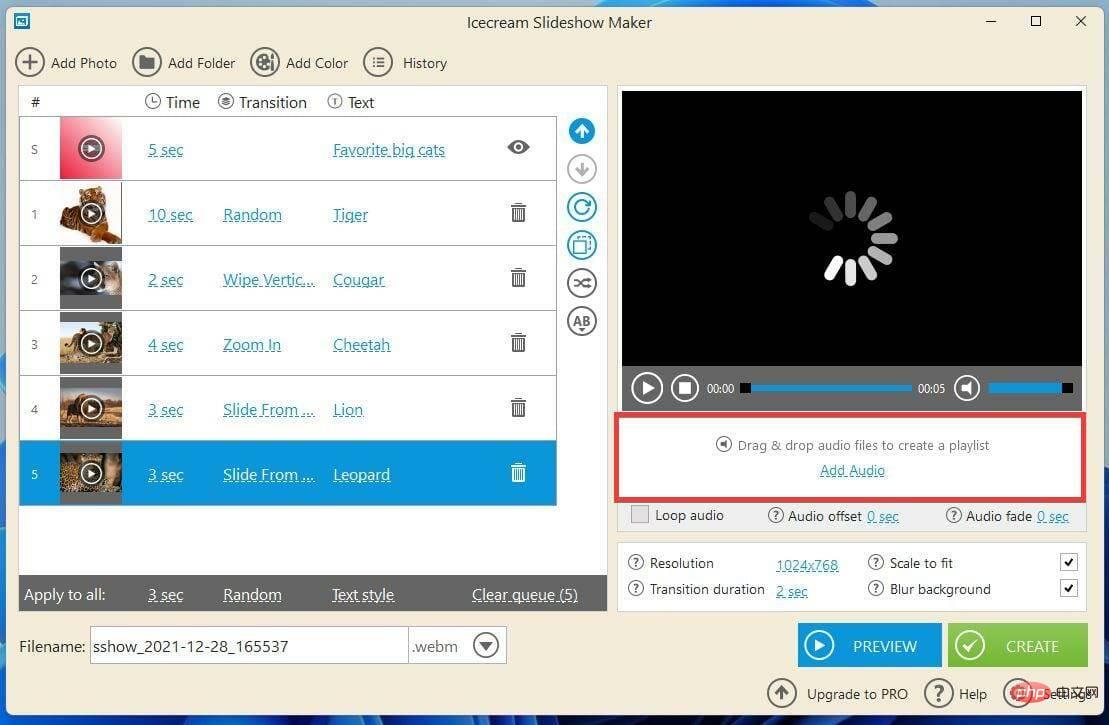
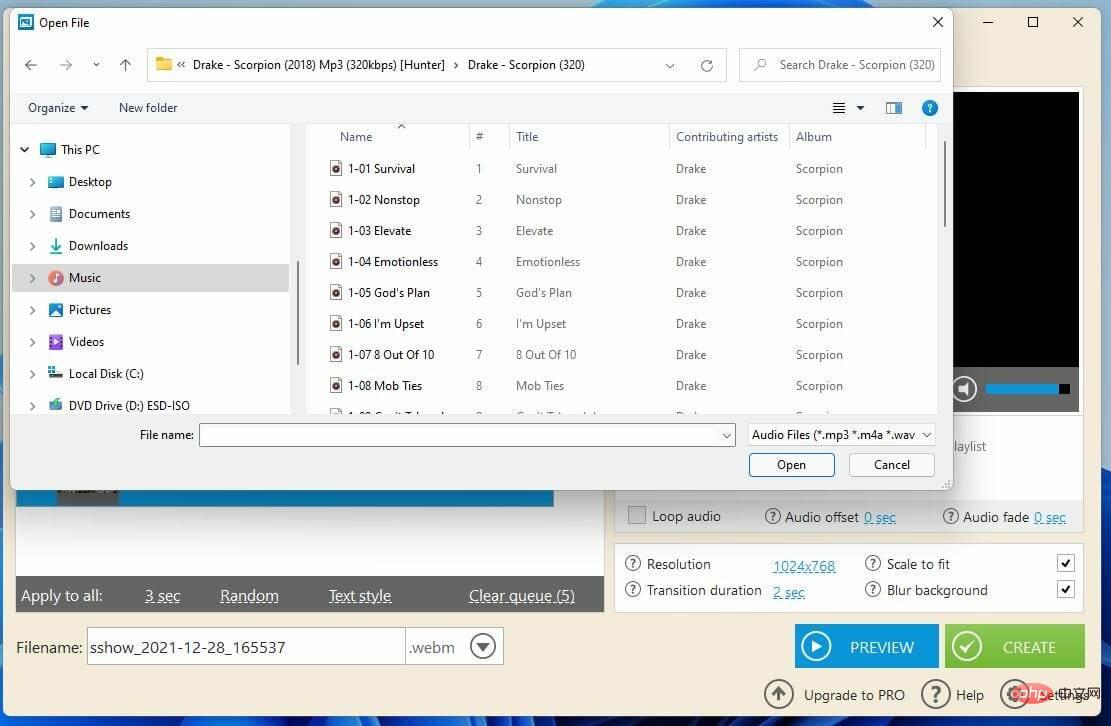
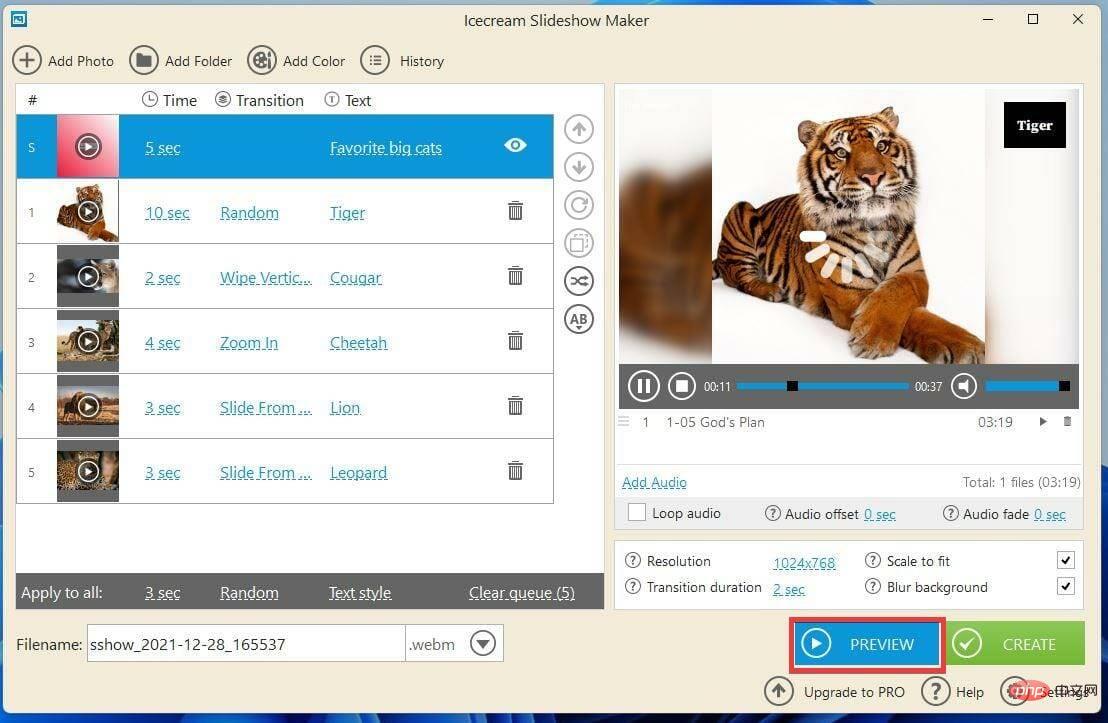
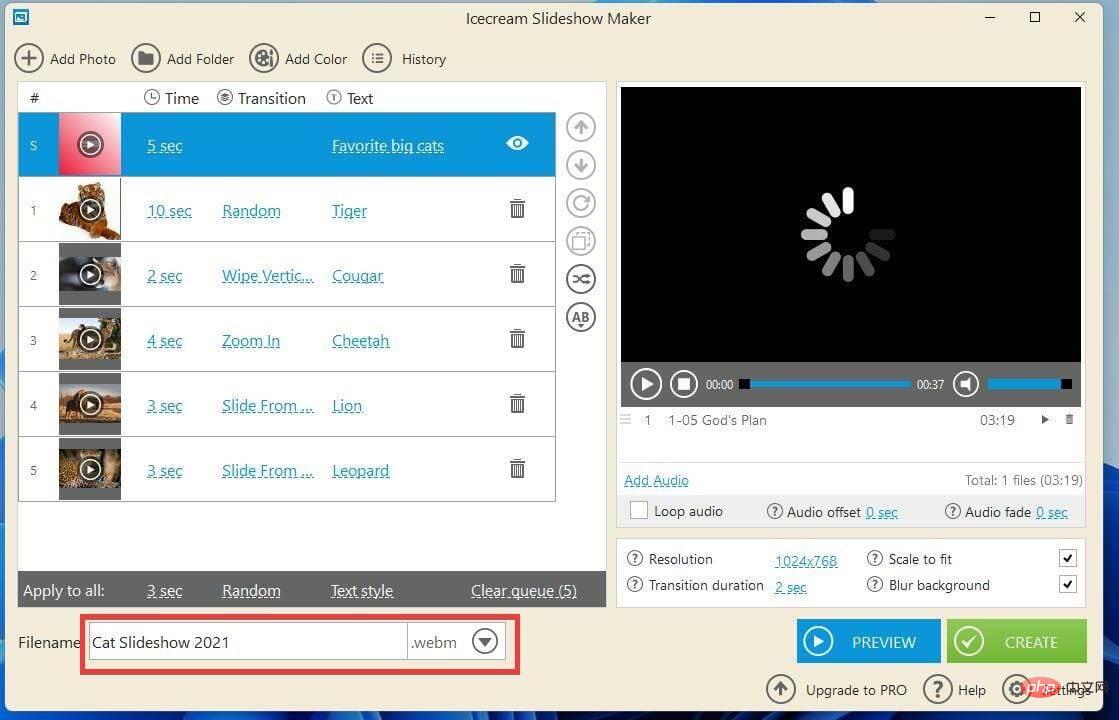
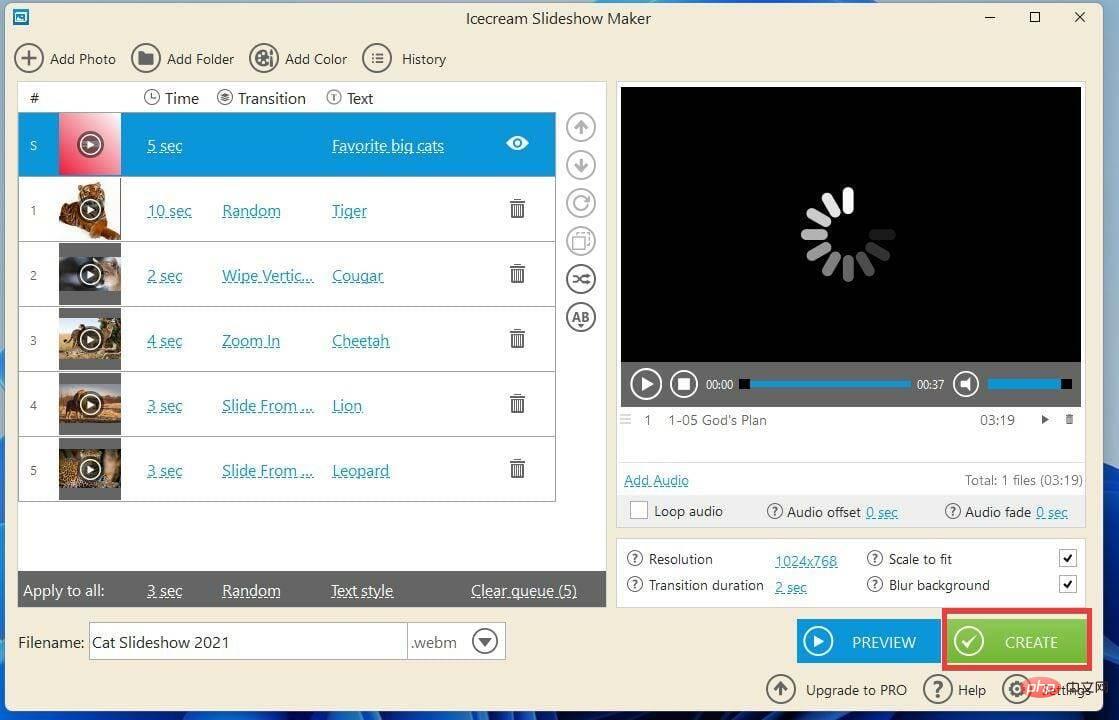
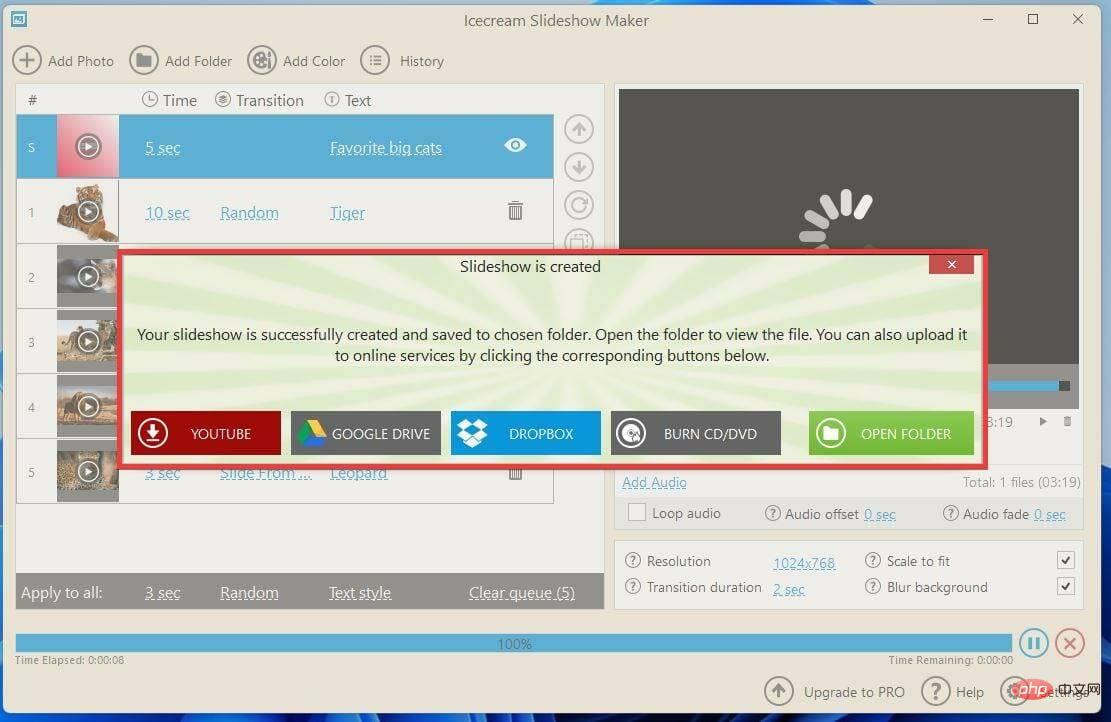
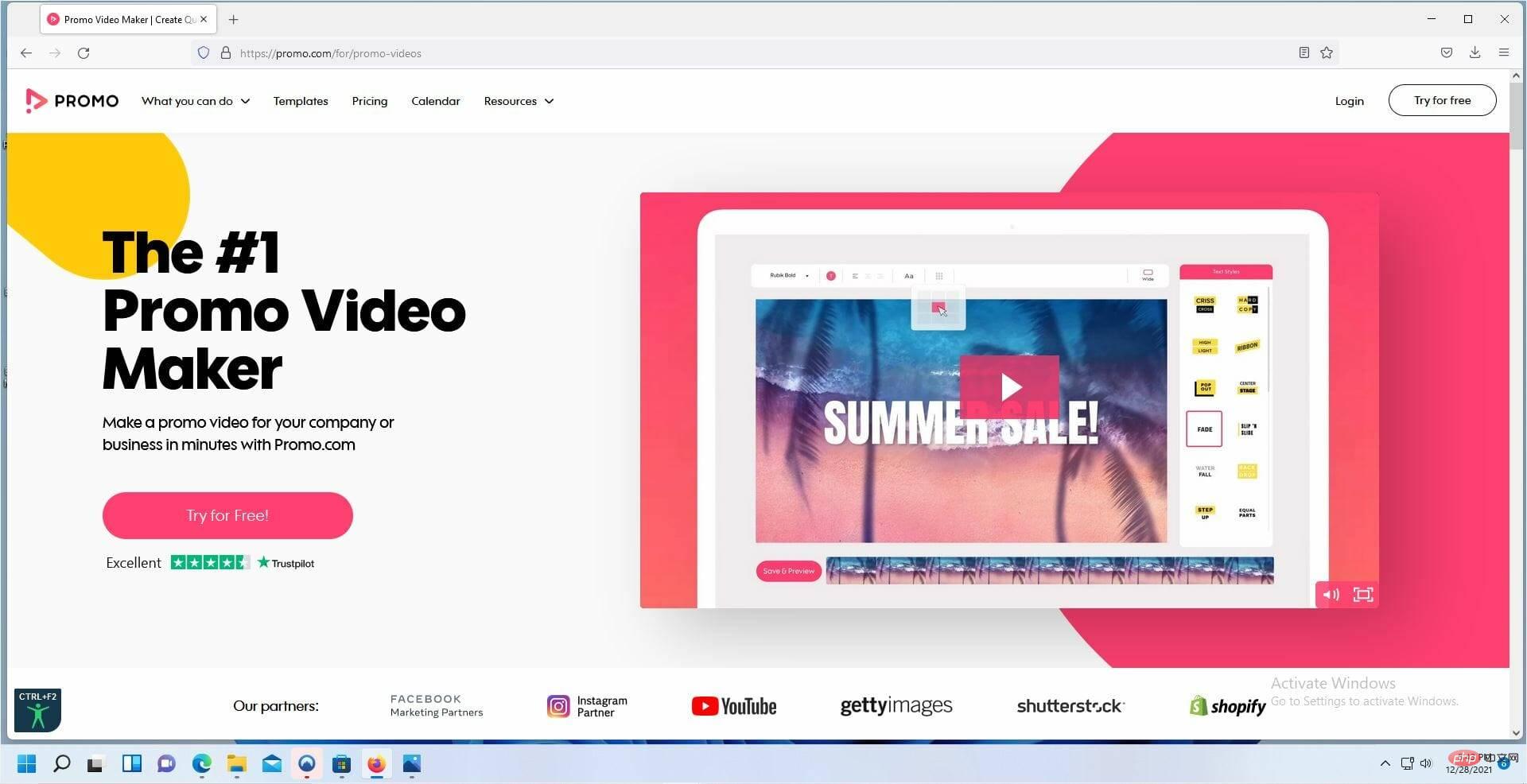
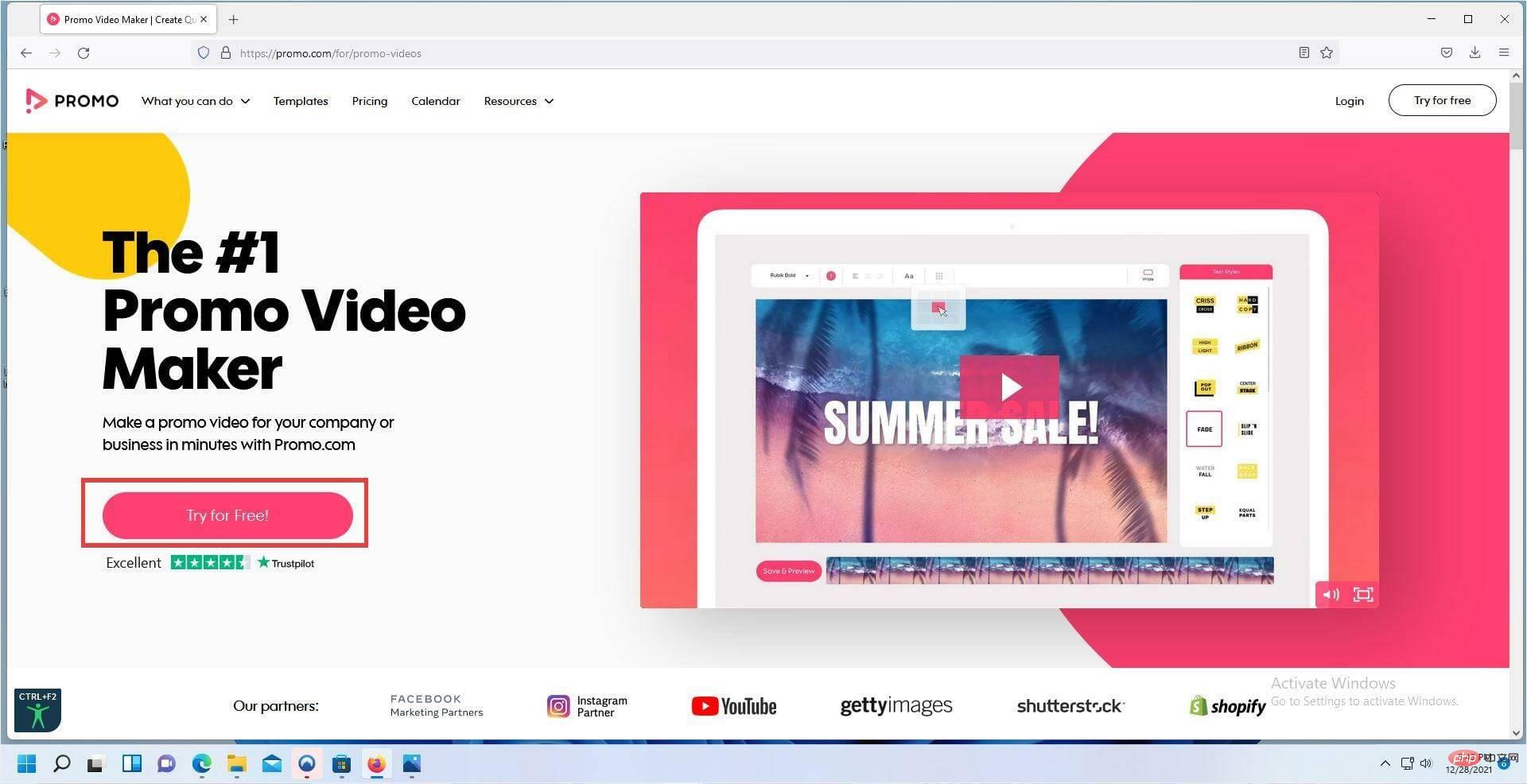
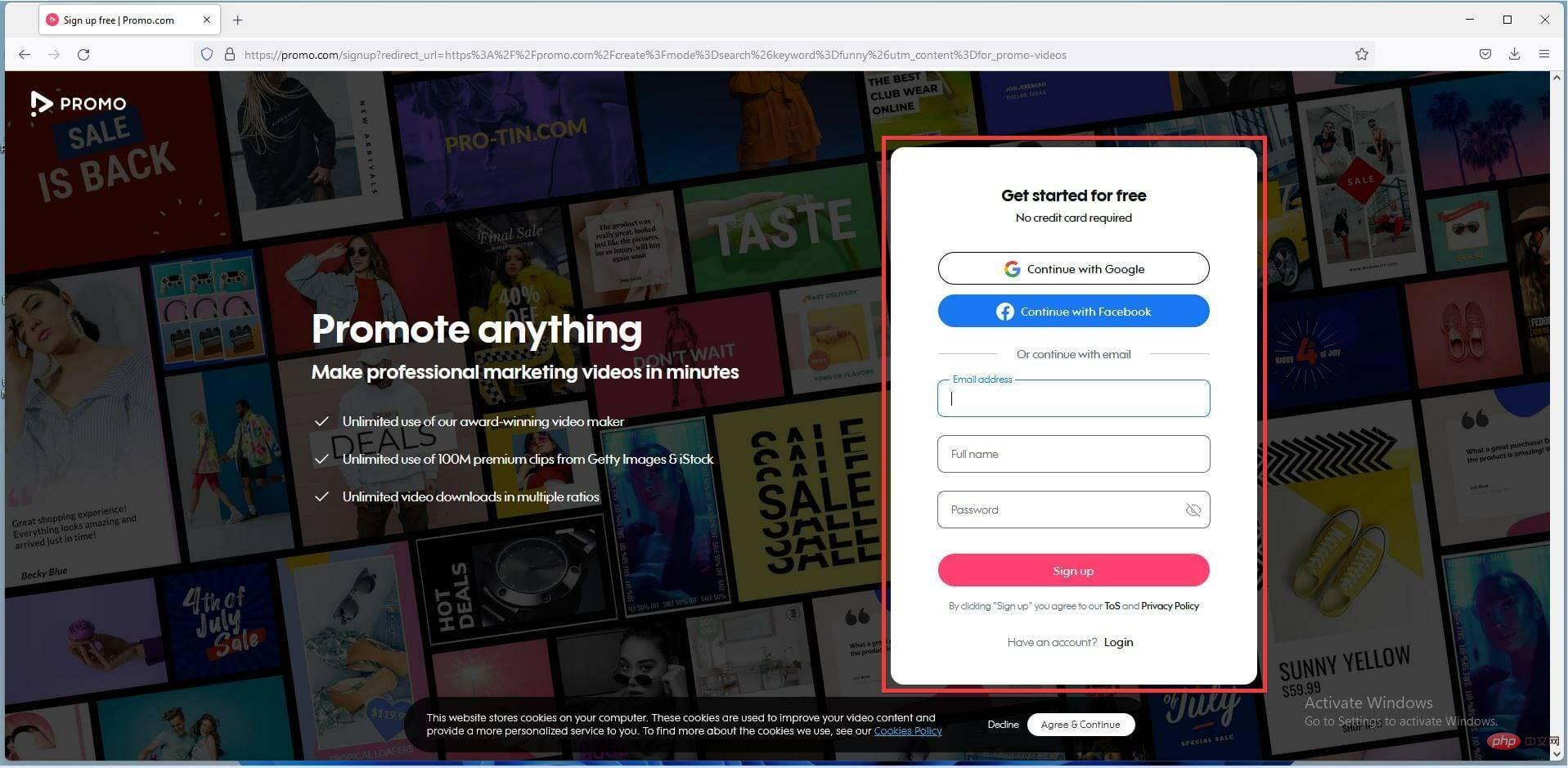
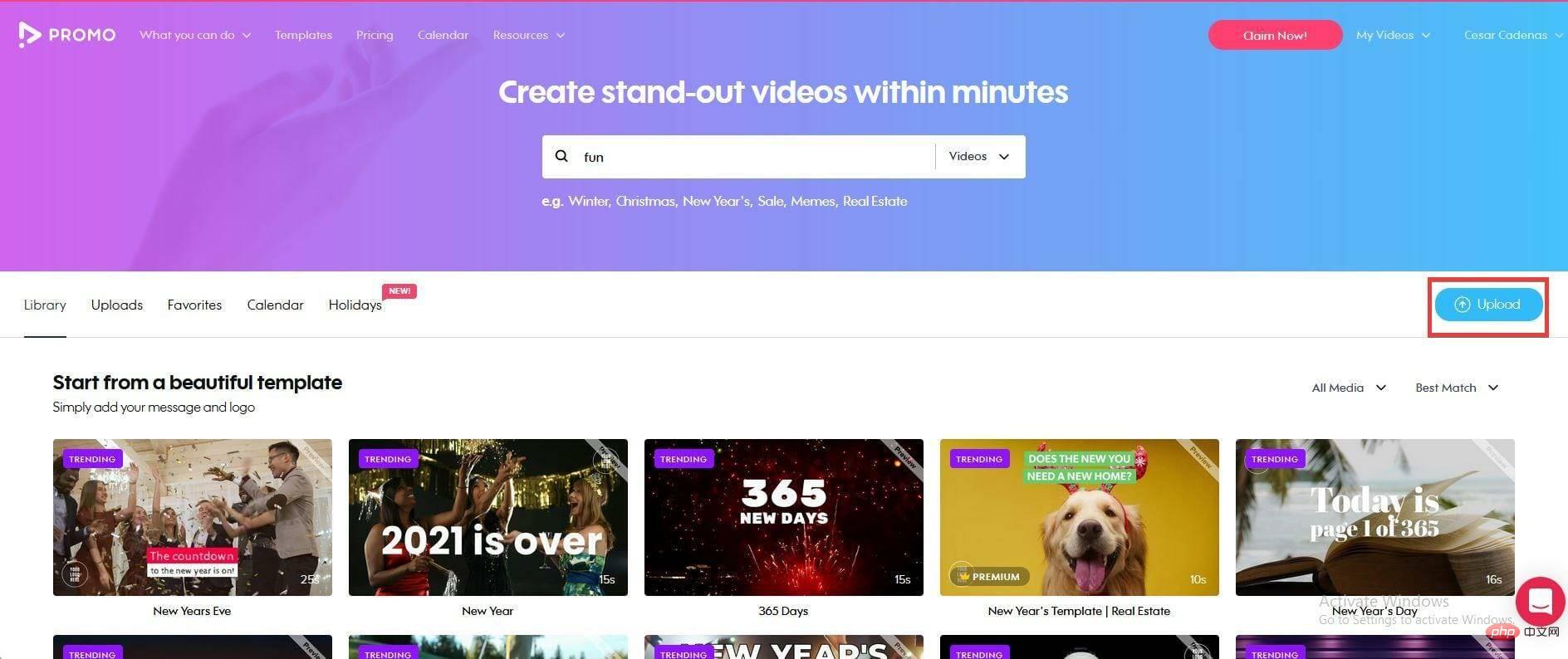
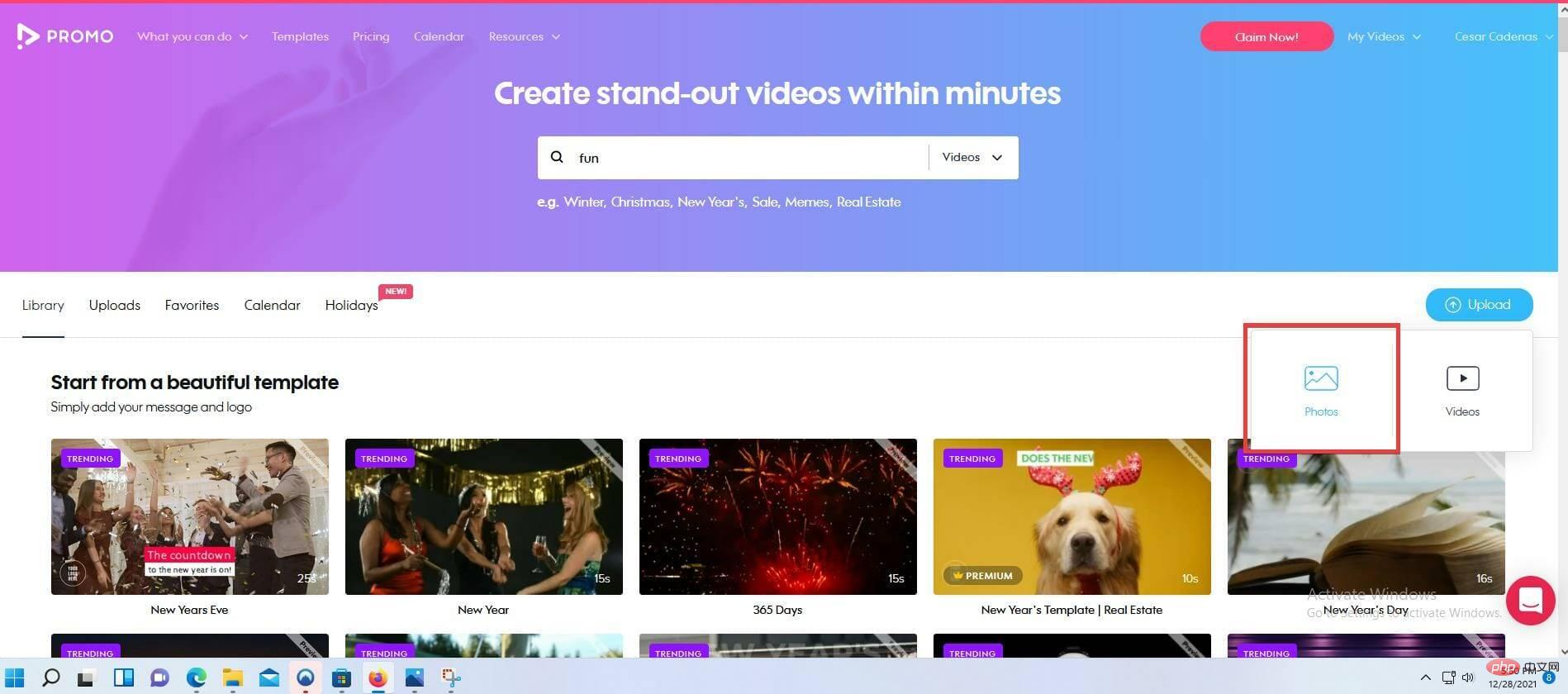
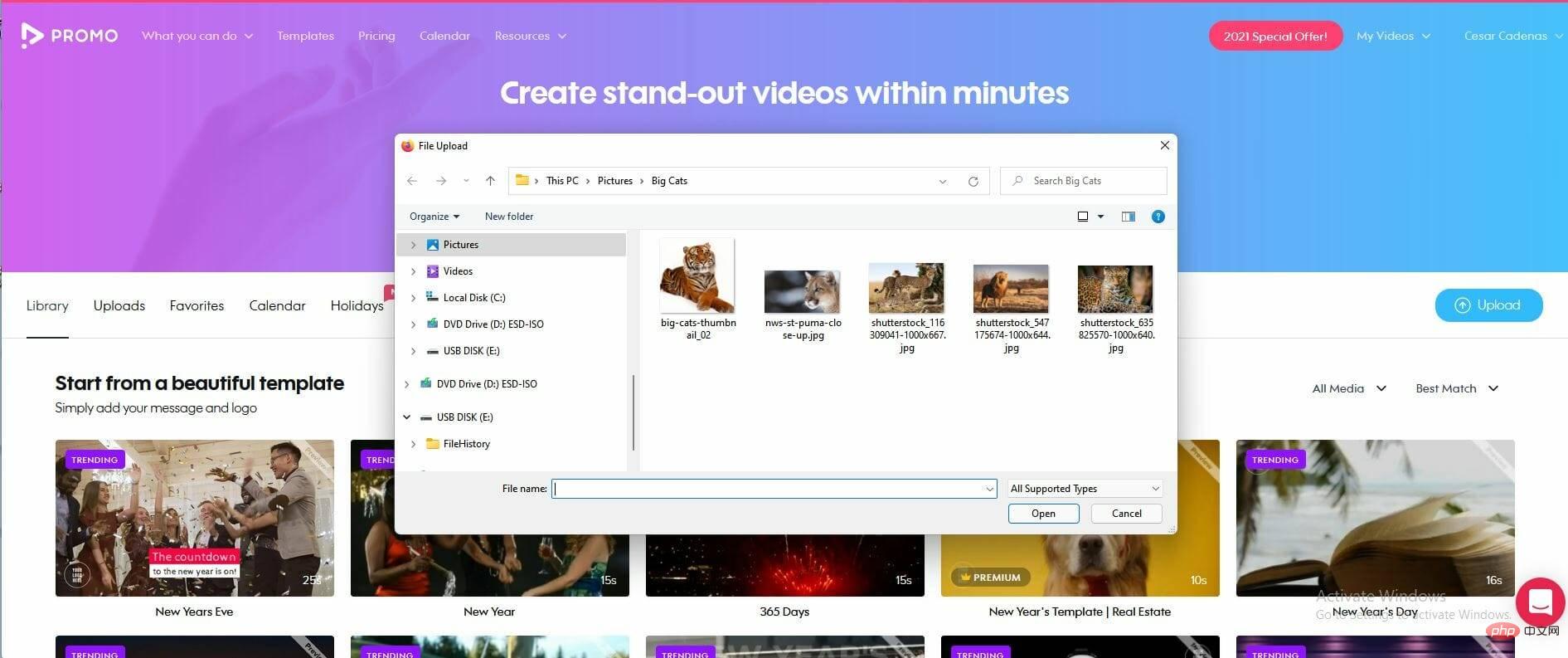
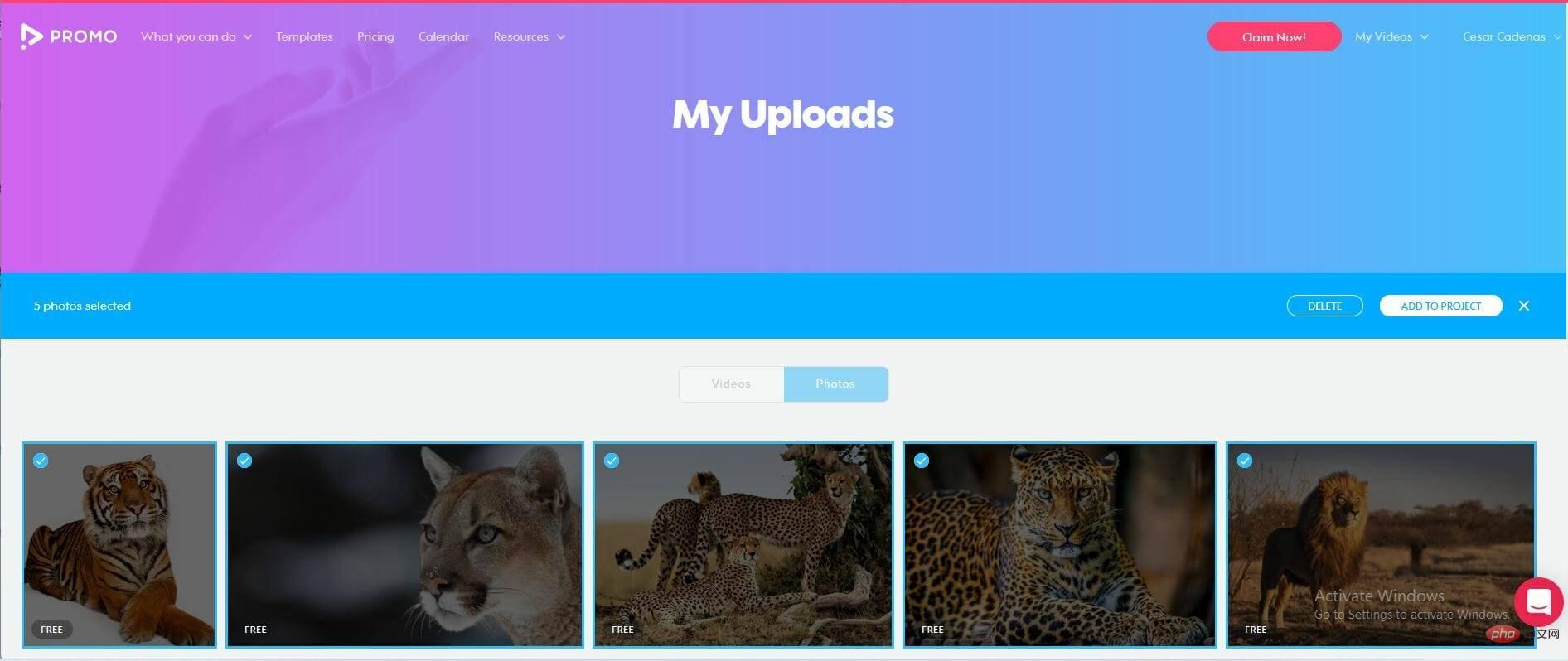
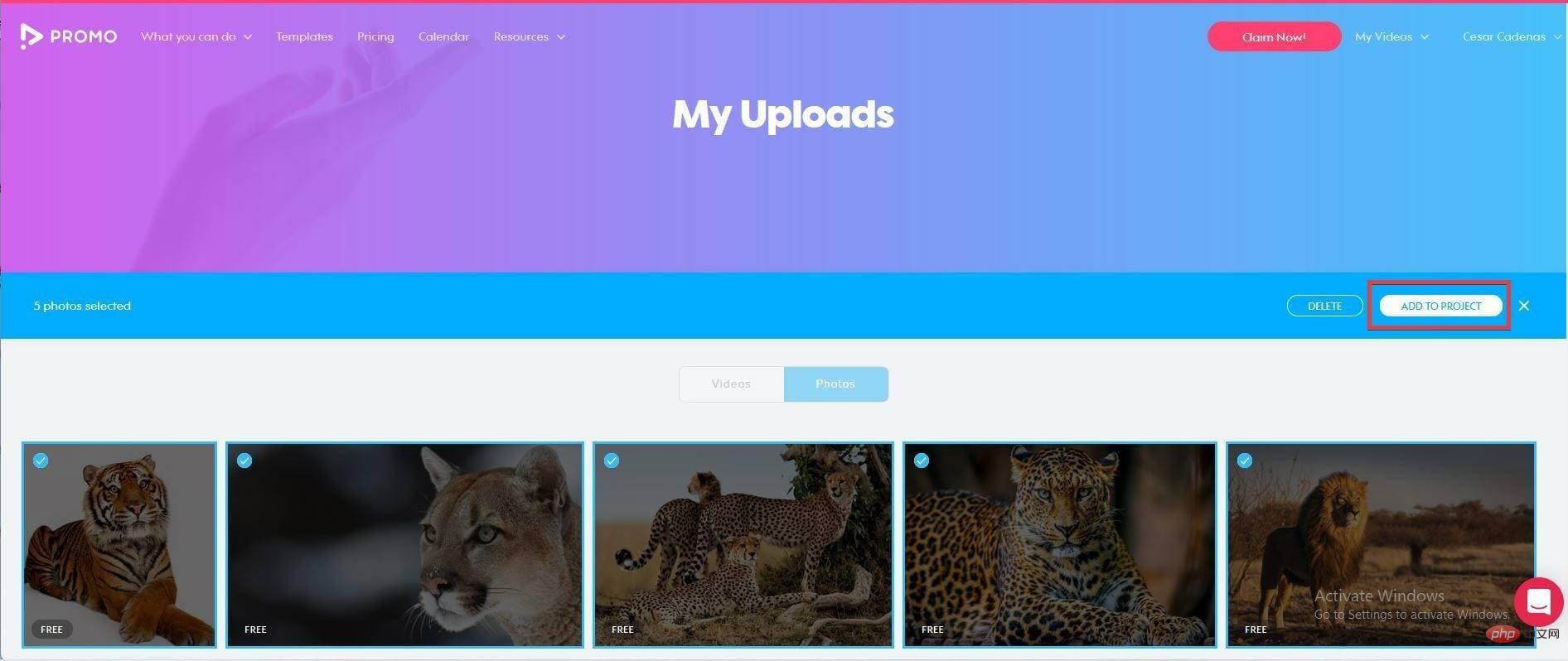
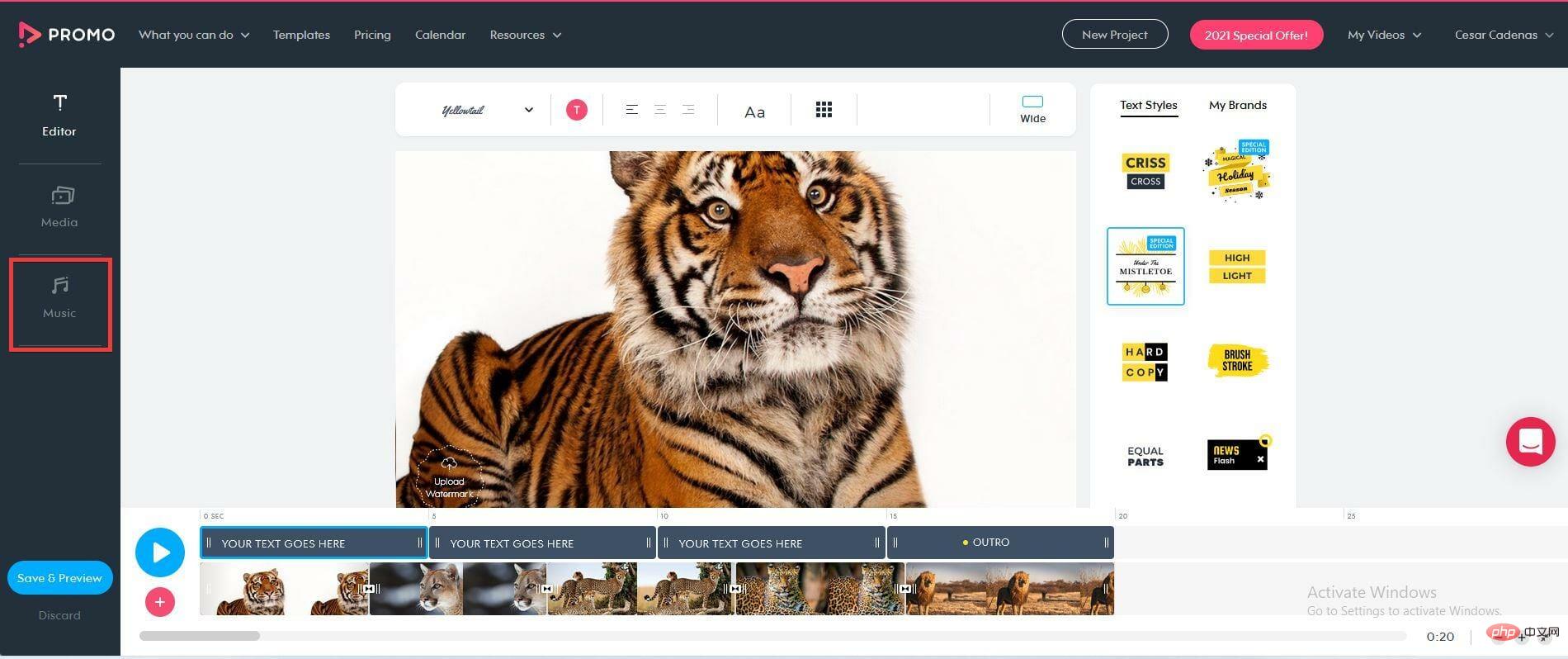
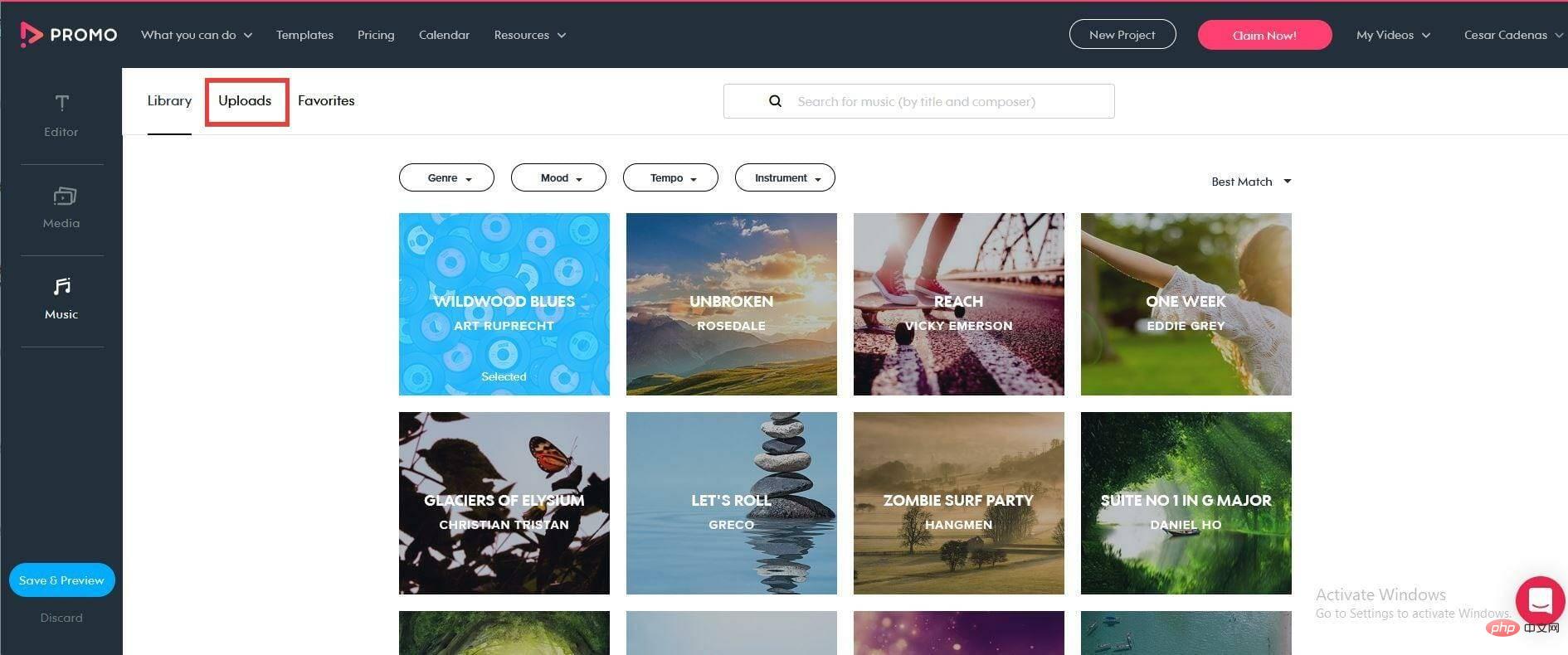
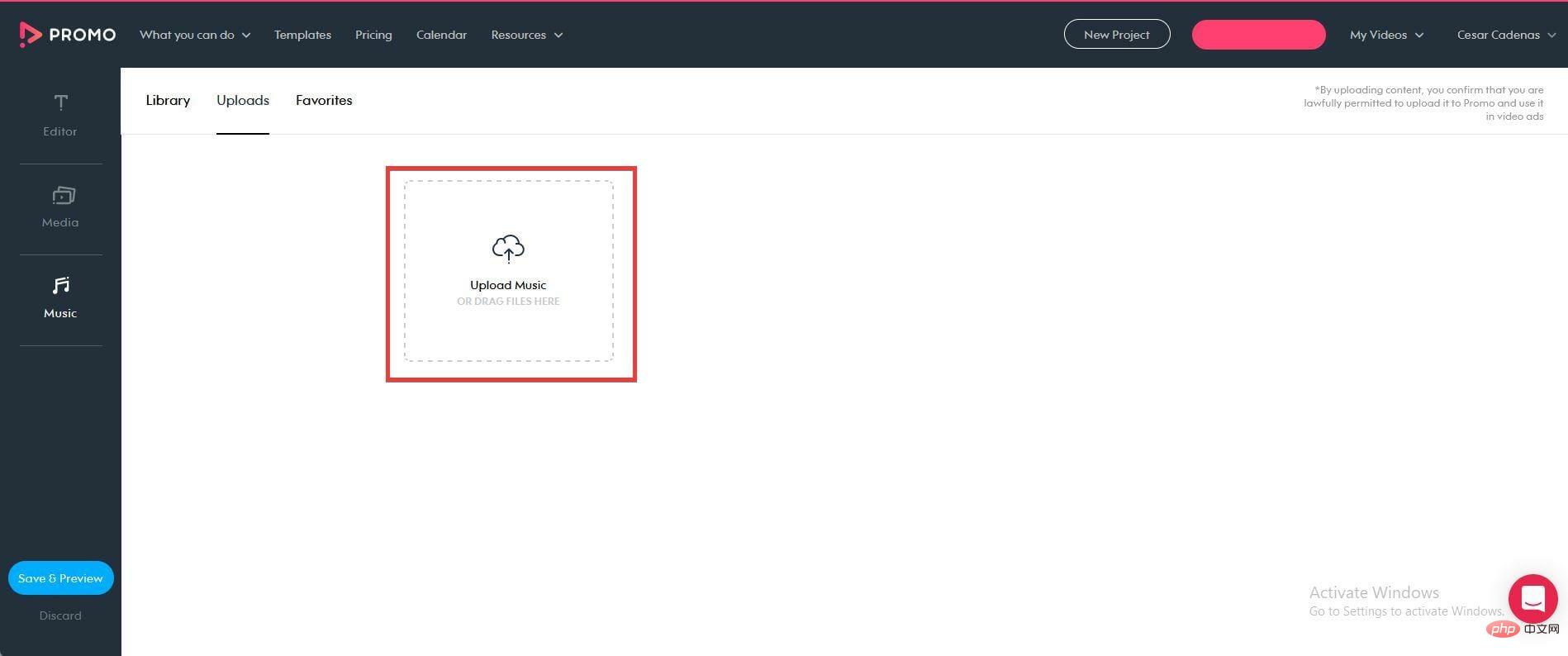
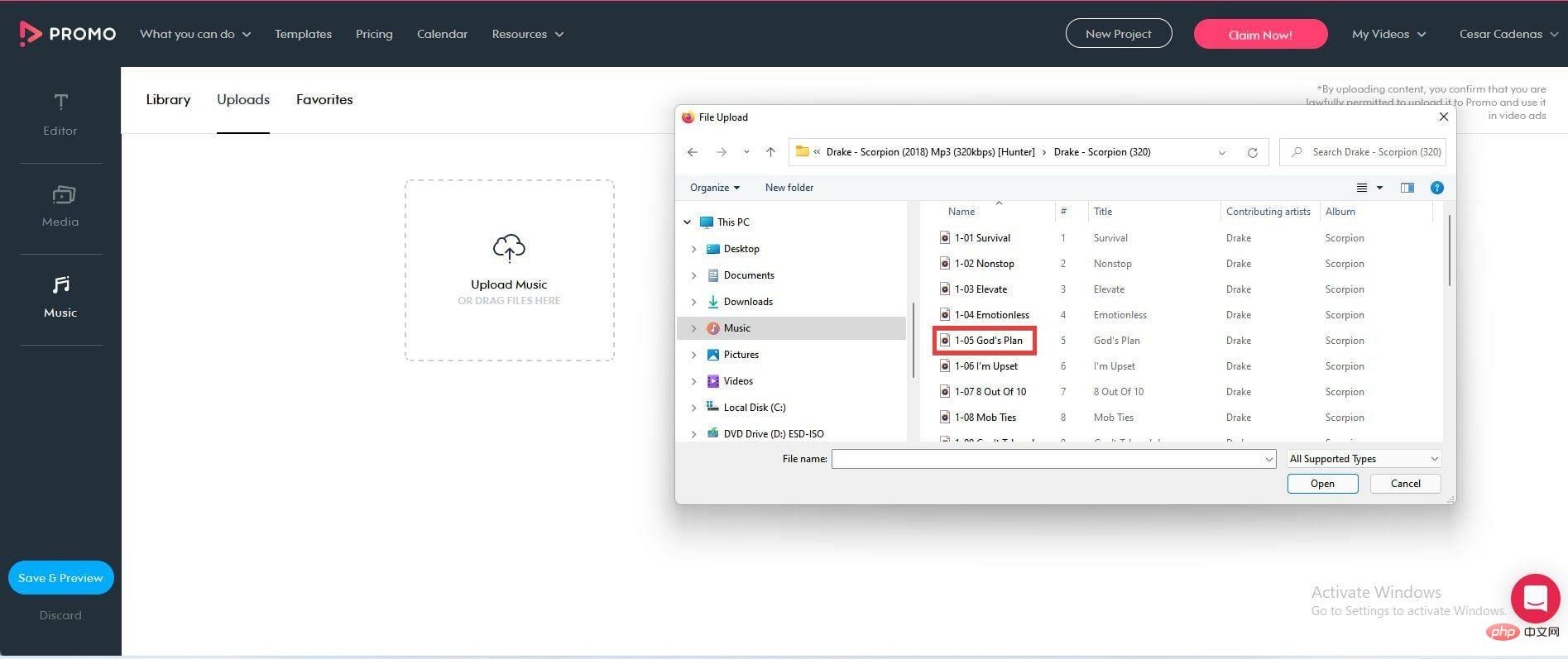
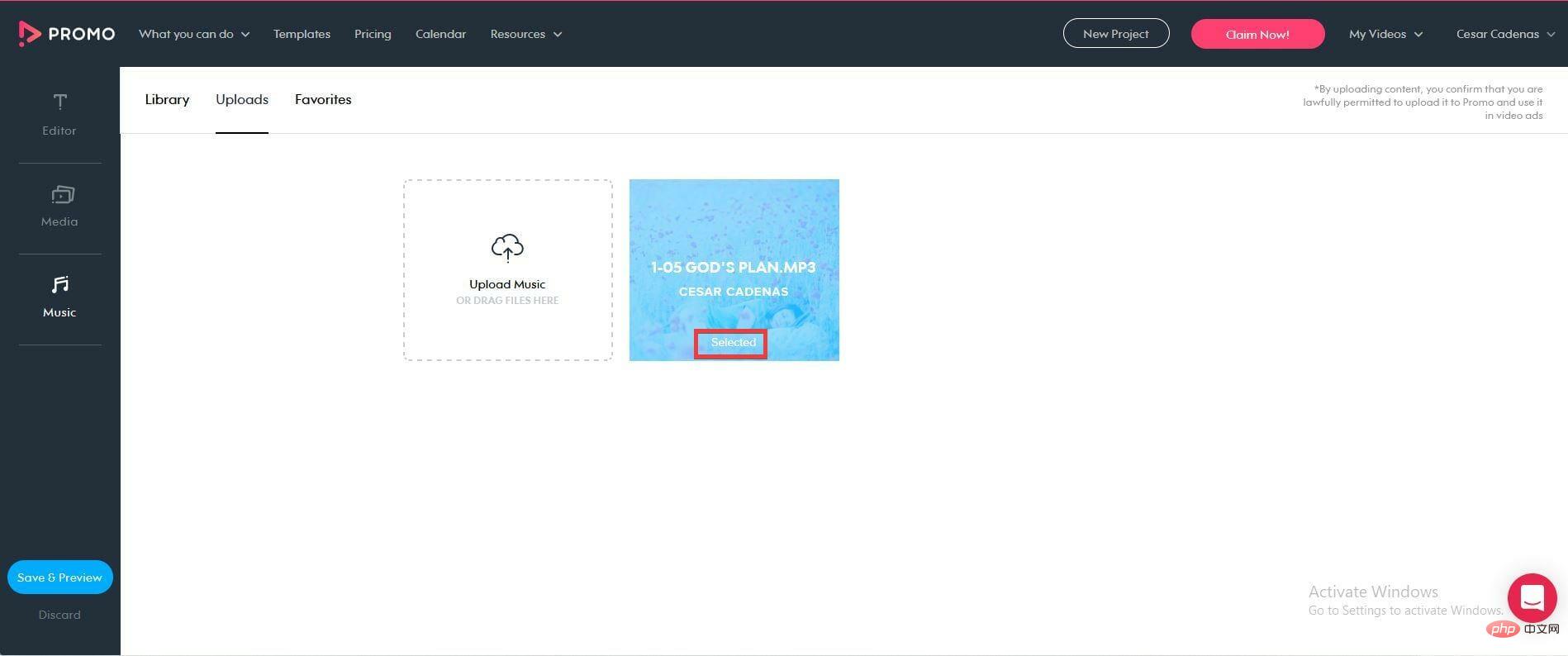 Sie können die Länge Ihres Songs bearbeiten, indem Sie in der Datei auf das Stiftsymbol klicken.Sie können die Lautstärke ändern, sie trimmen oder einen Fade-Effekt hinzufügen.
Sie können die Länge Ihres Songs bearbeiten, indem Sie in der Datei auf das Stiftsymbol klicken.Sie können die Lautstärke ändern, sie trimmen oder einen Fade-Effekt hinzufügen.