 häufiges Problem
häufiges Problem
 Wie löse ich das Problem, dass BlueStacks beim Laden des Bildschirms in Windows 11/10 hängen bleibt?
Wie löse ich das Problem, dass BlueStacks beim Laden des Bildschirms in Windows 11/10 hängen bleibt?
Wie löse ich das Problem, dass BlueStacks beim Laden des Bildschirms in Windows 11/10 hängen bleibt?
Wäre es nicht großartig, wenn Sie die meisten der großartigen Android-Handyspiele auf Ihrem Windows-System spielen könnten? Ja. Bluestacks ist eine Android-Emulatoranwendung, die es Benutzern ermöglicht, Android-Spiele zu spielen, wenn sie auf einem Windows-System installiert ist.
Kürzlich gab es Berichte, dass viele Benutzer Probleme bei der Verwendung der Bluestacks-App haben. Das Problem besteht darin, dass der Benutzer beim Versuch, die App zu starten, beim ersten Ladebildschirm hängen bleibt und den Startbildschirm der Bluestacks-App nicht öffnen kann. Dies könnte auf eines der Probleme zurückzuführen sein, z. B. auf ein Problem mit dem Kompatibilitätsmodus, veraltete Fenster, eine alte Version von Bluestacks usw.
In diesem Artikel haben wir einige Lösungen zusammengestellt, die dieses Problem auf Ihrem System definitiv beheben werden.
Einige Problemumgehungen, die helfen können, bevor Sie fortfahren –
- Versuchen Sie, Windows auf Ihrem System zu aktualisieren. Wenn Sie eine alte Version von Bluestacks verwenden, könnte dies der Grund sein. Daher müssen Sie die Bluestacks-App vollständig von Ihrem System deinstallieren und sie dann mit der neuesten Version neu installieren.
- Einige Benutzer haben angegeben, dass ihre Antivirensoftware das Problem tatsächlich verursacht, indem sie den Ladevorgang stört. Deaktivieren Sie daher bitte Ihre Antivirensoftware und prüfen Sie, ob dies funktioniert.
Uns sind möglicherweise einige Startup-Apps, die im Hintergrund laufen, nicht bekannt, die dieses Problem für die oben genannte Bluestacks-App verursachen können. Daher ist es besser, alle Startdienste und Anwendungen zu deaktivieren, um zu sehen, ob das Problem behoben ist, und dann zu prüfen, welche das Problem verursacht.
Bitte befolgen Sie die folgenden Schritte.
Schritt 1: Drücken Sie zunächst gleichzeitig die Windows-Tasten
undR auf Ihrer Tastatur, um das Befehlsfeld „Ausführen“ zu öffnen. Schritt 2: Geben Sie msconfig in das Textfeld ein und drücken Sie die Eingabetaste
.Schritt 3: Dadurch wird das Systemkonfigurationsfenster auf Ihrem System geöffnet.
Schritt 4: Jetzt sollten Sie auf die Registerkarte „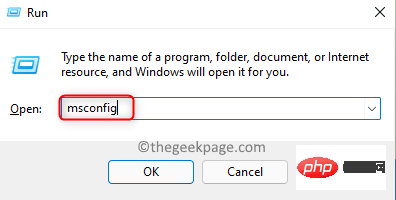 Dienste
Dienste
Alle Microsoft-Dienste ausblenden
“ aktivieren.Schritt 5: Klicken Sie dann auf der rechten Seite auf Alle deaktivieren, wie im Screenshot unten gezeigt.
Schritt 6: Nachdem Sie alle Dienste deaktiviert haben, klicken Sie auf die Registerkarte „
Starten“ und dann auf den Link „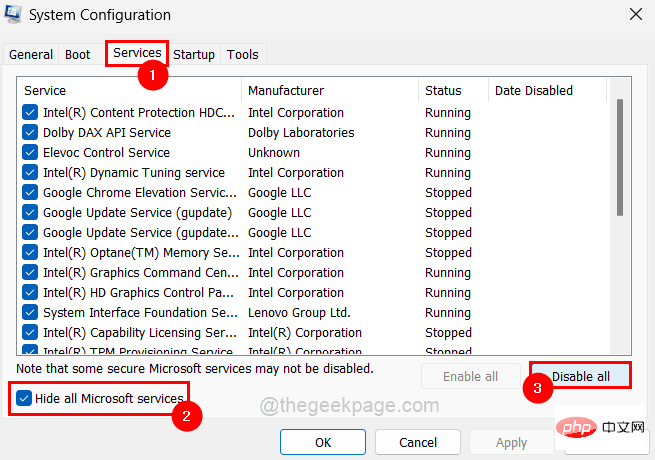 Task-Manager öffnen
Task-Manager öffnen
Schritt 7: Jetzt erscheint das Task-Manager-Fenster auf dem Bildschirm und Sie befinden sich auf der Registerkarte „Anwendungen starten“.
Schritt 8: Deaktivieren Sie 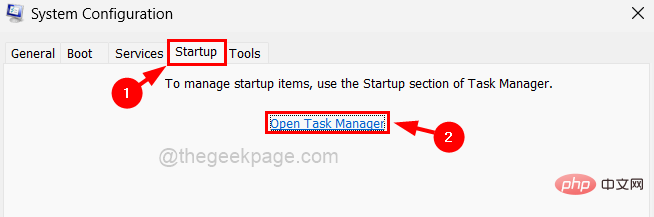 alle
alle
mit der rechten Maustaste klicken
und die OptionDeaktivieren für jede App in der Liste aus dem Kontextmenü auswählen, wie unten gezeigt. Schritt 9: Sobald Sie fertig sind, können Sie das Task-Manager-Fenster schließen. Schritt 10: Klicken Sie nun im Systemkonfigurationsfenster auf „
Übernehmen“ und „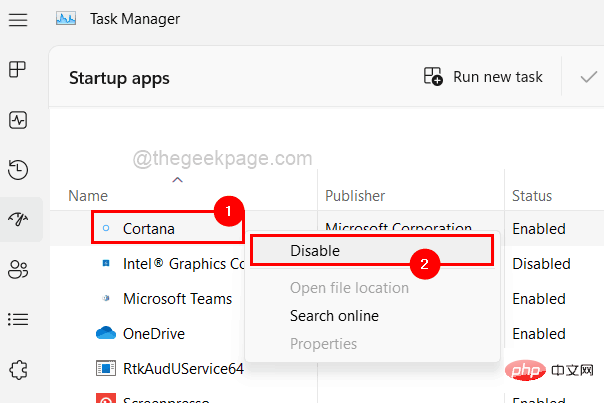 OK
OK
Schritt 11: Überprüfen Sie nach dem Systemstart, ob das Problem mit der Bluestacks-App weiterhin besteht. Wenn es einwandfrei funktioniert, bedeutet das, dass tatsächlich eine Start-App das Problem verursacht. Sie müssen also möglicherweise eine aktivieren und prüfen, ob sie das Problem verursacht.
Methode 2 – Kompatibilität zwischen Bluestacks-App und Windows prüfen 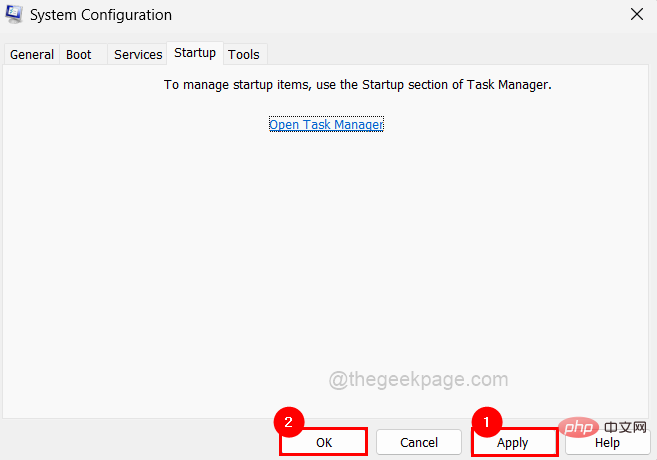
Desktop auf, indem Sie gleichzeitig die Tasten
Windowsund
Ddrücken.
Schritt 2: Suchen Sie das Bluestacks-App-Symbol auf Ihrem Desktop-Bildschirm. Schritt 3: Als Nächstes klicken Sie mit der rechten Maustaste auf das BluestacksApp
Programmsymbol und wählen SieEigenschaften
aus dem Kontextmenü, wie unten gezeigt.Schritt 4: Das Eigenschaftenfenster erscheint auf Ihrem System. Schritt 5: Klicken Sie auf die Registerkarte Kompatibilität und aktivieren Sie das Kontrollkästchen „Dieses Programm im Kompatibilitätsmodus ausführen“ . Schritt 6: Als nächstes sollten Sie die vorherige auf Ihrem System installierte Windows-Version aus der Dropdown-Liste auswählen, wie unten gezeigt. Hinweis: Wenn Sie Windows 11/10 verwenden, sollten Sie Windows 8 aus der Liste auswählen. Schritt 7: Stellen Sie außerdem sicher, dass Sie das Kontrollkästchen Dieses Programm als Administrator ausführen aktiviert haben und klicken Sie auf Übernehmen und OK. Schritt 8: Versuchen Sie nun, die Anwendung auf Ihrem System auszuführen und prüfen Sie, ob dies funktioniert. Wenn eine App hängen bleibt oder hängen bleibt, funktioniert es in den meisten Fällen einwandfrei, das Schließen der App zu erzwingen und sie dann zu starten. Versuchen wir es also auch und befolgen Sie die folgenden Schritte, um zu erfahren, wie Sie die Bluestacks-Anwendung auf Ihrem System neu starten. Schritt 1: Drücken Sie die Tasten STRG + UMSCHALT + ESC auf der Tastatur, um das Fenster Task-Manager zu öffnen. Prozesse“ befinden und suchen Sie die Bluestacks-App in der Liste, wie unten gezeigt. klicken Sie mit der rechten Maustaste auf die BluestacksAnwendung in der Liste und klicken Sie im Kontextmenü auf Aufgabe beenden, wie im Screenshot unten gezeigt. Schritt 5: Sie sollten nun versuchen, die Bluestacks-Anwendung zu starten. Dazu sollten Sie die -Taste drücken und bluestacks eingeben. Schritt 6: Wählen Sie dann die -App aus den Suchergebnissen aus, wie unten gezeigt. Methode 4 – Stellen Sie sicher, dass Ihr System die Mindestanforderungen erfüllt Methode 5 – Überprüfen Sie, ob die Virtualisierung aktiviert ist Schritt 1: Drücken Sie gleichzeitig die Tasten + UMSCHALT + ESC, um den Task-Manager zu starten. Schritt 2: Gehen Sie als nächstes zur Registerkarte „Leistung“ Virtualisierung“. Schritt 3: Wenn aktiviert, wird es vor Virtualisierung als Aktiviert Andernfalls wird es als deaktiviert angezeigt. Schritt 4: Wenn die Virtualisierung auf Ihrem System nicht aktiviert ist, aktivieren Sie sie und prüfen Sie, ob das Problem behoben ist. Windows Task-Manager auf Ihrer Tastatur ein. Schritt 2: Drücken Sie die Eingabetaste , um den zu öffnen. Prozesse Schritt 4: Klicken Sie mit der rechten Maustaste auf die Anwendung, die unter der Registerkarte Prozesse aufgeführt ist, und klicken Sie auf „Beenden Aufgabe“, um die App zu schließen. Wiederholen Sie das Gleiche für alle aufgelisteten Apps. Schritt 5: Versuchen Sie nach dem Schließen aller Apps, die Bluestacks-App zu starten und prüfen Sie, ob sie ordnungsgemäß geöffnet wird. 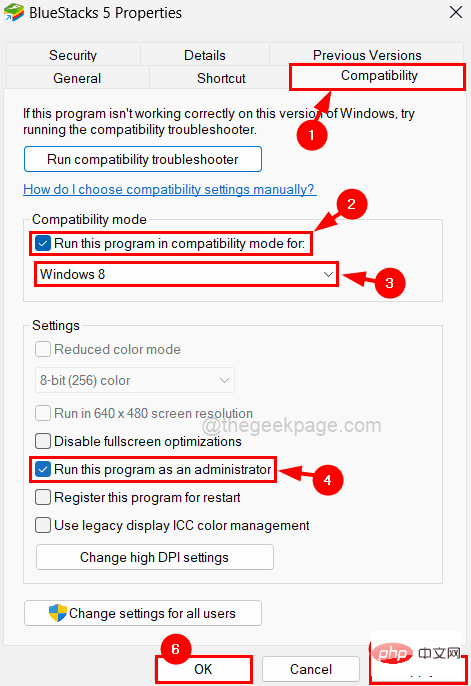
Methode 3 – BlueStacks-App neu starten
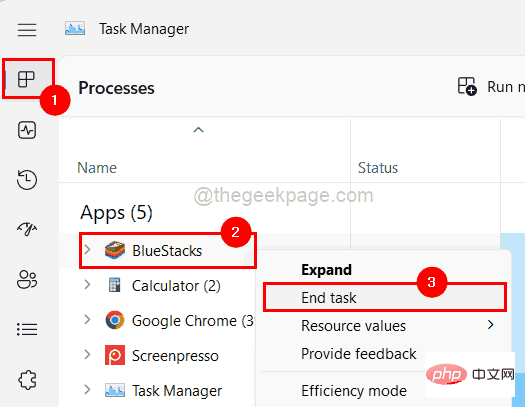 Schritt 4: Jetzt können Sie sehen, dass die Bluestacks-App geschlossen ist.
Schritt 4: Jetzt können Sie sehen, dass die Bluestacks-App geschlossen ist. 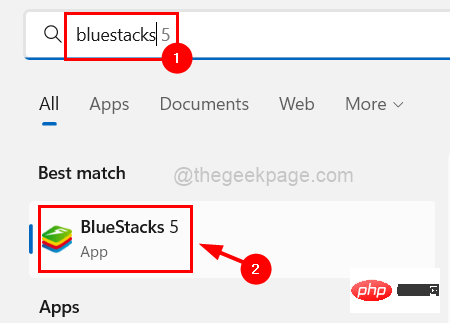 Schritt 7: Überprüfen Sie, ob die Bluestacks-App ohne Probleme geöffnet wird.
Schritt 7: Überprüfen Sie, ob die Bluestacks-App ohne Probleme geöffnet wird. Das Bluestacks-App-Team hat einen Standard für das System festgelegt, um die Mindestsystemanforderungen zu erfüllen, um die Bluestacks-App auf Ihrem System auszuführen und Android-Spiele ohne Probleme zu spielen. Klicken Sie nun auf den hier bereitgestellten Link, um sicherzustellen, dass Sie die Mindestanforderungen erfüllen.
Für ein reibungsloses Anwendungserlebnis erfordert jedes Windows-System eine Virtualisierung. Wenn es auf Ihrem System aktiviert ist, funktioniert die Bluestacks-Anwendung einwandfrei. Sehen wir uns an, wie Sie mithilfe der folgenden Schritte überprüfen können, ob die Virtualisierung aktiviert ist oder nicht.
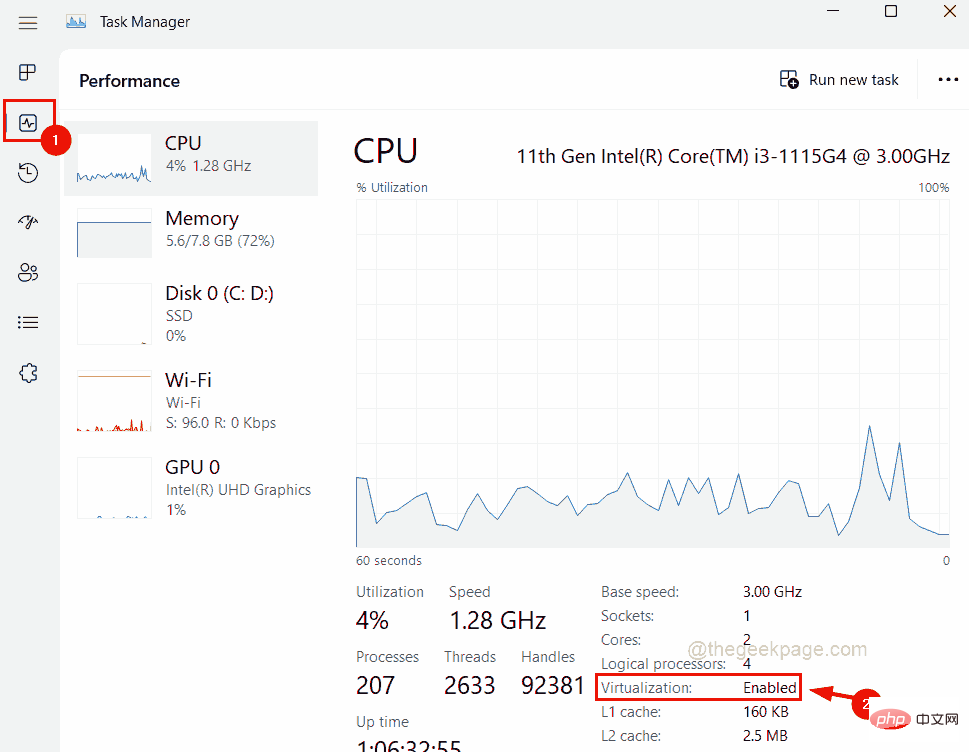
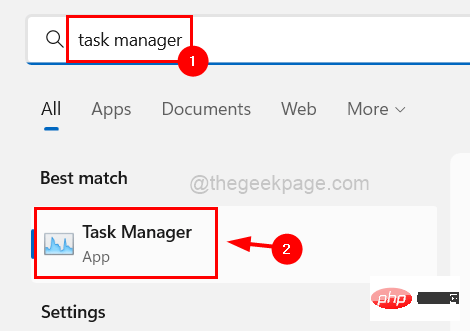 “. Aber stellen Sie sicher, dass Sie da sind.
“. Aber stellen Sie sicher, dass Sie da sind. 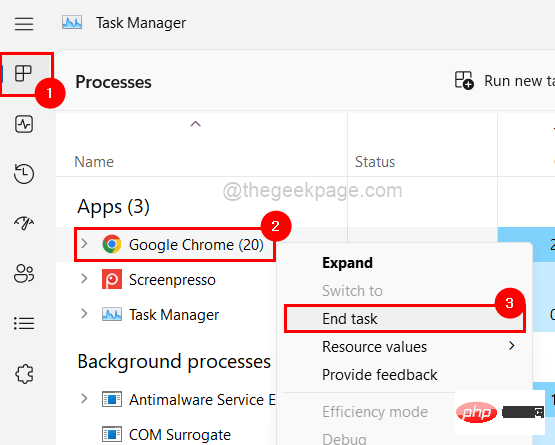
Das obige ist der detaillierte Inhalt vonWie löse ich das Problem, dass BlueStacks beim Laden des Bildschirms in Windows 11/10 hängen bleibt?. Für weitere Informationen folgen Sie bitte anderen verwandten Artikeln auf der PHP chinesischen Website!

Heiße KI -Werkzeuge

Undresser.AI Undress
KI-gestützte App zum Erstellen realistischer Aktfotos

AI Clothes Remover
Online-KI-Tool zum Entfernen von Kleidung aus Fotos.

Undress AI Tool
Ausziehbilder kostenlos

Clothoff.io
KI-Kleiderentferner

AI Hentai Generator
Erstellen Sie kostenlos Ai Hentai.

Heißer Artikel

Heiße Werkzeuge

Notepad++7.3.1
Einfach zu bedienender und kostenloser Code-Editor

SublimeText3 chinesische Version
Chinesische Version, sehr einfach zu bedienen

Senden Sie Studio 13.0.1
Leistungsstarke integrierte PHP-Entwicklungsumgebung

Dreamweaver CS6
Visuelle Webentwicklungstools

SublimeText3 Mac-Version
Codebearbeitungssoftware auf Gottesniveau (SublimeText3)

Heiße Themen
 1377
1377
 52
52
 Vergleich und Differenzanalyse der Versionen Bluetooth 5.3 und 5.2
Dec 28, 2023 pm 06:08 PM
Vergleich und Differenzanalyse der Versionen Bluetooth 5.3 und 5.2
Dec 28, 2023 pm 06:08 PM
Heutzutage behaupten viele Mobiltelefone, die Bluetooth 5.3-Version zu unterstützen. Was ist also der Unterschied zwischen Bluetooth 5.3 und 5.2? Tatsächlich handelt es sich im Wesentlichen um nachfolgende aktualisierte Versionen von Bluetooth 5, und es gibt keinen großen Unterschied in den meisten Leistungen und Funktionen. Der Unterschied zwischen Bluetooth 5.3 und 5.2: 1. Datenrate 1 und 5.3 können höhere Datenraten bis zu 2 Mbit/s unterstützen. 2. Während 5.2 nur maximal 1 Mbit/s erreichen kann, bedeutet dies, dass 5.3 Daten schneller und stabiler übertragen kann. 2. Verbesserung der Verschlüsselungskontrolle 2. Bluetooth 5.3 verbessert die Optionen zur Kontrolle der Länge des Verschlüsselungsschlüssels, erhöht die Sicherheit und kann eine bessere Verbindung zur Zugangskontrolle und anderen Geräten herstellen. 3. Da die Administratorsteuerung einfacher ist, ist es gleichzeitig bequemer und schneller, eine Verbindung herzustellen, was in 5.2 nicht der Fall ist.
 Empfohlener Android-Emulator, der flüssiger ist (wählen Sie den Android-Emulator, den Sie verwenden möchten)
Apr 21, 2024 pm 06:01 PM
Empfohlener Android-Emulator, der flüssiger ist (wählen Sie den Android-Emulator, den Sie verwenden möchten)
Apr 21, 2024 pm 06:01 PM
Es kann Benutzern ein besseres Spiel- und Nutzungserlebnis bieten. Ein Android-Emulator ist eine Software, die die Ausführung des Android-Systems auf einem Computer simulieren kann. Es gibt viele Arten von Android-Emulatoren auf dem Markt, deren Qualität jedoch unterschiedlich ist. Um den Lesern bei der Auswahl des für sie am besten geeigneten Emulators zu helfen, konzentriert sich dieser Artikel auf einige reibungslose und benutzerfreundliche Android-Emulatoren. 1. BlueStacks: Hohe Laufgeschwindigkeit und ein reibungsloses Benutzererlebnis. BlueStacks ist ein beliebter Android-Emulator. Es ermöglicht Benutzern das Spielen einer Vielzahl mobiler Spiele und Anwendungen und kann Android-Systeme auf Computern mit extrem hoher Leistung simulieren. 2. NoxPlayer: Unterstützt mehrere Eröffnungen und macht das Spielen angenehmer. Sie können verschiedene Spiele in mehreren Emulatoren gleichzeitig ausführen
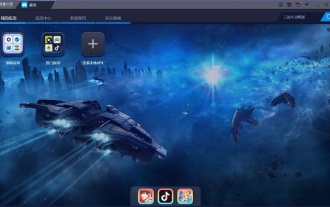 Detaillierte Erläuterung des Android-Emulators mit ARM-Architektur in Win11
Jan 03, 2024 am 11:02 AM
Detaillierte Erläuterung des Android-Emulators mit ARM-Architektur in Win11
Jan 03, 2024 am 11:02 AM
Android-Anwendungen haben unterschiedliche Architekturen und viele von ihnen erfordern die Verwendung einer einzigartigen ARM-Architektur. Der armbasierte Android-Emulator kann jedoch nicht in x86-Windows-Systemen verwendet werden. Kürzlich gab das Win11-System bekannt, dass es Android-Anwendungen unterstützen kann. Werfen wir also einen Blick darauf. Ist der Win11-Android-Emulator ARM? Antwort: Win11 kann die ARM-Architektur unterstützen. 1. Laut relevanten Nachrichten von Microsoft können wir Android-Anwendungen direkt im Win11-System verwenden. 2. Und Win11 unterstützt die Arm-Architektur, sodass wir die Arm-Architektur-Software während des Gebrauchs direkt verwenden können. 3. Das aktuelle Win11-System unterstützt diese Funktion jedoch noch nicht.
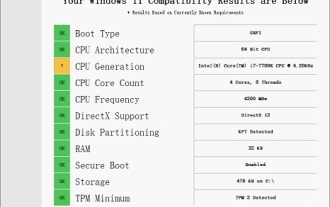 Lösung für i7-7700, kein Upgrade auf Windows 11 möglich
Dec 26, 2023 pm 06:52 PM
Lösung für i7-7700, kein Upgrade auf Windows 11 möglich
Dec 26, 2023 pm 06:52 PM
Die Leistung des i77700 reicht völlig aus, um Win11 auszuführen, aber Benutzer stellen fest, dass ihr i77700 nicht auf Win11 aktualisiert werden kann. Dies ist hauptsächlich auf die von Microsoft auferlegten Einschränkungen zurückzuführen, sodass sie es installieren können, solange sie diese Einschränkung überspringen. i77700 kann nicht auf win11 aktualisiert werden: 1. Weil Microsoft die CPU-Version begrenzt. 2. Nur die Intel-Versionen der achten Generation und höher können direkt auf Win11 aktualisiert werden. 3. Als 7. Generation kann der i77700 die Upgrade-Anforderungen von Win11 nicht erfüllen. 4. Der i77700 ist jedoch hinsichtlich der Leistung durchaus in der Lage, Win11 reibungslos zu nutzen. 5. Sie können also das Win11-Direktinstallationssystem dieser Site verwenden. 6. Nachdem der Download abgeschlossen ist, klicken Sie mit der rechten Maustaste auf die Datei und „laden“ sie. 7. Doppelklicken Sie, um den „One-Click“-Vorgang auszuführen
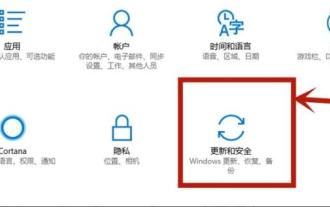 Leitfaden zur Win10VT-Virtualisierungsaktivierung
Jan 03, 2024 pm 08:09 PM
Leitfaden zur Win10VT-Virtualisierungsaktivierung
Jan 03, 2024 pm 08:09 PM
Nachdem die VT-Virtualisierungsfunktion aktiviert wurde, kann der Emulator für mobile Spiele sehr gut ausgeführt werden, aber viele Freunde wissen nicht, wie man sie aktiviert. Heute zeigen wir Ihnen, wie Sie die Win10VT-Virtualisierung für diese Spieler aktivieren Komm und lerne es. So aktivieren Sie die Win10VT-Virtualisierung: 1. Drücken Sie „win+i“, um die Einstellungen zu öffnen, und klicken Sie auf „Update und Sicherheit“. 2. Klicken Sie dann in der linken Taskleiste auf „Wiederherstellen“. 3. Klicken Sie unter „Erweiterter Start“ auf „Jetzt neu starten“. 4. Klicken Sie nach dem Neustart auf „Erweiterte Optionen“. 5. Geben Sie die erweiterten Optionen ein und klicken Sie auf „UEFI-Firmware-Einstellungen“. 6. Klicken Sie unten rechts auf „Neustart“. 7. Rufen Sie nach dem Neustart die Motherboard-Schnittstelle auf und wählen Sie zur Bestätigung und Eingabe „Erweitert“. 8. Stellen Sie vt-d ein und stellen Sie es dann ein, um es zu aktivieren.
 Ausführliche Erklärung, wie Sie den Android-Emulator in Win11 aktivieren
Jan 09, 2024 pm 05:09 PM
Ausführliche Erklärung, wie Sie den Android-Emulator in Win11 aktivieren
Jan 09, 2024 pm 05:09 PM
Das neue Win11-System ist direkt mit der Verwendung von Android-Software kompatibel. Machen Sie sich also keine Sorgen mehr. Natürlich wissen viele Benutzer, die gerade aktualisiert haben, immer noch nicht, wo sich der Android-Emulator befindet. Deshalb werde ich Ihnen heute den bringen Ort, an dem der Win11-Android-Emulator aktiviert ist. Detaillierte Einführung, schauen Sie vorbei. Wo ist der Win11-Android-Emulator: 1. Rufen Sie zuerst die Win11-Systemschnittstelle auf, klicken Sie dann auf das Startmenü unten und dann auf die Suchleiste. 2. Geben Sie dann „Microsoftstore“ in die Suchleiste ein, um ihn zu öffnen. 3. Den „Amazon Store“ finden Sie im Microsoft Store. 4. Nachdem Sie den Amazon Store betreten haben, können Sie den Android-Emulator sehen und ihn direkt verwenden.
 Welche Virtualisierungssoftware gibt es?
Feb 23, 2024 pm 02:42 PM
Welche Virtualisierungssoftware gibt es?
Feb 23, 2024 pm 02:42 PM
Was ist die Virtualisierungssoftware? Mit der kontinuierlichen Weiterentwicklung der Technologie ist die Virtualisierungstechnologie zu einem wichtigen Konzept im Bereich der modernen Informatik geworden. Das Ziel der Virtualisierung besteht darin, physische Ressourcen wie CPU, Arbeitsspeicher und Speicher logisch aufzuteilen, um mehrere virtuelle Umgebungen zu bilden, sodass mehrere Betriebssysteme und Anwendungen gleichzeitig auf demselben physischen Computer ausgeführt werden können. Als Schlüsselinstrument zur Erreichung dieses Ziels hat Virtualisierungssoftware zunehmende Aufmerksamkeit und Anwendung gefunden. In diesem Artikel werden einige gängige Virtualisierungssoftware vorgestellt. VMwarevSphere: VMw
 Wie kompatibel ist die Go-Sprache auf Linux-Systemen?
Mar 22, 2024 am 10:36 AM
Wie kompatibel ist die Go-Sprache auf Linux-Systemen?
Mar 22, 2024 am 10:36 AM
Die Go-Sprache ist auf Linux-Systemen sehr gut kompatibel. Sie kann problemlos auf verschiedenen Linux-Distributionen ausgeführt werden und unterstützt Prozessoren unterschiedlicher Architekturen. In diesem Artikel wird die Kompatibilität der Go-Sprache auf Linux-Systemen vorgestellt und ihre leistungsstarke Anwendbarkeit anhand spezifischer Codebeispiele demonstriert. 1. Installieren Sie die Go-Sprachumgebung auf einem Linux-System. Sie müssen lediglich das entsprechende Go-Binärpaket herunterladen und die relevanten Umgebungsvariablen festlegen. Im Folgenden finden Sie die Schritte zur Installation der Go-Sprache auf einem Ubuntu-System:


