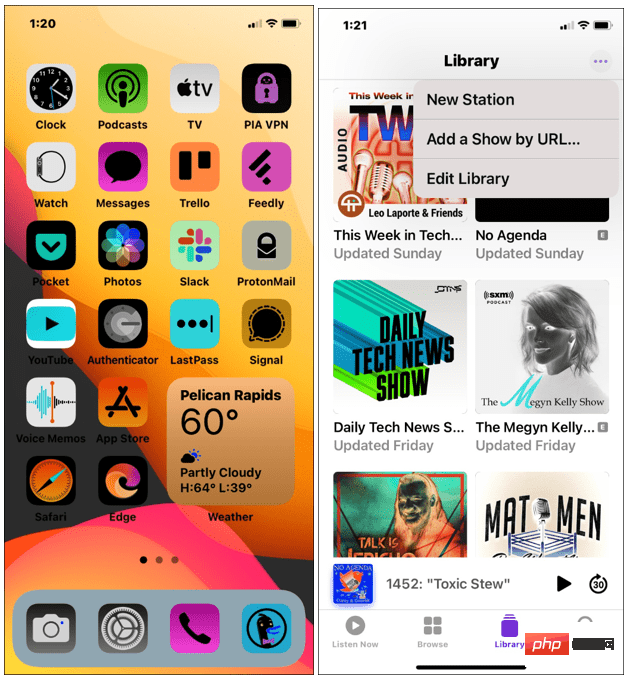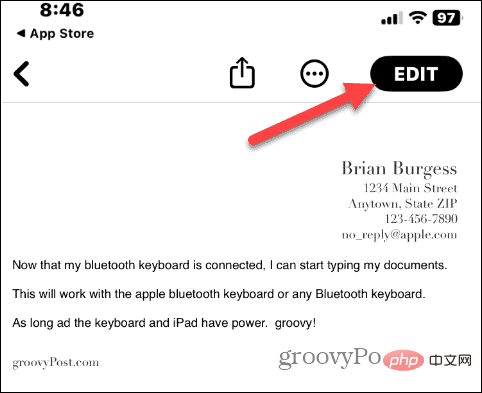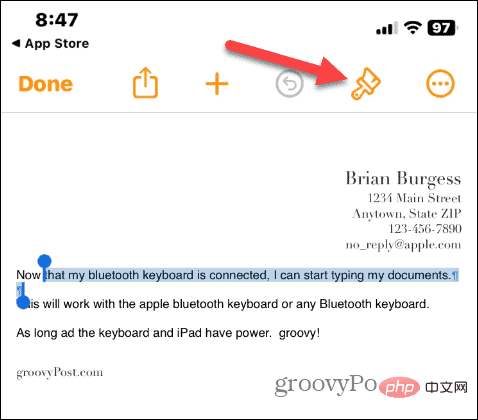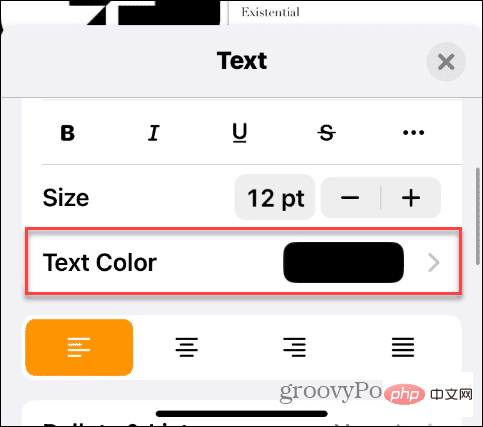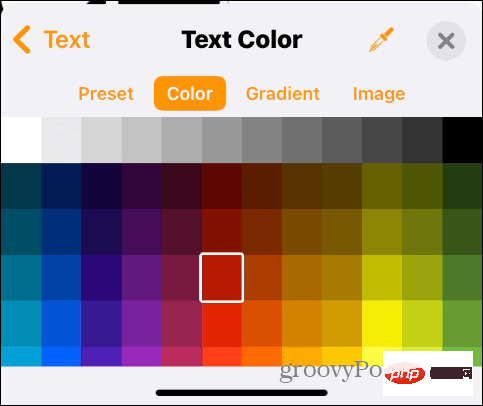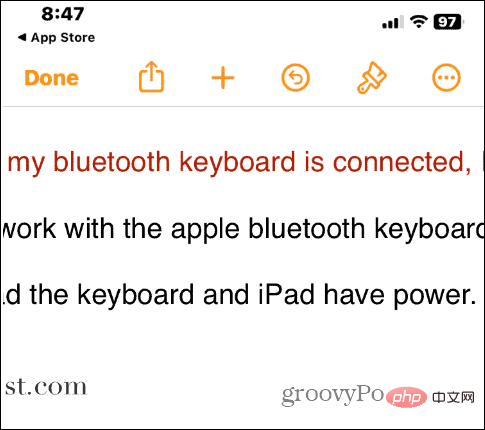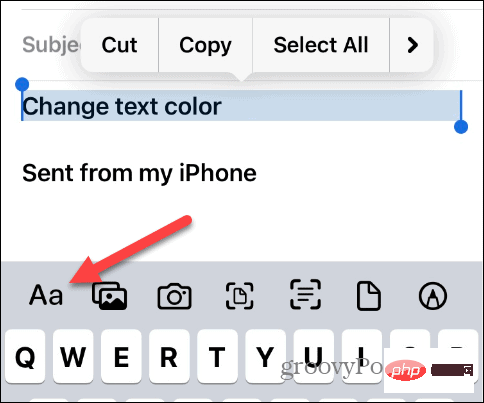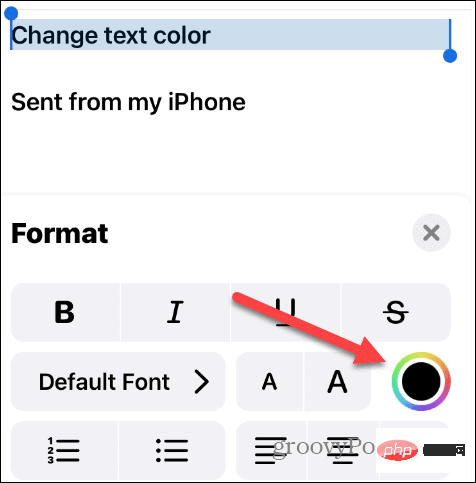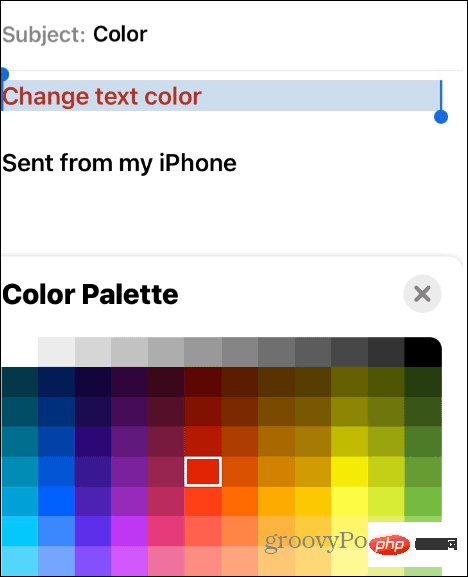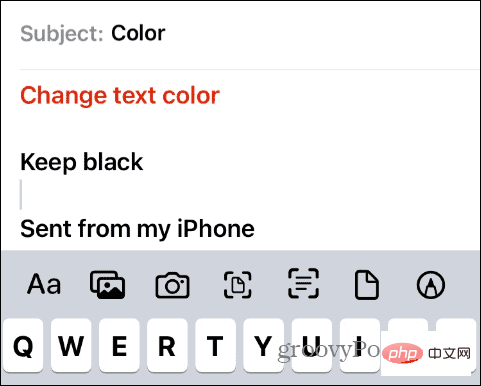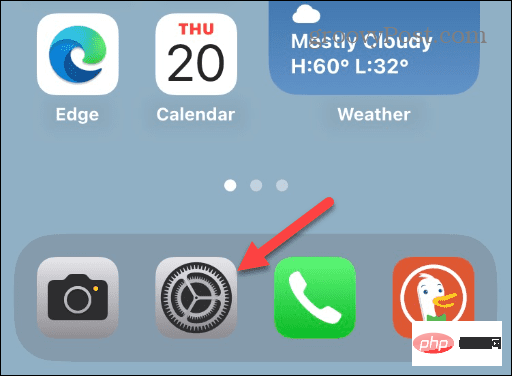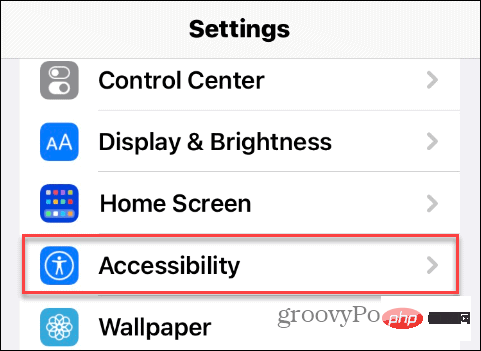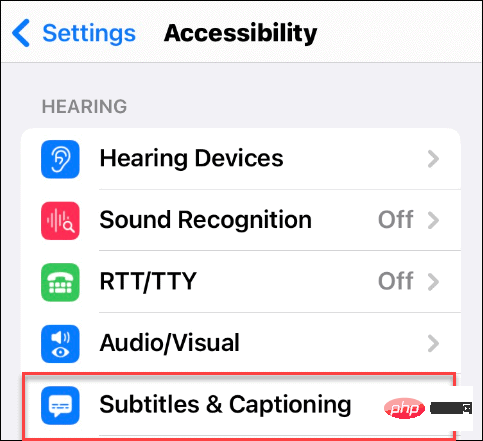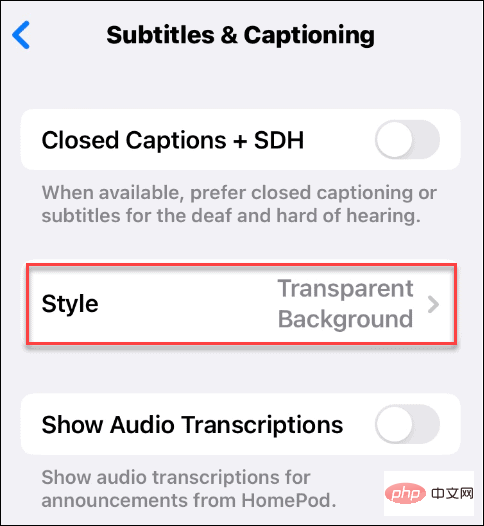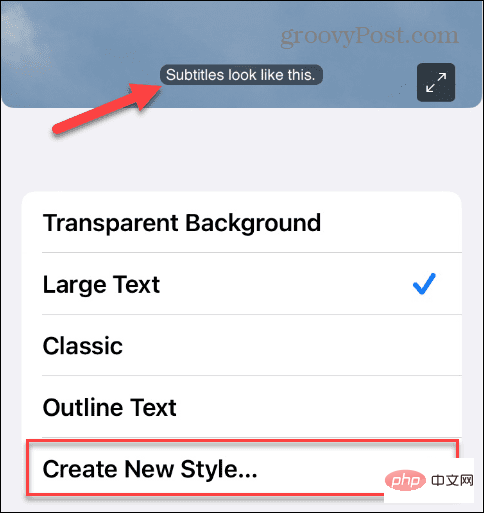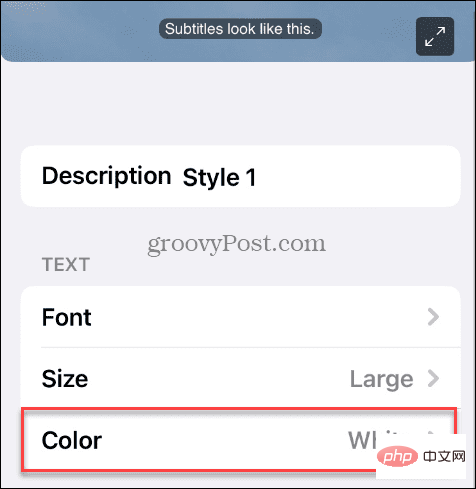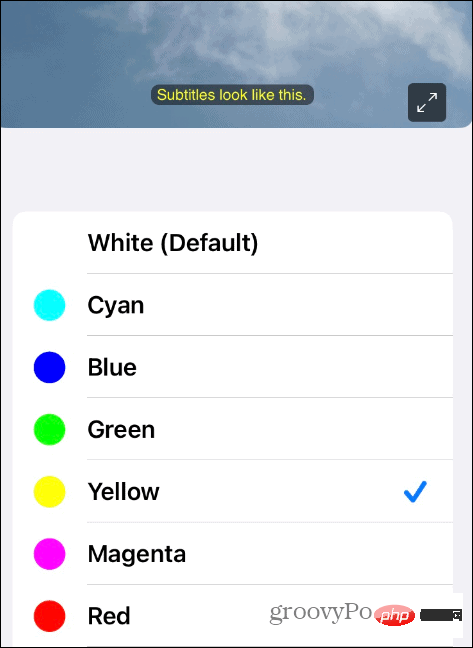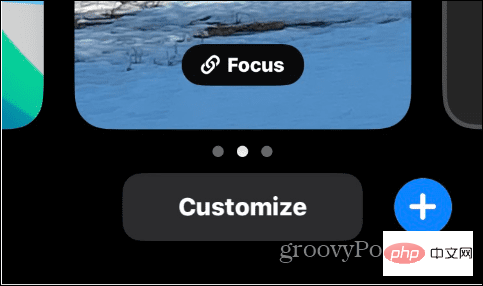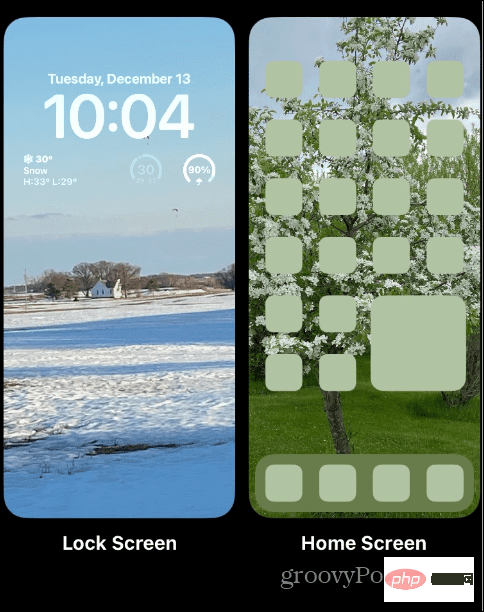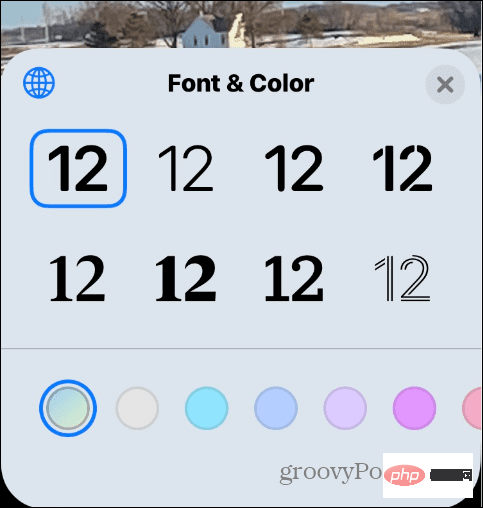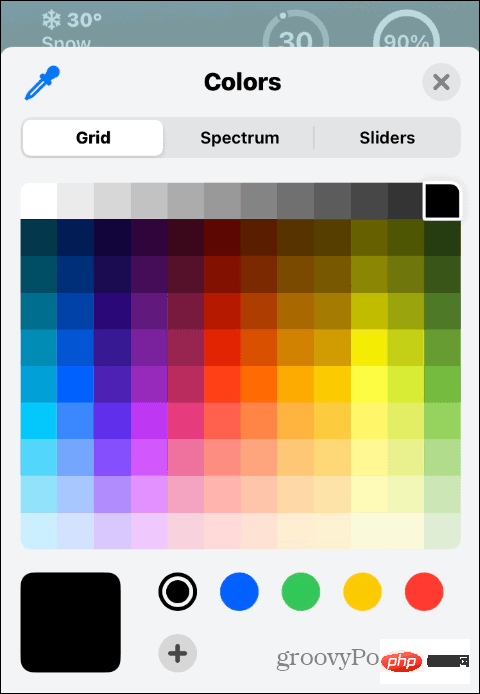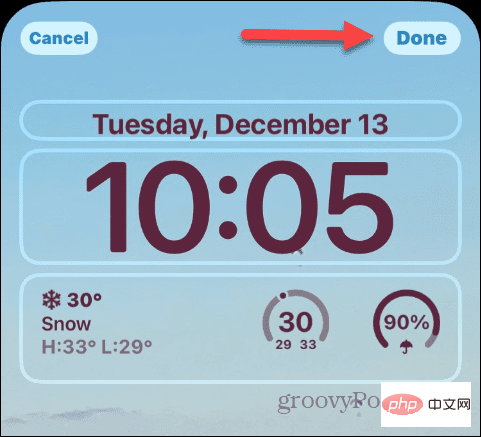Wie ändere ich die Textfarbe auf dem iPhone?
So ändern Sie die Textfarbe auf dem iPhone
Die einfachste Möglichkeit, die Textfarbe der Benutzeroberfläche während des gesamten iPhone-Erlebnisses zu ändern, besteht darin, die Farben auf dem iPhone umzukehren.
Klassische Umkehrung Option zum Umkehren aller Farben auf dem iPhone, einschließlich Text.
Um Farben auf dem iPhone umzukehren, führen Sie diese Schritte aus:
- Öffnen Sie die App „Einstellungen“.
- Klicken Sie auf Barrierefreiheit> Anzeige und Textgröße.
- Ein- oder Ausschalten der Classic oder Smart Reverse Einstellungen.

Hinweis: Beide Optionen ändern den Text von Weiß auf Schwarz, wie im Beispiel unten gezeigt. Beachten Sie, dass dadurch auch alle Farben auf dem Bildschirm invertiert werden.
Die Option „Umkehren“ ist für Benutzer gedacht, die Schwierigkeiten haben, die Standardfarbthemen zu erkennen oder einen neuen Look wünschen. Eine weitere nützliche Funktion besteht darin, Barrierefreiheitsverknüpfungen zu erstellen, um sie einfacher ein- oder auszuschalten.
So ändern Sie die Textfarbe in iPhone-Apps
Zusätzlich zum Ändern der Textfarbe während der gesamten Benutzererfahrung können Sie auch die Textfarbe in iPhone-Apps ändern. Dies hängt von der von Ihnen verwendeten App ab. Überprüfen Sie daher unbedingt die Einstellungen Ihrer App, bevor Sie fortfahren.
Zum Beispiel können Sie die Textfarbe in einer Textverarbeitungsanwendung wie Pages oder Microsoft Word ändern.
So ändern Sie die Textfarbe in Pages auf dem iPhone:
- Starten Sie die Pages-App auf dem iPhone-Programm #🎜 🎜#, dann erstellen und öffnen Sie ein neues oder vorhandenes Dokument. Stellen Sie sicher, dass Sie sich im Bearbeitungsmodus befinden, indem Sie oben auf die Schaltfläche
- Bearbeiten klicken.
 Markieren Sie einen Textabschnitt, dessen Farbe Sie ändern möchten, und klicken Sie auf das Symbol
Markieren Sie einen Textabschnitt, dessen Farbe Sie ändern möchten, und klicken Sie auf das Symbol - Pinsel.
 Wenn das Textfeld angezeigt wird, klicken Sie im Menü auf die Option
Wenn das Textfeld angezeigt wird, klicken Sie im Menü auf die Option - Textfarbe.
 Wählen Sie die Farbe aus, die Sie für den ausgewählten Text verwenden möchten.
Wählen Sie die Farbe aus, die Sie für den ausgewählten Text verwenden möchten.  Der von Ihnen ausgewählte Text ändert seine Farbe in die von Ihnen ausgewählte Farbe.
Der von Ihnen ausgewählte Text ändert seine Farbe in die von Ihnen ausgewählte Farbe. 
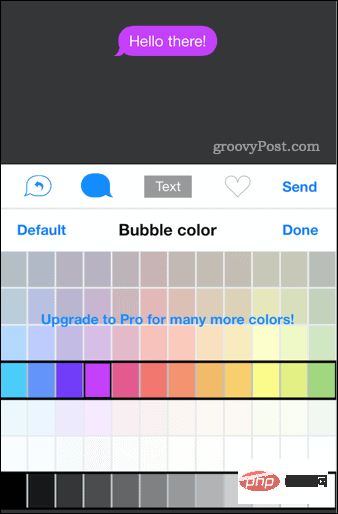
So ändern Sie die E-Mail-Textfarbe auf dem iPhone:
- Öffnen Sie die
- mail-App und verfassen Sie eine neue Nachricht. Markieren Sie den Text, dessen Farbe Sie ändern möchten, und klicken Sie in der Optionsleiste auf die Schaltfläche
- Formatieren (Aa).
 Wenn die Option
Wenn die Option - Format erscheint, klicken Sie auf das Palettensymbol.
 Wählen Sie aus der Palette die Farbe aus, die Sie verwenden möchten, und der hervorgehobene Text ändert sich.
Wählen Sie aus der Palette die Farbe aus, die Sie verwenden möchten, und der hervorgehobene Text ändert sich.  Schließen Sie das Textformat-Menü und senden Sie eine Nachricht, wenn alles in Ordnung ist.
Schließen Sie das Textformat-Menü und senden Sie eine Nachricht, wenn alles in Ordnung ist. 
So ändern Sie die Untertiteltextfarbe auf dem iPhone:
- Öffnen Sie Einstellungen.

- Wischen Sie im Menü nach unten und wählen Sie die Option Barrierefreiheit.

- Scrollen Sie nach unten zum Abschnitt „Hören“ und tippen Sie auf Untertitel & Untertitel.

- Klicken Sie im Abschnitt „Untertitel“ und „Untertitel“ auf Stil.

- Klicken Sie unten in der Liste auf , um einen neuen Stil zu erstellen.
HINWEIS: Sie können sich den neuen Stil auf dem Vorschaubildschirm über dem Menü ansehen.
- Jetzt können Sie verschiedene Schriftarten, Größen, Farben, Hintergrunddeckkraft und mehr auswählen. Klicken Sie auf die Option Farbe unter dem Textabschnitt, um sie zu ändern.

- Wählen Sie aus der Liste der Untertitelfarben die Farbe aus, die Sie verwenden möchten.

In diesem Abschnitt können Sie viel experimentieren, wie Ihre Untertitel aussehen sollen, da mehrere Einstellungen angepasst werden müssen. Viel Spaß dabei, Ihre Untertitel optimal auf Ihre Bedürfnisse abzustimmen.
So ändern Sie die Textfarbe auf dem iPhone-Sperrbildschirm
Ein weiterer Aspekt beim Ändern der Textfarbe auf dem iPhone betrifft den Sperrbildschirm. Seit Apple Widgets auf dem iPhone eingeführt hat, stehen Ihnen mehr Anpassungsmöglichkeiten für Ihren Sperrbildschirm zur Verfügung.
So ändern Sie die Textfarbe auf dem Sperrbildschirm:
- Tippen und halten Sie Sperrbildschirm, bis die Schaltfläche Anpassen erscheint.

- Klicken Sie anschließend auf die Schaltfläche Anpassen und wählen Sie die Option Bildschirm sperren.

- Tippen Sie auf die Uhr oder ein anderes Widget auf Ihrem iPhone und das Menü „Schriftarten und Farben“wird angezeigt. Wählen Sie die Farbe aus, in der Sie den Text auf dem Sperrbildschirm ändern möchten.

- Für weitere Farboptionen wischen Sie die Farboptionen nach links und wählen Sie das Palettensymbol aus. Wählen Sie die Farbe aus, in die Sie den Text ändern möchten – Sie können in Echtzeit sehen, wie er aussieht.

- Nachdem Sie die Textfarbe festgelegt haben, klicken Sie auf die Schaltfläche Fertig in der oberen rechten Ecke des Bildschirms.

Passen Sie Ihr iPhone an
Ob im Betriebssystem selbst oder in einzelnen Apps – es gibt viele Möglichkeiten, die Textfarbe auf Ihrem iPhone zu ändern, um das gewünschte Erscheinungsbild zu erhalten. Darüber hinaus werden mit zunehmender Reife von iOS weitere Anpassungsoptionen hinzugefügt. Wenn iOS jedoch keine benutzerdefinierten Einstellungen hat, können Sie normalerweise eine App finden, die Ihren Anforderungen entspricht. Wenn Sie weitere Schriftarten benötigen, lesen Sie, wie Sie benutzerdefinierte Schriftarten auf dem iPhone installieren.
Auch der Text ist nicht das Einzige, was Sie ändern können. Wenn Sie beispielsweise mit einer neuen iOS-Funktion nicht zufrieden sind, möchten Sie möglicherweise die Suchschaltfläche von Ihrem Startbildschirm entfernen. Um Abwechslung zu schaffen, können Sie Ihrem Startbildschirm und Sperrbildschirm unterschiedliche Hintergrundbilder hinzufügen.
Sie können Änderungen auch in Safari vornehmen. Sie können beispielsweise Safari einen Hintergrund hinzufügen und die Safari-Suche wieder oben auf Ihrem Telefon platzieren.
Das obige ist der detaillierte Inhalt vonWie ändere ich die Textfarbe auf dem iPhone?. Für weitere Informationen folgen Sie bitte anderen verwandten Artikeln auf der PHP chinesischen Website!

Heiße KI -Werkzeuge

Undresser.AI Undress
KI-gestützte App zum Erstellen realistischer Aktfotos

AI Clothes Remover
Online-KI-Tool zum Entfernen von Kleidung aus Fotos.

Undress AI Tool
Ausziehbilder kostenlos

Clothoff.io
KI-Kleiderentferner

AI Hentai Generator
Erstellen Sie kostenlos Ai Hentai.

Heißer Artikel

Heiße Werkzeuge

Notepad++7.3.1
Einfach zu bedienender und kostenloser Code-Editor

SublimeText3 chinesische Version
Chinesische Version, sehr einfach zu bedienen

Senden Sie Studio 13.0.1
Leistungsstarke integrierte PHP-Entwicklungsumgebung

Dreamweaver CS6
Visuelle Webentwicklungstools

SublimeText3 Mac-Version
Codebearbeitungssoftware auf Gottesniveau (SublimeText3)

Heiße Themen
 1381
1381
 52
52
 Offizielles iPhone 16 Pro und iPhone 16 Pro Max mit neuen Kameras, A18 Pro SoC und größeren Bildschirmen
Sep 10, 2024 am 06:50 AM
Offizielles iPhone 16 Pro und iPhone 16 Pro Max mit neuen Kameras, A18 Pro SoC und größeren Bildschirmen
Sep 10, 2024 am 06:50 AM
Apple hat endlich die Hüllen seiner neuen High-End-iPhone-Modelle entfernt. Das iPhone 16 Pro und das iPhone 16 Pro Max verfügen jetzt über größere Bildschirme im Vergleich zu ihren Gegenstücken der letzten Generation (6,3 Zoll beim Pro, 6,9 Zoll beim Pro Max). Sie erhalten einen verbesserten Apple A1
 Aktivierungssperre für iPhone-Teile in iOS 18 RC entdeckt – möglicherweise Apples jüngster Schlag gegen das Recht auf Reparatur, das unter dem Deckmantel des Benutzerschutzes verkauft wird
Sep 14, 2024 am 06:29 AM
Aktivierungssperre für iPhone-Teile in iOS 18 RC entdeckt – möglicherweise Apples jüngster Schlag gegen das Recht auf Reparatur, das unter dem Deckmantel des Benutzerschutzes verkauft wird
Sep 14, 2024 am 06:29 AM
Anfang des Jahres kündigte Apple an, die Funktion „Aktivierungssperre“ auf iPhone-Komponenten auszuweiten. Dadurch werden einzelne iPhone-Komponenten wie Akku, Display, FaceID-Baugruppe und Kamerahardware effektiv mit einem iCloud-Konto verknüpft.
 Die Aktivierungssperre für iPhone-Teile könnte Apples jüngster Schlag gegen das Recht auf Reparatur sein, das unter dem Deckmantel des Benutzerschutzes verkauft wird
Sep 13, 2024 pm 06:17 PM
Die Aktivierungssperre für iPhone-Teile könnte Apples jüngster Schlag gegen das Recht auf Reparatur sein, das unter dem Deckmantel des Benutzerschutzes verkauft wird
Sep 13, 2024 pm 06:17 PM
Anfang des Jahres kündigte Apple an, die Aktivierungssperre auf iPhone-Komponenten auszuweiten. Dadurch werden einzelne iPhone-Komponenten wie Akku, Display, FaceID-Baugruppe und Kamerahardware effektiv mit einem iCloud-Konto verknüpft.
 Gate.io Trading Platform Offizielle App -Download- und Installationsadresse
Feb 13, 2025 pm 07:33 PM
Gate.io Trading Platform Offizielle App -Download- und Installationsadresse
Feb 13, 2025 pm 07:33 PM
In diesem Artikel werden die Schritte zum Registrieren und Herunterladen der neuesten App auf der offiziellen Website von Gate.io beschrieben. Zunächst wird der Registrierungsprozess eingeführt, einschließlich der Ausgabe der Registrierungsinformationen, der Überprüfung der E -Mail-/Mobiltelefonnummer und dem Ausfüllen der Registrierung. Zweitens wird erläutert, wie Sie die Gate.io -App auf iOS -Geräten und Android -Geräten herunterladen. Schließlich werden Sicherheits-Tipps betont, z. B. die Überprüfung der Authentizität der offiziellen Website, die Ermöglichung von zweistufiger Überprüfung und das Aufmerksamkeit von Phishing-Risiken, um die Sicherheit von Benutzerkonten und -vermögen zu gewährleisten.
 Mehrere iPhone 16 Pro-Benutzer berichten von Problemen mit dem Einfrieren des Touchscreens, die möglicherweise mit der Empfindlichkeit bei der Ablehnung der Handfläche zusammenhängen
Sep 23, 2024 pm 06:18 PM
Mehrere iPhone 16 Pro-Benutzer berichten von Problemen mit dem Einfrieren des Touchscreens, die möglicherweise mit der Empfindlichkeit bei der Ablehnung der Handfläche zusammenhängen
Sep 23, 2024 pm 06:18 PM
Wenn Sie bereits ein Gerät aus der iPhone 16-Reihe von Apple – genauer gesagt das 16 Pro/Pro Max – in die Hände bekommen haben, ist die Wahrscheinlichkeit groß, dass Sie kürzlich ein Problem mit dem Touchscreen hatten. Der Silberstreif am Horizont ist, dass Sie nicht allein sind – Berichte
 ANBI App Offizieller Download V2.96.2 Neueste Version Installation Anbi Offizielle Android -Version
Mar 04, 2025 pm 01:06 PM
ANBI App Offizieller Download V2.96.2 Neueste Version Installation Anbi Offizielle Android -Version
Mar 04, 2025 pm 01:06 PM
Binance App Offizielle Installationsschritte: Android muss die offizielle Website besuchen, um den Download -Link zu finden. Wählen Sie die Android -Version zum Herunterladen und Installieren. Alle sollten auf die Vereinbarung über offizielle Kanäle achten.
 Wie löste ich das Problem des Fehlers 'Undefined Array Key '' 'Fehler beim Aufrufen von Alipay EasysDK mithilfe von PHP?
Mar 31, 2025 pm 11:51 PM
Wie löste ich das Problem des Fehlers 'Undefined Array Key '' 'Fehler beim Aufrufen von Alipay EasysDK mithilfe von PHP?
Mar 31, 2025 pm 11:51 PM
Problembeschreibung beim Aufrufen von Alipay EasysDK mithilfe von PHP nach dem Ausfüllen der Parameter gemäß dem offiziellen Code wurde während des Betriebs eine Fehlermeldung gemeldet: "undefiniert ...
 Beats erweitert sein Sortiment um Handyhüllen: stellt eine MagSafe-Hülle für die iPhone 16-Serie vor
Sep 11, 2024 pm 03:33 PM
Beats erweitert sein Sortiment um Handyhüllen: stellt eine MagSafe-Hülle für die iPhone 16-Serie vor
Sep 11, 2024 pm 03:33 PM
Beats ist dafür bekannt, Audioprodukte wie Bluetooth-Lautsprecher und -Kopfhörer auf den Markt zu bringen, aber was man am besten als Überraschung bezeichnen kann, hat sich das Apple-Unternehmen auf die Herstellung von Handyhüllen spezialisiert, beginnend mit der iPhone 16-Serie. Das Beats-iPhone