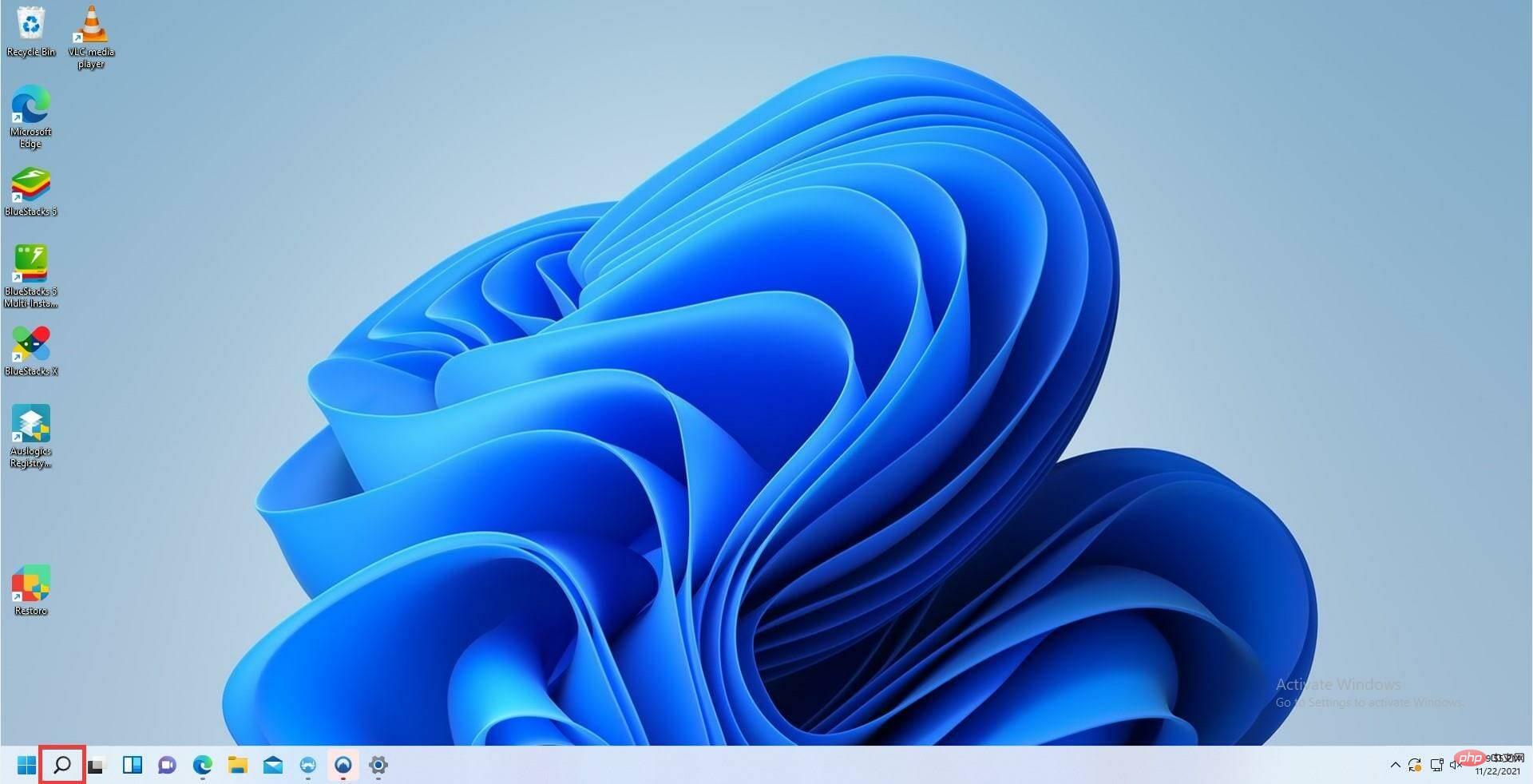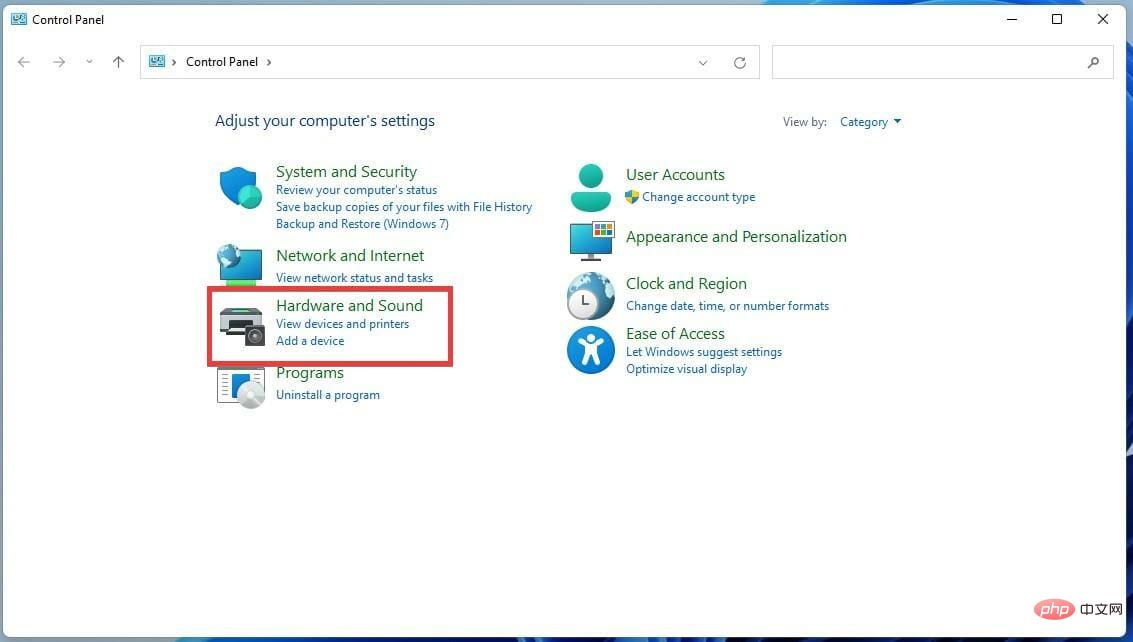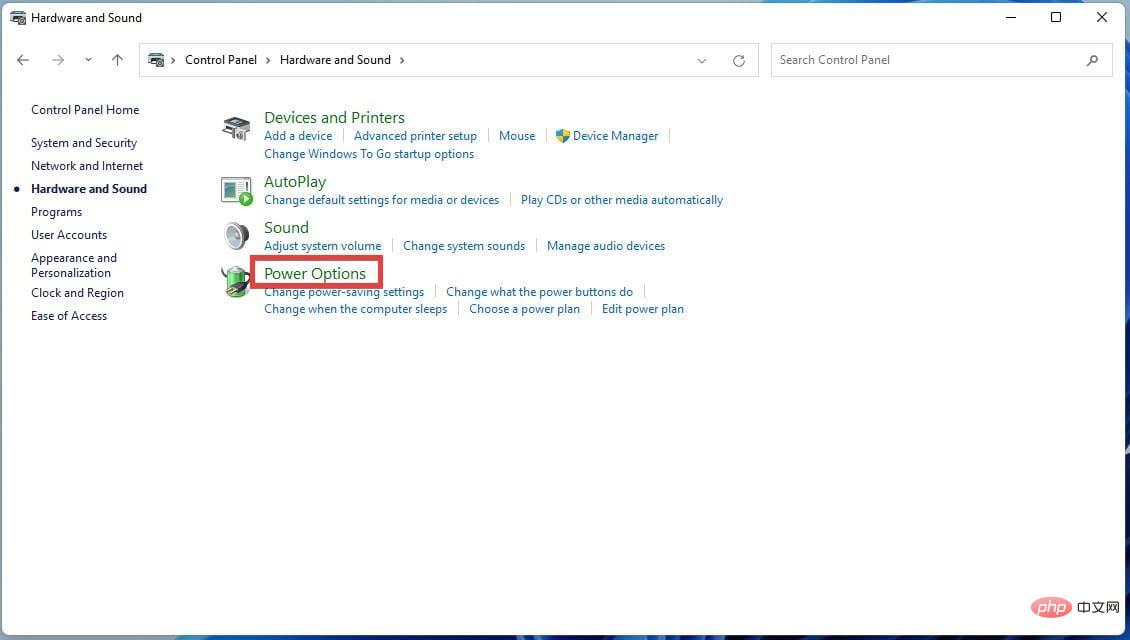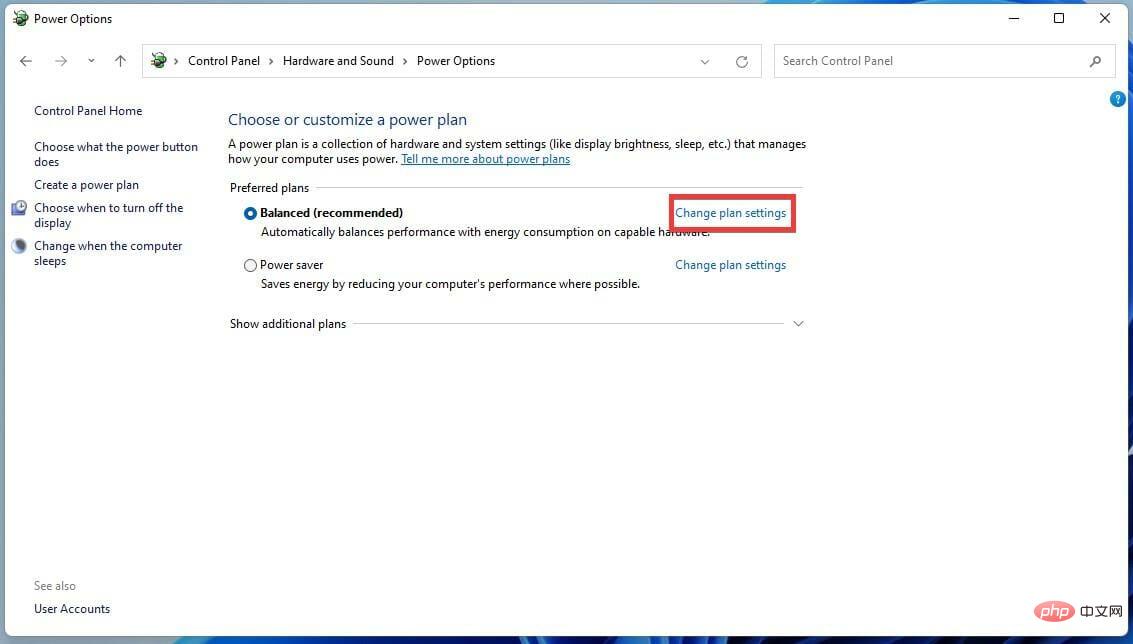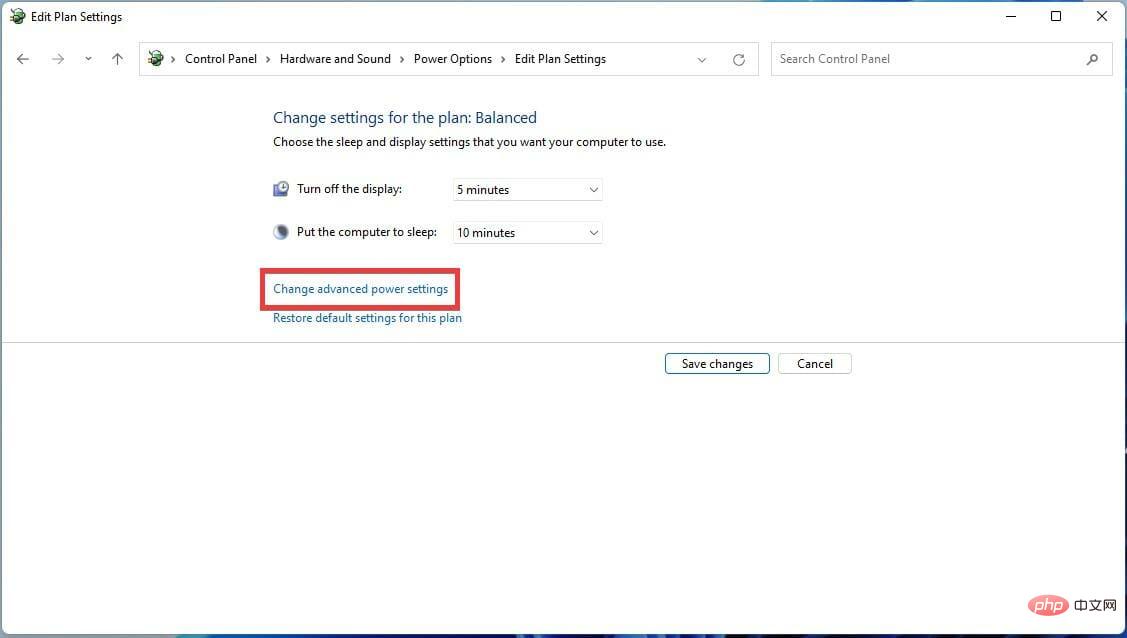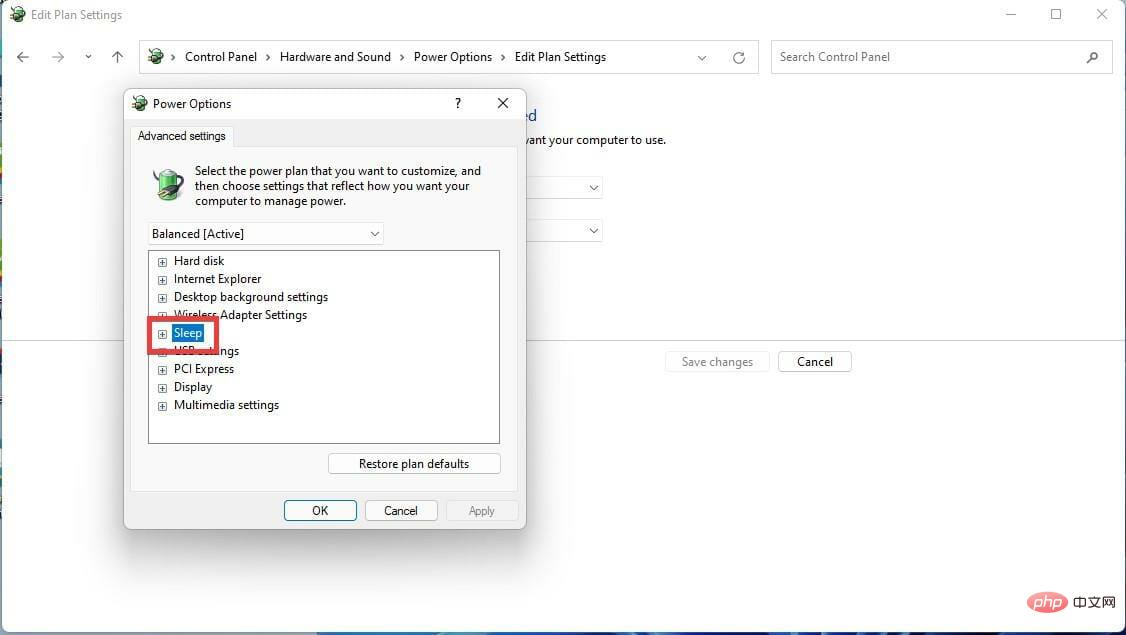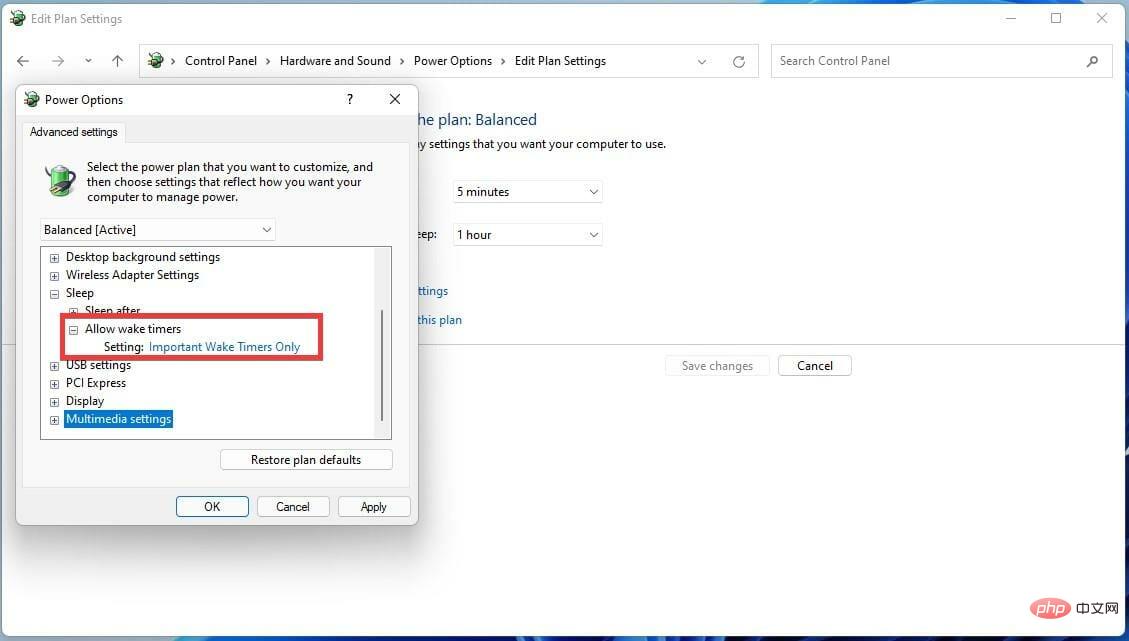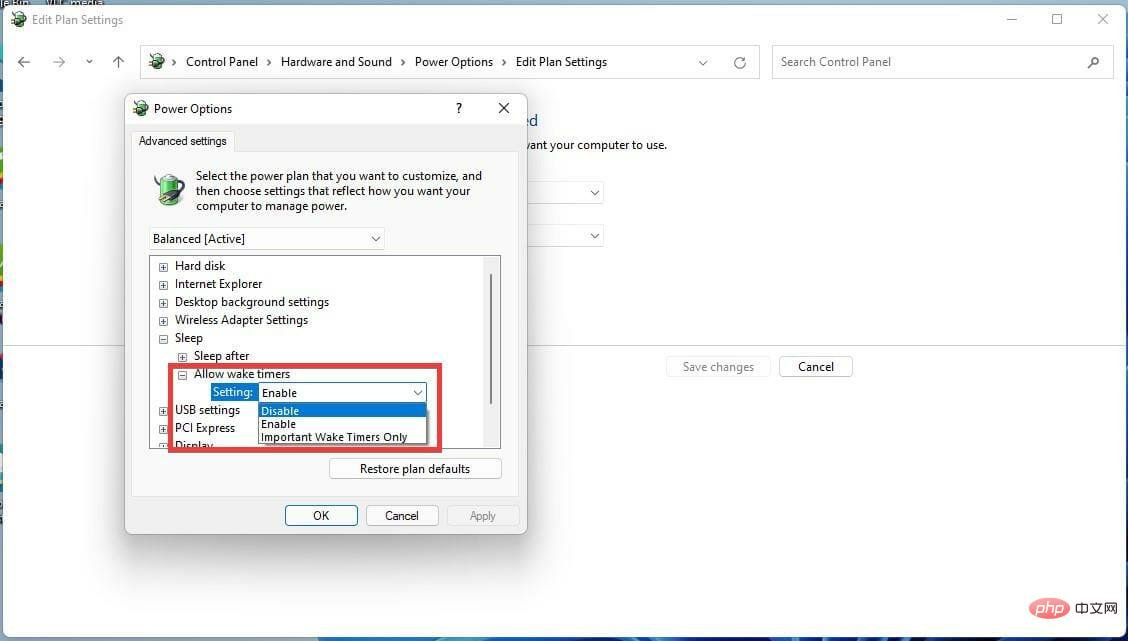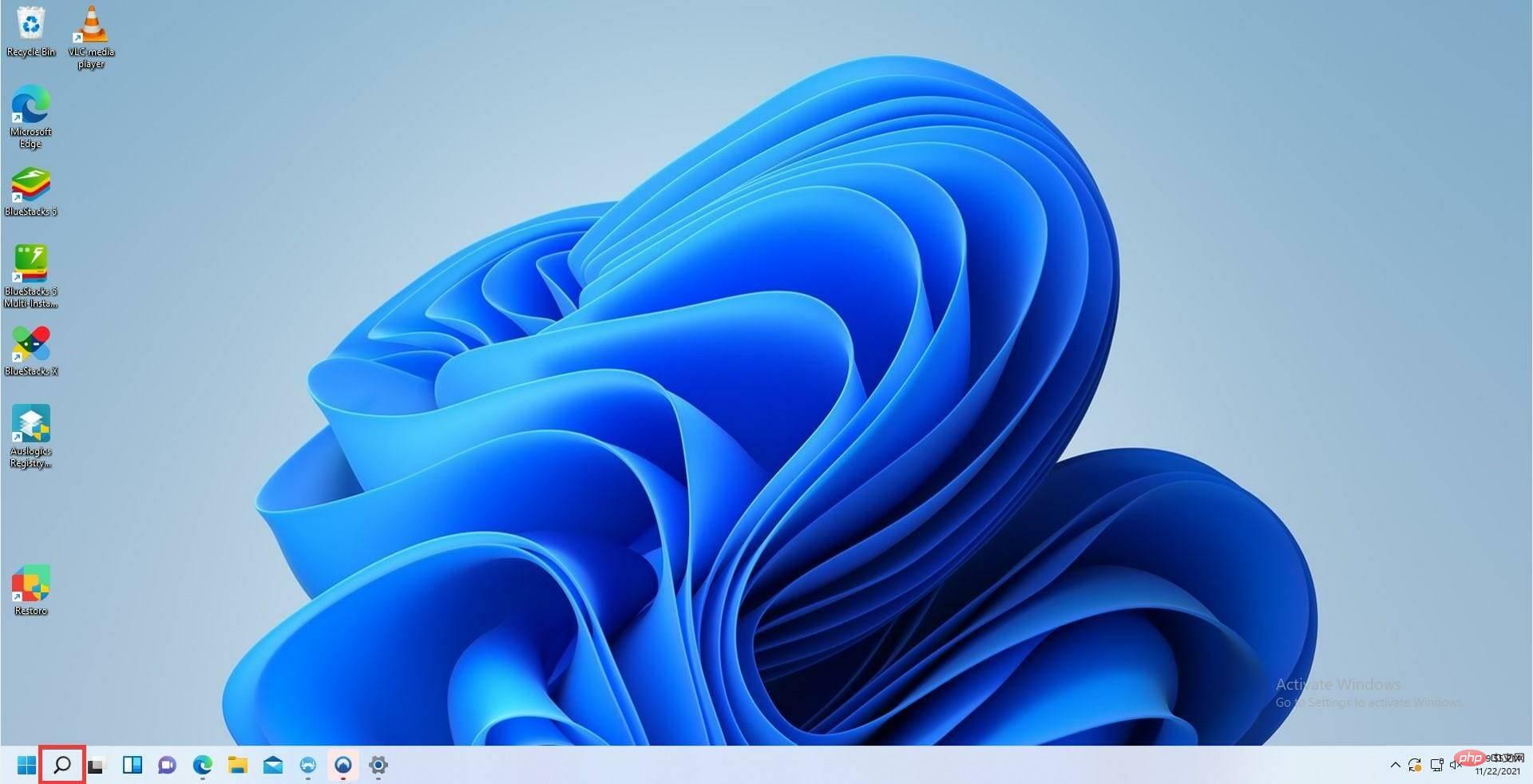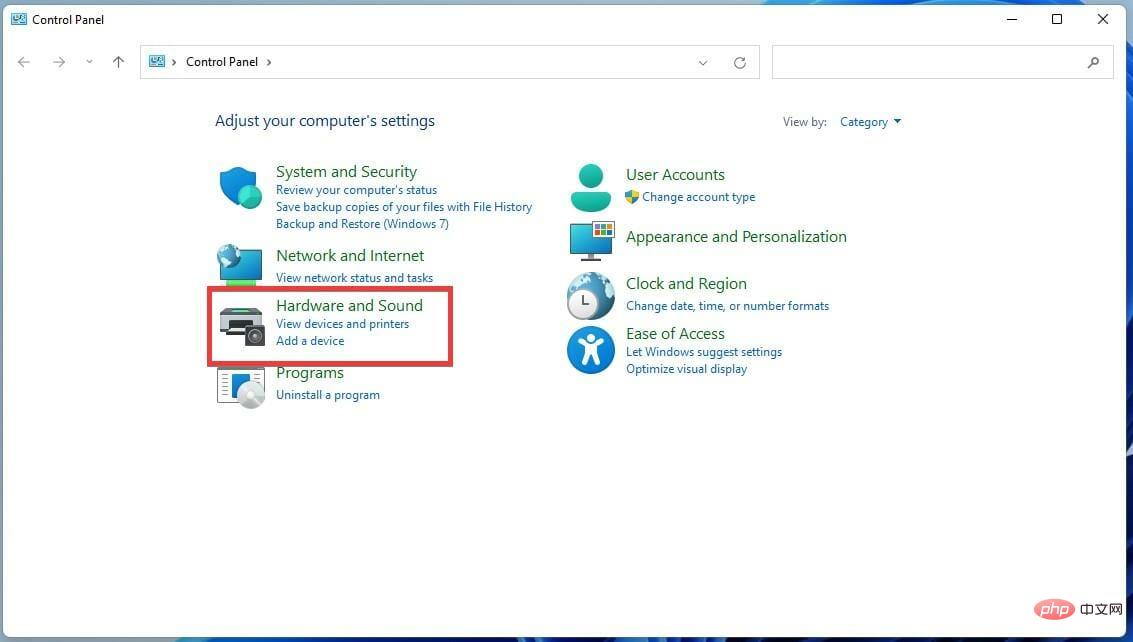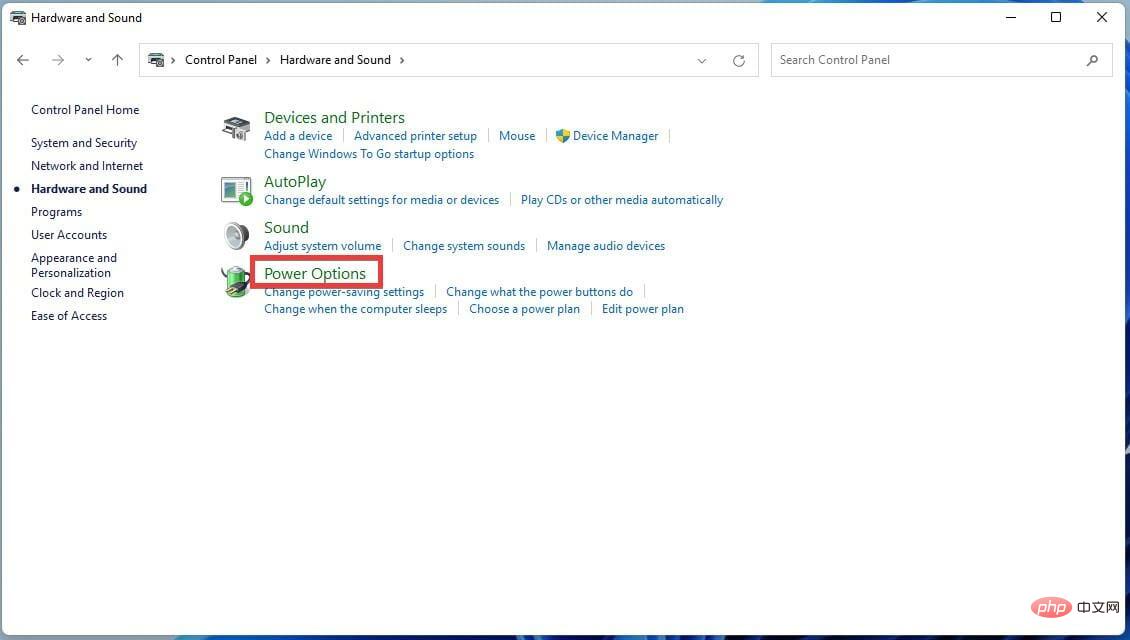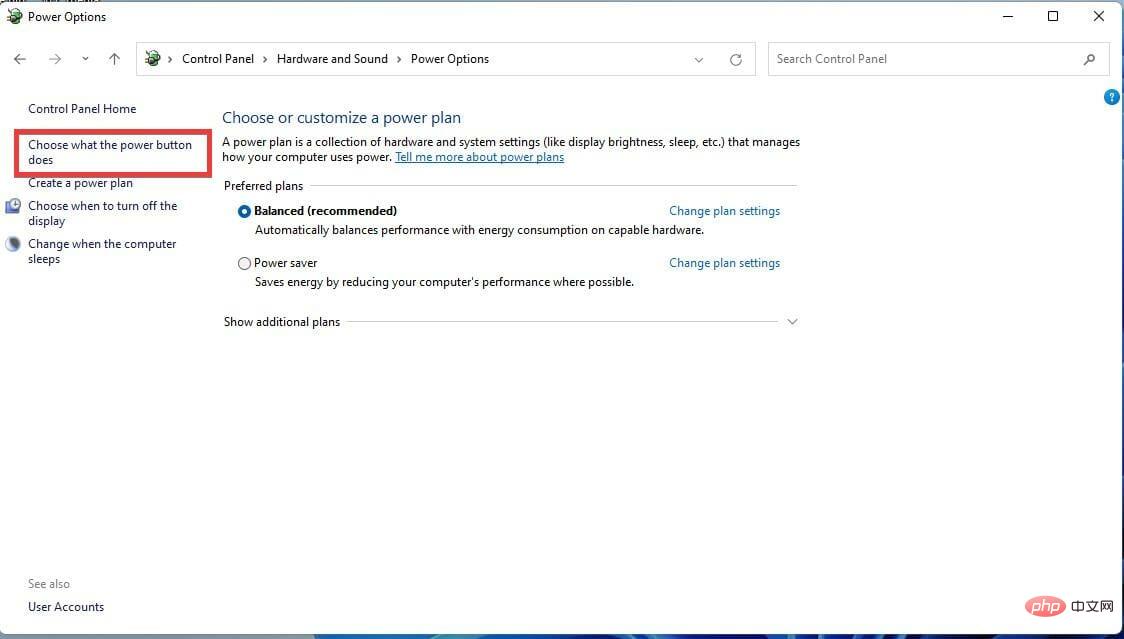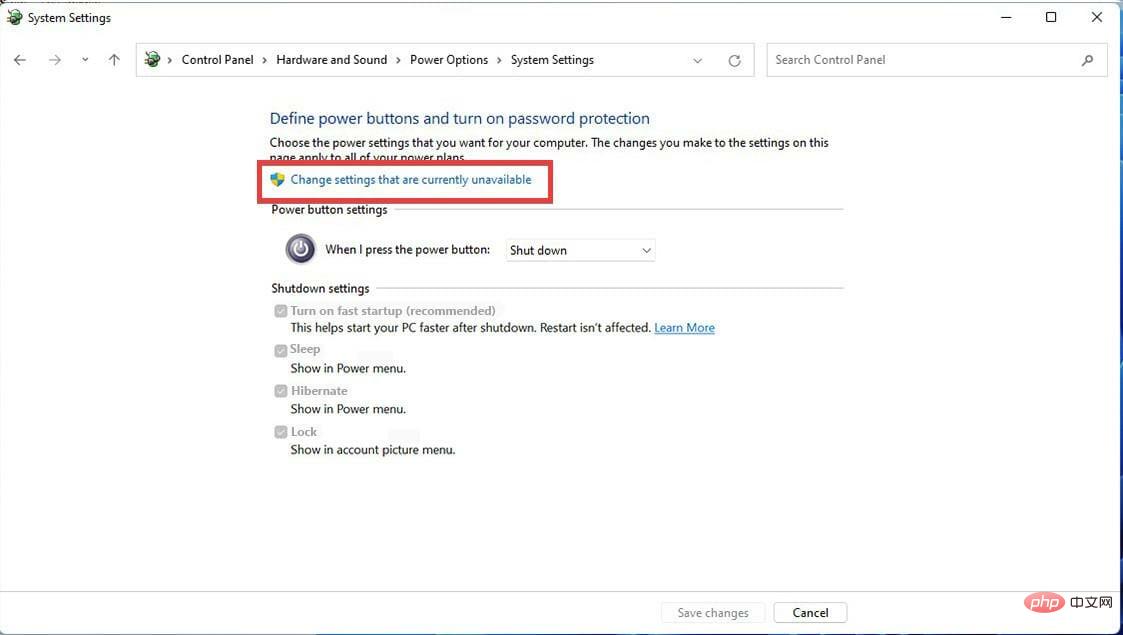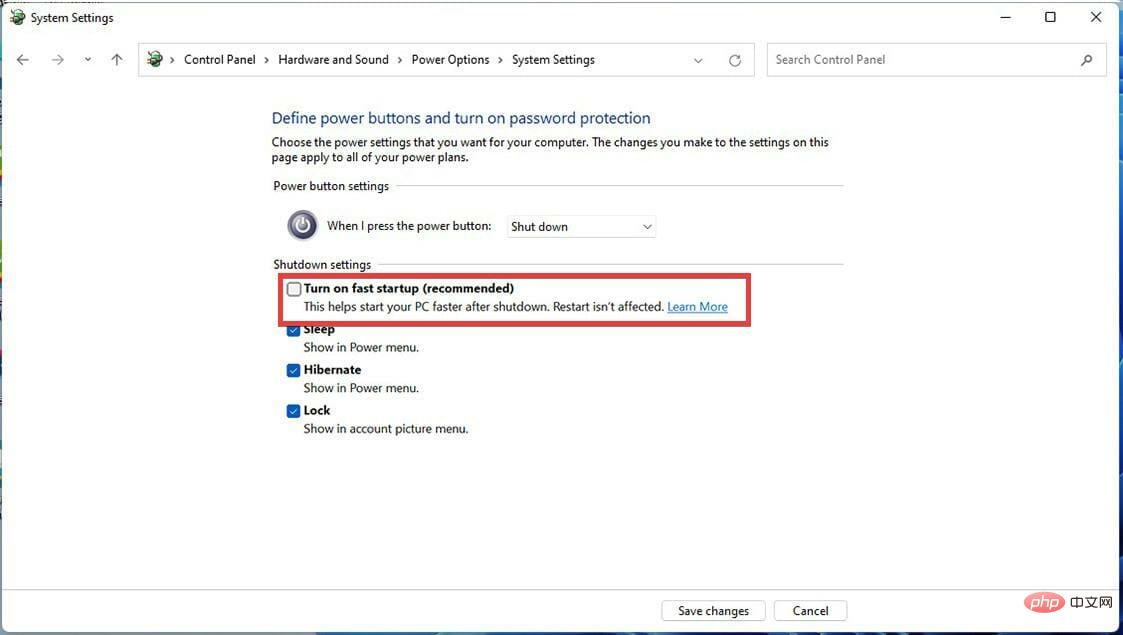6 Möglichkeiten, Probleme mit dem Schlafmodus unter Windows 11 zu beheben
Der Schlafmodus ist eine der wertvollsten Funktionen des Windows 11-Betriebssystems. Es versetzt Ihr Gerät in einen Energiesparmodus und bringt Sie genau dorthin zurück, wo Sie aufgehört haben.
Dies ist eine großartige Möglichkeit, Strom zu sparen, ohne Ihr System herunterzufahren, und den Aufwand zu vermeiden, alle Ihre Apps erneut öffnen zu müssen.
Am besten verwenden, wenn Sie sich für kurze Zeit vom Computer entfernen. Schlafmodi wie der Ruhezustand sorgen dafür, dass Ihr Netzteil bei längerem Gebrauch nicht überhitzt.
In diesem Tutorial zeigen wir Ihnen, wie Sie Probleme mit dieser großartigen Funktion unter Windows 11 am besten beheben können.
Warum geht mein Windows 11 nicht in den Ruhezustand?
Wenn Windows 11 nicht in den Ruhezustand wechselt, kann das an einem veralteten Bildschirmtreiber liegen. Sie können dieses Problem beheben, indem Sie sie manuell aktualisieren oder ein spezielles Tool verwenden.
Falsche Energieeinstellungen können dieses Problem ebenfalls verursachen. Sie müssen hier nur noch Anpassungen vornehmen und die Dinge sollten wieder normal sein.
Was ist der Unterschied zwischen Schlaf- und Ruhezustand?
Windows 11 verfügt auch über einen Ruhezustand, der dem Schlafmodus ähnelt, jedoch erhebliche Unterschiede aufweist.
Der Ruhemodus versetzt den Computer in einen Zustand mit geringem Stromverbrauch, während der Ruhemodus dazu führt, dass der Computer nur minimal Strom verbraucht und alle aktuellen Einstellungen auf der Festplatte gespeichert werden. Danach geht es in einen nahezu vollständig geschlossenen Zustand über.
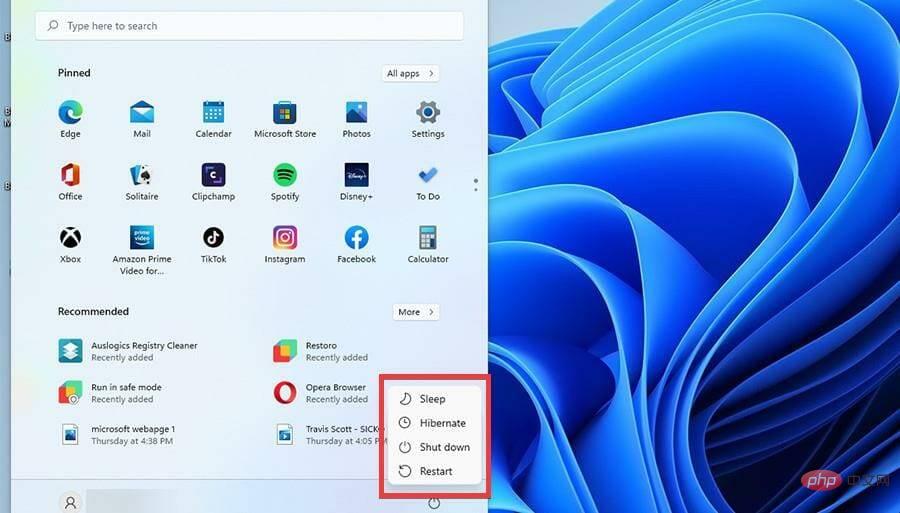
Wenn der Computer diesen Zustand verlässt, dauert es länger, bis der Ruhezustand aktiviert wird. Sie können diesen Modus nutzen, wenn Sie Ihren Laptop längere Zeit nicht benutzen, aber nichts verlieren möchten.
Schauen Sie sich unser hervorragendes Tutorial an, um einen detaillierteren Vergleich zwischen Ruhezustand und Schlafmodus zu erhalten.
Wie behebt man den Schlafmodus unter Windows 11?
1. Stellen Sie die Schlafmoduszeit manuell ein.
- Öffnen Sie das Windows-Startmenü, indem Sie auf das Startmenü-Symbol in der Taskleiste klicken.
- Suchen Sie nach dem Einstellungssymbol und klicken Sie darauf.

- Klicken Sie auf die Registerkarte System.

- Scrollen Sie im Abschnitt „System“ nach unten zur Registerkarte „Energie“.

- Klicken Sie im nächsten Fenster auf die Optionen „Bildschirm“ und „Ruhezustand“.

- Passen Sie die spezifische Zeit an, zu der Ihr Computer in den Ruhezustand wechselt.

- Schließen Sie nach dem Einstellen der Uhrzeit das Fenster.
Wenn der Schlafmodus unter Windows 11 nicht automatisch ausgeführt wird, kann es daran liegen, dass die Zeit zu lang eingestellt ist. Indem Sie den Timer selbst einstellen, sollten Sie das Problem lösen können.
2. Energieplaneinstellungen bearbeiten
- Klicken Sie auf das Lupensymbol in der Taskleiste, um die Suchleiste aufzurufen.

- Geben Sie „Control Panel“ in die Suchleiste ein.

- Öffnen Sie den ersten Eintrag, den Sie sehen.
- Klicken Sie im Fenster „Systemsteuerung“ auf die Option Hardware und Sound.

- Suchen Sie im nächsten Fenster nach Energieoptionen und klicken Sie darauf.

- Wählen Sie links die Option „Ändern, wenn der Computer in den Ruhezustand wechselt“ aus.

- Konfigurieren Sie die Einstellung auf die gewünschte Zeit, zu der Ihr Computer in den Ruhezustand wechselt. Wie in diesem Beispiel gezeigt, schaltet sich das Display nach 5 Minuten aus und der Computer geht für 10 Minuten in den Ruhezustand.

Wenn Ihr Prozessorlüfter nach der Aktivierung des Ruhemodus unter Windows 11 immer noch läuft, kann es an Ihren Energieeinstellungen liegen. In diesem Fall sollte dieser Fix die Normalität wiederherstellen.
3. Aktualisieren Sie den Anzeigetreiber
3.1. Aktualisieren Sie den Treiber manuell 🎜 #Und wählen Sie
Geräte-Manager- .
-
Doppelklicken Sie auf die Option Anzeigeadapter, um sie zu erweitern. Klicken Sie dort mit der rechten Maustaste auf jeden Treiber und wählen Sie Treiber aktualisieren
.
-
Wählen Sie Automatischer Suchtreiber
.
-
Dadurch werden alle verfügbaren Updates gescannt und angezeigt.
 Überprüfen Sie nach dem Aktualisieren der Treiber, ob der Ruhemodus von Windows 11 immer noch nicht richtig funktioniert.
Überprüfen Sie nach dem Aktualisieren der Treiber, ob der Ruhemodus von Windows 11 immer noch nicht richtig funktioniert. - 3.2. Verwenden des Treiber-Updaters Möglicherweise liegt ein Problem vor, bei dem der Ruhemodus unter Windows 11 aufgrund veralteter Anzeigetreiber auf Ihrem PC nicht funktioniert.
 Um Probleme mit dem Energiestatus zu beheben, aktualisieren Sie Ihren Grafikkartentreiber mit der neuesten Version. Sie können dies über die Systemsteuerung tun und Ihr System nach verfügbaren Treibern durchsuchen.
Um Probleme mit dem Energiestatus zu beheben, aktualisieren Sie Ihren Grafikkartentreiber mit der neuesten Version. Sie können dies über die Systemsteuerung tun und Ihr System nach verfügbaren Treibern durchsuchen. - Allerdings wird dieser Vorgang viel Zeit in Anspruch nehmen. Aber zum Glück verfügen Sie über eine spezielle Software namens DriverFix, die alte oder beschädigte Treiber sofort aktualisieren kann.
4. Deaktivieren Sie den Hybridmodus.
- Es hilft, wenn Sie zunächst sicherstellen, dass der Ruhezustand aktiviert ist. Klicken Sie dann auf das Lupensymbol in der Taskleiste, um die Suchleiste aufzurufen.

- Geben Sie in der Suchleiste cmd ein, um die Eingabeaufforderung aufzurufen.
- Klicken Sie auf Als Administrator ausführen.

- Geben Sie den folgenden Befehl ein und drücken Sie Enter:
<code><strong>powercfg /hibernate on</strong>powercfg /hibernate on
- Starten Sie Ihren Computer neu.
- Klicken Sie nach dem Neustart erneut auf das Lupensymbol.
- Geben Sie Systemsteuerung ein und öffnen Sie den ersten Eintrag.
-
Klicken Sie auf die Option Hardware und Sound
 .
. -
Klicken Sie auf Energieoptionen
 .
. -
Suchen Sie den Abschnitt „Bevorzugte Pläne“ in der Mitte des Bildschirms.
 Klicken Sie auf
Klicken Sie auf - neben Guthaben (empfohlen), um die Planeinstellungen zu ändern.
 Klicken Sie im nächsten Fenster auf
Klicken Sie im nächsten Fenster auf - Erweiterte Energieeinstellungen ändern.
 Es erscheint ein kleines Fenster. Suchen Sie die Option „Schlafen“.
Es erscheint ein kleines Fenster. Suchen Sie die Option „Schlafen“. - Klicken Sie auf das Pluszeichen (+) neben „Ruhezustand“, um die Optionen zu erweitern.
- Klicken Sie auf
 Hybridschlaf zulassen , um ein weiteres Dropdown-Menü anzuzeigen.
Hybridschlaf zulassen , um ein weiteres Dropdown-Menü anzuzeigen. -
Klicken Sie auf
 Einstellungen und deaktivieren Sie den Mischmodus.
Einstellungen und deaktivieren Sie den Mischmodus. -
Gehen Sie dann zu
 Multimedia-Einstellungen und klicken Sie auf das Pluszeichen (+) neben dem Eintrag.
Multimedia-Einstellungen und klicken Sie auf das Pluszeichen (+) neben dem Eintrag. -
Klicken Sie auf
 beim Teilen von Medien .
beim Teilen von Medien . -
Klicken Sie neben den Einstellungen auf
 Leerlauf in den Ruhezustand verhindern .
Leerlauf in den Ruhezustand verhindern . -
Wählen Sie im Dropdown-Menü
 Computer in den Ruhezustand versetzen.
Computer in den Ruhezustand versetzen. -
Suchen Sie nach PCI Express und klicken Sie auf das Pluszeichen (+), um das Dropdown-Menü aufzurufen.

- Klicken Sie auf das Pluszeichen (+) neben dem Link „Status Power Management“.

- Klicken Sie neben „Einstellungen“ auf das Dropdown-Menü und schließen Sie es.

- Sobald es geschlossen ist, klicken Sie auf
 Übernehmen, dann auf OK.
Übernehmen, dann auf OK. -
 Der gemischte Modus kann der Grund dafür sein, dass der Schlafmodus unter Windows 11 nicht funktioniert. Obwohl diese Funktion nett ist, kann die Kombination von Schlaf und Ruhezustand das Schlafverhalten beeinflussen.
Der gemischte Modus kann der Grund dafür sein, dass der Schlafmodus unter Windows 11 nicht funktioniert. Obwohl diese Funktion nett ist, kann die Kombination von Schlaf und Ruhezustand das Schlafverhalten beeinflussen. - Klicken Sie auf das Lupensymbol in der Taskleiste, um die Suchleiste zu öffnen.

- Geben Sie die Systemsteuerung ein und klicken Sie auf den ersten Eintrag.
- Klicken Sie auf Hardware und Sound.

- Klicken Sie in diesem neuen Fenster auf Energieoptionen.

- Klicken Sie neben dem ausgewogenen (empfohlenen) Plan auf Planeinstellungen ändern.

- Klicken Sie auf Erweiterte Einstellungen ändern.

- Suchen Sie in diesen neuen Fenstern nach „Schlaf“ und klicken Sie auf das Pluszeichen (+) daneben.

- Klicken Sie auf Wecktimer zulassen und tippen Sie dann auf Einstellungen, um das Dropdown-Menü anzuzeigen.

- Wählen Sie in diesem neuen Menü Deaktivieren.

- Klicken Sie auf das Lupensymbol in der Taskleiste, um die Suchleiste aufzurufen.

- Suchen Sie nach „Systemsteuerung“ und öffnen Sie den ersten Eintrag, den Sie sehen.
- Klicken Sie in der Systemsteuerung auf Hardware und Sound.

- Klicken Sie auf Energieoptionen.

- Klicken Sie auf das in der oberen linken Ecke, um auszuwählen, was der Netzschalter tun soll.

- Klicken Sie im nächsten Fenster auf Einstellungen ändern, die derzeit nicht verfügbar sind.

- Klicken Sie auf , um den Schnellstart zu aktivieren. , um ihn auszuschalten und die Funktion zu deaktivieren.

5. Wecktimer deaktivieren
6. Deaktivieren Sie den Schnellstart.
Wie erzwinge ich den Ruhezustand in Windows 11?
Wenn Ihr Windows 11-PC nicht automatisch in den Ruhezustand wechselt, können Sie ihn mit der Ein-/Aus-Taste oder Tastaturkürzeln in den Ruhezustand versetzen.
Sie können Windows 11 mit der Tastenkombination Alt+F4 oder Windows+ über die erweiterten Benutzereinstellungen in den Ruhezustand versetzen. XAußerdem können Sie den Ruhezustand erzwingen, indem Sie einmal den Netzschalter drücken.
Probleme mit dem Schlafmodus unter Windows 11 können frustrierend sein, da dadurch eine wichtige Strom- und Zeitsparfunktion wegfällt. Aber mit den Korrekturen in diesem Tutorial sollten Sie das Problem effektiv lösen können.
Das obige ist der detaillierte Inhalt von6 Möglichkeiten, Probleme mit dem Schlafmodus unter Windows 11 zu beheben. Für weitere Informationen folgen Sie bitte anderen verwandten Artikeln auf der PHP chinesischen Website!

Heiße KI -Werkzeuge

Undresser.AI Undress
KI-gestützte App zum Erstellen realistischer Aktfotos

AI Clothes Remover
Online-KI-Tool zum Entfernen von Kleidung aus Fotos.

Undress AI Tool
Ausziehbilder kostenlos

Clothoff.io
KI-Kleiderentferner

AI Hentai Generator
Erstellen Sie kostenlos Ai Hentai.

Heißer Artikel

Heiße Werkzeuge

Notepad++7.3.1
Einfach zu bedienender und kostenloser Code-Editor

SublimeText3 chinesische Version
Chinesische Version, sehr einfach zu bedienen

Senden Sie Studio 13.0.1
Leistungsstarke integrierte PHP-Entwicklungsumgebung

Dreamweaver CS6
Visuelle Webentwicklungstools

SublimeText3 Mac-Version
Codebearbeitungssoftware auf Gottesniveau (SublimeText3)

Heiße Themen
 1376
1376
 52
52
 Wie konvertieren Sie XML in Ihr Telefon in PDF?
Apr 02, 2025 pm 10:18 PM
Wie konvertieren Sie XML in Ihr Telefon in PDF?
Apr 02, 2025 pm 10:18 PM
Es ist nicht einfach, XML direkt auf Ihr Telefon in PDF umzuwandeln, kann jedoch mit Hilfe von Cloud -Diensten erreicht werden. Es wird empfohlen, eine leichte mobile App zu verwenden, um XML -Dateien hochzuladen und generierte PDFs zu empfangen und sie mit Cloud -APIs zu konvertieren. Cloud -APIs verwenden serverlose Computerdienste, und die Auswahl der richtigen Plattform ist entscheidend. Bei der Behandlung von XML -Parsen und PDF -Generation müssen Komplexität, Fehlerbehebung, Sicherheit und Optimierungsstrategien berücksichtigt werden. Der gesamte Prozess erfordert, dass die Front-End-App und die Back-End-API zusammenarbeiten, und es erfordert ein gewisses Verständnis einer Vielzahl von Technologien.
 Wie springe ich für die Anmeldeberechtigung vom Word-Plug-In zum Browser?
Apr 01, 2025 pm 08:27 PM
Wie springe ich für die Anmeldeberechtigung vom Word-Plug-In zum Browser?
Apr 01, 2025 pm 08:27 PM
Wie kann ich die Anmeldeberechtigung von innerhalb des Antrags auf außerhalb der Anwendung erreichen? In einigen Anwendungen begegnen wir häufig auf die Notwendigkeit, von einer Anwendung zu einer anderen zu springen ...
 XML Online -Formatierung
Apr 02, 2025 pm 10:06 PM
XML Online -Formatierung
Apr 02, 2025 pm 10:06 PM
XML Online-Format-Tools organisieren automatisch den chaotischen XML-Code in einfach zu lesenden und verwalteten Formaten. Durch die Parsen des Syntaxbaums von XML und die Anwendung von Formatierungsregeln optimieren diese Tools die Struktur des Codes und verbessern die Wartbarkeit und die Effizienz der Teamarbeit.
 Was ist der Grund, warum PS immer wieder Laden zeigt?
Apr 06, 2025 pm 06:39 PM
Was ist der Grund, warum PS immer wieder Laden zeigt?
Apr 06, 2025 pm 06:39 PM
PS "Laden" Probleme werden durch Probleme mit Ressourcenzugriff oder Verarbeitungsproblemen verursacht: Die Lesegeschwindigkeit von Festplatten ist langsam oder schlecht: Verwenden Sie Crystaldiskinfo, um die Gesundheit der Festplatte zu überprüfen und die problematische Festplatte zu ersetzen. Unzureichender Speicher: Upgrade-Speicher, um die Anforderungen von PS nach hochauflösenden Bildern und komplexen Schichtverarbeitung zu erfüllen. Grafikkartentreiber sind veraltet oder beschädigt: Aktualisieren Sie die Treiber, um die Kommunikation zwischen PS und der Grafikkarte zu optimieren. Dateipfade sind zu lang oder Dateinamen haben Sonderzeichen: Verwenden Sie kurze Pfade und vermeiden Sie Sonderzeichen. Das eigene Problem von PS: Installieren oder reparieren Sie das PS -Installateur neu.
 Bedarf die Produktion von H5 -Seiten eine kontinuierliche Wartung?
Apr 05, 2025 pm 11:27 PM
Bedarf die Produktion von H5 -Seiten eine kontinuierliche Wartung?
Apr 05, 2025 pm 11:27 PM
Die H5 -Seite muss aufgrund von Faktoren wie Code -Schwachstellen, Browserkompatibilität, Leistungsoptimierung, Sicherheitsaktualisierungen und Verbesserungen der Benutzererfahrung kontinuierlich aufrechterhalten werden. Zu den effektiven Wartungsmethoden gehören das Erstellen eines vollständigen Testsystems, die Verwendung von Versionstools für Versionskontrolle, die regelmäßige Überwachung der Seitenleistung, das Sammeln von Benutzern und die Formulierung von Wartungsplänen.
 So implementieren Sie die Cross-Application-Sprung für die Word-Plug-In-Anmeldeberechtigung?
Apr 01, 2025 pm 11:27 PM
So implementieren Sie die Cross-Application-Sprung für die Word-Plug-In-Anmeldeberechtigung?
Apr 01, 2025 pm 11:27 PM
So implementieren Sie die Cross-Application-Sprung für die Word-Plug-In-Anmeldeberechtigung? Bei Verwendung bestimmter Word -Plugins begegnen wir häufig auf dieses Szenario: Klicken Sie im Plugin auf die Anmeldung ...
 Gibt es ein kostenloses XML -zu -PDF -Tool für Mobiltelefone?
Apr 02, 2025 pm 09:12 PM
Gibt es ein kostenloses XML -zu -PDF -Tool für Mobiltelefone?
Apr 02, 2025 pm 09:12 PM
Es gibt kein einfaches und direktes kostenloses XML -zu -PDF -Tool auf Mobilgeräten. Der erforderliche Datenvisualisierungsprozess beinhaltet komplexes Datenverständnis und Rendering, und die meisten sogenannten "freien" Tools auf dem Markt haben schlechte Erfahrung. Es wird empfohlen, Computer-Seiten-Tools zu verwenden oder Cloud-Dienste zu verwenden oder Apps selbst zu entwickeln, um zuverlässigere Conversion-Effekte zu erhalten.
 Wie beschleunigt man die Ladegeschwindigkeit von PS?
Apr 06, 2025 pm 06:27 PM
Wie beschleunigt man die Ladegeschwindigkeit von PS?
Apr 06, 2025 pm 06:27 PM
Das Lösen des Problems des langsamen Photoshop-Startups erfordert einen mehrstufigen Ansatz, einschließlich: Upgrade-Hardware (Speicher, Solid-State-Laufwerk, CPU); Deinstallieren veraltete oder inkompatible Plug-Ins; Reinigen des Systemmülls und übermäßiger Hintergrundprogramme regelmäßig; irrelevante Programme mit Vorsicht schließen; Vermeiden Sie das Öffnen einer großen Anzahl von Dateien während des Starts.



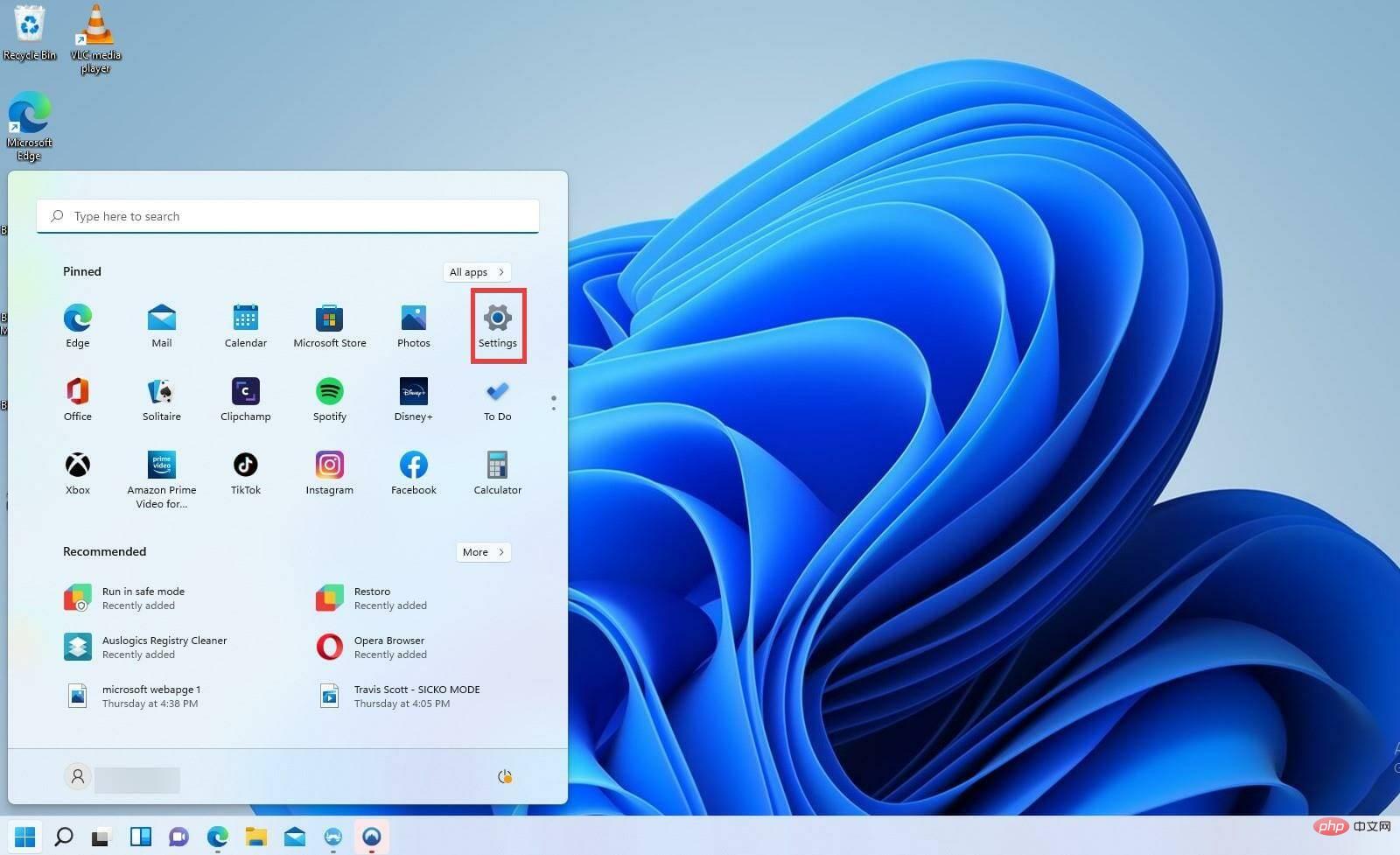
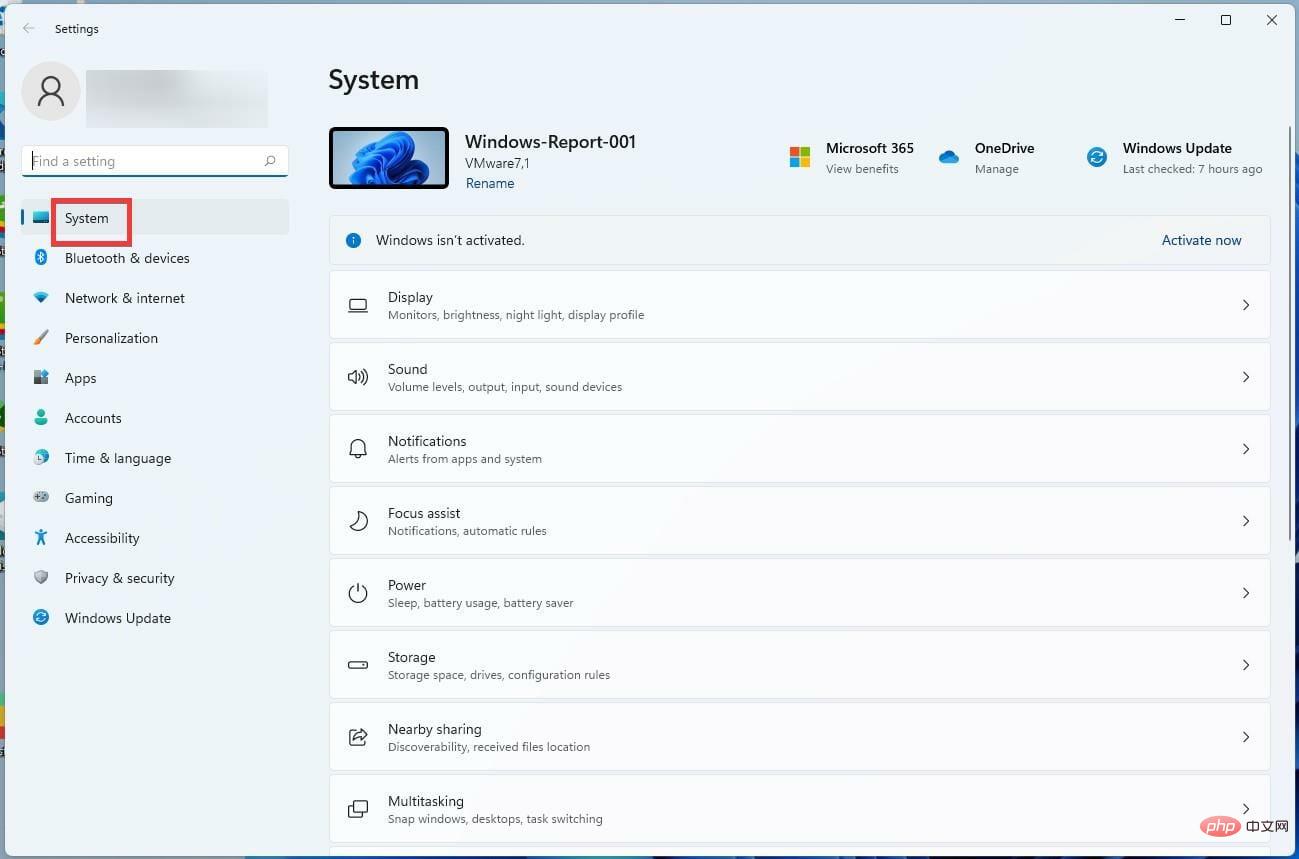
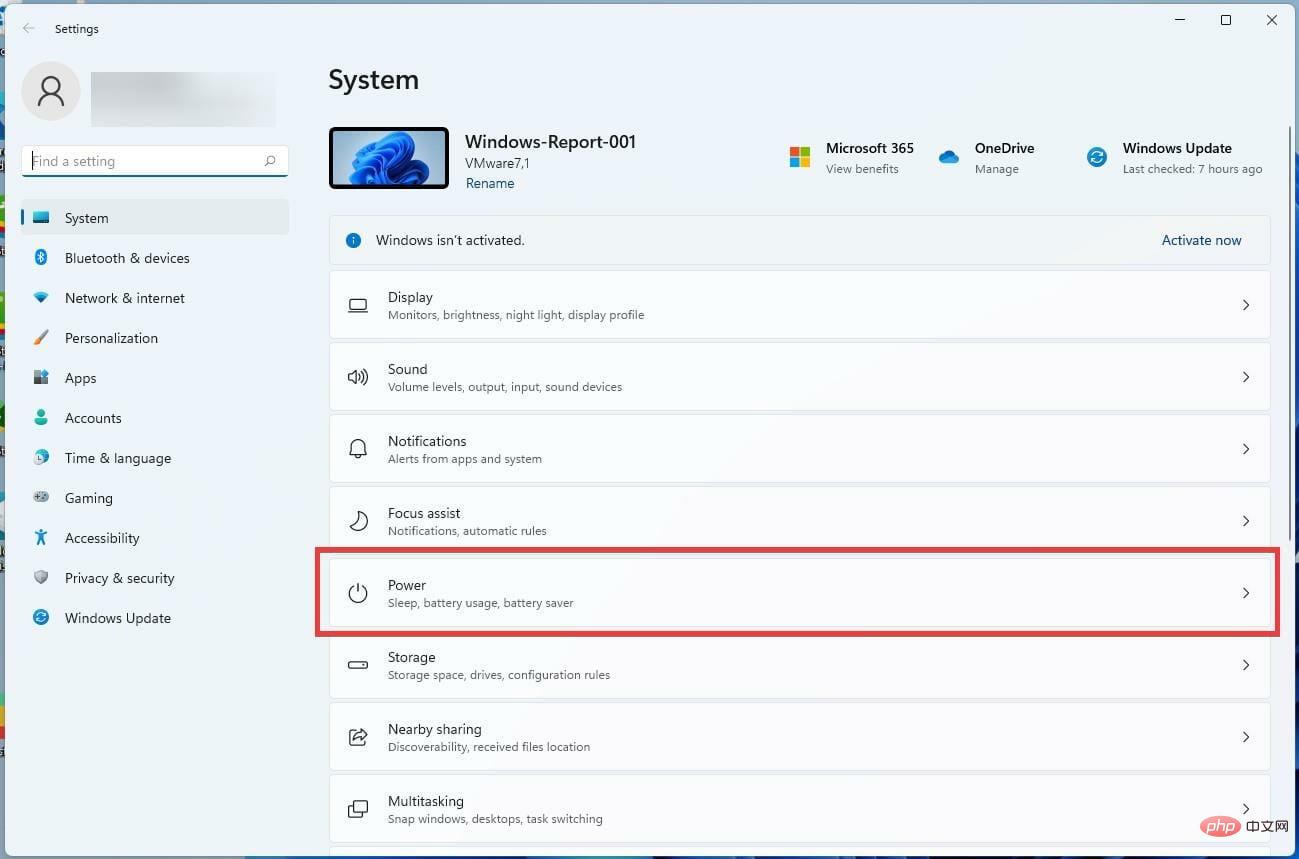
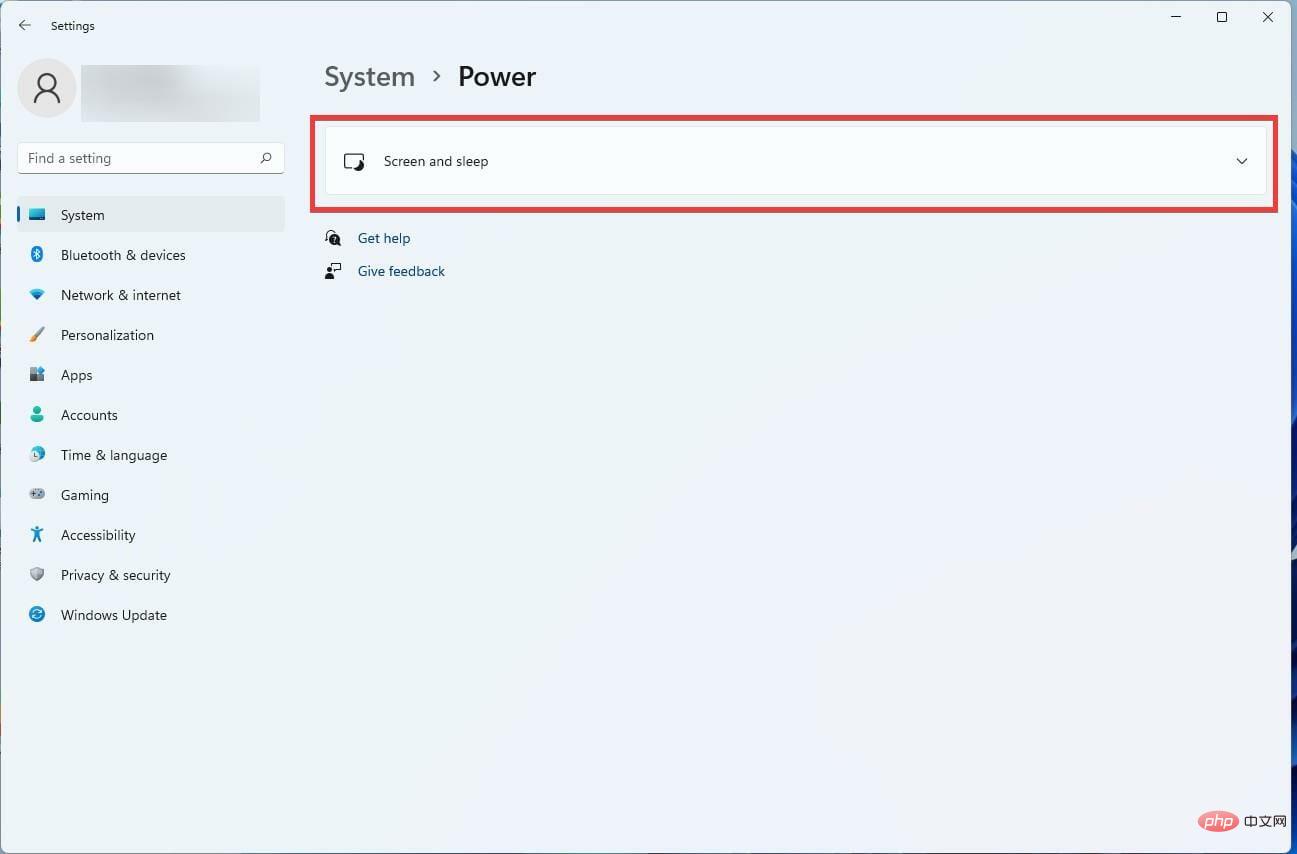
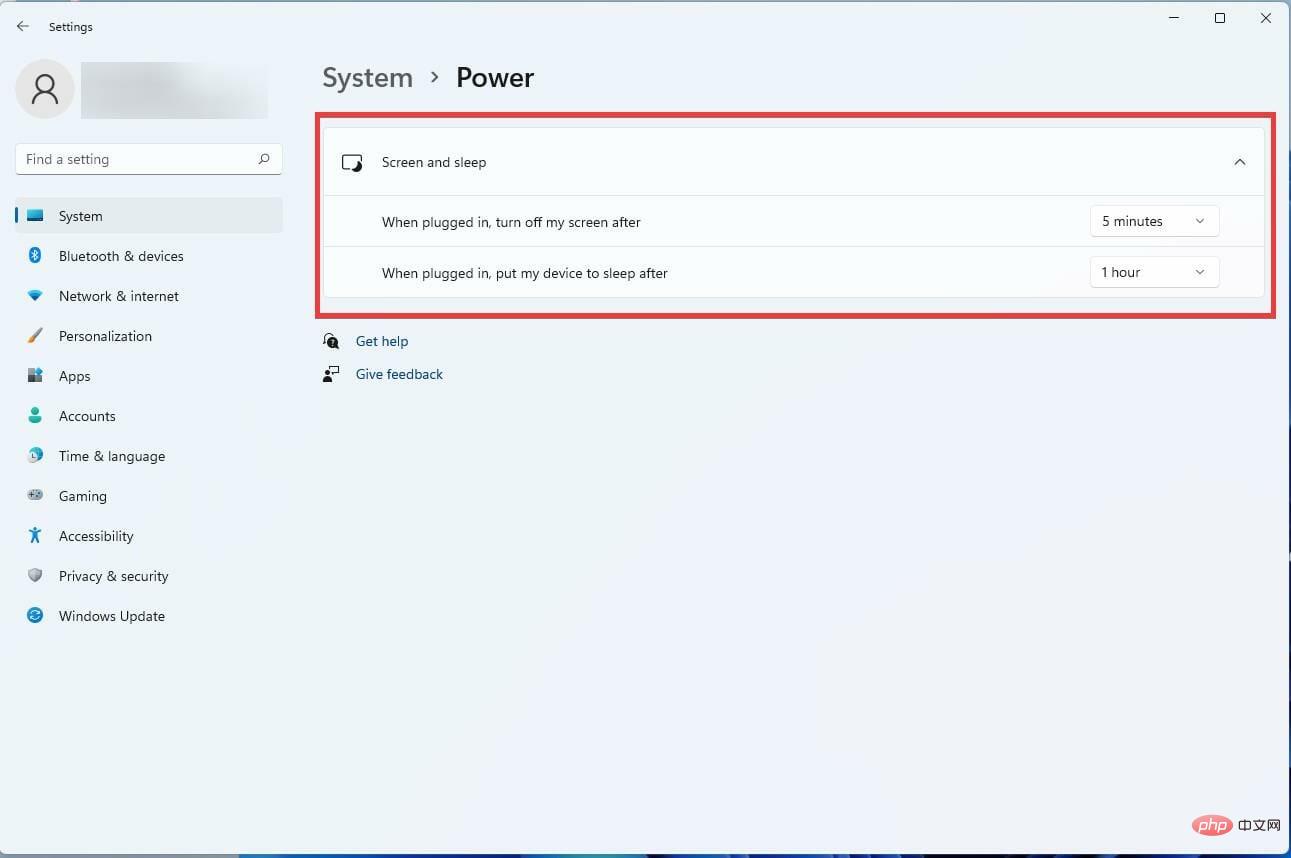
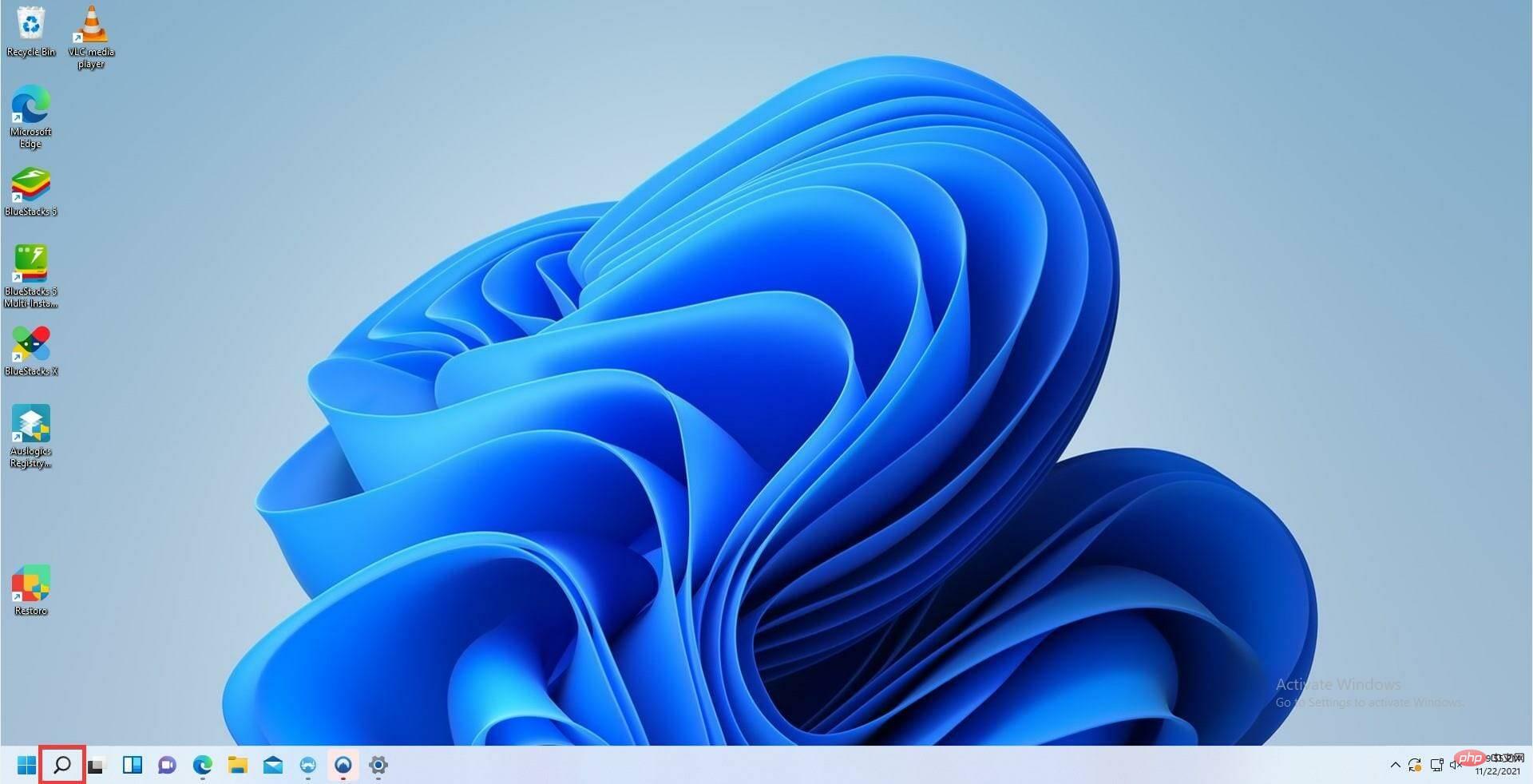
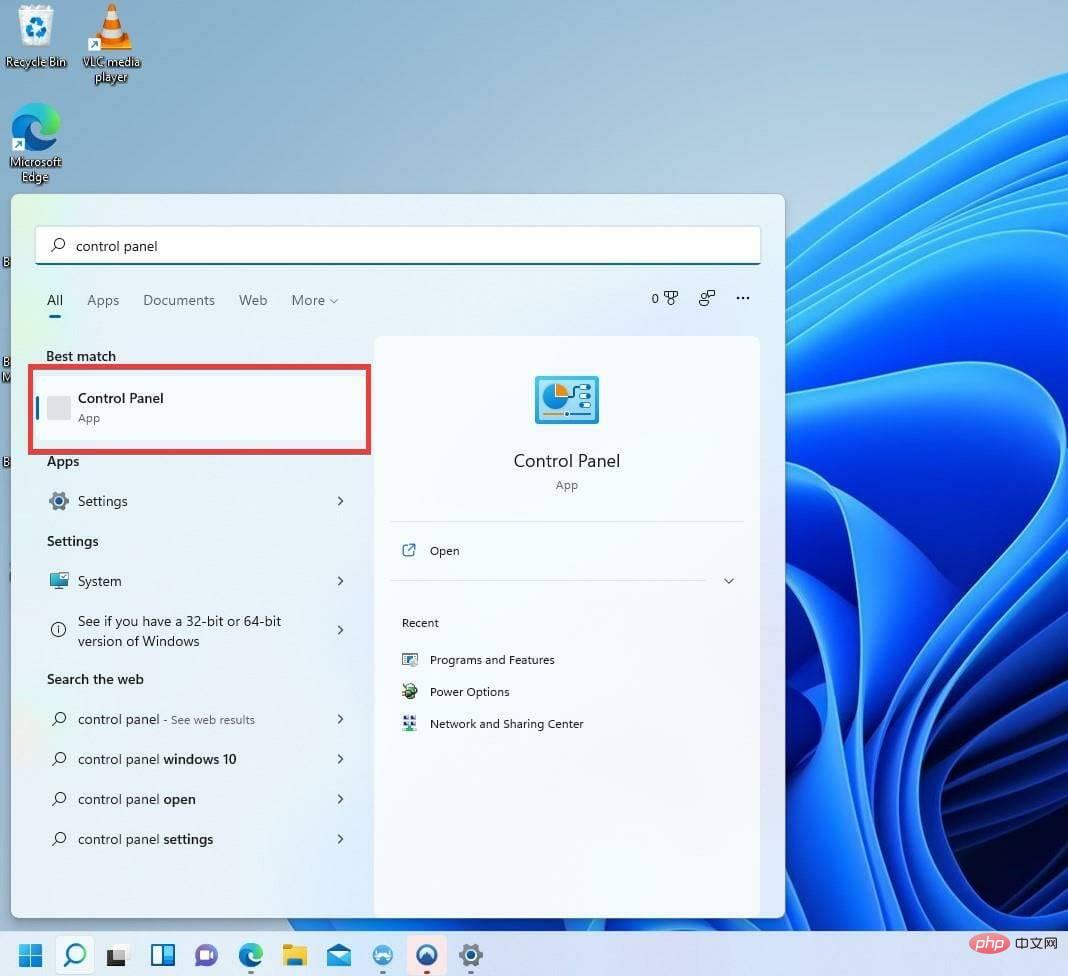
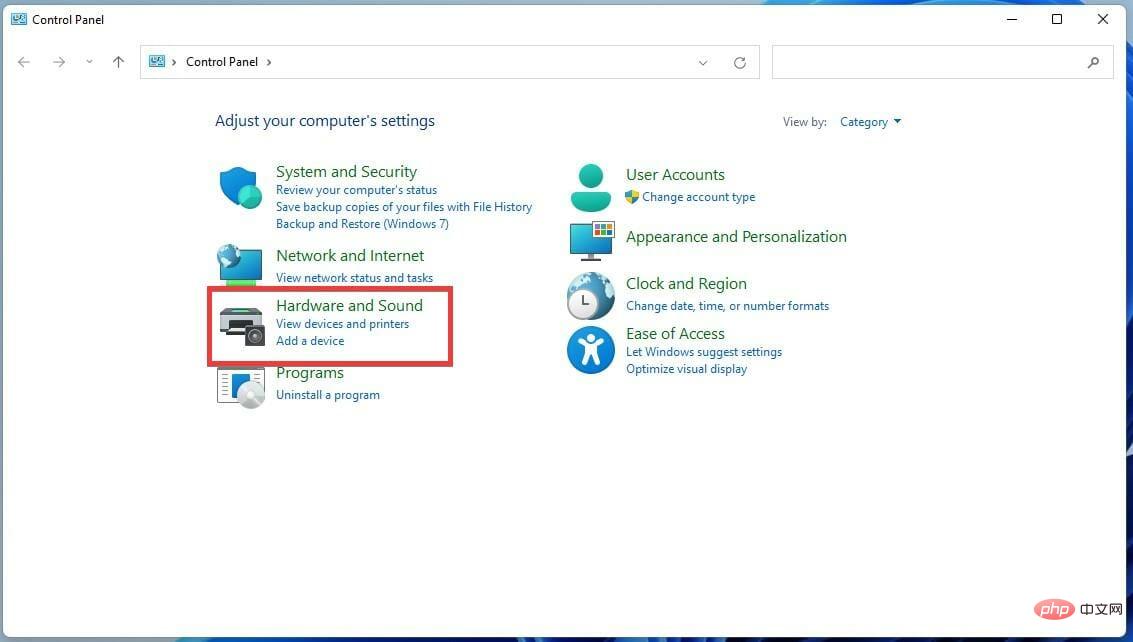
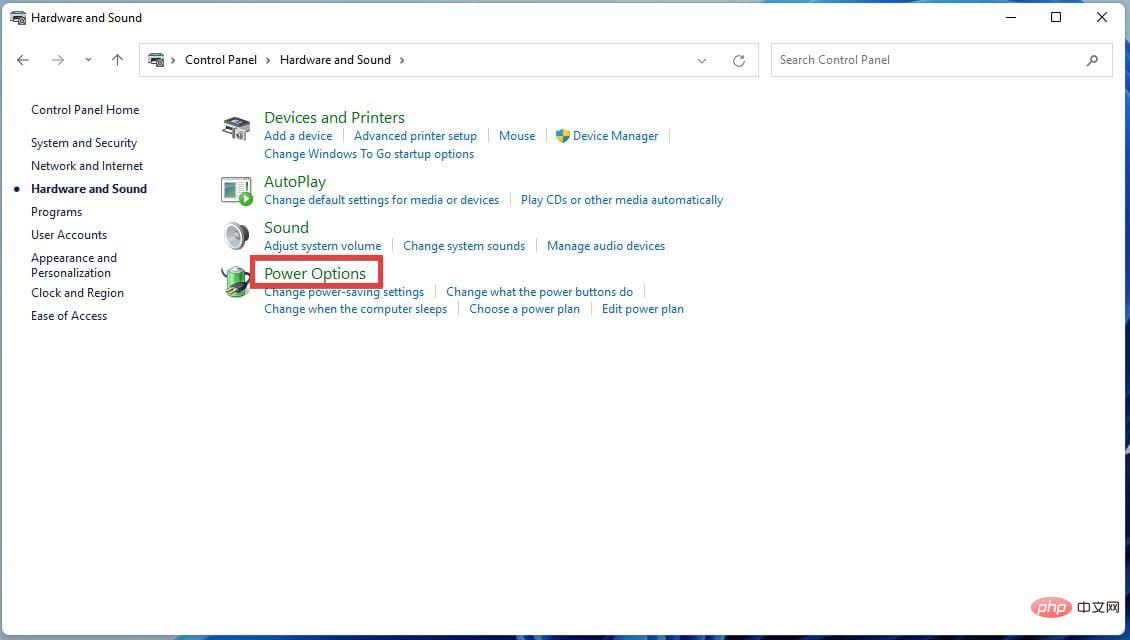
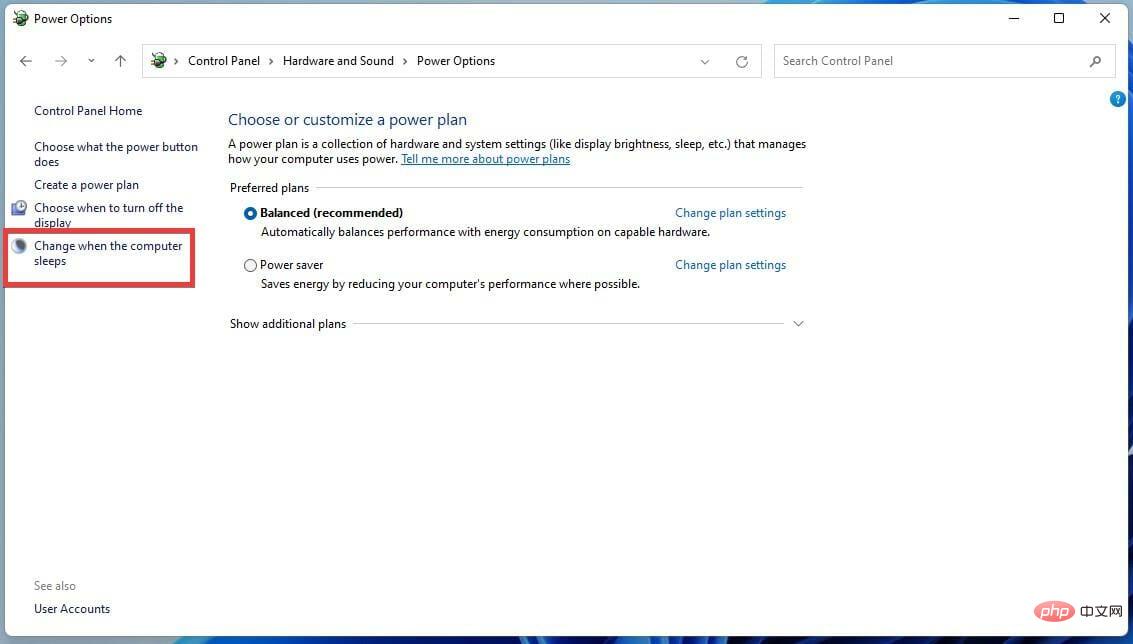
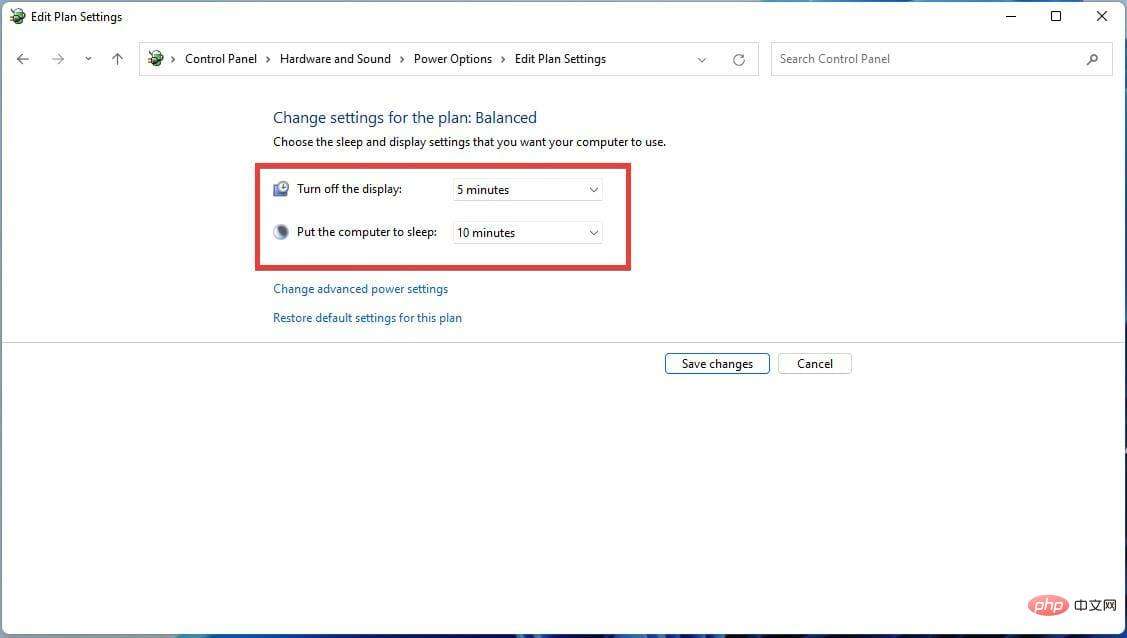
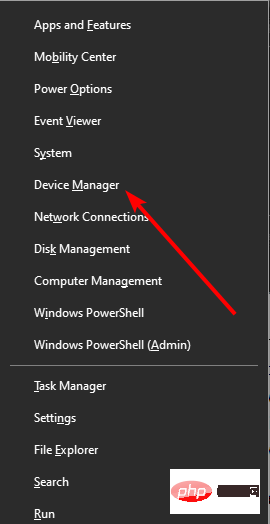
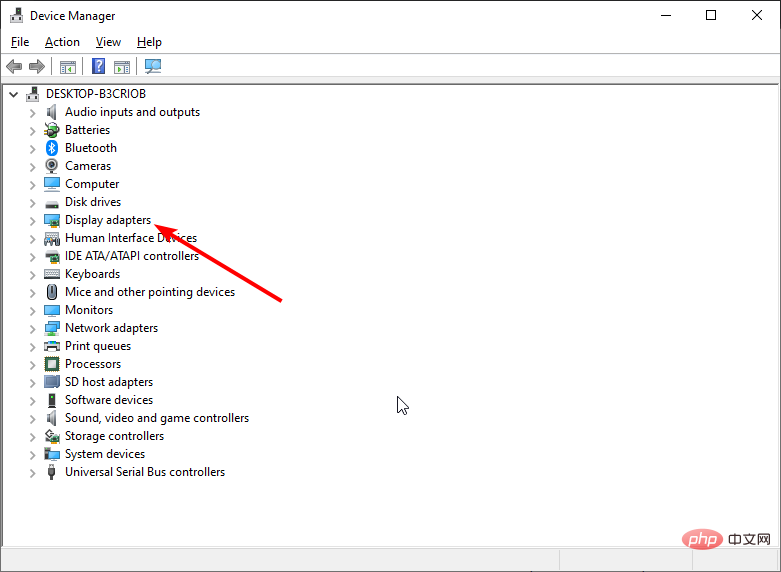
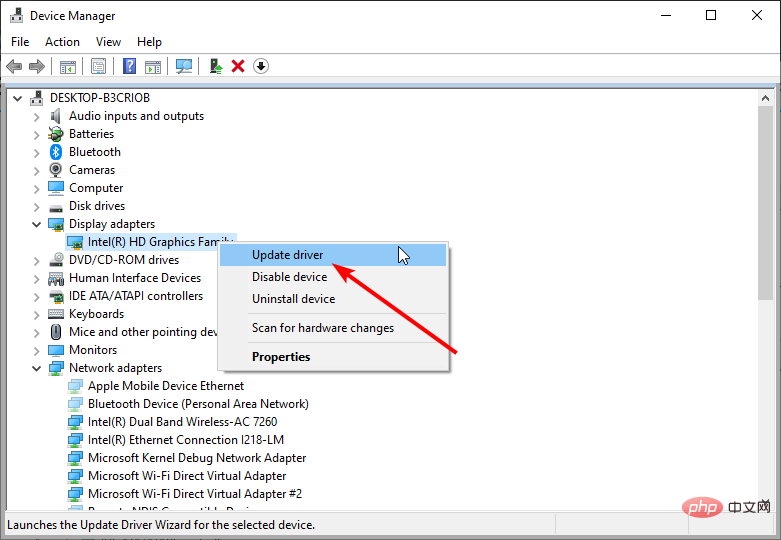 Überprüfen Sie nach dem Aktualisieren der Treiber, ob der Ruhemodus von Windows 11 immer noch nicht richtig funktioniert.
Überprüfen Sie nach dem Aktualisieren der Treiber, ob der Ruhemodus von Windows 11 immer noch nicht richtig funktioniert. 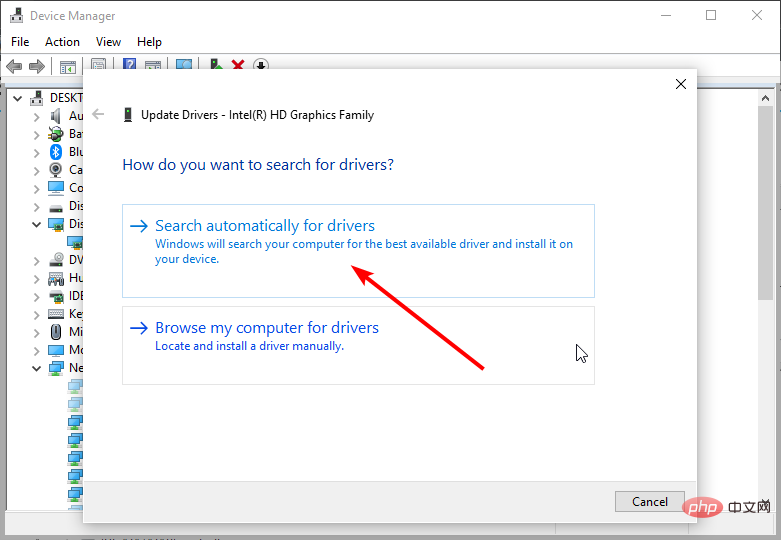 Um Probleme mit dem Energiestatus zu beheben, aktualisieren Sie Ihren Grafikkartentreiber mit der neuesten Version. Sie können dies über die Systemsteuerung tun und Ihr System nach verfügbaren Treibern durchsuchen.
Um Probleme mit dem Energiestatus zu beheben, aktualisieren Sie Ihren Grafikkartentreiber mit der neuesten Version. Sie können dies über die Systemsteuerung tun und Ihr System nach verfügbaren Treibern durchsuchen. 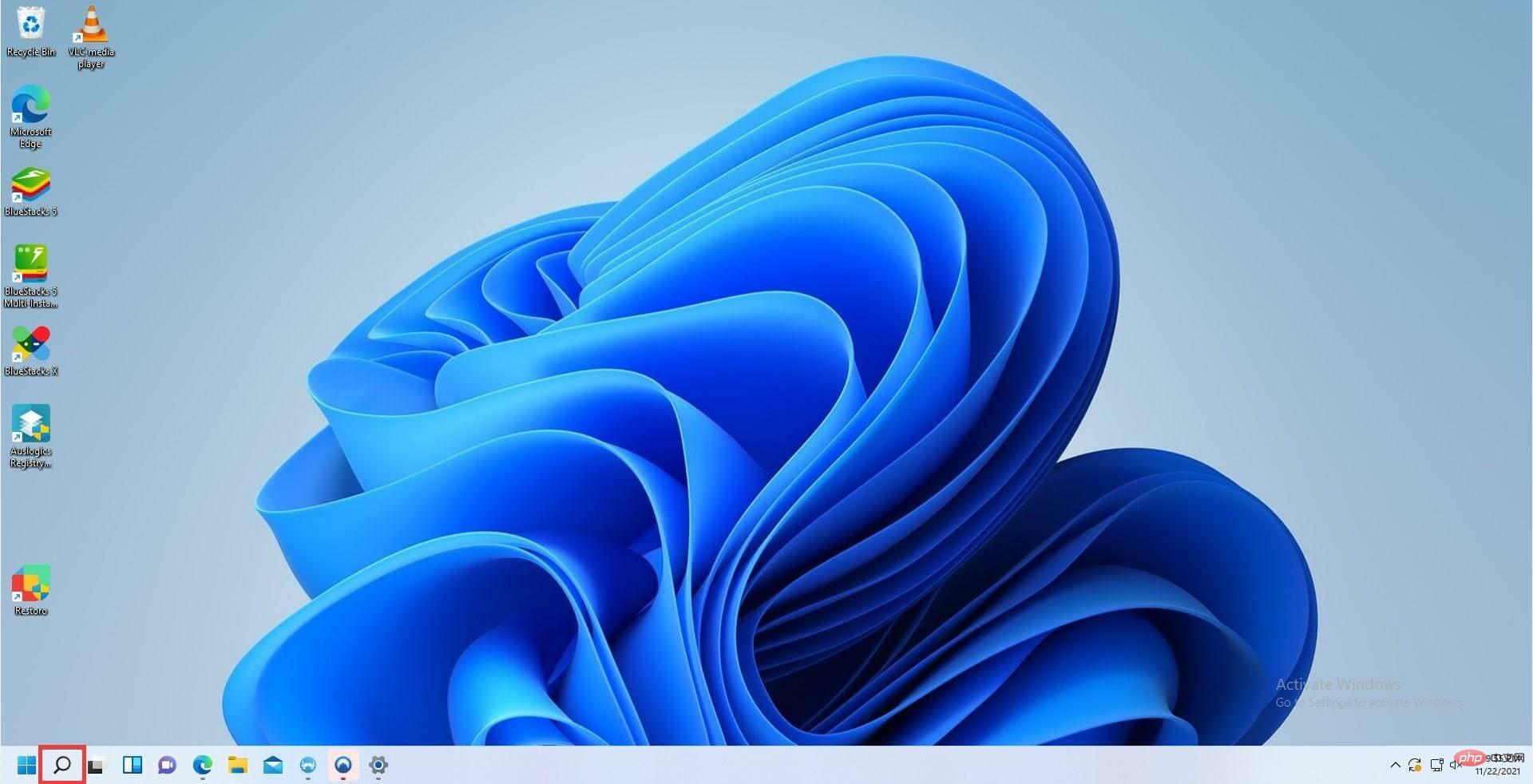
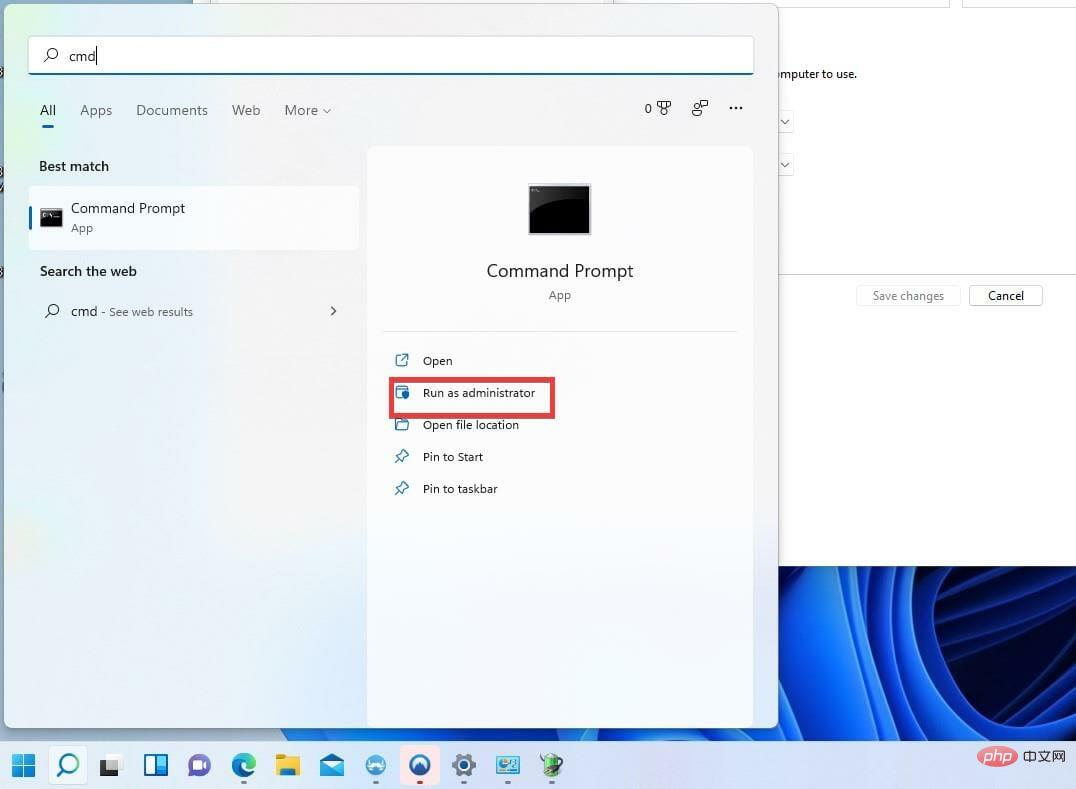
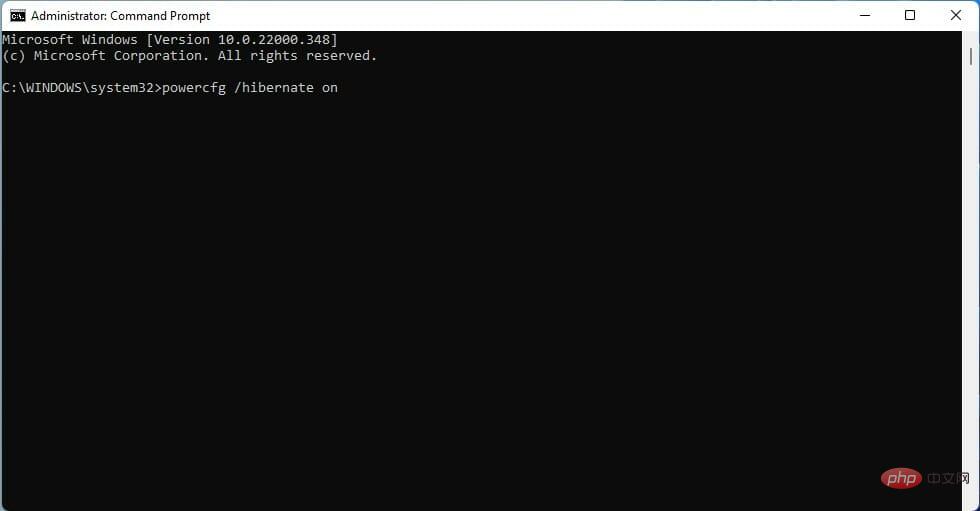
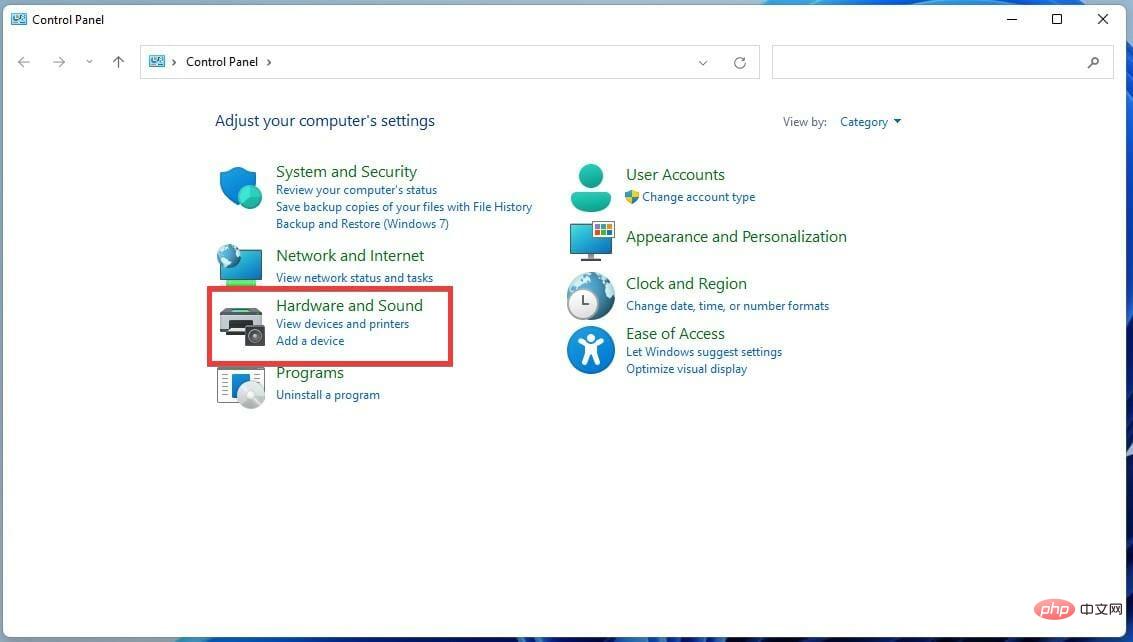 .
. 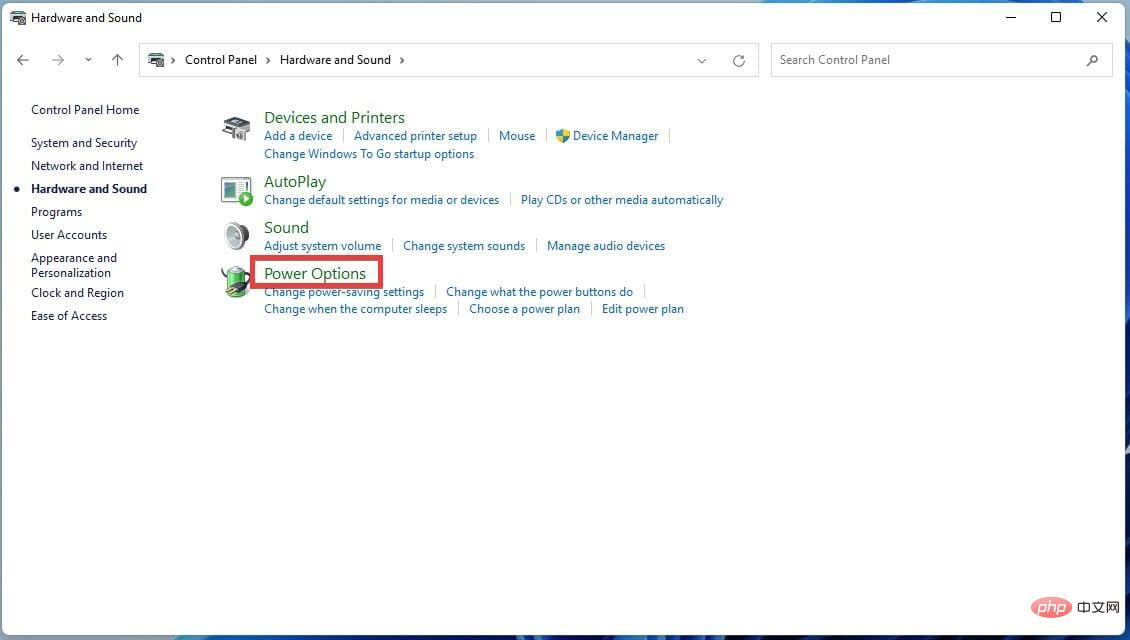 .
. 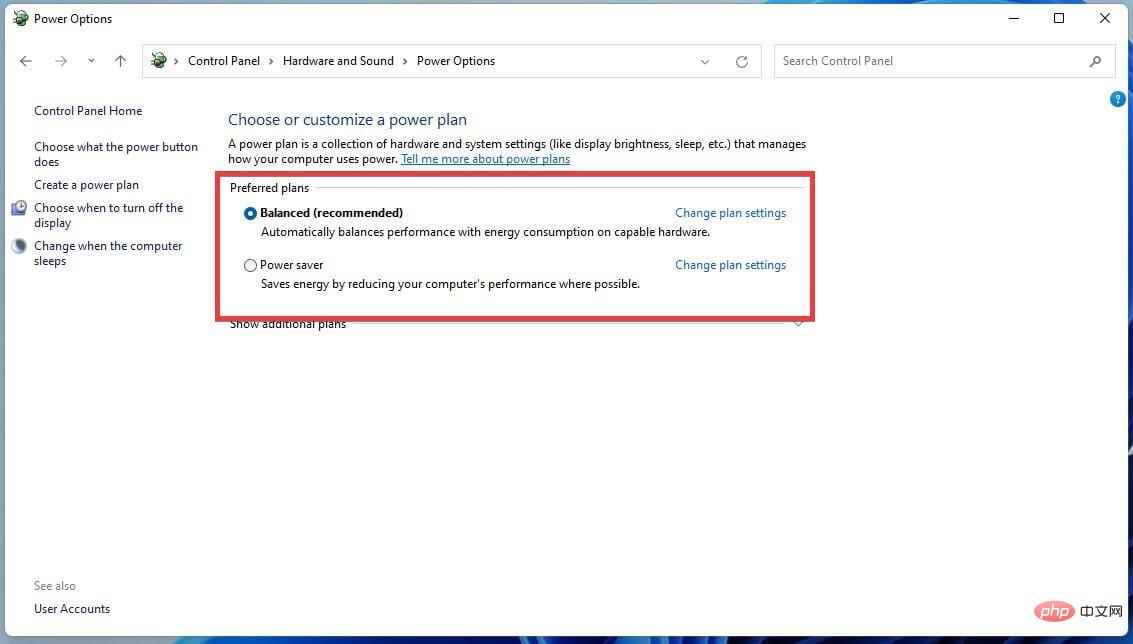
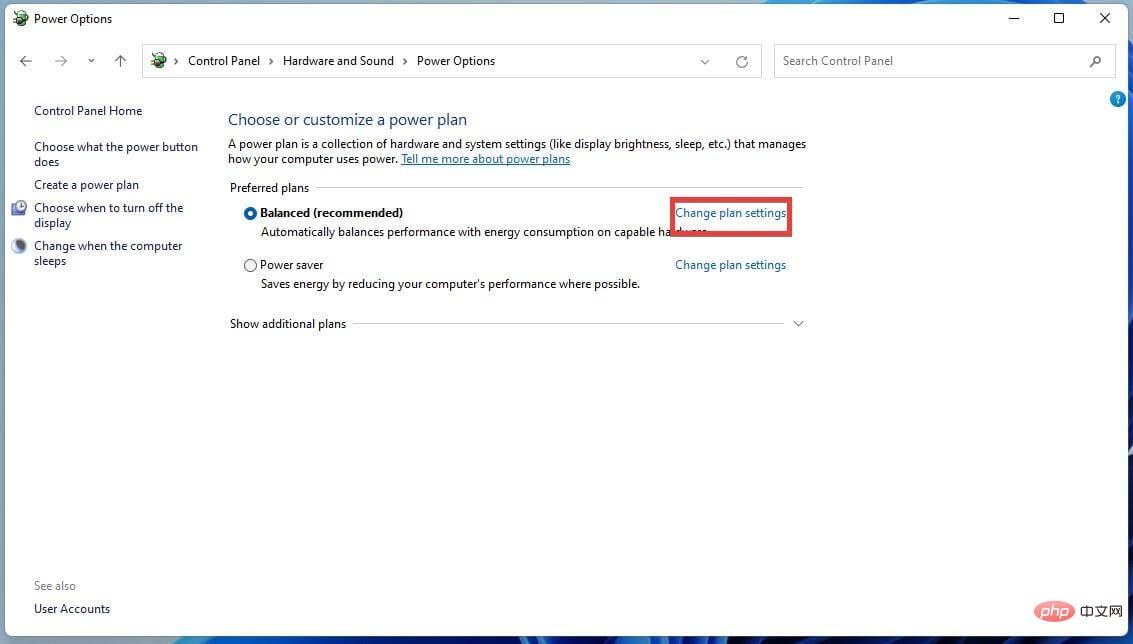
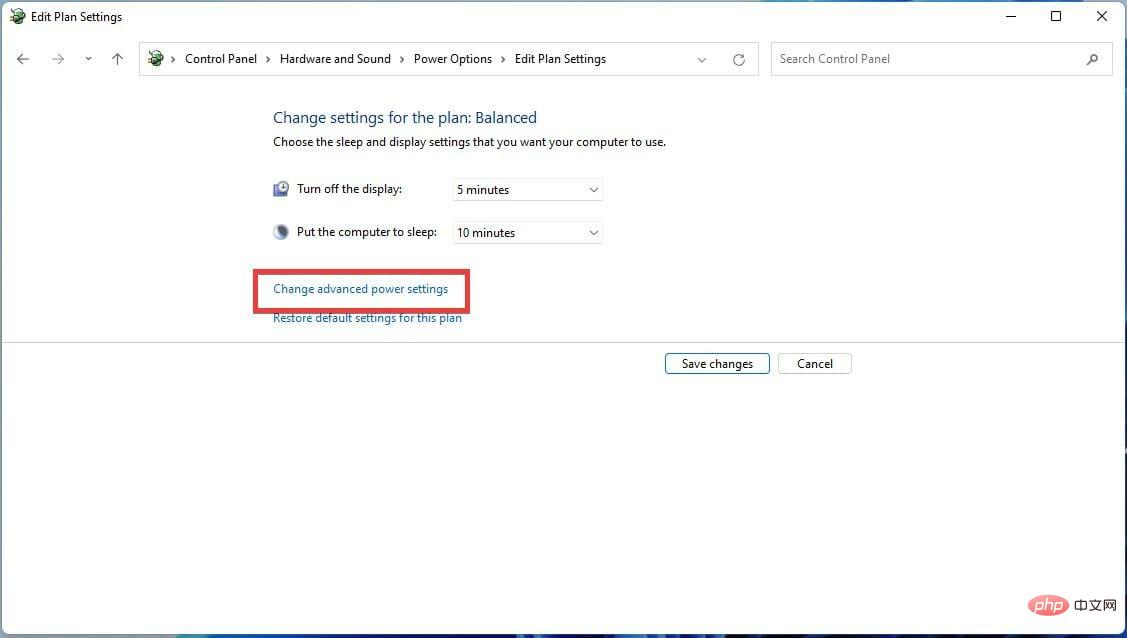
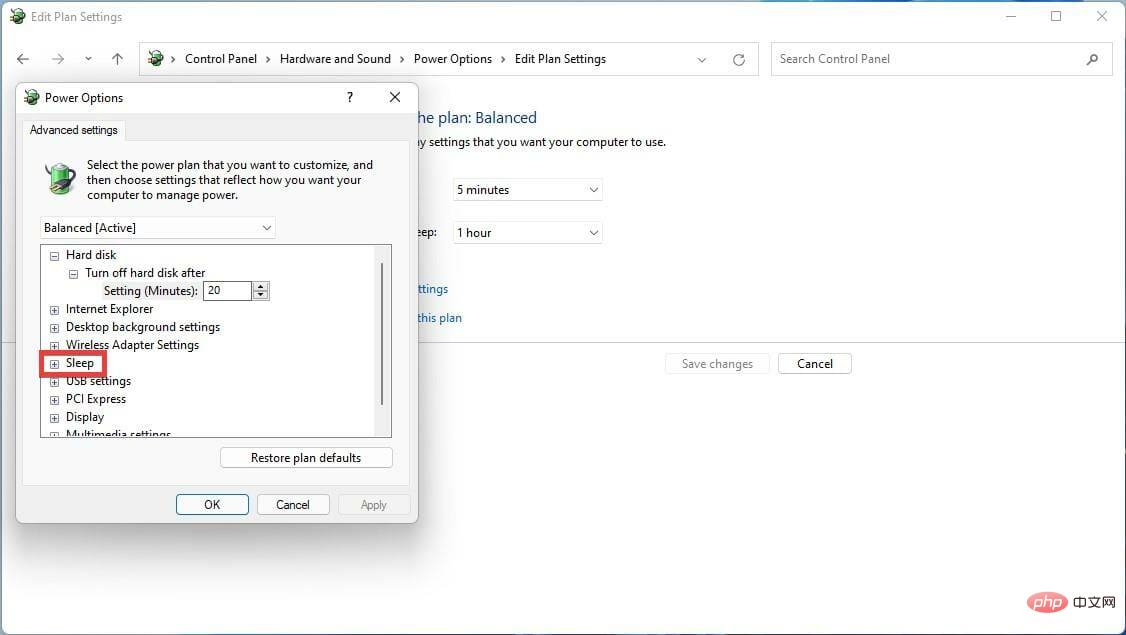 Hybridschlaf zulassen
Hybridschlaf zulassen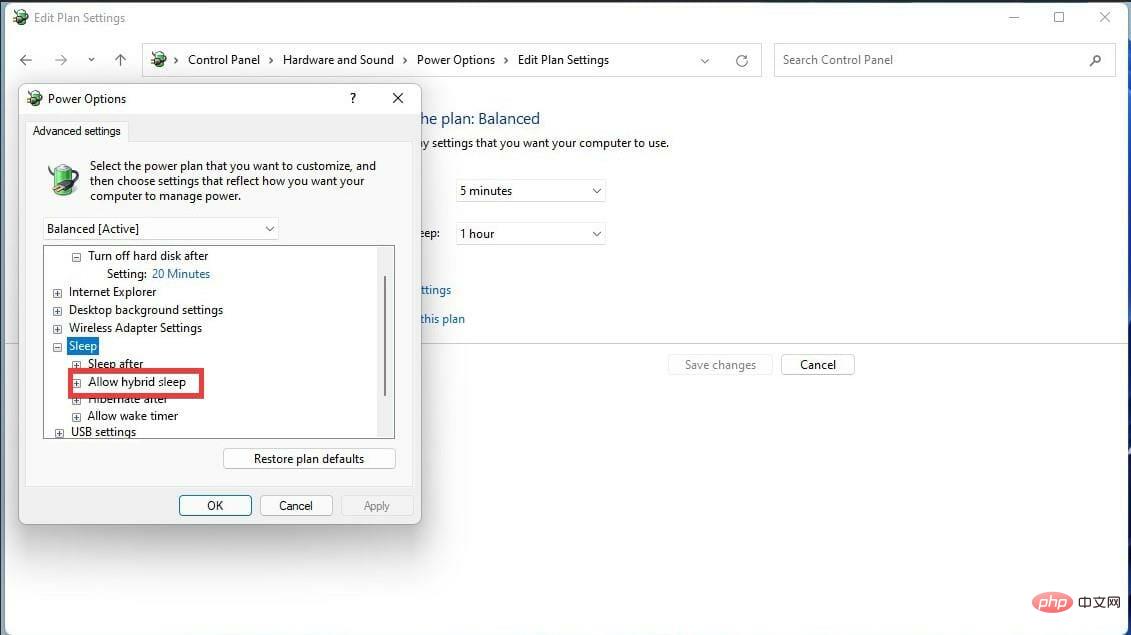 Einstellungen
Einstellungen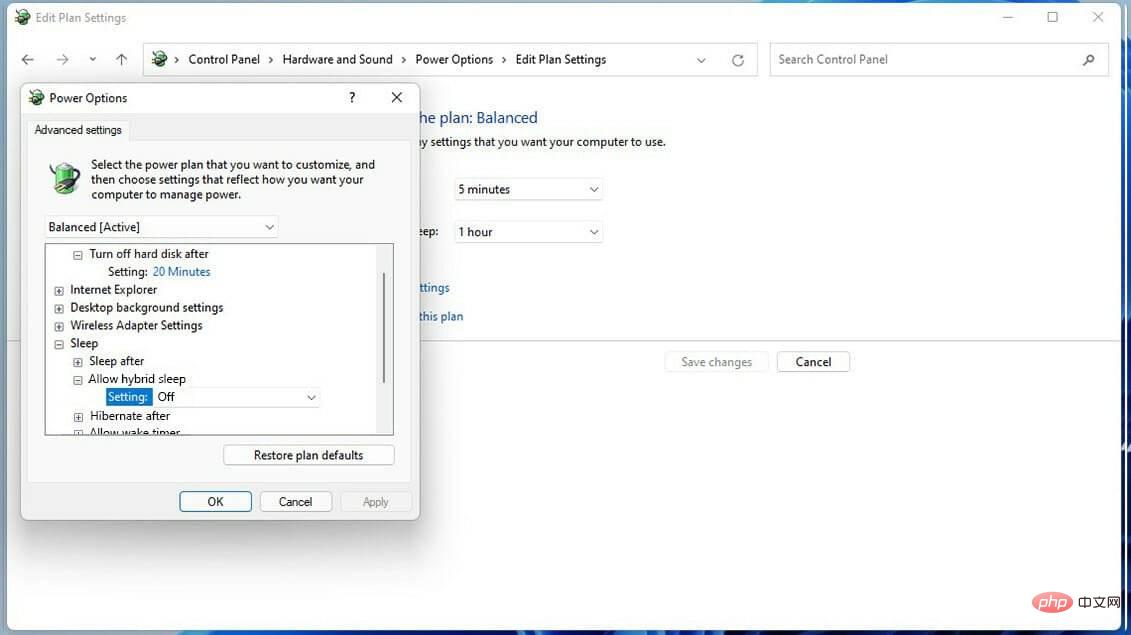 Multimedia-Einstellungen
Multimedia-Einstellungen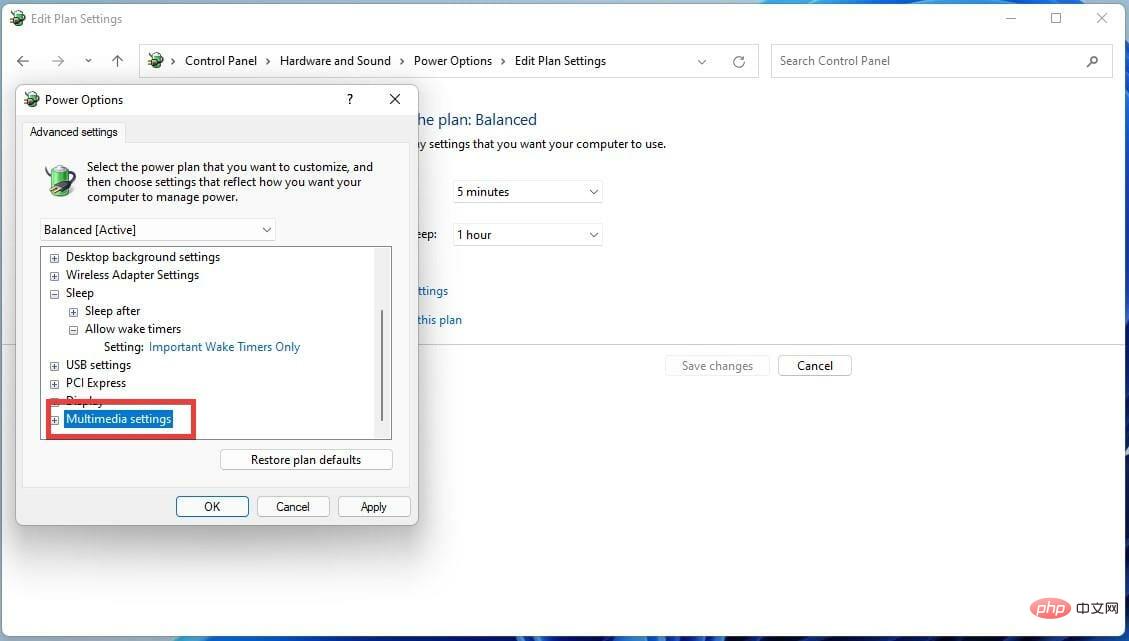 beim Teilen von Medien
beim Teilen von Medien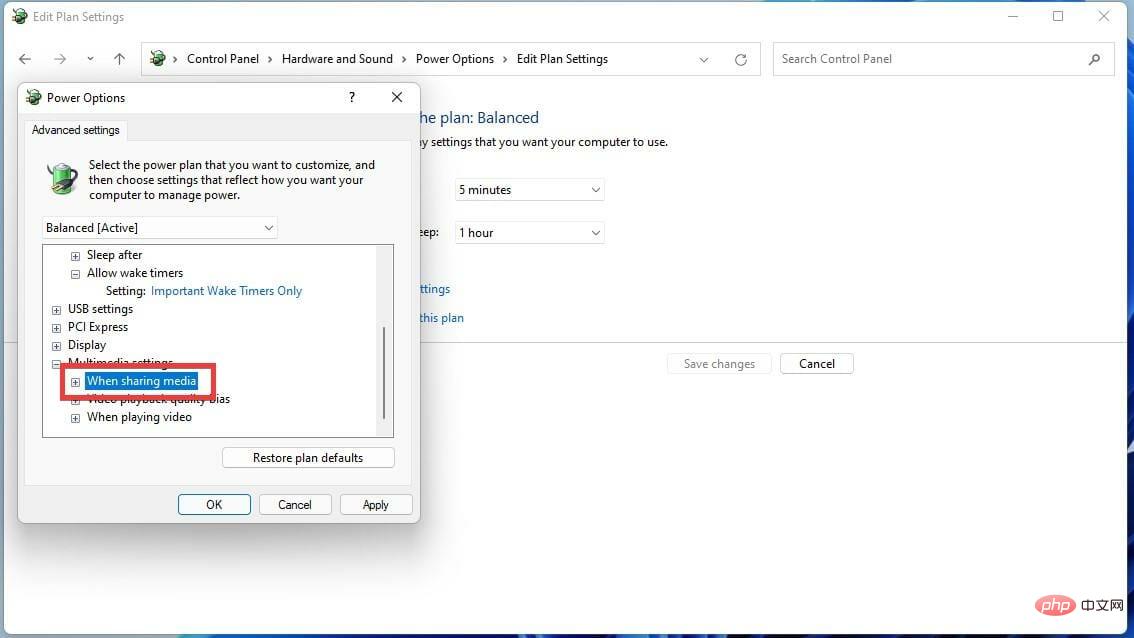 Leerlauf in den Ruhezustand verhindern
Leerlauf in den Ruhezustand verhindern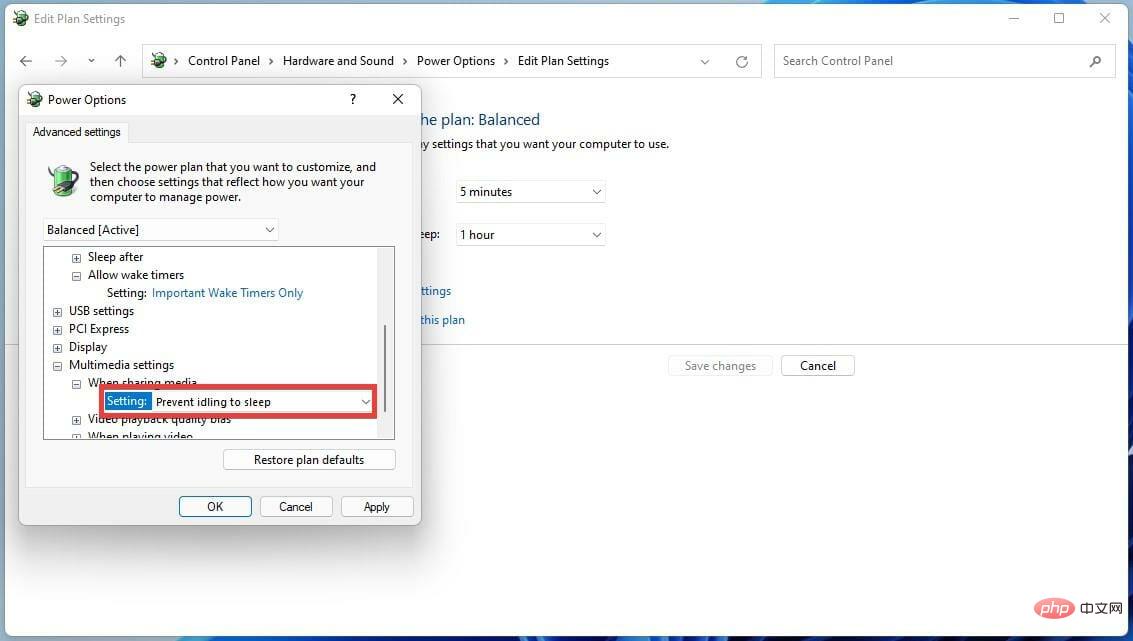 Computer in den Ruhezustand versetzen.
Computer in den Ruhezustand versetzen. 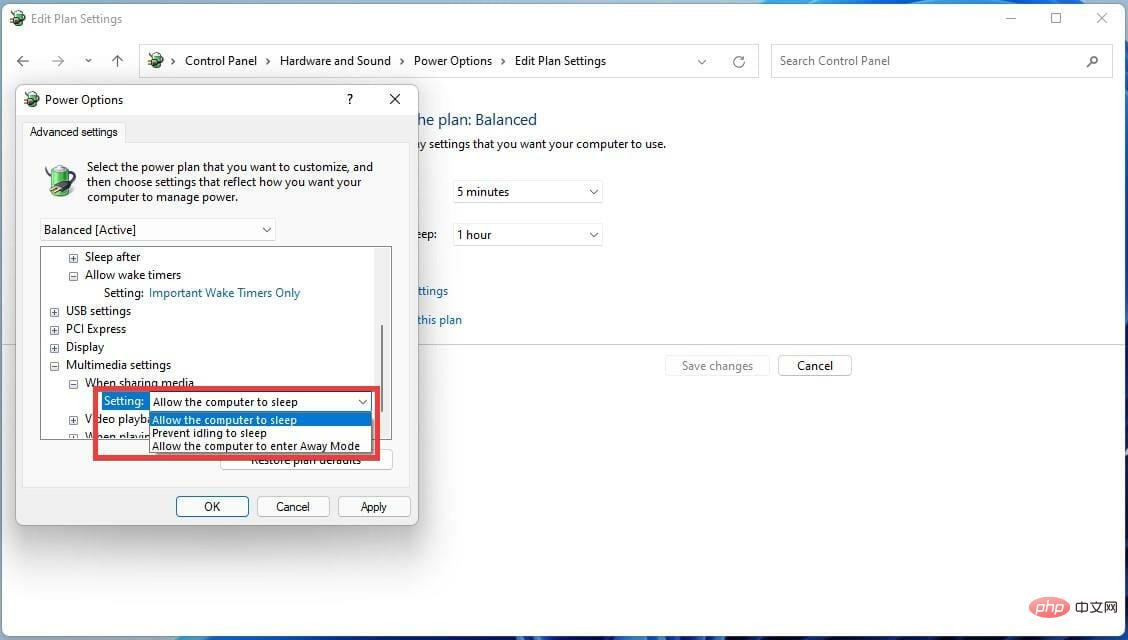
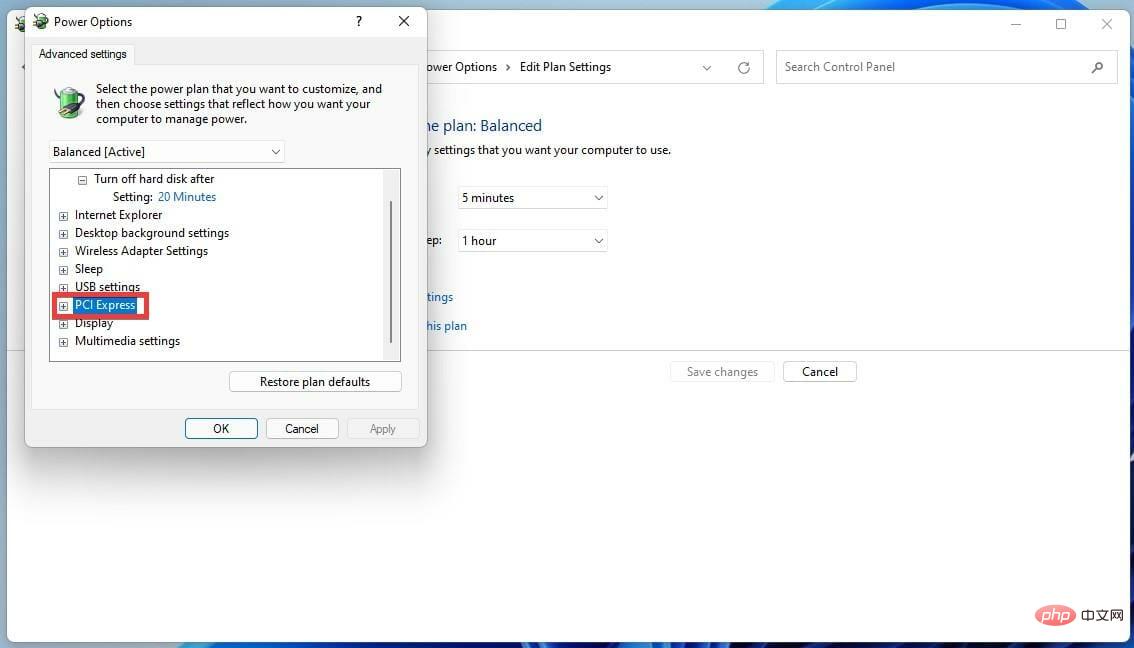
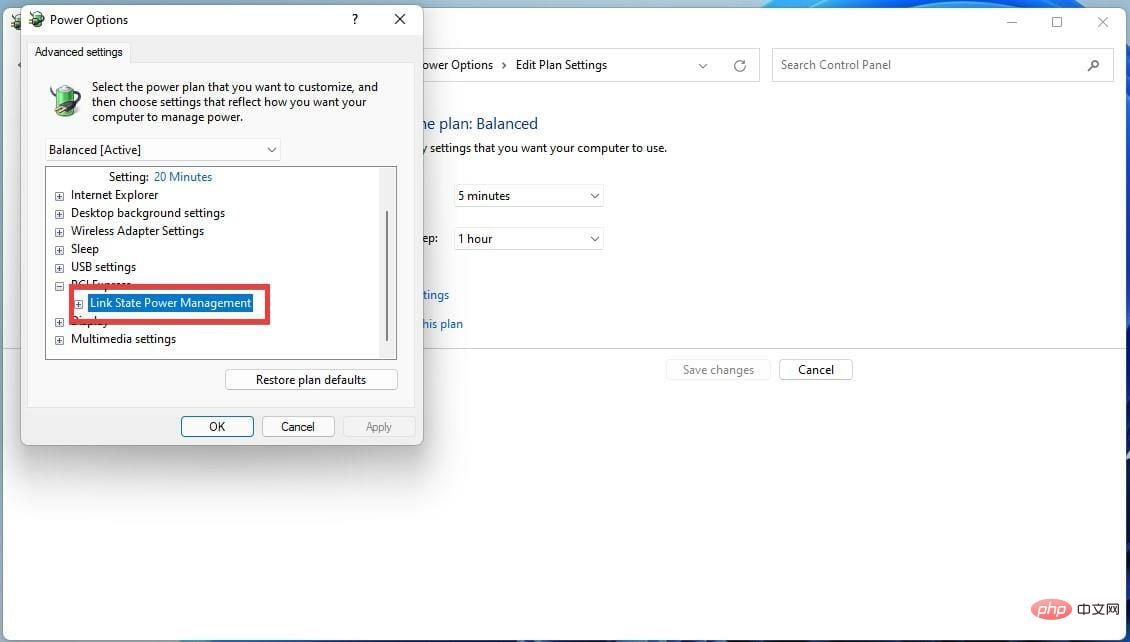
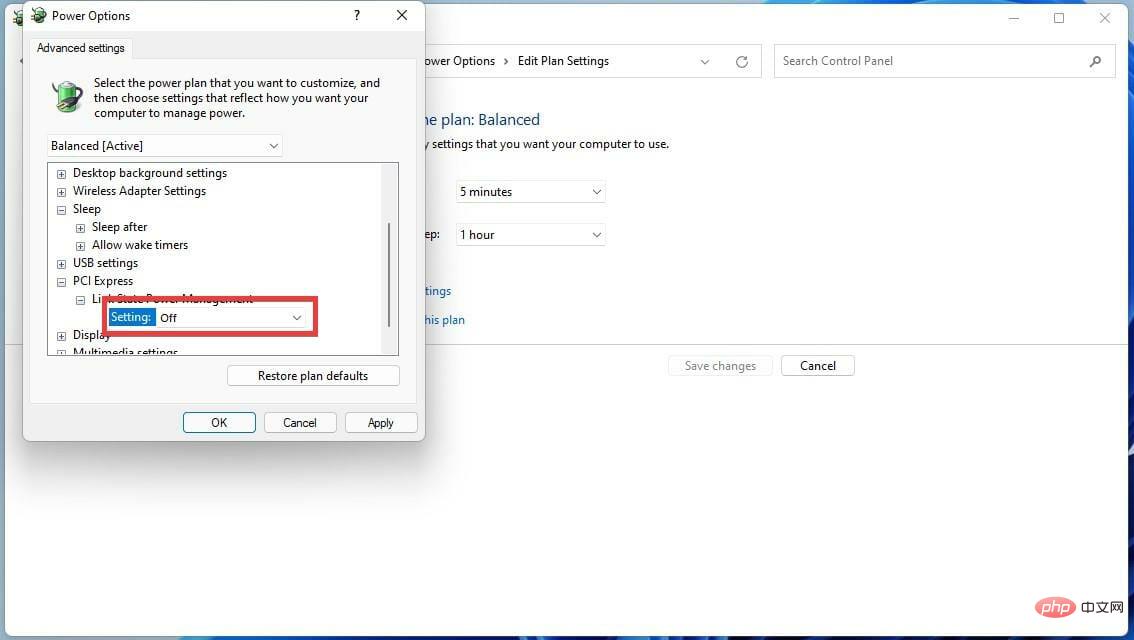 Übernehmen,
Übernehmen, 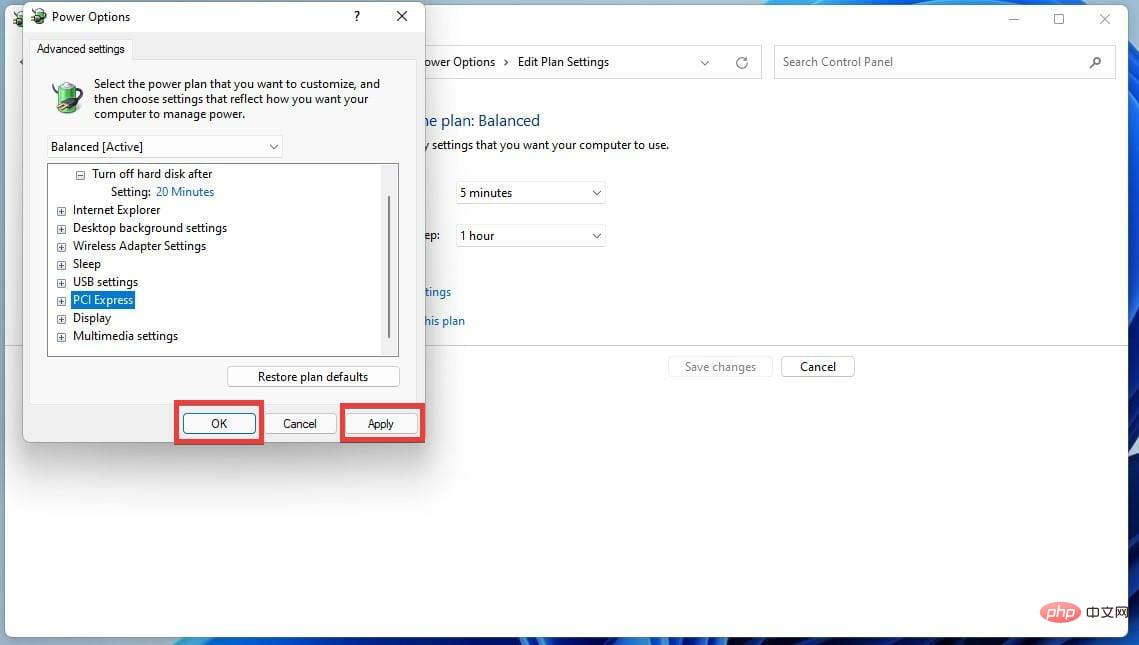 Der gemischte Modus kann der Grund dafür sein, dass der Schlafmodus unter Windows 11 nicht funktioniert. Obwohl diese Funktion nett ist, kann die Kombination von Schlaf und Ruhezustand das Schlafverhalten beeinflussen.
Der gemischte Modus kann der Grund dafür sein, dass der Schlafmodus unter Windows 11 nicht funktioniert. Obwohl diese Funktion nett ist, kann die Kombination von Schlaf und Ruhezustand das Schlafverhalten beeinflussen.