
Es gibt verschiedene Möglichkeiten, die Seite, die Sie in der Safari-App auf Ihrem iPhone anzeigen, zu aktualisieren.
Der einfachste Weg, eine in Safari geöffnete Seite zu aktualisieren, besteht darin, die Option „Aktualisieren“ in der Registerkartenleiste Ihres Browsers zu verwenden. Wenn sich die Tab-Leiste in Safari unten befindet, können Sie die Seite aktualisieren, indem Sie auf das Aktualisierungssymbol (dargestellt durch einen runden Pfeil) über den Seitenoptionen in der unteren rechten Ecke klicken.
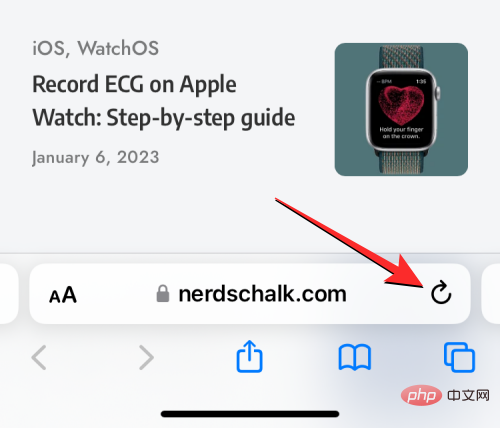
Da die Tab-Leiste auch nach oben verschoben werden kann, erscheint das Symbol in der oberen rechten Ecke des Bildschirms.
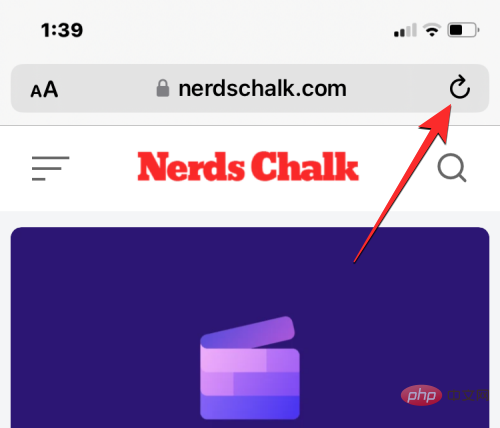
Vor iOS 14 konnten Sie nur Methode 1 oben verwenden, um die Seite in Safari zu aktualisieren. In iOS 15 hat Apple einfachere Steuerelemente für Safari-Apps implementiert, darunter eine neue Möglichkeit, die Seite zu aktualisieren.
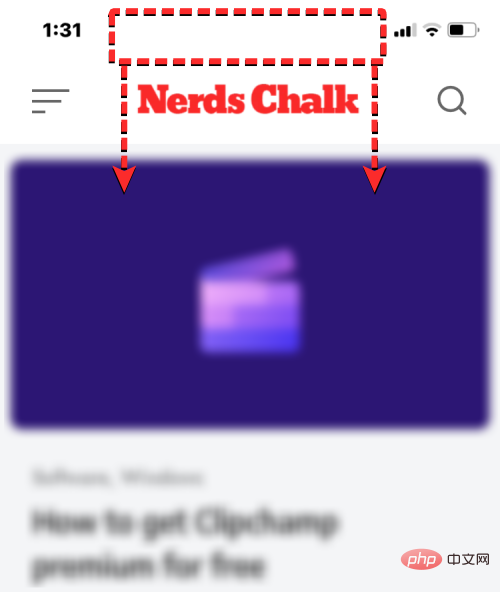
Wenn auf Ihrem iPhone iOS 15 oder höher läuft, können Sie jede Seite aktualisieren, indem Sie zum oberen Rand der aktuellen Seite scrollen und sie nach unten ziehen, bis Sie oben ein Puffersymbol sehen.
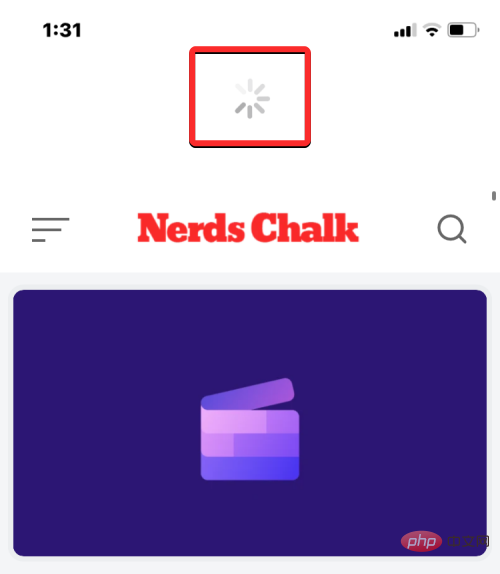
Wenn Sie nach unten wischen und Ihren Finger anheben, lädt Safari die Webseite, die Sie gerade ansehen, neu. Dies ist besonders nützlich, wenn Sie die Tab-Leiste oben auf dem Bildschirm haben, wo das Aktualisierungssymbol schwerer zu erreichen ist, als wenn sich die Tab-Leiste unten befindet.
Wenn Sie eine Webseite in der Safari-App öffnen, bleibt die Seite in die App geladen, solange die App aktiv ist, auch im Hintergrund. Wenn Sie eine Safari-App unter iOS schließen und erneut öffnen, wird die Seite neu geladen, da der Browser die auf jeder darin enthaltenen Registerkarte geöffneten Seiten abruft.
Sie können die Seite in Safari also aktualisieren, indem Sie die App auf Ihrem iPhone schließen und dann neu starten. Um eine Safari-App auf iOS zu schließen, wischen Sie in einer beliebigen App von unten nach oben und lassen Sie Ihren Finger nur wenige Zentimeter von der Unterseite los .
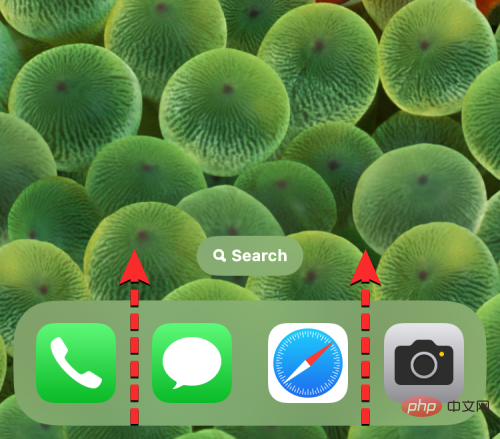
Wenn Sie dies tun, sollte der Bildschirm „Letzte Apps“ mit einer Vorschau des zuletzt generierten Inhalts in der App angezeigt werden.
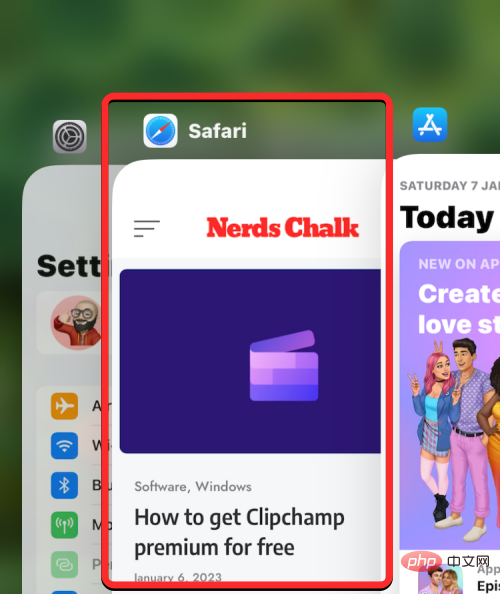
Suchen Sie auf diesem Bildschirm die Vorschau der Safari-App und wischen Sie sie nach oben, um sie vom Bildschirm zu entfernen.
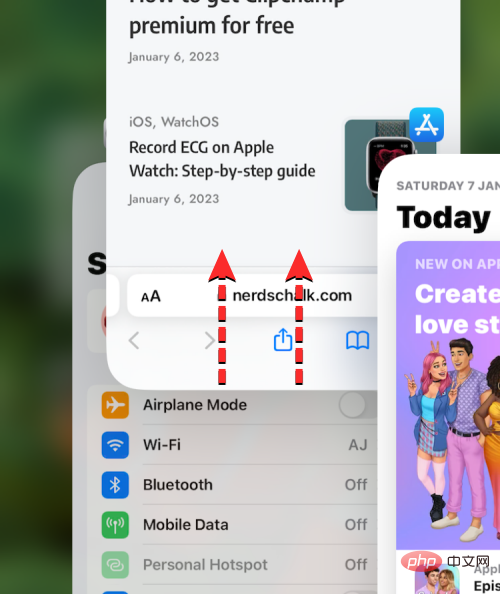
Dadurch wird die Safari-App auf iOS geschlossen. Sie können die Safari-App jetzt über den Startbildschirm, das Dock, die App-Bibliothek oder Spotlight erneut öffnen. Wenn Sie dies tun, aktualisiert Safari alle zuvor in verschiedenen Tabs geladenen Seiten, nicht nur die aktuelle Tab-Webseite.
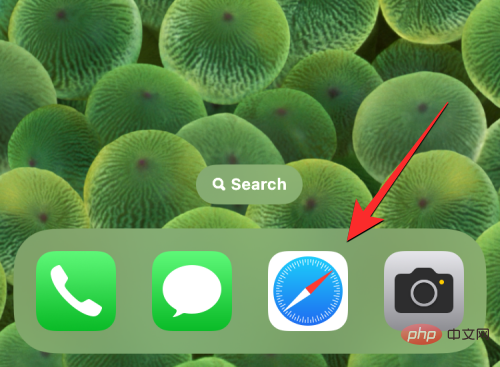
Diese Methode ist nützlich für Benutzer, die drahtlose Tastaturen über Bluetooth verbinden. Wenn Ihr iPhone derzeit mit einer Bluetooth-Tastatur verbunden ist, können Sie zum Aktualisieren der Seite dieselben Tastenkombinationen verwenden, die Sie auf Ihrem Mac verwenden. Um eine Seite in Safari zu aktualisieren, verwenden Sie die Tastenkombination Befehl (⌘) + R auf Ihrer angeschlossenen Tastatur. Wenn Sie dies tun, lädt Safari sofort die aktuelle Seite auf Ihrem Bildschirm neu.
Wenn Sie zum Surfen im Internet lieber die Google Chrome-App anstelle von Safari verwenden möchten, ist der Vorgang zum Aktualisieren einer Seite sehr ähnlich.
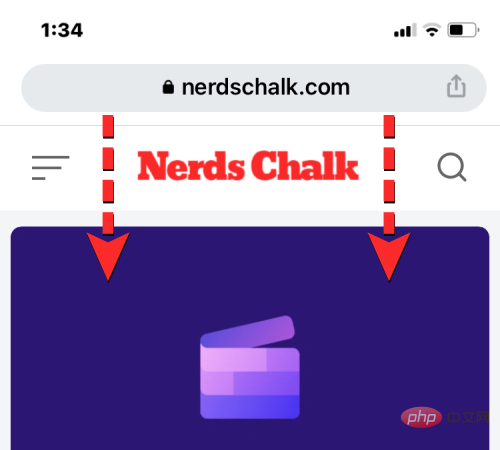
Wenn Sie eine Seite in Google Chrome geöffnet haben, können Sie sie schnell aktualisieren, indem Sie zum oberen Rand der Seite scrollen und sie nach unten ziehen, bis Sie oben die Option „Neu laden“ sehen. Wenn Sie Ihren Finger vom Bildschirm nehmen, aktualisiert Chrome die Seite, indem es erneut neue Inhalte herunterlädt.
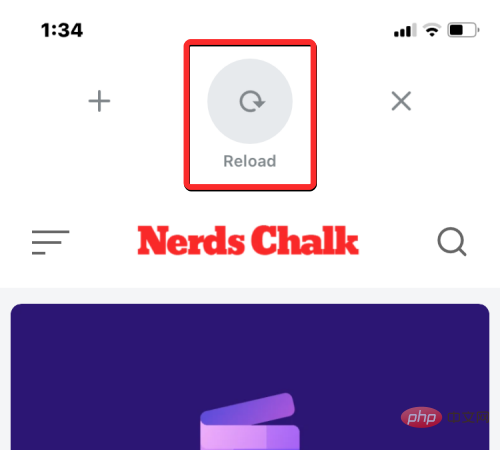 Sie können die Seite auch in Google Chrome aktualisieren, indem Sie zunächst auf das
Sie können die Seite auch in Google Chrome aktualisieren, indem Sie zunächst auf das
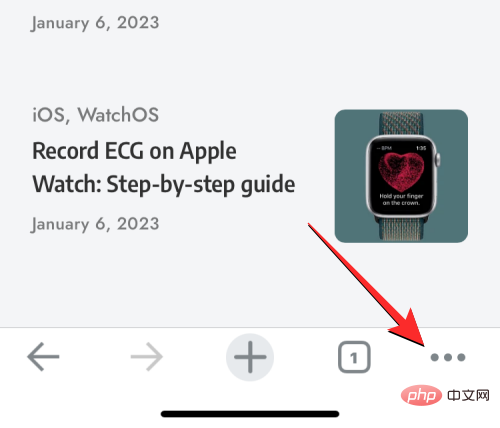 Klicken Sie im sich öffnenden Menü auf
Klicken Sie im sich öffnenden Menü auf
.
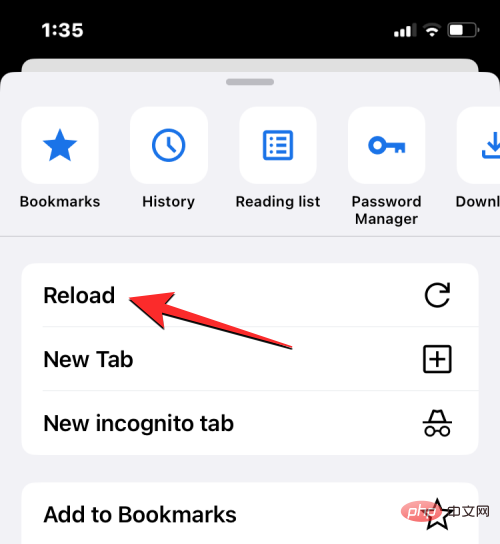 Dadurch wird die aktuelle Seite aktualisiert, die Sie in Chrome geöffnet haben.
Dadurch wird die aktuelle Seite aktualisiert, die Sie in Chrome geöffnet haben.
So aktualisieren Sie Seiten in Firefox
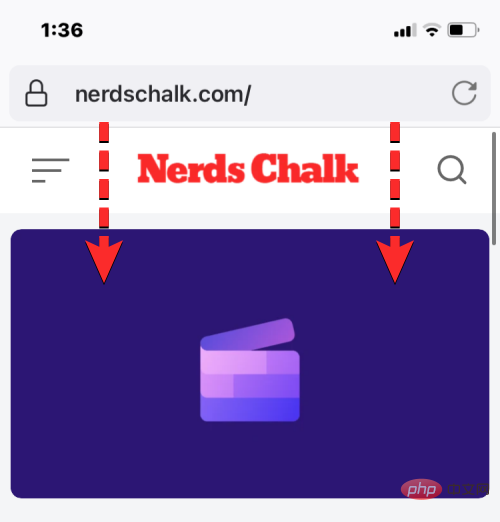 Benutzer können die Seite auch in Firefox aktualisieren, indem sie in der Adressleiste in der oberen rechten Ecke des Bildschirms auf das
Benutzer können die Seite auch in Firefox aktualisieren, indem sie in der Adressleiste in der oberen rechten Ecke des Bildschirms auf das
Das obige ist der detaillierte Inhalt vonSo aktualisieren Sie Webseiten auf dem iPhone mit Safari, Chrome und anderen Plattformen. Für weitere Informationen folgen Sie bitte anderen verwandten Artikeln auf der PHP chinesischen Website!
 Was ist Weidian?
Was ist Weidian?
 Zeiterfassungssoftware
Zeiterfassungssoftware
 Mobile Festplattenpartitionssoftware
Mobile Festplattenpartitionssoftware
 Welche Software ist Podcasting?
Welche Software ist Podcasting?
 Welche Software ist Flash?
Welche Software ist Flash?
 Lösung dafür, dass Google Chrome nicht funktioniert
Lösung dafür, dass Google Chrome nicht funktioniert
 Was bedeutet es, alle Cookies zu blockieren?
Was bedeutet es, alle Cookies zu blockieren?
 Ändern Sie die Hintergrundfarbe des Wortes in Weiß
Ändern Sie die Hintergrundfarbe des Wortes in Weiß
 So verwenden Sie Shuffle
So verwenden Sie Shuffle




