 häufiges Problem
häufiges Problem
 Wie kann ein FPS-Einbruch nach einem Windows-Systemupdate schnell behoben werden?
Wie kann ein FPS-Einbruch nach einem Windows-Systemupdate schnell behoben werden?
Wie kann ein FPS-Einbruch nach einem Windows-Systemupdate schnell behoben werden?
Einige unserer Leser haben kürzlich berichtet, dass die FPS ihres Systems nach dem Windows 11-Update gesunken sind und sie nicht wussten, welche Korrektur sie anwenden sollten.
Wenn beim Spielen bestimmter Online-Multiplayer-Shooter oder nach einem Windows 11-Update auch zufälliges Stottern auftritt, finden Sie in diesem Artikel vereinfachte Schritte zur Behebung dieses Problems.
In diesem Artikel
Warum sinken die FPS nach einem Windows-Update?
Es kann mehrere Gründe dafür geben, dass die Bildrate pro Sekunde nach dem Update Ihres Computers auf Windows 11 sinkt. Hier sind einige mögliche Gründe für den Fehler:
- Beschädigte/fehlerhafte Windows-Updates – Es ist nicht ungewöhnlich, dass nach einem Windows-Update Probleme mit dem Auslassen von Frames auftreten. Wenn dies jedoch geschieht, weist dies darauf hin, dass in der installierten Betriebssystemversion ein Fehler vorliegt.
- Beschädigter/veralteter Grafiktreiber – Dieser Fehler kann auch aufgrund veralteter oder beschädigter Treiber auftreten, was die Leistung und Stärke des Treibers verringert. In diesem Fall müssen Sie die offizielle Website von Nvidia oder AMD besuchen, um den neuesten Grafiktreiber für Ihr Gerät herunterzuladen.
- Probleme mit der Internetverbindung – Wenn Sie Online-Spiele spielen, müssen Sie sicherstellen, dass Sie über eine gute Internetverbindung verfügen. Andernfalls kommt es unvermeidlich zu FPS-Einbrüchen nach Windows-Updates.
- Unzureichendes Kühlsystem – Es ist auch möglich, dass Sie die richtige Konfiguration für Ihr Spiel haben, aber FPS-Einbrüche erleben. Dies ist möglich, weil bei Überhitzung einer Komponente kein ausreichendes Kühlsystem vorhanden ist, was tendenziell zu Leistungseinbußen führt. Hier können Sie sich die beste Laptop-Kühlsoftware ansehen.
Die oben genannten Gründe sind nur einige der vielen anderen Faktoren, die dazu führen können, dass die FPS nach Windows-Updates auf Ihrem PC sinken. Fahren wir fort, um zu erfahren, wie Sie dieses Problem beheben können.
Was soll ich tun, wenn meine FPS nach dem Windows-Update sinken?
Vorher führen Sie bitte die folgende Kurzprüfung durch:
- Stellen Sie sicher, dass Ihr Computer die Mindestanforderungen für die von Ihnen verwendete Anwendung erfüllt, wenn Probleme mit FPS-Einbrüchen auftreten.
- Überprüfen Sie, ob Ihr Computer überhitzt.
- Stellen Sie sicher, dass der Ressourcenverbrauch nicht zu hoch ist. Sie können die RAM-Auslastung reduzieren und den Task-Manager löschen, um die CPU-Auslastung zu reduzieren, wenn die CPU-Auslastung zu hoch ist.
- Achten Sie darauf, nicht mehrere Anwendungen gleichzeitig auszuführen.
- Überprüfen Sie, ob Sie richtig mit dem Internet verbunden sind.
Wenn nach Bestätigung der oben genannten Prüfungen nichts funktioniert, können Sie die unten aufgeführten erweiterten Lösungen erkunden.
1. Aktualisieren Sie Ihren GPU-Treiber
- Drücken Sie die +-Taste, um das Fenster „Ausführen“ zu öffnen, geben Sie die folgende devmgmt.msc in das Suchfeld ein und drücken Sie . WindowsREnterErweitern Sie Anzeigeadapter
- , klicken Sie mit der rechten Maustaste auf den Grafiktreiber und wählen Sie die Option Treiber aktualisieren.
 Wählen Sie nun „Automatisch nach Treibern suchen“ und lassen Sie Windows die beste verfügbare Version installieren.
Wählen Sie nun „Automatisch nach Treibern suchen“ und lassen Sie Windows die beste verfügbare Version installieren. -
 Starten Sie Ihren Computer neu, nachdem der Aktualisierungsvorgang abgeschlossen ist.
Starten Sie Ihren Computer neu, nachdem der Aktualisierungsvorgang abgeschlossen ist. - Alternativ können Sie je nach GPU den neuesten Grafiktreiber von der offiziellen Website des Herstellers herunterladen (offizielle Website von Nvidia oder AMD oder Intel).
Um sicherzustellen, dass alles reibungslos läuft und GPU-Treiberfehler jeglicher Art vermieden werden, verwenden Sie unbedingt den vollständigen Treiberaktualisierungs-Assistenten, der Ihre Probleme mit nur wenigen Klicks lösen kann. Wir empfehlen dringend
Die Verwendung von DriverFix. Befolgen Sie diese einfachen Schritte, um Ihre Treiber sicher zu aktualisieren: 如果您发现运行CHKDSK扫描很困难,可以查看我们关于如何修复chkdsk的详细指南。 Windows Wählen Sie „Planeinstellungen“ ändern und klicken Sie auf „Erweiterte Energieeinstellungen ändern“.
2. Führen Sie den Befehl chkdsk aus, um Festplattenfehler zu finden.
Drücken Sie das
<kbd>chkdsk /f C:</kbd>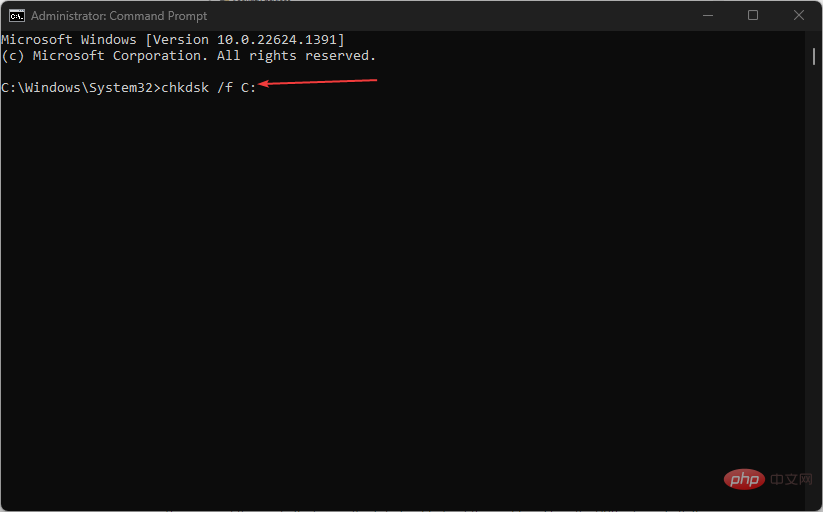
<strong>chkdsk /f C:</strong>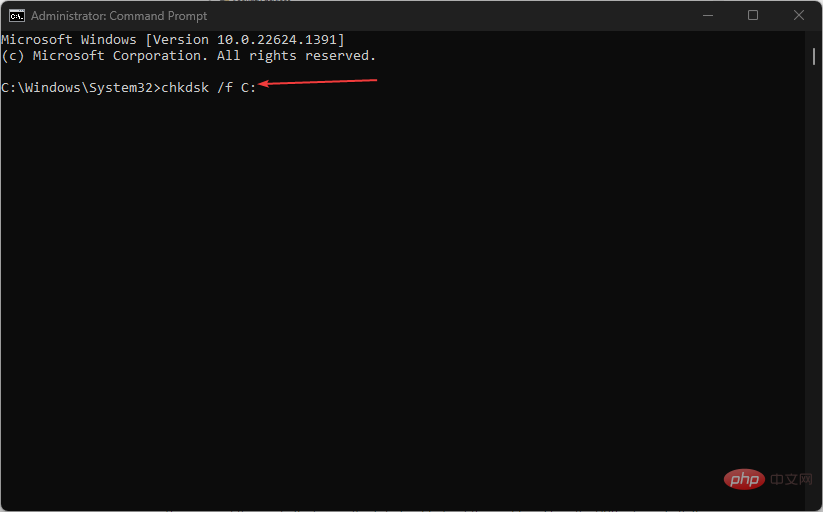
3.关闭注册表中的游戏DVR
“. <strong>ComputerHKEY_LOCAL_MACHINESOFTWAREMicrosoftPolicyManagerdefaultApplicationManagementAllowGameDVR</strong>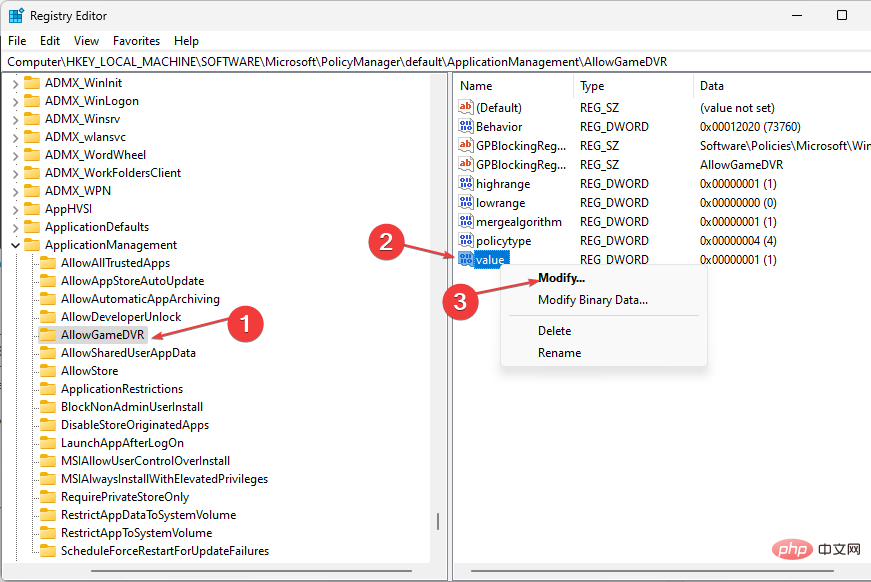 Folgen Sie den Anweisungen, die später angezeigt werden, und starten Sie Start neu Der Computer.
Folgen Sie den Anweisungen, die später angezeigt werden, und starten Sie Start neu Der Computer. 3. Schalten Sie den Spiel-DVR in der Registrierung aus.
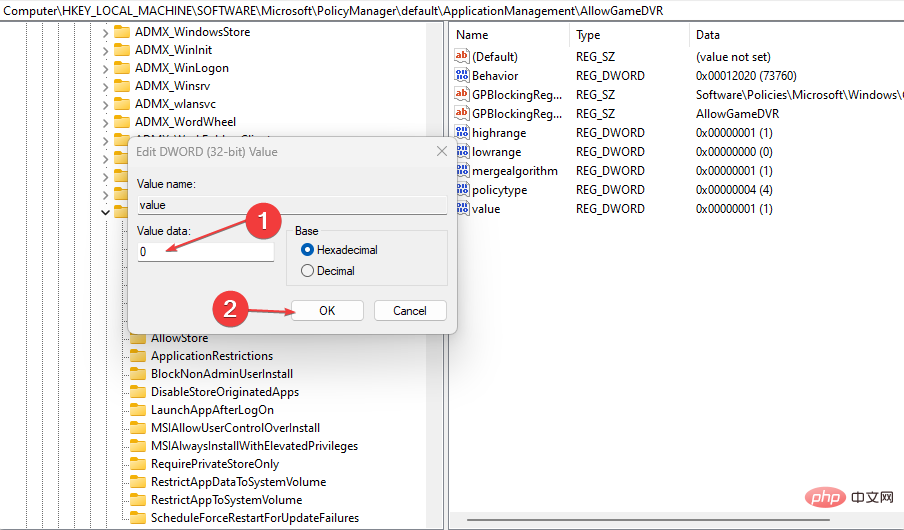
R
<kbd>ComputerHKEY_LOCAL_MACHINESOFTWAREMicrosoftPolicyManagerdefaultApplicationManagementAllowGameDVR</kbd>
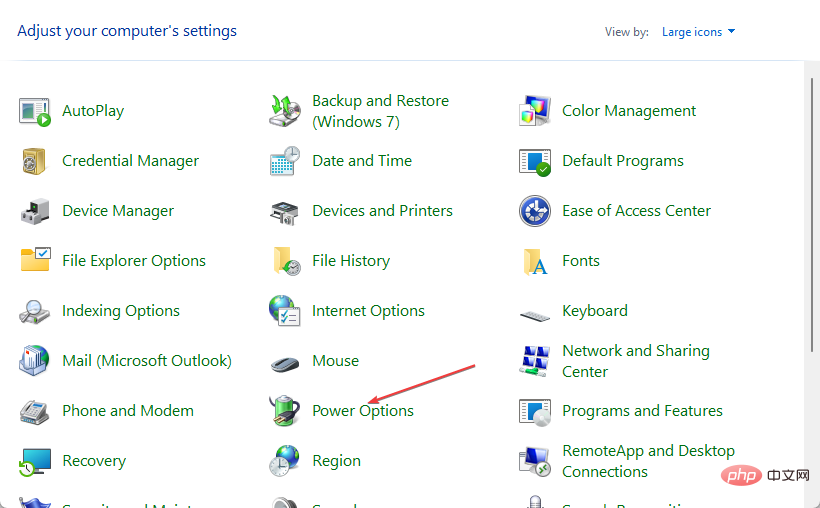
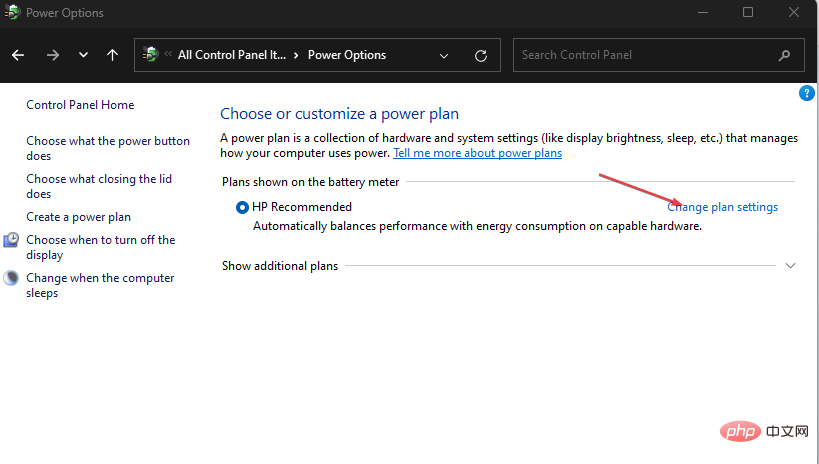
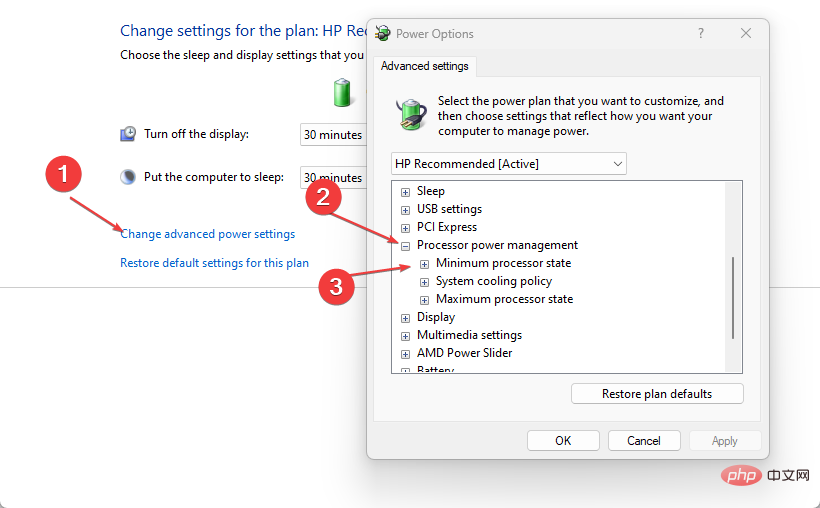 Enter
Enter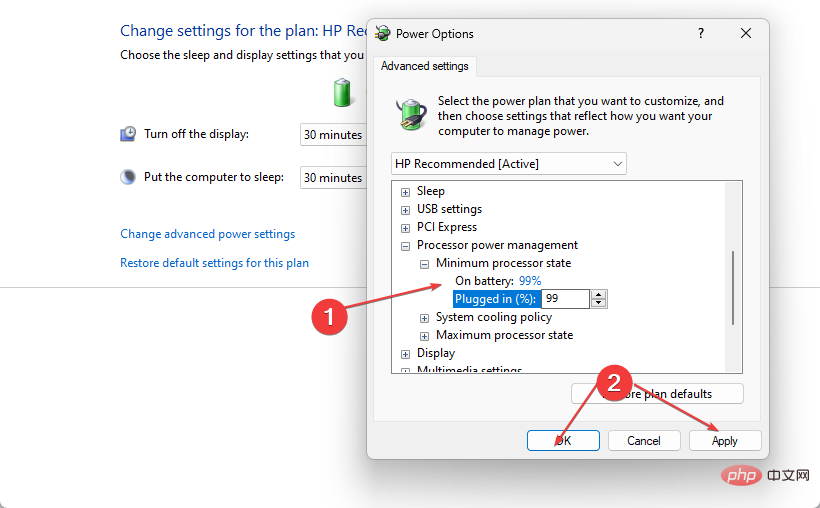 und klicken Sie auf Energieoptionen.
und klicken Sie auf Energieoptionen.
Das obige ist der detaillierte Inhalt vonWie kann ein FPS-Einbruch nach einem Windows-Systemupdate schnell behoben werden?. Für weitere Informationen folgen Sie bitte anderen verwandten Artikeln auf der PHP chinesischen Website!

Heiße KI -Werkzeuge

Undresser.AI Undress
KI-gestützte App zum Erstellen realistischer Aktfotos

AI Clothes Remover
Online-KI-Tool zum Entfernen von Kleidung aus Fotos.

Undress AI Tool
Ausziehbilder kostenlos

Clothoff.io
KI-Kleiderentferner

AI Hentai Generator
Erstellen Sie kostenlos Ai Hentai.

Heißer Artikel

Heiße Werkzeuge

Notepad++7.3.1
Einfach zu bedienender und kostenloser Code-Editor

SublimeText3 chinesische Version
Chinesische Version, sehr einfach zu bedienen

Senden Sie Studio 13.0.1
Leistungsstarke integrierte PHP-Entwicklungsumgebung

Dreamweaver CS6
Visuelle Webentwicklungstools

SublimeText3 Mac-Version
Codebearbeitungssoftware auf Gottesniveau (SublimeText3)

Heiße Themen
 1376
1376
 52
52
 Wie konvertieren Sie XML in Ihr Telefon in PDF?
Apr 02, 2025 pm 10:18 PM
Wie konvertieren Sie XML in Ihr Telefon in PDF?
Apr 02, 2025 pm 10:18 PM
Es ist nicht einfach, XML direkt auf Ihr Telefon in PDF umzuwandeln, kann jedoch mit Hilfe von Cloud -Diensten erreicht werden. Es wird empfohlen, eine leichte mobile App zu verwenden, um XML -Dateien hochzuladen und generierte PDFs zu empfangen und sie mit Cloud -APIs zu konvertieren. Cloud -APIs verwenden serverlose Computerdienste, und die Auswahl der richtigen Plattform ist entscheidend. Bei der Behandlung von XML -Parsen und PDF -Generation müssen Komplexität, Fehlerbehebung, Sicherheit und Optimierungsstrategien berücksichtigt werden. Der gesamte Prozess erfordert, dass die Front-End-App und die Back-End-API zusammenarbeiten, und es erfordert ein gewisses Verständnis einer Vielzahl von Technologien.
 Wie springe ich für die Anmeldeberechtigung vom Word-Plug-In zum Browser?
Apr 01, 2025 pm 08:27 PM
Wie springe ich für die Anmeldeberechtigung vom Word-Plug-In zum Browser?
Apr 01, 2025 pm 08:27 PM
Wie kann ich die Anmeldeberechtigung von innerhalb des Antrags auf außerhalb der Anwendung erreichen? In einigen Anwendungen begegnen wir häufig auf die Notwendigkeit, von einer Anwendung zu einer anderen zu springen ...
 XML Online -Formatierung
Apr 02, 2025 pm 10:06 PM
XML Online -Formatierung
Apr 02, 2025 pm 10:06 PM
XML Online-Format-Tools organisieren automatisch den chaotischen XML-Code in einfach zu lesenden und verwalteten Formaten. Durch die Parsen des Syntaxbaums von XML und die Anwendung von Formatierungsregeln optimieren diese Tools die Struktur des Codes und verbessern die Wartbarkeit und die Effizienz der Teamarbeit.
 Was ist der Grund, warum PS immer wieder Laden zeigt?
Apr 06, 2025 pm 06:39 PM
Was ist der Grund, warum PS immer wieder Laden zeigt?
Apr 06, 2025 pm 06:39 PM
PS "Laden" Probleme werden durch Probleme mit Ressourcenzugriff oder Verarbeitungsproblemen verursacht: Die Lesegeschwindigkeit von Festplatten ist langsam oder schlecht: Verwenden Sie Crystaldiskinfo, um die Gesundheit der Festplatte zu überprüfen und die problematische Festplatte zu ersetzen. Unzureichender Speicher: Upgrade-Speicher, um die Anforderungen von PS nach hochauflösenden Bildern und komplexen Schichtverarbeitung zu erfüllen. Grafikkartentreiber sind veraltet oder beschädigt: Aktualisieren Sie die Treiber, um die Kommunikation zwischen PS und der Grafikkarte zu optimieren. Dateipfade sind zu lang oder Dateinamen haben Sonderzeichen: Verwenden Sie kurze Pfade und vermeiden Sie Sonderzeichen. Das eigene Problem von PS: Installieren oder reparieren Sie das PS -Installateur neu.
 Bedarf die Produktion von H5 -Seiten eine kontinuierliche Wartung?
Apr 05, 2025 pm 11:27 PM
Bedarf die Produktion von H5 -Seiten eine kontinuierliche Wartung?
Apr 05, 2025 pm 11:27 PM
Die H5 -Seite muss aufgrund von Faktoren wie Code -Schwachstellen, Browserkompatibilität, Leistungsoptimierung, Sicherheitsaktualisierungen und Verbesserungen der Benutzererfahrung kontinuierlich aufrechterhalten werden. Zu den effektiven Wartungsmethoden gehören das Erstellen eines vollständigen Testsystems, die Verwendung von Versionstools für Versionskontrolle, die regelmäßige Überwachung der Seitenleistung, das Sammeln von Benutzern und die Formulierung von Wartungsplänen.
 So implementieren Sie die Cross-Application-Sprung für die Word-Plug-In-Anmeldeberechtigung?
Apr 01, 2025 pm 11:27 PM
So implementieren Sie die Cross-Application-Sprung für die Word-Plug-In-Anmeldeberechtigung?
Apr 01, 2025 pm 11:27 PM
So implementieren Sie die Cross-Application-Sprung für die Word-Plug-In-Anmeldeberechtigung? Bei Verwendung bestimmter Word -Plugins begegnen wir häufig auf dieses Szenario: Klicken Sie im Plugin auf die Anmeldung ...
 Gibt es ein kostenloses XML -zu -PDF -Tool für Mobiltelefone?
Apr 02, 2025 pm 09:12 PM
Gibt es ein kostenloses XML -zu -PDF -Tool für Mobiltelefone?
Apr 02, 2025 pm 09:12 PM
Es gibt kein einfaches und direktes kostenloses XML -zu -PDF -Tool auf Mobilgeräten. Der erforderliche Datenvisualisierungsprozess beinhaltet komplexes Datenverständnis und Rendering, und die meisten sogenannten "freien" Tools auf dem Markt haben schlechte Erfahrung. Es wird empfohlen, Computer-Seiten-Tools zu verwenden oder Cloud-Dienste zu verwenden oder Apps selbst zu entwickeln, um zuverlässigere Conversion-Effekte zu erhalten.
 Wie beschleunigt man die Ladegeschwindigkeit von PS?
Apr 06, 2025 pm 06:27 PM
Wie beschleunigt man die Ladegeschwindigkeit von PS?
Apr 06, 2025 pm 06:27 PM
Das Lösen des Problems des langsamen Photoshop-Startups erfordert einen mehrstufigen Ansatz, einschließlich: Upgrade-Hardware (Speicher, Solid-State-Laufwerk, CPU); Deinstallieren veraltete oder inkompatible Plug-Ins; Reinigen des Systemmülls und übermäßiger Hintergrundprogramme regelmäßig; irrelevante Programme mit Vorsicht schließen; Vermeiden Sie das Öffnen einer großen Anzahl von Dateien während des Starts.


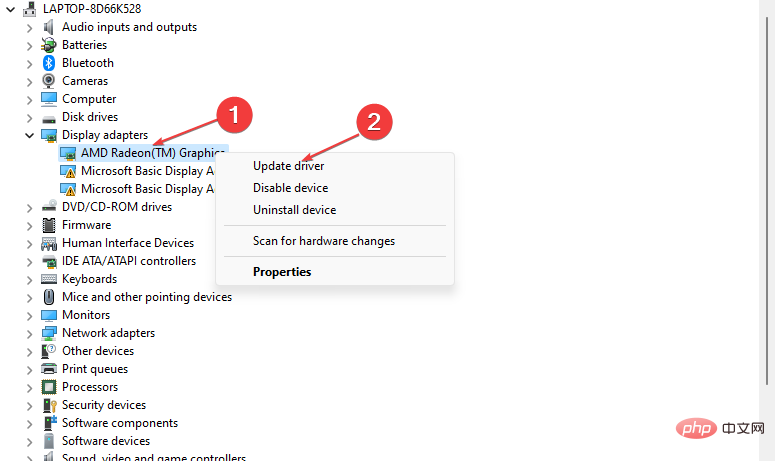 Wählen Sie nun „Automatisch nach Treibern suchen“ und lassen Sie Windows die beste verfügbare Version installieren.
Wählen Sie nun „Automatisch nach Treibern suchen“ und lassen Sie Windows die beste verfügbare Version installieren. 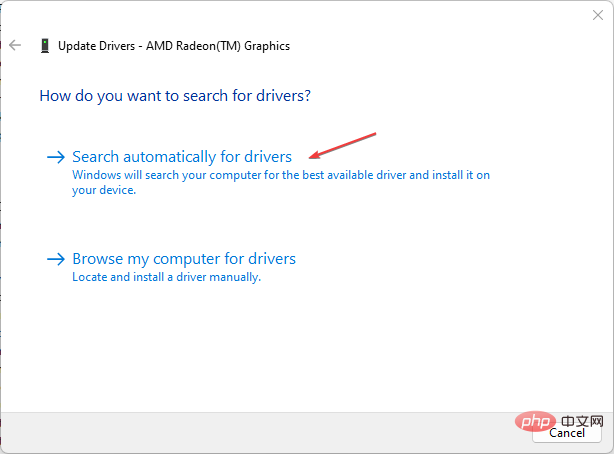 Starten Sie Ihren Computer neu, nachdem der Aktualisierungsvorgang abgeschlossen ist.
Starten Sie Ihren Computer neu, nachdem der Aktualisierungsvorgang abgeschlossen ist. 