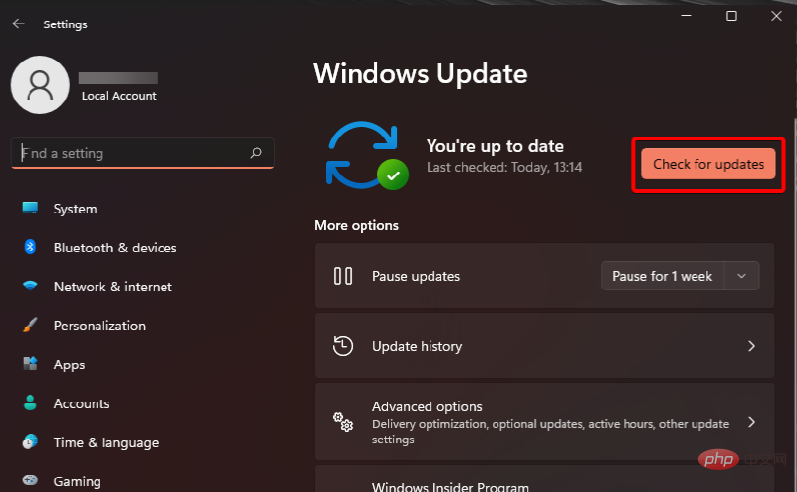häufiges Problem
häufiges Problem
 Wie kann das Problem gelöst werden, dass Dropbox unter Windows 11 nicht synchronisiert wird?
Wie kann das Problem gelöst werden, dass Dropbox unter Windows 11 nicht synchronisiert wird?
Wie kann das Problem gelöst werden, dass Dropbox unter Windows 11 nicht synchronisiert wird?
Dropbox ist ein beliebter Cloud-Speicherdienst, der von zahlreichen Benutzern auf der ganzen Welt genutzt wird. Es ähnelt Google Drive und Microsoft OneDrive, bietet jedoch eigene Funktionen.
Sie können von jedem Computer oder Smartphone aus auf Ihre Dateien zugreifen und sie sogar mit Ihren Freunden teilen.
Dieser Service bietet viele Angebote. Der Ruf ist großartig und wird mit den Jahren immer besser. Eine der besten Funktionen ist die automatische Synchronisierung zwischen all Ihren Geräten.
Das bedeutet, dass Sie von jedem Gerät aus auf Ihre Dateien zugreifen können, da diese automatisch in der Cloud gespeichert werden.
Der einzige Nachteil ist, dass Dropbox nur 2 GB kostenlosen Speicherplatz bietet. Sie können Ihren Speicherplatz vergrößern und weitere Premium-Funktionen freischalten, indem Sie einen monatlichen Zahlungsplan abonnieren.
Es war ein hervorragender Anbieter von Dateifreigabe und Cloud-Speicher. Allerdings kann die Software manchmal Probleme haben, die zu Problemen bei der Synchronisierung zwischen Geräten oder sogar zum Absturz Ihres Computers führen können.
Diese Fehler lassen sich normalerweise schnell mit einem Update beheben, aber wenn bei Ihnen Probleme auftreten, wie zum Beispiel, dass Sie unter Windows 11 nicht synchronisieren können, machen Sie sich keine Sorgen – wir sind für Sie da.
Warum ist meine Dropbox nicht synchron?
Es kann mehrere Gründe geben, warum Dropbox nicht synchronisiert wird. Wenn Sie eine Datei aktualisiert haben, die Änderungen jedoch nicht auf Ihren anderen Geräten angezeigt werden, liegt möglicherweise ein Problem mit Ihrer Internetverbindung oder einem Problem mit den Dropbox-Servern vor.
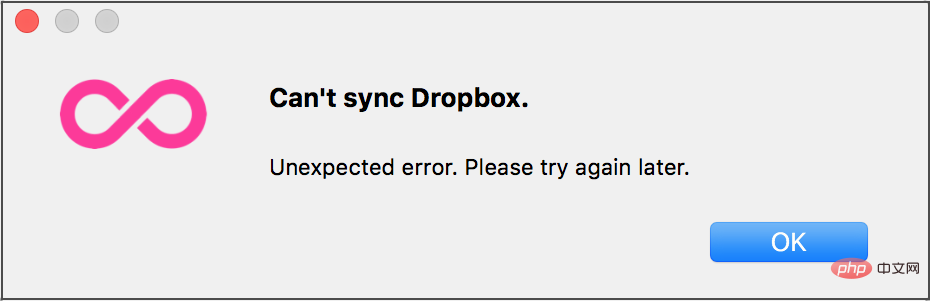
Andere mögliche Gründe könnten sein:
- Zu viele Dateien in einem bestimmten Ordner – Um dieses Problem zu beheben, können Sie Selective Sync verwenden, mit dem Sie bestimmte Ordner und Dateien auswählen können, um nur das herunterzuladen, was Sie möchten Festplatte.
- Ihre Datei/Ihr Ordner ist zu groß – Die maximale Größe der Dateien, die synchronisiert werden können, beträgt 20 GB. Wenn mehrere Dateien viel Speicherplatz beanspruchen, sollten Sie erwägen, ältere Versionen der Dateien in einen Archivordner zu verschieben. Bei Bedarf können Sie Ihren Plan auch mit mehr Platz erweitern.
- Ihre Firewall oder Antivirensoftware blockiert Dropbox – Wenn Sie vermuten, dass Ihre Firewall oder Antivirensoftware Dropbox versehentlich blockiert, versuchen Sie am besten, eine Ausnahme für Dropbox hinzuzufügen. In den meisten Fällen sollte dies ausreichen. Sie können auch versuchen, die Software vorübergehend zu deaktivieren, um zu sehen, ob Sie eine Verbindung zu Dropbox herstellen können.
- Ihre Internetverbindung wurde unterbrochen – Wenn Sie immer noch nicht synchronisieren können, versuchen Sie, über ein Ethernet-Kabel eine direkte Verbindung zu Ihrem Modem oder Router herzustellen. Wenn Dropbox in dieser Konfiguration funktioniert, blockieren die Einstellungen Ihres WLAN-Routers Dropbox möglicherweise. Versuchen Sie, die Einstellungen Ihres Routers anzupassen, um den Zugriff auf Dropbox zu ermöglichen.
- Sie verwenden eine veraltete Version der Anwendung – Die Verwendung einer veralteten Version kann zu Konflikten in Dropbox führen. Einige Ihrer Dateien werden nicht synchronisiert, da Ihre Version veraltet ist. Ein Update auf die neueste Version sollte das Problem beheben.
- Ihr Dateityp wird nicht akzeptiert – Dropbox wird immer dann synchronisiert, wenn sich Dateien in Ihrem Dropbox-Ordner ändern. Wenn Sie eine neue Datei in Ihrem Dropbox-Ordner ablegen und nichts passiert, stellen Sie sicher, dass es sich nicht um einen Dateityp handelt, der nicht synchronisiert werden kann. Beachten Sie, dass auch die Benennung von Dateien mit Sonderzeichen die Synchronisierung verhindern kann.
Was soll ich tun, wenn meine Dropbox nicht synchronisiert wird?
1. Dropbox als Ausnahme zu den Firewall-Einstellungen hinzufügen
- Drücken Sie gleichzeitig die Tasten Windows+I, um Einstellungen zu öffnen.

- Geben Sie „Firewall“ in das Suchfeld ein, um „Firewall- und Netzwerkschutz“ zu finden, und klicken Sie auf „Öffnen“.
 Scrollen Sie nach unten und wählen Sie Anwendung durch Firewall zulassen.
Scrollen Sie nach unten und wählen Sie Anwendung durch Firewall zulassen. -
 Wählen Sie im Popup-Dialogfeld die Option Dropbox
Wählen Sie im Popup-Dialogfeld die Option Dropbox - aus und drücken Sie OK.
 Versuchen Sie erneut, die Synchronisierung durchzuführen.
Versuchen Sie erneut, die Synchronisierung durchzuführen. - 2. Führen Sie eine Hardlink-Reparatur durch
- in der Taskleiste.
 Klicken Sie auf Ihr Profilbild
Klicken Sie auf Ihr Profilbild - und wählen Sie Ihre Präferenzen aus.
 Drücken Sie im Abschnitt „ Konto
Drücken Sie im Abschnitt „ Konto - “ die Tasten Alt+H und klicken Sie auf die Option „Hardlinks reparieren“ .
 Versuchen Sie nun erneut, die Synchronisierung durchzuführen.
Versuchen Sie nun erneut, die Synchronisierung durchzuführen. - 3. Führen Sie eine Reihe von Befehlen aus
- Drücken Sie die Windows
- -Taste, geben Sie CMD in die Suchleiste ein und klicken Sie auf Als Administrator ausführen.

- 4. Fehlerbehebung bei Netzwerkverbindungen
- Windows
- +I, um Einstellungen zu öffnen.
 Geben Sie Netzwerkprobleme suchen und beheben in das Suchfeld ein und klicken Sie auf
Geben Sie Netzwerkprobleme suchen und beheben in das Suchfeld ein und klicken Sie auf - Öffnen.
 Klicken Sie im Dialogfeld auf Erweitert.
Klicken Sie im Dialogfeld auf Erweitert. -
 Wählen Sie die Option Reparatur automatisch anwenden und klicken Sie auf Weiter
Wählen Sie die Option Reparatur automatisch anwenden und klicken Sie auf Weiter - .
 Warten Sie, bis Probleme erkannt werden, und fahren Sie mit der Behebung aller gefundenen Probleme fort.
Warten Sie, bis Probleme erkannt werden, und fahren Sie mit der Behebung aller gefundenen Probleme fort. -
 Versuchen Sie erneut, die Synchronisierung durchzuführen.
Versuchen Sie erneut, die Synchronisierung durchzuführen. - Dropbox unterstützt meinen Computer nicht, was soll ich tun?
Wenn Sie die Meldung sehen, dass Dropbox Ihren Computer nicht unterstützt, ist es möglich, dass Dropbox Ihr aktuelles Betriebssystem nicht mehr unterstützt. Dieser Fehler kann auftreten, wenn Ihr Computer die Mindestsystemanforderungen nicht erfüllt.
Während diese Meldung in der Dropbox-Desktop-App angezeigt wird, überprüfen Sie zunächst unbedingt die Systemanforderungen der Dropbox-Plattform, um sicherzustellen, dass Sie über ein unterstütztes Betriebssystem verfügen.
Sie können dieses Problem mit einem Webbrowser umgehen und auf die App zugreifen oder nach ausstehenden Updates für Windows 11 suchen und ein Update durchführen, um erneut auf Dropbox zuzugreifen.
Nach Windows-Updates suchen:
Drücken Sie die- Windows
- -Taste, geben Sie Nach Updates suchen ein und klicken Sie auf „Öffnen“.
 Klicken Sie auf „Nach Updates suchen“ und installieren Sie alle ausstehenden Updates.
Klicken Sie auf „Nach Updates suchen“ und installieren Sie alle ausstehenden Updates. 
Das obige ist der detaillierte Inhalt vonWie kann das Problem gelöst werden, dass Dropbox unter Windows 11 nicht synchronisiert wird?. Für weitere Informationen folgen Sie bitte anderen verwandten Artikeln auf der PHP chinesischen Website!

Heiße KI -Werkzeuge

Undresser.AI Undress
KI-gestützte App zum Erstellen realistischer Aktfotos

AI Clothes Remover
Online-KI-Tool zum Entfernen von Kleidung aus Fotos.

Undress AI Tool
Ausziehbilder kostenlos

Clothoff.io
KI-Kleiderentferner

AI Hentai Generator
Erstellen Sie kostenlos Ai Hentai.

Heißer Artikel

Heiße Werkzeuge

Notepad++7.3.1
Einfach zu bedienender und kostenloser Code-Editor

SublimeText3 chinesische Version
Chinesische Version, sehr einfach zu bedienen

Senden Sie Studio 13.0.1
Leistungsstarke integrierte PHP-Entwicklungsumgebung

Dreamweaver CS6
Visuelle Webentwicklungstools

SublimeText3 Mac-Version
Codebearbeitungssoftware auf Gottesniveau (SublimeText3)

Heiße Themen
 1378
1378
 52
52
 Was tun, wenn WPS Office die PPT-Datei nicht öffnen kann - Was tun, wenn WPS Office die PPT-Datei nicht öffnen kann?
Mar 04, 2024 am 11:40 AM
Was tun, wenn WPS Office die PPT-Datei nicht öffnen kann - Was tun, wenn WPS Office die PPT-Datei nicht öffnen kann?
Mar 04, 2024 am 11:40 AM
Kürzlich haben mich viele Freunde gefragt, was zu tun ist, wenn WPSOffice keine PPT-Dateien öffnen kann. Lassen Sie uns als Nächstes lernen, wie wir das Problem lösen können, dass WPSOffice keine PPT-Dateien öffnen kann. 1. Öffnen Sie zunächst WPSOffice und rufen Sie die Homepage auf, wie in der Abbildung unten gezeigt. 2. Geben Sie dann das Schlüsselwort „Dokumentreparatur“ in die Suchleiste oben ein und klicken Sie dann, um das Dokumentreparaturtool zu öffnen, wie in der Abbildung unten gezeigt. 3. Importieren Sie dann die PPT-Datei zur Reparatur, wie in der Abbildung unten gezeigt.
 Mar 18, 2024 pm 02:58 PM
Mar 18, 2024 pm 02:58 PM
CrystalDiskMark ist ein kleines HDD-Benchmark-Tool für Festplatten, das schnell sequentielle und zufällige Lese-/Schreibgeschwindigkeiten misst. Lassen Sie sich als Nächstes vom Redakteur CrystalDiskMark und die Verwendung von CrystalDiskMark vorstellen ). Zufällige I/O-Leistung. Es ist eine kostenlose Windows-Anwendung und bietet eine benutzerfreundliche Oberfläche und verschiedene Testmodi zur Bewertung verschiedener Aspekte der Festplattenleistung. Sie wird häufig in Hardware-Reviews verwendet
 Mar 18, 2024 pm 04:50 PM
Mar 18, 2024 pm 04:50 PM
CrystalDiskInfo ist eine Software zur Überprüfung von Computerhardwaregeräten. Mit dieser Software können wir unsere eigene Computerhardware überprüfen, z. B. Lesegeschwindigkeit, Übertragungsmodus, Schnittstelle usw.! Wie verwende ich CrystalDiskInfo zusätzlich zu diesen Funktionen und was genau ist CrystalDiskInfo? 1. Der Ursprung von CrystalDiskInfo Als eine der drei Hauptkomponenten eines Computerhosts ist ein Solid-State-Laufwerk das Speichermedium eines Computers und für die Datenspeicherung des Computers verantwortlich. Ein gutes Solid-State-Laufwerk kann das Lesen von Dateien beschleunigen beeinflussen das Verbrauchererlebnis. Wenn Verbraucher neue Geräte erhalten, können sie dazu Software von Drittanbietern oder andere SSDs verwenden
 So legen Sie die Tastaturschrittweite in Adobe Illustrator CS6 fest - So legen Sie die Tastaturschrittweite in Adobe Illustrator CS6 fest
Mar 04, 2024 pm 06:04 PM
So legen Sie die Tastaturschrittweite in Adobe Illustrator CS6 fest - So legen Sie die Tastaturschrittweite in Adobe Illustrator CS6 fest
Mar 04, 2024 pm 06:04 PM
Viele Benutzer verwenden die Adobe Illustrator CS6-Software in ihren Büros. Wissen Sie also, wie Sie die Tastaturinkremente in Adobe Illustrator CS6 einstellen? Dann zeigt Ihnen der Editor, wie Sie die Tastaturinkremente in Adobe Illustrator CS6 festlegen können Werfen Sie einen Blick unten. Schritt 1: Starten Sie die Adobe Illustrator CS6-Software, wie in der Abbildung unten gezeigt. Schritt 2: Klicken Sie in der Menüleiste nacheinander auf den Befehl [Bearbeiten] → [Einstellungen] → [Allgemein]. Schritt 3: Das Dialogfeld [Tastaturschrittweite] wird angezeigt. Geben Sie die erforderliche Zahl in das Textfeld [Tastaturschrittweite] ein und klicken Sie abschließend auf die Schaltfläche [OK]. Schritt 4: Verwenden Sie die Tastenkombination [Strg]
 So beheben Sie, dass der UFW-Status unter Linux als inaktiv angezeigt wird
Mar 20, 2024 pm 01:50 PM
So beheben Sie, dass der UFW-Status unter Linux als inaktiv angezeigt wird
Mar 20, 2024 pm 01:50 PM
UFW, auch bekannt als Uncomplex Firewall, wird von vielen Linux-Distributionen als Firewall-System übernommen. UFW soll es unerfahrenen Benutzern erleichtern, Firewall-Einstellungen sowohl über die Befehlszeilenschnittstelle als auch über die grafische Benutzeroberfläche zu verwalten. Eine UFW-Firewall ist ein System, das den Netzwerkverkehr anhand festgelegter Regeln überwacht, um das Netzwerk vor Netzwerk-Sniffing und anderen Angriffen zu schützen. Wenn UFW auf Ihrem Linux-System installiert ist, der Status jedoch als inaktiv angezeigt wird, kann das mehrere Gründe haben. In diesem Leitfaden werde ich erläutern, wie Sie das Problem der inaktiven UFW-Firewall auf Linux-Systemen beheben können. Warum UFW unter Linux den Status „Inaktiv“ anzeigt Warum UFW unter Linux standardmäßig inaktiv ist So verwenden Sie Linux
 Welche Art von Software ist Bonjour?
Feb 22, 2024 pm 08:39 PM
Welche Art von Software ist Bonjour?
Feb 22, 2024 pm 08:39 PM
Bonjour ist ein von Apple eingeführtes Netzwerkprotokoll und eine Software zum Erkennen und Konfigurieren von Netzwerkdiensten in einem lokalen Netzwerk. Seine Hauptaufgabe besteht darin, Geräte, die im selben Netzwerk verbunden sind, automatisch zu erkennen und zwischen ihnen zu kommunizieren. Bonjour wurde erstmals 2002 in der MacOSX10.2-Version eingeführt und ist jetzt standardmäßig im Apple-Betriebssystem installiert und aktiviert. Seitdem hat Apple die Bonjour-Technologie für andere Hersteller geöffnet, sodass viele andere Betriebssysteme und Geräte Bonjour unterstützen können.
 Wie kann ein Versuch, eine inkompatible Software mit Edge zu laden, behoben werden?
Mar 15, 2024 pm 01:34 PM
Wie kann ein Versuch, eine inkompatible Software mit Edge zu laden, behoben werden?
Mar 15, 2024 pm 01:34 PM
Wenn wir den Edge-Browser verwenden, wird manchmal versucht, inkompatible Software gleichzeitig zu laden. Was ist also los? Lassen Sie diese Website den Benutzern sorgfältig vorstellen, wie sie das Problem lösen können, das beim Versuch entsteht, inkompatible Software mit Edge zu laden. So lösen Sie das Problem, eine inkompatible Software mit Edge zu laden. Lösung 1: Suchen Sie im Startmenü nach IE und greifen Sie direkt über IE darauf zu. Lösung 2: Hinweis: Das Ändern der Registrierung kann zu Systemfehlern führen. Gehen Sie daher vorsichtig vor. Ändern Sie die Registrierungsparameter. 1. Geben Sie während des Betriebs regedit ein. 2. Suchen Sie den Pfad\HKEY_LOCAL_MACHINE\SOFTWARE\Policies\Micros
 So löschen Sie kürzlich geöffnete Dateien in Adobe Reader XI - So löschen Sie kürzlich geöffnete Dateien in Adobe Reader XI
Mar 04, 2024 am 11:13 AM
So löschen Sie kürzlich geöffnete Dateien in Adobe Reader XI - So löschen Sie kürzlich geöffnete Dateien in Adobe Reader XI
Mar 04, 2024 am 11:13 AM
Kürzlich haben mich viele Freunde gefragt, wie man kürzlich geöffnete Dateien in Adobe Reader XI löscht. Lassen Sie uns als Nächstes lernen, wie man kürzlich geöffnete Dateien in Adobe Reader XI löscht. Schritt 1: Verwenden Sie zunächst die Tastenkombination „win+R“, um den Lauf zu öffnen, geben Sie „regedit“ ein und drücken Sie die Eingabetaste, um ihn zu öffnen, wie im Bild gezeigt. Schritt 2: Nachdem Sie die neue Schnittstelle aufgerufen haben, klicken Sie links auf „HKEY_CURRENT_USERSoftwareAdobeAcrobatReader11.0AVGeneralcRecentFiles“, wählen Sie „c1“, klicken Sie mit der rechten Maustaste und wählen Sie die Option „Löschen“, wie in der Abbildung gezeigt. Schritt 3: Dann Popup


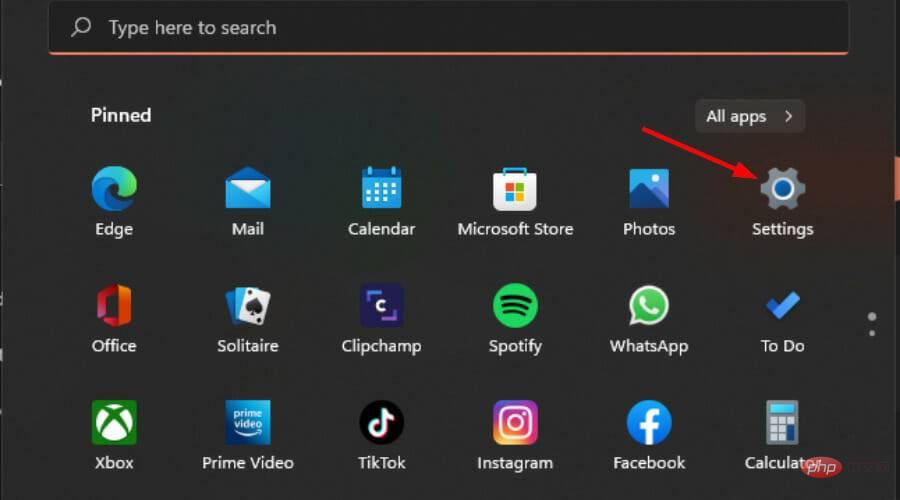
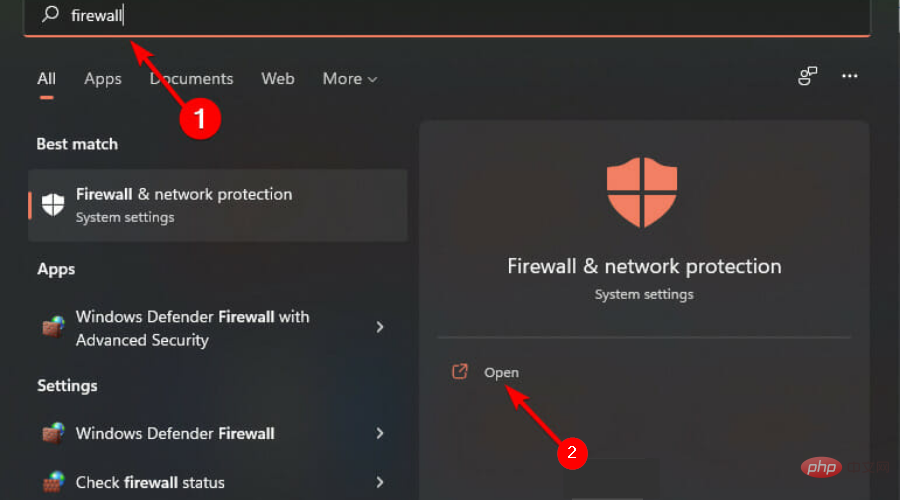 Scrollen Sie nach unten und wählen Sie
Scrollen Sie nach unten und wählen Sie 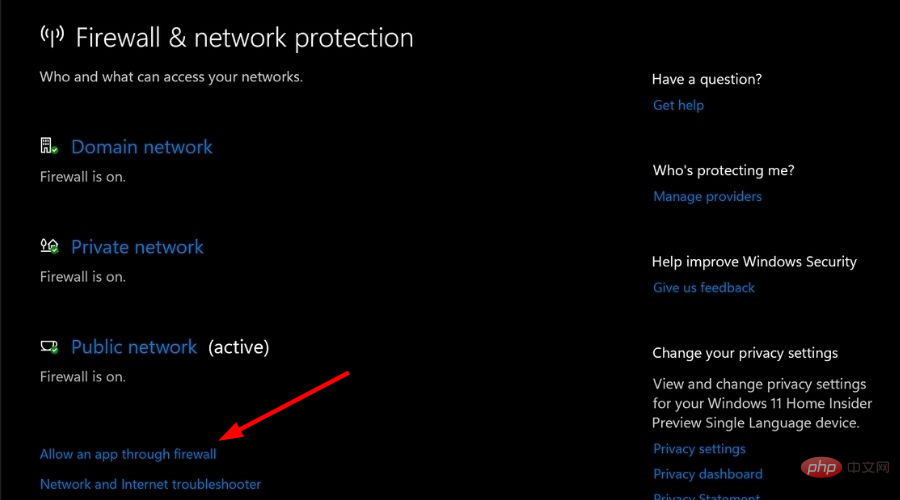 Wählen Sie im Popup-Dialogfeld die Option Dropbox
Wählen Sie im Popup-Dialogfeld die Option Dropbox 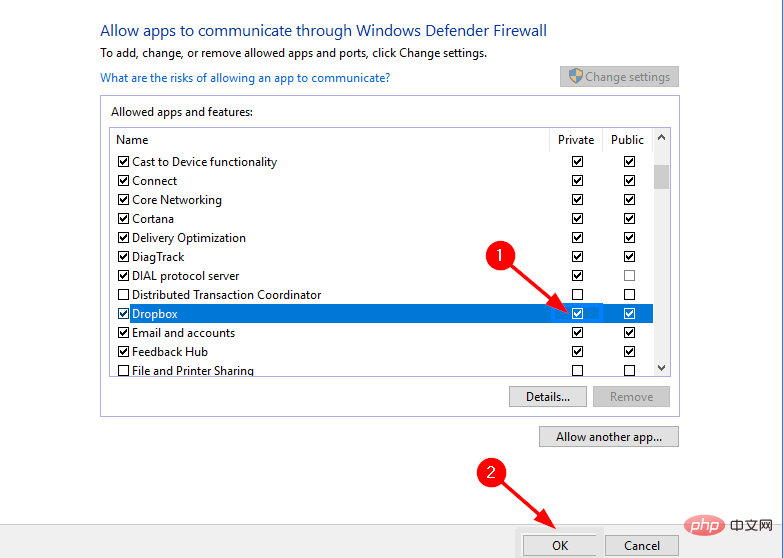 Versuchen Sie erneut, die Synchronisierung durchzuführen.
Versuchen Sie erneut, die Synchronisierung durchzuführen. 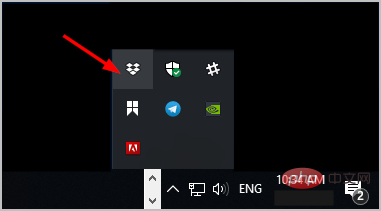 Klicken Sie auf Ihr
Klicken Sie auf Ihr 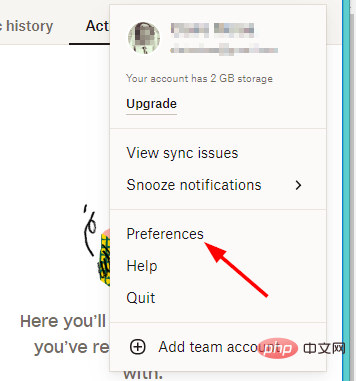 Drücken Sie im Abschnitt „
Drücken Sie im Abschnitt „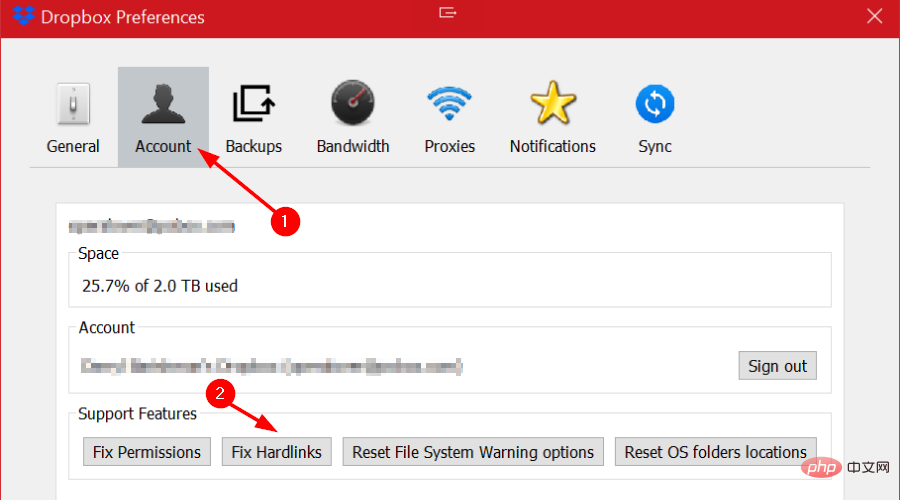 Versuchen Sie nun erneut, die Synchronisierung durchzuführen.
Versuchen Sie nun erneut, die Synchronisierung durchzuführen. 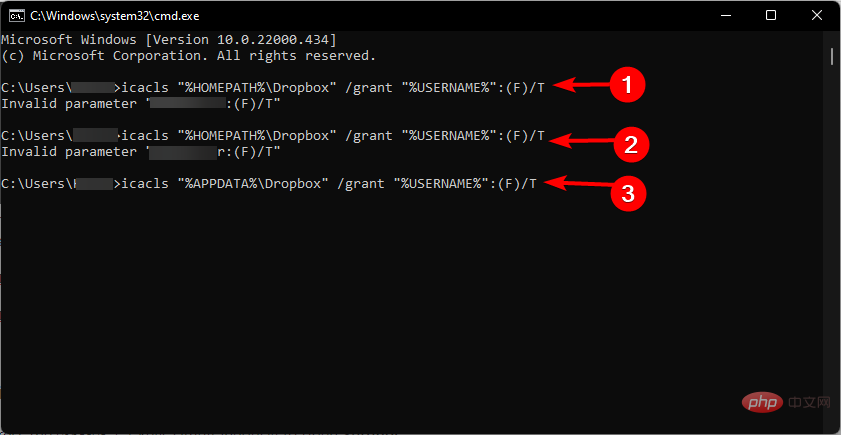
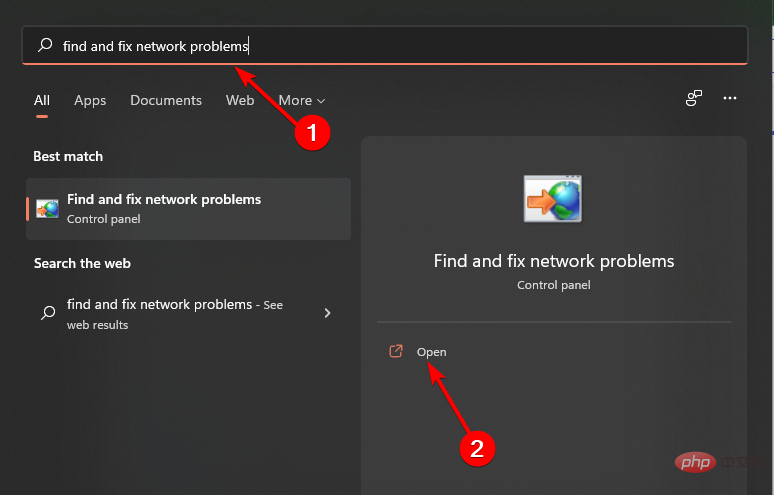 Klicken Sie im Dialogfeld auf
Klicken Sie im Dialogfeld auf 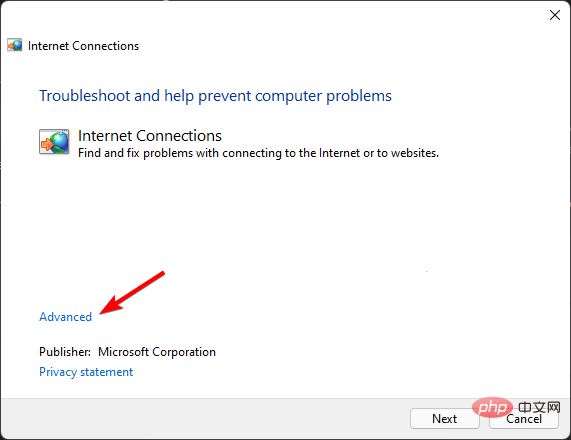 Wählen Sie die Option Reparatur automatisch anwenden und klicken Sie auf
Wählen Sie die Option Reparatur automatisch anwenden und klicken Sie auf 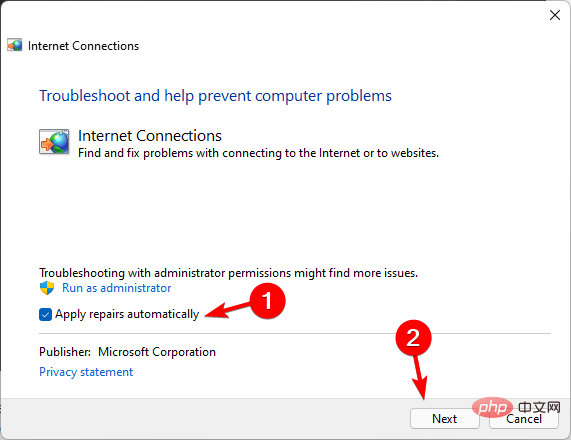 Warten Sie, bis Probleme erkannt werden, und fahren Sie mit der Behebung aller gefundenen Probleme fort.
Warten Sie, bis Probleme erkannt werden, und fahren Sie mit der Behebung aller gefundenen Probleme fort. 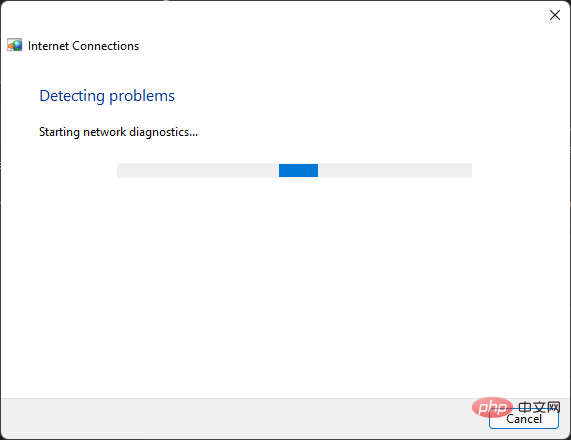 Versuchen Sie erneut, die Synchronisierung durchzuführen.
Versuchen Sie erneut, die Synchronisierung durchzuführen. 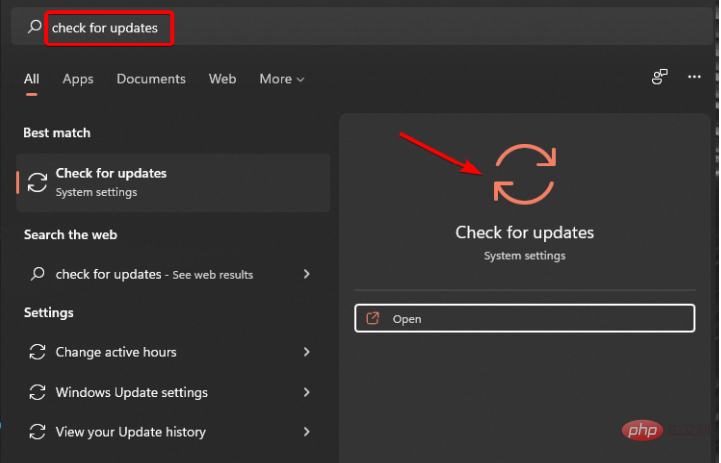 Klicken Sie auf „Nach Updates suchen“ und installieren Sie alle ausstehenden Updates.
Klicken Sie auf „Nach Updates suchen“ und installieren Sie alle ausstehenden Updates.