 häufiges Problem
häufiges Problem
 So senden Sie Kanalnachrichten in Microsoft Teams per E-Mail unter Windows 11/10
So senden Sie Kanalnachrichten in Microsoft Teams per E-Mail unter Windows 11/10
So senden Sie Kanalnachrichten in Microsoft Teams per E-Mail unter Windows 11/10
Microsoft Teams ist eine solche Anwendung, die das Konzept der Online-Kommunikation zwischen Teams revolutioniert hat. Während das Konzept in der Berufswelt häufiger vorkommt, erfreut es sich im Zuge der Pandemie auch in der persönlichen Kommunikation immer größerer Beliebtheit. Allerdings hat sich die Teams-App für Unternehmen als nützlicher erwiesen, insbesondere während der Covid-19-Pandemie, wenn Menschen gezwungen sind, von zu Hause aus zu arbeiten.
Diese App ist aufgrund einiger nützlicher Funktionen, die Profis dabei helfen, ihre Produktivität und Kommunikation durch reibungslose Online-Zusammenarbeit zu verbessern, beliebter als ihre Konkurrenten. Während es über eine Reihe großartiger Funktionen verfügt, die Teams dabei helfen, sich einfach zu verbinden, zu kommunizieren, Dokumente zu senden und zu teilen, verfügt es auch über versteckte Funktionen wie die Option, Kanäle in Microsoft Teams auf Windows 11/10-PCs per E-Mail zu versenden. E-Mails können sofort an einen gesamten Kanal gesendet werden, direkt in einen Teams-Chat, und E-Mails können Dateien, Ordner und andere Anhänge enthalten. Dies macht es für Mitarbeiter einfacher, an einem Ort mit ihrer gesamten Abteilung in Kontakt zu treten, sich mit ihren Teams zu vernetzen und Projekte in Gruppen zu besprechen.
In diesem Artikel erfahren Sie, wie Sie einen Kanal in Microsoft Teams auf Ihrem Windows 11/10-PC per E-Mail versenden und wie dies für Ihr Unternehmen nützlich sein kann.
Alles, was Sie über Microsoft Teams wissen müssen
Wie oben erwähnt ist Microsoft Teams eine Kommunikationsplattform, die es Mitarbeitern einer Organisation ermöglicht, online an einem Ort zusammenzuarbeiten. Von Videokonferenzen oder Webinaren bis hin zu Meetings, Anrufen, Chats oder geteilten Dateien unterstützt es alle Teams dabei, reibungslos und natürlich zu arbeiten. Es hilft Ihnen nicht nur, mit Kollegen innerhalb Ihres Unternehmens in Kontakt zu treten, sondern auch mit Kunden außerhalb.
Das Beste an der Teams-App ist, dass sie Unternehmen dabei hilft, alle wichtigen Aspekte auf einer einzigen Plattform zu verwalten und so eine gemeinsame Umgebung für alle bereitzustellen. Darüber hinaus hilft die Teams-App angesichts der zunehmenden Remote-Arbeitskultur den Mitarbeitern, von jedem Ort und auf jedem Gerät auf der ganzen Welt zu arbeiten. Während sie Videokonferenzen abhalten können, um an Projekten zusammenzuarbeiten, können sie auch problemlos chatten, Dokumente bearbeiten und sogar Dateien teilen.
So vereinfacht die Microsoft Teams-App nicht nur Online-Teambesprechungen und verbessert die Konferenzfunktionen für Unternehmen, sondern erhöht auch die Produktivität und Mobilität von Unternehmen durch reibungslose Integrationsmöglichkeiten mit anderen Microsoft- oder Drittanbieter-Apps. Darüber hinaus bietet die App vollständige Sicherheit für Ihre Gespräche und Dateien, ist beim Telefonieren stabil und zuverlässig und funktioniert auch für Mitarbeiter an vorderster Front einwandfrei.
Dennoch verfügt es über einige sehr nützliche Funktionen, darunter die Möglichkeit, Ihrem gesamten Team auf einmal direkt E-Mails zu senden. Werfen wir einen Blick auf einige seiner besonderen E-Mail-Funktionen.
Exklusive Funktionen der E-Mail-Funktion von Microsoft Teams
Wie bereits erwähnt, hilft Ihnen die Teams-App nicht nur beim Teilen wichtiger Dokumente und Diskussionen zwischen Gruppen oder Einzelpersonen, sondern ermöglicht Ihnen auch das Versenden von Dateien und anderen Anhängen während Teams-Konversationen per E-Mail. Während die Online-Teamkommunikation mit anderen erweiterten Funktionen große Fortschritte gemacht hat, ist E-Mail immer noch so wichtig wie eh und je. Daher hat Microsoft dafür gesorgt, dass die E-Mail-Funktion für Teams beibehalten wird, während gleichzeitig andere Funktionen genutzt werden können.
Tatsächlich macht Microsoft es einfacher, Konversationen von E-Mails in Teams zu verschieben.
Zu diesem Zweck hat der Technologieriese eine neue Funktion eingeführt, die es Windows-Benutzern ermöglicht, einem gesamten Teams-Kanal auf einmal E-Mails zu senden. Darüber hinaus unterstützt es das Setzen von Markierungen, das Formatieren von Text und das Hinzufügen von Anhängen, die Sie für die Führung Ihres Unternehmens benötigen.
Bevor Sie jedoch E-Mails an Kanäle in Teams senden können, müssen Sie diese Funktion in der App aktivieren. Sehen wir uns an, wie das geht:
So aktivieren Sie die E-Mail-Integration in Microsoft Teams.
Die Aktivierung dieser Funktion hilft Ihnen, eine E-Mail-Adresse zum Senden von E-Mails an bestimmte Kanäle in der Teams-App zu verwenden. Das Beste daran ist, dass Sie mit dieser Funktion E-Mails an jeden Kanal eines bestimmten Teams senden können, das über diese Funktion verfügt. So aktivieren Sie die E-Mail-Integration in der Teams-App:
*Hinweis – Dies ist für Benutzer verfügbar, die Zugriff auf das Microsoft Teams Admin Center haben.
Schritt 1: Starten Sie Microsoft Teams Admin Center.
Schritt 2: Navigieren Sie zum quadratischen Punkt in der oberen linken Ecke des Bereichs (Menü).
Schritt 3: Wählen Sie nun Organisationsweite Einstellungen aus der Liste aus.
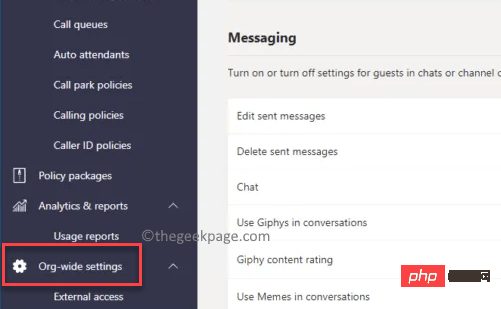
Schritt 4: Als nächstes gehen Sie zur rechten Seite des Fensters, scrollen Sie nach unten und aktivieren Sie im Abschnitt „E-Mail-Integration“ die Option – Benutzern erlauben, E-Mails an die E-Mail-Adresse des Kanals zu senden .
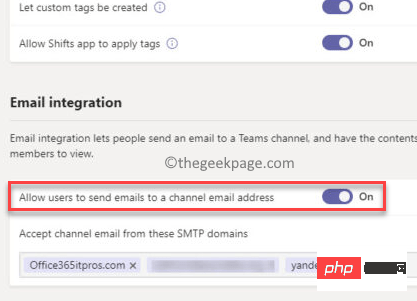
Sobald Sie fertig sind, können Sie jetzt eine E-Mail an den Kanal in der Teams-App senden.
So senden Sie eine Kanal-E-Mail in Microsoft Teams
Da Sie nun über diese wunderbare, bisher verborgene Funktion Bescheid wissen, befolgen Sie diese Anweisungen, um eine E-Mail an einen Kanal in Ihrer Teams-App zu senden:
Schritt 1: In den Teams Navigieren Sie in der -App zu dem spezifischen Kanal, an den Sie die E-Mail senden möchten.
Schritt 2: Jetzt klicken Sie auf der linken Seite des Bildschirms im Abschnitt Ihr Team auf die drei horizontalen Punkte (...) neben Allgemein und wählen Sie E-Mail-Adresse abrufen .
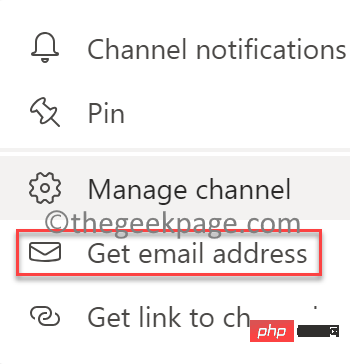
Sie können jetzt E-Mails an diesen Kanal senden.
*HINWEIS –Alternativ können Sie eine E-Mail an einen Kanal senden, indem Sie diesen Anweisungen folgen:
Schritt 1: Starten Sie Ihre Teams-App und identifizieren Sie den Teamkanal, mit dem Sie die E-Mail teilen möchten.
*HINWEIS -Jedem Kanal ist eine eigene E-Mail-ID zugewiesen. Klicken Sie also mit der rechten Maustaste auf den gewünschten Kanal und kopieren Sie die angezeigte E-Mail-Adresse.
Schritt 2: Als nächstes öffnen Sie Microsoft Outlook. Sie können nun zur vorherigen Nachricht gehen, die Sie geschrieben und in Entwürfen gespeichert haben, oder einfach eine neue Nachricht schreiben.
Gehen Sie nun zum Feld „An“ und fügen Sie die E-Mail ein, die Sie in Schritt 1 kopiert haben. Wenn Sie fertig sind, klicken Sie auf die Schaltfläche „Senden“, genau wie bei einer normalen E-Mail in jeder anderen E-Mail-Anwendung.
*HINWEIS – Anhänge von E-Mails werden automatisch hochgeladen und in einem Ordner namens „Email“ auf der Registerkarte „Dateien“ gespeichert. Wenn der Ordner nicht standardmäßig vorhanden ist, erstellt die Teams-App ihn, um E-Mails und Anhänge zu speichern.
Diese Dateien können direkt in der Teams-App oder jeder anderen Desktop-Anwendung oder SharePoint usw. geöffnet und bearbeitet werden. Außerdem können Sie diesen Dateien Metadaten hinzufügen, sie synchronisieren und vieles mehr. Sobald Sie jedoch mit der Bearbeitung dieser Dateien beginnen, werden sie zu neuen Kopien der tatsächlichen Anhänge, sodass alle Änderungen, die Sie an diesen Dateien vornehmen, nicht zu den ursprünglichen Anhängen der E-Mail hinzugefügt werden. Es handelt sich also um völlig separate Kopien.
So können Sie Ihrem Kanal direkt in der Teams-App eine E-Mail senden, anstatt jedem Teammitglied einzeln eine E-Mail zu senden. Auf diese Weise verringern Sie die Fehlerwahrscheinlichkeit und stellen sicher, dass alle Mitglieder des kanalspezifischen Teams in die E-Mail einbezogen werden und niemand ausgelassen wird.
Outlook speichert hier standardmäßig die E-Mail-Adresse zusammen mit der E-Mail-Adresse, mit der Sie korrespondieren. Es ist so, als ob Sie eine E-Mail-Adresse in das Feld „An“ einer normalen E-Mail eingeben und diese automatisch mit Vorschlägen ausgefüllt wird. Das heißt, wenn Sie eine E-Mail an einen Kanal senden, merkt sich die App automatisch alle E-Mail-Adressen für die zukünftige Verwendung.
Wenn Sie in Zukunft eine E-Mail an denselben Kanal senden möchten, können Sie eine der E-Mail-Adressen auswählen, die Sie im Feld „An“ gespeichert haben. So verbessert Microsoft Ihr Leben einfacher Weg.
So öffnen Sie eine E-Mail in einem Microsoft Teams-Kanal
Sobald Sie eine E-Mail an einen bestimmten Kanal Ihres Teams in der Microsoft Teams-App senden, gibt es für die Person, die die E-Mail empfängt, mehrere Möglichkeiten, sie zu öffnen und anzuzeigen.
- Sie können E-Mails direkt in der Teams-App öffnen und lesen. Auf diese Weise müssen Empfänger keine separate App öffnen, um die E-Mail anzuzeigen oder herunterzuladen, was das Gesamterlebnis sehr einfach und reibungslos macht.
- Empfänger dieses Kanals können wählen, ob sie die eigentliche E-Mail herunterladen oder sie sogar in der Outlook-Mail-App öffnen und lesen möchten.
- Alternativ kann das Team, das die E-Mail erhalten hat, auch darauf klicken, um den Anhang zu öffnen, herunterzuladen und ihn dann anzuzeigen.
Dies erleichtert Ihnen nicht nur das einfache Versenden von E-Mails an einen bestimmten Kanal in der Teams-App, sondern erleichtert auch die Arbeit für die Empfänger im Kanal.
So beschränken Sie Beiträge auf einem Kanal per E-Mail
Wenn Sie ein Teamadministrator sind, können Sie steuern, wer mit dieser E-Mail-Adresse (Kanal-E-Mail-Adresse) in Microsoft Teams posten kann. So beschränken Sie Beiträge auf einem Kanal per E-Mail:
Schritt 1: Öffnen Sie die Microsoft Teams-App und navigieren Sie zu dem Kanal, den Sie steuern möchten.
Schritt 2: Als nächstes klicken Sie auf der linken Seite des Bereichs auf die drei horizontalen Punkte ( … ) und dann auf Erweiterte Einstellungen.
Schritt 3: Wählen Sie nun im Abschnitt „E-Mail-Adresse anfordern“ die Option „Jeder kann E-Mails an diese Adresse senden“ aus. Auf diese Weise können Sie steuern, wer mit dieser E-Mail-Adresse im Kanal posten kann. Nachdem Teammitglieder eine E-Mail in einem Kanal in der Teams-App erhalten haben, können sie nun eine Unterhaltung darüber führen und alle Dateien im Zusammenhang mit der E-Mail-Angelegenheit verknüpfen Markieren Sie Kollegen oder andere Kanäle, um sie in Diskussionen einzubeziehen, teilen Sie Dokumente, Memes, GIFs und mehr. Wenn Sie jedoch auf den Beitrag antworten, bleibt dieser im Team und wird nicht als Antwort auf die ursprüngliche E-Mail gesendet. Wenn Sie daher versuchen, auf die ursprüngliche E-Mail zu antworten, zeigt Teams eine Warnmeldung an: „Diese Konversation steht in keiner Weise mit dem E-Mail-Thread in Zusammenhang, der mit dieser E-Mail verknüpft ist. “ 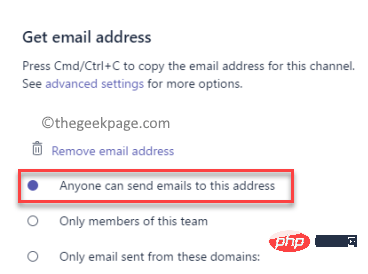
Auf Kanal-E-Mail antworten
Das obige ist der detaillierte Inhalt vonSo senden Sie Kanalnachrichten in Microsoft Teams per E-Mail unter Windows 11/10. Für weitere Informationen folgen Sie bitte anderen verwandten Artikeln auf der PHP chinesischen Website!

Heiße KI -Werkzeuge

Undresser.AI Undress
KI-gestützte App zum Erstellen realistischer Aktfotos

AI Clothes Remover
Online-KI-Tool zum Entfernen von Kleidung aus Fotos.

Undress AI Tool
Ausziehbilder kostenlos

Clothoff.io
KI-Kleiderentferner

AI Hentai Generator
Erstellen Sie kostenlos Ai Hentai.

Heißer Artikel

Heiße Werkzeuge

Notepad++7.3.1
Einfach zu bedienender und kostenloser Code-Editor

SublimeText3 chinesische Version
Chinesische Version, sehr einfach zu bedienen

Senden Sie Studio 13.0.1
Leistungsstarke integrierte PHP-Entwicklungsumgebung

Dreamweaver CS6
Visuelle Webentwicklungstools

SublimeText3 Mac-Version
Codebearbeitungssoftware auf Gottesniveau (SublimeText3)

Heiße Themen
 1386
1386
 52
52
 7 Möglichkeiten, den Fehler „Druckerzugriff verweigert' in Windows 11 zu beheben
May 10, 2023 pm 03:43 PM
7 Möglichkeiten, den Fehler „Druckerzugriff verweigert' in Windows 11 zu beheben
May 10, 2023 pm 03:43 PM
Das Anschließen Ihres Windows-Computers an externe Geräte wie Drucker kann Ihnen die Arbeit erleichtern. Beim Versuch, Computer von externen Geräten wie Druckern zu erfassen, können jedoch verschiedene Probleme auftreten. Benutzer beschwerten sich über den Fehler „Druckerzugriff verweigert“ bei Windows 11. Viele Situationen können dieses Problem verursachen, darunter Hardwareprobleme, Treiberprobleme und mehr. Daher wird in diesem Artikel die Ursache des Problems und seine Lösung erläutert. Der Windows 11-Fehler „Druckerzugriff verweigert“ verhindert, dass Sie den Drucker verwenden können, um Aktionen auf Ihrem Computer auszuführen. Dies weist darauf hin, dass keine gute Verbindung zwischen dem Computer und dem Drucker besteht. Ebenso können Druckerfehler dazu führen, dass Windows keine Verbindung zum Drucker herstellen kann. Fehler „Zugriff verweigert“ 0x0000011b.
 So beheben Sie, dass das Vorschaufenster unter Windows 11 nicht funktioniert
Apr 24, 2023 pm 06:46 PM
So beheben Sie, dass das Vorschaufenster unter Windows 11 nicht funktioniert
Apr 24, 2023 pm 06:46 PM
Eine der Funktionen des Windows-Datei-Explorers ist das Vorschaufenster, das eine Vorschau der von Ihnen ausgewählten Datei anzeigt. Dies bedeutet, dass Sie den Inhalt der Datei anzeigen können, bevor Sie sie öffnen. Der Vorschaubereich des Datei-Explorers bietet Vorschauen für verschiedene Dateitypen wie Office-bezogene Dokumente, PDFs, Textdateien, Bilder und Videos. Normalerweise funktioniert es einwandfrei, aber manchmal ist die Dateivorschau nicht verfügbar. In letzter Zeit haben viele Benutzer von Windows 11 das Problem angesprochen, dass das Vorschaufenster des Datei-Explorers nicht funktioniert und sie keine Dateivorschauen anzeigen können. Haben Sie das Problem, dass das Vorschaufenster auf Ihrem Windows-Computer nicht funktioniert? Dann lesen Sie diesen Artikel weiter. Hier haben wir eine Liste mit Korrekturen zusammengestellt, die Ihnen bei der Behebung helfen können
 Fix: Snipping-Tool-Benachrichtigung fehlt in Windows 11, 10
May 16, 2023 pm 06:34 PM
Fix: Snipping-Tool-Benachrichtigung fehlt in Windows 11, 10
May 16, 2023 pm 06:34 PM
Snip&Sketch ist ein hervorragendes Windows-Screenshot-Tool. Microsoft hat jede Menge neue coole Funktionen und Verknüpfungen hinzugefügt, um dieses Tool für Benutzer nahezu unverzichtbar zu machen. Möglicherweise ist Ihnen jedoch nach der Aufnahme des Screenshots ein Problem aufgefallen: Die Vorschaubenachrichtigung wird nicht im Benachrichtigungsfeld angezeigt! Es gibt viele Gründe, die die Ursache des Problems sein könnten. Sie müssen also keine Zeit mehr verschwenden, befolgen Sie einfach diese Lösungen, um eine schnelle Lösung zu finden. Fix 1 – Benachrichtigungseinstellungen überprüfen Möglicherweise haben Sie die Snip & Sketch-Benachrichtigungseinstellungen blockiert. 1. Sie müssen die Einstellungen öffnen. Drücken Sie also gleichzeitig die Windows-Taste + die I-Taste. 2. Gehen Sie nun im linken Bereich zu „System“. 3. Klicken Sie auf der rechten Seite auf Alle Optionen
 3 Möglichkeiten, Fehler 740 beim Hinzufügen eines Druckers in Windows 11 zu beheben
Apr 22, 2023 pm 12:04 PM
3 Möglichkeiten, Fehler 740 beim Hinzufügen eines Druckers in Windows 11 zu beheben
Apr 22, 2023 pm 12:04 PM
Kann unter Windows 11 kein Drucker hinzugefügt werden? Wenn beim Hinzufügen eines Druckers zu Ihrem Windows 11-PC der Fehler 740 auftritt, sind Sie nicht allein. Sie fragen sich oft: Funktioniert Ihr Drucker mit Windows 11? Dies ist ein häufiger Fehler und die Meldung lautet: „Das funktioniert nicht.“ Wir können diesen Drucker derzeit nicht installieren. Bitte versuchen Sie es später noch einmal oder wenden Sie sich an Ihren Netzwerkadministrator. Fehler: #740. Zu Ihrer Erleichterung bedeutet dies jedoch lediglich, dass Sie über die erforderlichen Administratorrechte verfügen müssen, um den Drucker hinzuzufügen. Darüber hinaus wird möglicherweise die Meldung „Für den angeforderten Vorgang ist eine Erhöhung erforderlich: Fehler 740“ angezeigt. Dieser Fehler verhindert, dass Sie Anwendungen ausführen oder auf Dateien auf Ihrem Speichergerät zugreifen können
 Ghost Spectre Windows 11 Superlite: Download- und Installationsanleitung
May 05, 2023 am 09:10 AM
Ghost Spectre Windows 11 Superlite: Download- und Installationsanleitung
May 05, 2023 am 09:10 AM
Die Aktualisierung des Betriebssystems auf das neueste Windows 11 stellt für viele PCs aufgrund unzureichender Systemvoraussetzungen eine Herausforderung dar. Daher hat Microsoft eine modifizierte Version, GhostSpectreWindows11Superlite, veröffentlicht, die mit jedem PC kompatibel ist. Daher besprechen wir, wie man es herunterlädt und installiert. Wenn Ihr PC die Systemanforderungen von Windows 11 erfüllt, können Sie außerdem weiterlesen, wie Sie eine benutzerdefinierte ISO-Datei für Windows 11 erhalten. Was ist Ghost Windows 11? GhostSpectreWindows11 ist eine modifizierte Version namens LightWindows11. Dies liegt an der installierten
 So aktivieren Sie den Entwicklermodus in Windows 11
Apr 25, 2023 pm 10:58 PM
So aktivieren Sie den Entwicklermodus in Windows 11
Apr 25, 2023 pm 10:58 PM
Microsoft hat neben Windows 10 eine neue Funktion namens Developer Mode angekündigt, die auch in Windows 11 vorhanden ist. Dies ist sehr wichtig für alle Entwickler, die Softwareentwicklung auf einem Windows-PC programmieren und diese auf anderen Geräten bereitstellen möchten. Um die Codierungsumgebung zu verbessern, müssen Benutzer den Entwicklermodus auf Windows-Systemen aktivieren, sodass Benutzer von einer verbesserten Unterstützung beim Schreiben, Testen und Bereitstellen von Code profitieren können. Benutzer müssen sicherstellen, dass der Entwicklermodus nicht nur auf dem Windows-Computer aktiviert ist, auf dem die Codierung erfolgt, sondern auch auf dem Gerät, auf dem sie bereitgestellt und getestet wird. Wenn Sie neu im Programmieren sind und diese Funktion optimal nutzen möchten, lesen Sie diesen Artikel weiter, der Ihnen dabei hilft
 Behebung eines Problems, bei dem die Anzeigesprache von Windows 11 nicht geändert werden kann
May 07, 2023 am 10:10 AM
Behebung eines Problems, bei dem die Anzeigesprache von Windows 11 nicht geändert werden kann
May 07, 2023 am 10:10 AM
Die Anzeigesprache ist die Frontend-Sprache, in der Benutzer den Inhalt des Systembildschirms lesen und anzeigen können. Windows 11 veröffentlicht regelmäßig aktualisierte Versionen, aber manchmal führt dies zu unerwarteten Änderungen. Viele Windows-Benutzer haben eine Änderung in Windows 11-Systemen bemerkt, bei der sie ihre Anzeigesprache nicht ändern können. Sie sind sich nicht sicher, warum das passiert. Wir vermuten, dass dies daran liegt, dass eine aktuelle Windows-Version auf dem System installiert ist oder die Synchronisierungseinstellungen aktiviert sind, um Präferenzen für verschiedene Geräte zu speichern. Machen Sie sich keine Sorgen, wenn beim Ändern der Anzeigesprache solche Probleme auftreten. In diesem Artikel haben wir im Folgenden einige Lösungen erläutert, die Benutzern helfen, dieses Problem zu beheben und die Anzeigesprache zu ändern. bauen
 Windows 11 erkennt Bootrec nicht? Wenden Sie diese einfache Lösung an
May 20, 2023 pm 01:50 PM
Windows 11 erkennt Bootrec nicht? Wenden Sie diese einfache Lösung an
May 20, 2023 pm 01:50 PM
Der Bootsektor ist ein wichtiger Teil des Laufwerks, der kurz nach dem Booten des Computers übernimmt. Wenn Sie ein Problem haben, hilft Ihnen bootrec weiter. Was aber tun, wenn bootrec in Windows 11 nicht erkannt wird? Der Bootsektor enthält den MBR oder Master Boot Record, der dabei hilft, das Betriebssystem auf dem Laufwerk zu finden und zu laden. Darüber hinaus können die Probleme Sie daran hindern, Windows 11 effizient oder überhaupt nicht zu starten. Apropos Probleme: Viele melden Meldungen, dass der Bootrec-/Fixboot-Zugriff verweigert wurde, und wir haben dieses Problem in einem separaten Tutorial detailliert beschrieben. In diesem Fall wird empfohlen, den Befehl bootrec auszuführen, um dieses Problem zu beheben. Wenn Sie beim Ausführen des Befehls darauf stoßen


