 häufiges Problem
häufiges Problem
 Wie behebt man ein Problem mit hoher CPU-Auslastung mit dem Steam-Client in Windows 11?
Wie behebt man ein Problem mit hoher CPU-Auslastung mit dem Steam-Client in Windows 11?
Wie behebt man ein Problem mit hoher CPU-Auslastung mit dem Steam-Client in Windows 11?
许多游戏玩家报告说在使用 Steam 应用程序时看到游戏卡顿和滞后问题。检查详细信息后,该问题似乎主要是由 Steam VR WebHelper 引起的。
SteamVR WebHelper 是 Steam 应用程序用于设置 Steam 商店游戏库所需显示的内部浏览器。这会占用多达 70% 的 CPU,从而导致 Steam 出现卡顿和滞后问题。
在本文中,我们整理了一系列修复程序,可帮助您克服 Steam 客户端 WebHelper 的高 CPU 使用率问题。
修复 1:禁用动画头像
第 1 步:打开 Steam 应用程序。
第 2 步:单击顶部菜单选项中的“朋友”选项卡。
第三步:点击查看好友列表。
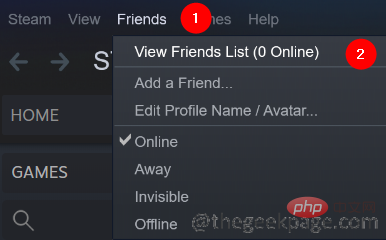
第四步:点击设置图标。
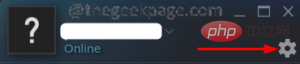
第 5 步:打开好友列表设置窗口。在好友列表和聊天中启用动画头像和动画头像框旁边,切换按钮以关闭设置。
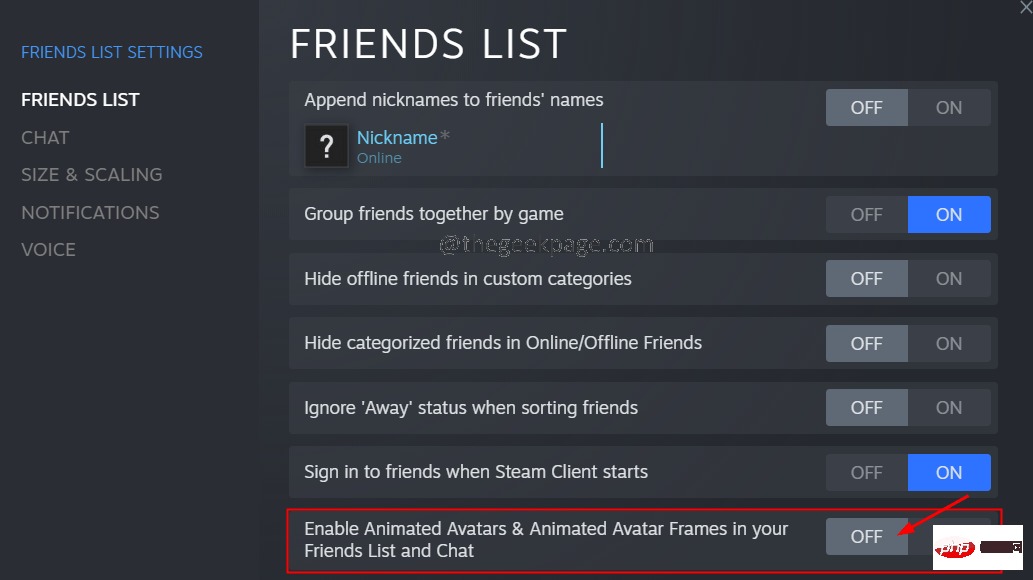
修复 2:禁用 Steam 覆盖
第 1 步:双击打开 Steam 应用程序。
第 2 步:单击位于左侧角落的Steam菜单选项。
第三步:点击设置。
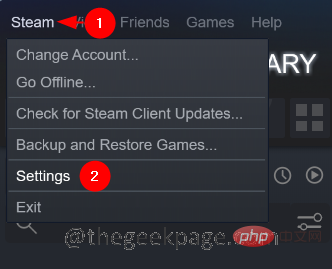
第 4 步:在设置窗口中,单击 左侧的游戏内。
第 5 步:从右侧,取消勾选在游戏中启用 Steam 覆盖。
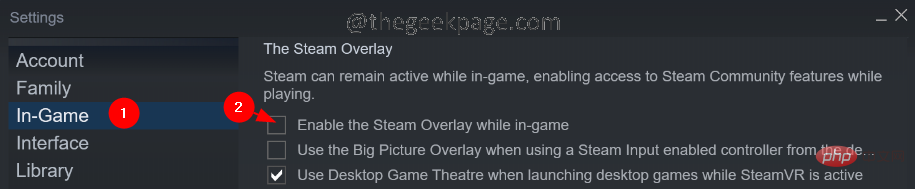
第 6 步:在设置窗口中,单击左侧的“接口”选项卡。
第 7 步:取消勾选这三个选项:
- 在 Web 服务中启用平滑滚动(需要重新启动)
- 在 Web 视图中启用 GPU 加速渲染(需要重新启动)
- 启用硬件视频解码,如果支持(需要重启)
第 8 步:单击“确定”按钮。
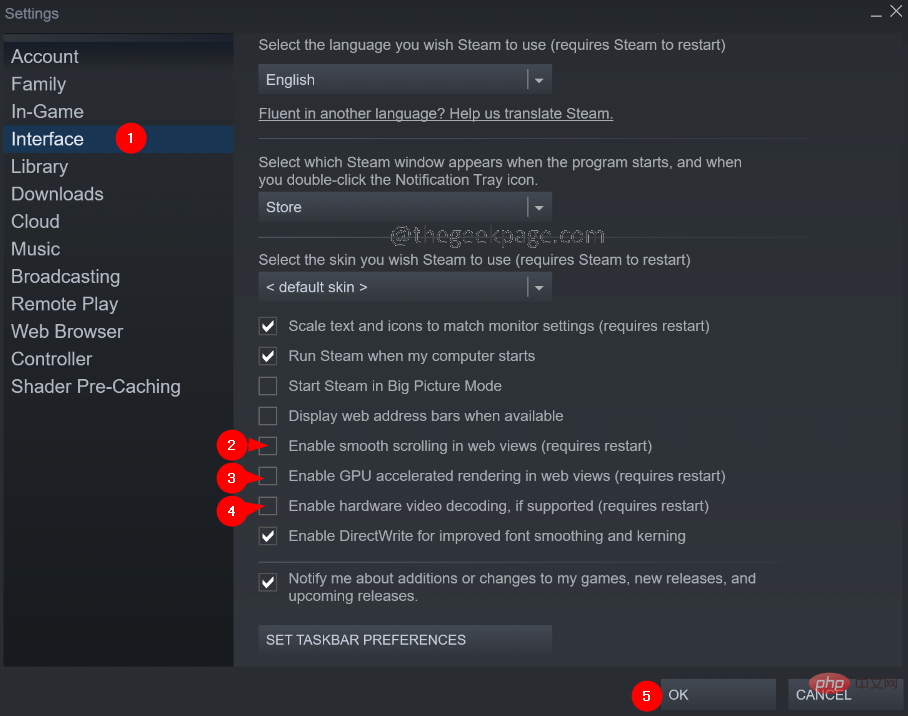
第 9 步:您将看到要求重新启动系统的提示。单击重新启动 Steam 按钮。
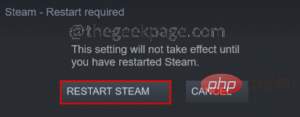
修复 3:以小模式运行 Steam。
如果以上方法都不起作用,您可以尝试在小模式下运行 Steam,禁用 Steam WebHelper。游戏玩家报告说,当他们禁用 Steam WebHelper 时,fps 提高了 10-15%。
第 1 步:如果 Steam 应用程序已打开,请退出它。
第 2 步:右键单击 Steam 应用程序
第 3 步:选择打开文件位置。
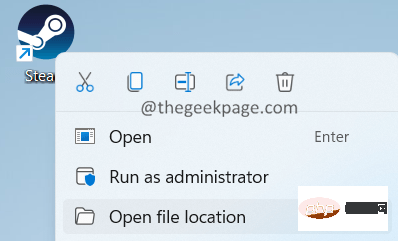
第 4 步:右键单击steam.exe 并选择复制文件路径选项。
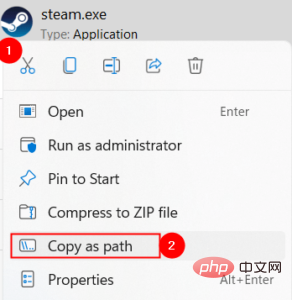
第 5 步:按住 Windows+R 键并打开运行对话框。
第 6 步:在打开的“运行”对话框中,粘贴您从第 4 步复制的地址并附加行-no-browser +open steam://open/minigameslist
最终命令应如下所示。
"C:\Program Files (x86)\Steam\steam.exe" -no-browser +open steam://open/minigameslist
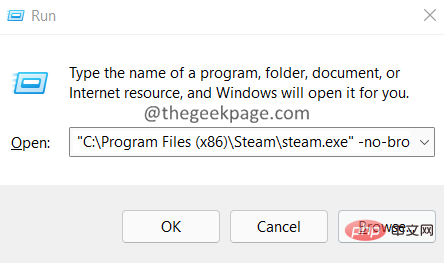
修复 4:卸载最新的 Windows 更新
如果您发现错误是在更新 Windows 之后出现的,您可以通过卸载最近 2-3 次更新来回滚到以前的状态。为此,请按照以下步骤操作:
第 1 步:使用 Windows+R 键打开运行终端。
第 2 步:输入命令appwiz.cpl并按 Enter。
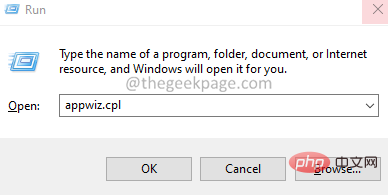
Schritt 3: Klicken Sie im angezeigten Fenster auf , um installierte Updates anzuzeigen.
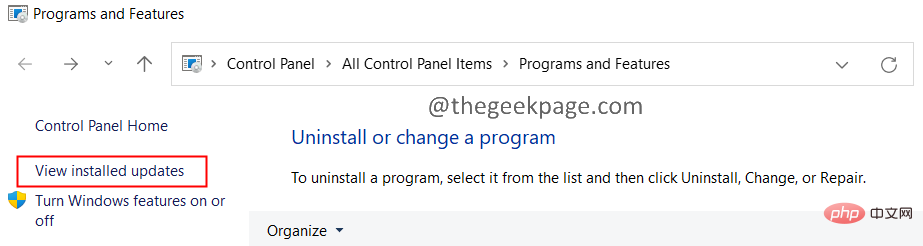
Schritt 4: Überprüfen Sie das Installationsdatum der App.
Schritt 5: Deinstallieren Sie das Update, indem Sie mit der rechten Maustaste auf Update klicken und Deinstallieren auswählen.
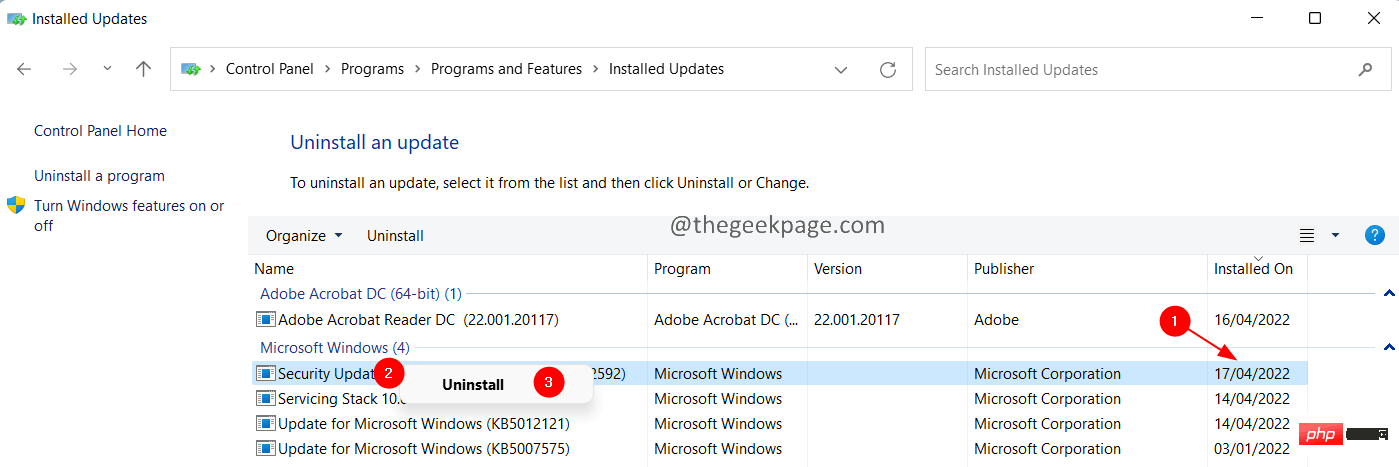
Schritt 6: Deinstallieren Sie nun nacheinander die neuesten Updates und finden Sie heraus, welches Update das Problem verursacht.
Das obige ist der detaillierte Inhalt vonWie behebt man ein Problem mit hoher CPU-Auslastung mit dem Steam-Client in Windows 11?. Für weitere Informationen folgen Sie bitte anderen verwandten Artikeln auf der PHP chinesischen Website!

Heiße KI -Werkzeuge

Undresser.AI Undress
KI-gestützte App zum Erstellen realistischer Aktfotos

AI Clothes Remover
Online-KI-Tool zum Entfernen von Kleidung aus Fotos.

Undress AI Tool
Ausziehbilder kostenlos

Clothoff.io
KI-Kleiderentferner

AI Hentai Generator
Erstellen Sie kostenlos Ai Hentai.

Heißer Artikel

Heiße Werkzeuge

Notepad++7.3.1
Einfach zu bedienender und kostenloser Code-Editor

SublimeText3 chinesische Version
Chinesische Version, sehr einfach zu bedienen

Senden Sie Studio 13.0.1
Leistungsstarke integrierte PHP-Entwicklungsumgebung

Dreamweaver CS6
Visuelle Webentwicklungstools

SublimeText3 Mac-Version
Codebearbeitungssoftware auf Gottesniveau (SublimeText3)

Heiße Themen
 1378
1378
 52
52
 Leica Sofort 2: Starker Leica-Geschmack, aber die Bildqualität ist nicht zufriedenstellend
Jan 03, 2024 pm 04:08 PM
Leica Sofort 2: Starker Leica-Geschmack, aber die Bildqualität ist nicht zufriedenstellend
Jan 03, 2024 pm 04:08 PM
Ja, ich habe mehr als 3.000 Yuan ausgegeben, um eine echte Leica-Kamera zu kaufen. Dies ist keine gemeinsame Marke von Xiaomi und Sharp. Sie ist sogar in der offiziellen Leica-APP zu finden. Es handelt sich um ein brandneues Produkt, das Leica erst letzten Monat auf den Markt gebracht hat – Sofort2. (Bildquelle: Fotografiert von Lei Technology) Letzten Monat habe ich einen Artikel über die neue Maschine von Leica geschrieben, die einfach Lauch schneidet. Der Preis von mehr als 3.000 Yuan für den Kauf einer solchen Maschine ist auf dem Polaroid-Markt extrem hoch muss zu viel Geld und keinen Ort haben, wo man es ausgeben kann, und ist einfach ein „großer Fehler“. Aber nach dem Motto „Wenn ich nicht zur Hölle fahre, wer soll das sonst tun“, bestellte ich die Leica Sofort2 noch in der Nacht, in der sie in den Handel kam, und wurde ein „echter“ Leica-Benutzer. Aussehen: Ein exquisites Spielzeug? Leica Sofo
 OPPO hat das Richtige getan, indem es ProXDR aufgegeben hat
Jan 06, 2024 pm 11:37 PM
OPPO hat das Richtige getan, indem es ProXDR aufgegeben hat
Jan 06, 2024 pm 11:37 PM
Vor nicht allzu langer Zeit gab OPPO auf dem Pariser Filmfestival bekannt, dass es mit Kasachstan und der Sowjetunion zusammenarbeitet, um eine neue Generation von Super-Licht- und Schatten-Bildgebungssystemen zu entwickeln, die auf der OPPO Find X7-Serie eingeführt werden. Die Entscheidung, diese Neuigkeiten auf der weltweit größten und einflussreichsten Fotomesse bekannt zu geben, zeigt, wie viel OPPO der neuen Generation ultraleichter Bildgebungssysteme große Bedeutung beimisst. Laut OPPO besteht die neue Generation des Super Light and Shadow-Bildgebungssystems hauptsächlich aus drei Teilen: - Super Light and Shadow-Vollhauptkamerasystem, von der Erhöhung der Zoomvergrößerung bis zur Schaffung kreativer Freiheit in mehreren Ansichten; - Super Light and Shadow-Bild-Engine , mit mehr Berechnungen, um weniger Rechenspuren zu erzielen; - Ultraleichte und schattenhafte ProXDR-Anzeige, eine Fotoanzeigetechnologie, die der Bildschirmanzeigemethode entspricht. Unter ihnen bezieht sich „Super Light and Shadow Full Main Camera System“ auf die Hardware des Bildgebungssystems und „Super Light and Shadow Image Engine“ auf das Bild
 Kann das Meizu 21 Pro mit den Flaggschiffen großer Hersteller mithalten?
Jan 03, 2024 pm 06:10 PM
Kann das Meizu 21 Pro mit den Flaggschiffen großer Hersteller mithalten?
Jan 03, 2024 pm 06:10 PM
Am letzten Tag im November nutzte Meizu die neue Welle von Snapdragon 8Gen3-Telefonen, um sein jährliches Flaggschiff-neues Telefon, Meizu 21, auf den Markt zu bringen. Vor nicht allzu langer Zeit hat diese Website auch eine Bewertung dieses Produkts durchgeführt. Es handelt sich um ein Mobiltelefon mit offensichtlichen Vor- und Nachteilen. Darüber hinaus gibt es beim Meizu 21 derzeit nur ein Modell, im Gegensatz zu anderen Marken, die in mittlere und große Größen unterteilt sind. Für diejenigen, die ein Super-Flaggschiff wollen, scheint das Meizu 21 etwas nicht „Pro“ genug zu sein. (Fotoquelle: Von dieser Seite fotografiert) Allerdings sind aktuelle Nachrichten über Meizu 21Pro im Internet aufgetaucht, was eine gute Nachricht für Meizu-Freunde ist, die sich eine extremere Konfiguration und Erfahrung wünschen. Der Bildschirm des Meizu 21 ist nicht stark genug? 2K-Bildschirm kommt! Die Ladeleistung des Meizu 21 ist nicht hoch genug, 100 W Schnellladung kommt! Könnte es sein, dass Meizu 21 nur ein „kleiner Test“ ist?
 Razer Viper V3 Pro Test: Was ist der Kompromiss zwischen Leistung und Portabilität?
Jan 03, 2024 pm 04:17 PM
Razer Viper V3 Pro Test: Was ist der Kompromiss zwischen Leistung und Portabilität?
Jan 03, 2024 pm 04:17 PM
In der Diskussion über Gaming-Mäuse erwähnte Xiao Lei vor einiger Zeit, dass die erste echte „Gaming-Maus“ die 2003 von Razer herausgebrachte Razer Boomslang war – ein USB-Spiel mit einer DPI von „bis zu“ 2500 und einer Abfragerate von 125 Hz. Maus. Tatsächlich ist die Aussage jedoch nicht korrekt, da es sich bei dieser Boomslang mit einer Abfragerate von 2100/25 tatsächlich um eine aktualisierte Version dieser Serie handelt. Die vorherige Generation, Boomslang, wurde 1999 veröffentlicht und ist das eigentliche erste Spiel. Im Vergleich zur zweiten Generation, die vier Jahre später veröffentlicht wurde, verwendete die erste Generation von Boomslang eine primitivere PS/2-Schnittstelle, und die Abfragerate betrug bis 2005 nur 10–200 Hz;
 Honor MagicOS 8.0 definiert die Mensch-Computer-Interaktion neu und ist offiziell veröffentlicht!
Jan 11, 2024 pm 10:06 PM
Honor MagicOS 8.0 definiert die Mensch-Computer-Interaktion neu und ist offiziell veröffentlicht!
Jan 11, 2024 pm 10:06 PM
Am 10. Januar 2024 hielt Honor seine erste Offline-Konferenz des Jahres in Shanghai ab, auf der MagicOS 8.0 offiziell vorgestellt wurde. MagicOS8.0 ist ein neues, von Honor selbst entwickeltes Betriebssystem. Es ist die erste neue Generation der Mensch-Computer-Interaktion – eine absichtserkannte Mensch-Computer-Interaktion. Darüber hinaus bringt das neue System auch viele neue Funktionen auf Basis von KI mit, wie „Any Door“, „Conversation into Movies“, „Multi-modal Schedule Management“ usw. (Foto von Lei Technology) Honor bezeichnet MagicOS8.0 als eine neue Generation interaktiver Modussysteme nach Befehlszeileninteraktion, grafischer Interaktion und natürlicher Interaktion. Wie großartig es ist, sehen wir uns unten an. Ein System, das lernen kann, ein System, das Sie besser versteht. Tatsächlich hat Honor bereits 2016 sein erstes Smartphone entwickelt.
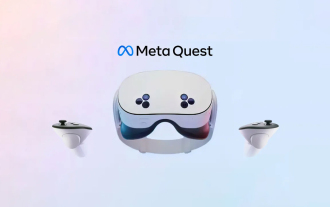 Das neue erschwingliche Meta Quest 3S VR-Headset erscheint bei FCC, was auf eine baldige Markteinführung hindeutet
Sep 04, 2024 am 06:51 AM
Das neue erschwingliche Meta Quest 3S VR-Headset erscheint bei FCC, was auf eine baldige Markteinführung hindeutet
Sep 04, 2024 am 06:51 AM
Die Meta Connect 2024-Veranstaltung findet vom 25. bis 26. September statt. Bei dieser Veranstaltung wird das Unternehmen voraussichtlich ein neues erschwingliches Virtual-Reality-Headset vorstellen. Gerüchten zufolge handelt es sich bei dem VR-Headset um das Meta Quest 3S, das offenbar auf der FCC-Liste aufgetaucht ist. Dieser Vorschlag
 Huawei Star Flash will Bluetooth revolutionieren?
Jan 11, 2024 pm 09:51 PM
Huawei Star Flash will Bluetooth revolutionieren?
Jan 11, 2024 pm 09:51 PM
Auf einer Pressekonferenz vor einiger Zeit stellte Huawei offiziell eine neue Generation drahtloser Verbindungstechnologie vor – NearLink. Anders als frühere drahtlose Technologien basiert NearLink nicht auf den Spezifikationen traditioneller drahtloser Technologien wie Bluetooth, sondern auf der jahrelangen drahtlosen Erfahrung von Huawei. Mit der Anhäufung von Technologie wird ein neuer Standard für drahtlose Verbindungen geschaffen. Wenn Sie die Pressekonferenz nicht gesehen haben, werfen wir einen kurzen Blick auf StarLight: Es nutzt eine Reihe von Standards, um die Vorteile traditioneller drahtloser Technologien wie Bluetooth und WIFI zu kombinieren Elektronik, Smart Homes, neue Energiefahrzeuge und industrielle Intelligenz. Verschiedene Szenen wie das Baugewerbe. Im Vergleich zur Bluetooth-Technologie wird der Stromverbrauch um 60 % reduziert, die Übertragungsrate um das Sechsfache erhöht, die Latenzzeit verringert, die Verbindung stabiler und die Störungsschutzfähigkeit erhöht, die Abdeckungsentfernung um das Zweifache erhöht und die Anzahl erhöht Anzahl der Verbindungen wird um das Zehnfache erhöht. über
 So erstellen Sie AR/VR-Anwendungen mit PHP
Jun 11, 2023 pm 07:22 PM
So erstellen Sie AR/VR-Anwendungen mit PHP
Jun 11, 2023 pm 07:22 PM
Mit der Entwicklung von AR (Augmented Reality) und VR (Virtual Reality) sind diese beiden Technologien zu einem wichtigen Bestandteil von Innovation und Erlebnis geworden. Mit der Popularität von PHP als Netzwerkprogrammiersprache ist PHP zu einer praktikablen Wahl für die Entwicklung von AR/VR-Anwendungen geworden. In diesem Artikel wird erläutert, wie Sie PHP zum Erstellen von AR/VR-Anwendungen verwenden. 1. AR- und VR-Technologien verstehen Bevor wir mit der Erstellung von AR/VR-Anwendungen beginnen, müssen wir die verschiedenen Technologien und Bibliotheken verstehen. AR-Technologie ermöglicht die Interaktion virtueller Objekte oder Informationen mit realen Umgebungen. V


