 häufiges Problem
häufiges Problem
 So beheben Sie, dass Razer Synapse nicht geöffnet oder gestartet wird (für Windows 11/10)
So beheben Sie, dass Razer Synapse nicht geöffnet oder gestartet wird (für Windows 11/10)
So beheben Sie, dass Razer Synapse nicht geöffnet oder gestartet wird (für Windows 11/10)
Mit dem Razer Synapse-Tool können Sie die Lichteffekte Ihrer Razer-Maus, -Tastatur und verschiedener anderer Razer-Komponenten steuern, die Sie besitzen. Was aber, wenn diese Razer Synapse nicht startet oder beim Start abstürzt? Nun, eine der Lösungen, die Sie ausprobieren können, besteht darin, alle Razer-Treiber zu deinstallieren und neu zu installieren. Wenn Razer Synapse 3 auf Ihrem System nicht funktioniert, befolgen Sie diese einfachen Schritte.
Lösung –
1. Wenn Sie nur eine Razer-Tastatur haben, versuchen Sie, sie an einen anderen USB-Anschluss anzuschließen, vorzugsweise an einen beliebigen Anschluss auf der Rückseite . Starten Sie dann Synaptic neu und überprüfen Sie.
2. Deaktivieren Sie alle von Ihnen verwendeten Antivirensoftware.
Fix 1 – Deinstallieren Sie das Razer-Gerät und installieren Sie es erneut.
Deinstallieren Sie das Razer-Gerät und installieren Sie es erneut vom System. Dadurch erkennt Razer Synapse sie erneut.
1. Zuerst müssen Sie gleichzeitig Win-Taste + X-Taste drücken.
2. Dadurch wird das Hauptbenutzermenü geöffnet. Klicken Sie dort auf „Geräte-Manager“, um ihn zu öffnen.
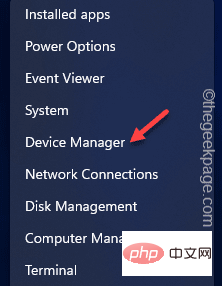
3. Wenn Sie nun eine Razer-Tastatur angeschlossen haben, erweitern Sie den Bereich „Tastatur“.
4. Wenn Sie den Razer Death Adder oder die Basilisk-Maus haben, erweitern Sie bitte den Abschnitt „Maus und andere Zeigegeräte“.
5. Zusätzlich müssen Sie einmal auf „Human Interface Device“ klicken.
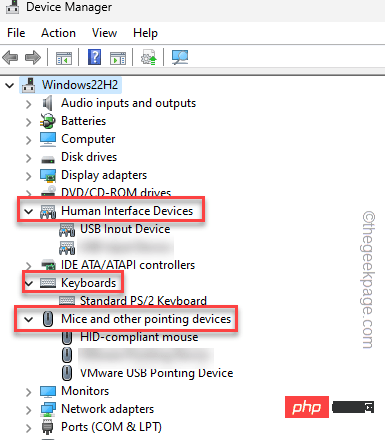
6 Finden Sie jetzt Ihr Razer-Gerät in allen drei Abschnitten.
7. Sobald Sie sie identifiziert haben, klicken Sie mit der rechten Maustaste auf jedes einzelne und klicken Sie auf „Gerät deinstallieren“.
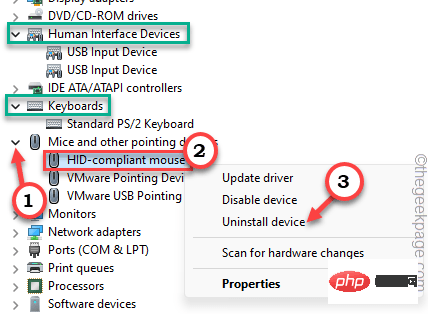
8. Nach Abschluss dieses Schritts wird eine Warnmeldung angezeigt. Aktivieren Sie daher das Kontrollkästchen „Treibersoftware für dieses Gerät entfernen“ . Wenn diese Anweisung nicht angezeigt wird, ignoriert Just diesen Schritt.
9. Klicken Sie anschließend auf „Deinstallieren“, um es von Ihrem Computer zu deinstallieren.
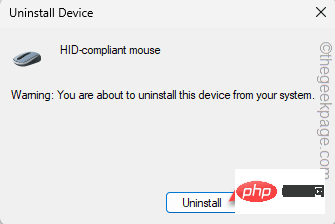
10. Wiederholen Sie nun den gleichen Vorgang für alle Razer-Geräte, die Sie im Geräte-Manager finden.
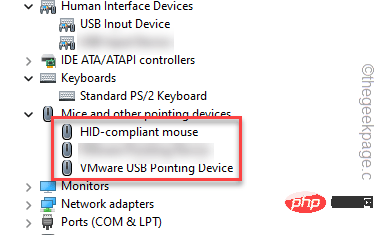
Damit deinstallieren Sie alle Razer-Gerätetreiber, die Sie haben.
11. Trennen Sie nun alle mit dem System verbundenen Razer-Geräte.
12. Warten Sie zwei oder drei Minuten. Schließen Sie dann das Geräte-Manager-Fenster undstarten Sie den Computer neu.
13. Warten Sie, bis das Fenster neu startet. Schließen Sie dann nacheinander alle Razer-Geräte an, die Sie besitzen. Windows erkennt diese und installiert den Slave-Gerätetreiber für das Razer-Gerät neu. Nachdem Sie alle diese Schritte ausgeführt haben, laden Sie die neueste Version vonRazer Synapse 3 herunter und installieren Sie sie auf Ihrem Computer.
Fix 2 – Razer Synapse mit Administratorrechten starten Sie müssen Razer Synapse mit Administratorrechten starten, um Autorisierungseinschränkungen zu vermeiden. 1. Verwenden Sie einfach das Suchfeld, um nach „razer“ zu suchen.
2. Wenn Sie als Nächstes „Razer Synapse“ im Feld mit den verstärkten Suchergebnissen sehen, klicken Sie mit der rechten Maustaste auf das Feld und tippen Sie auf „ Als Administrator ausführen“. ".
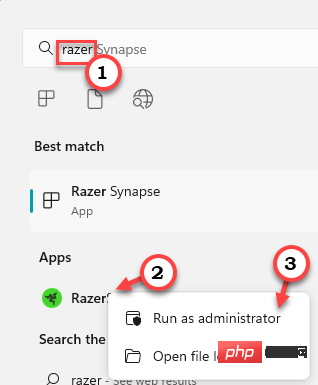
Win und die Taste R.
2. Dannin das Feld eintragen und drücken, um einzugeben, um den Dienst zu öffnen.
services.msc
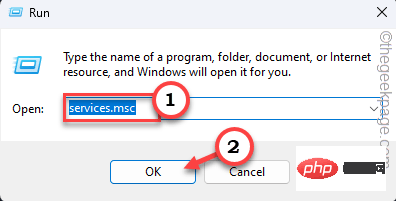
Dienste zu finden.
Razer Central ServiceRazer Synapse Service
RazercentralService“ und klicken Sie auf „Start ", oder wenn es bereits gestartet ist, klicken Sie auf „Neu starten“, um den Dienst neu zu starten.
5.按照同样的方式,右键单击“Razer突触服务”,然后点击“开始”,或者如果它已经启动
否则,请单击“重新启动”以重新启动服务。
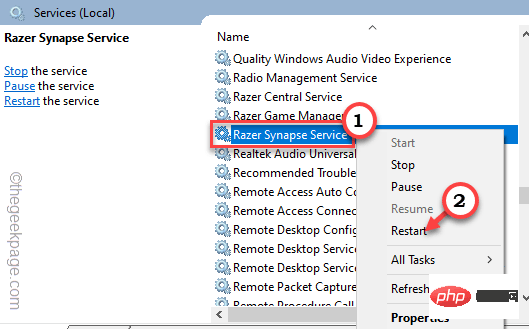
启动或重新启动这些服务后,请关闭“服务”窗口。
接下来,再次运行Razer Synapse并检查它是否正常工作。
修复4 –下载并安装最新的MS框架
你的机器应该安装了最新版本的.NET Framework,才能正确运行Razer Synapse。
1. 您必须访问 .NET Framework 网站。
2.在那里,您可以找到两种类型的可下载内容。在“运行时”部分中,点击“下载 .NET Framework 4.7.2 运行时”进行下载。
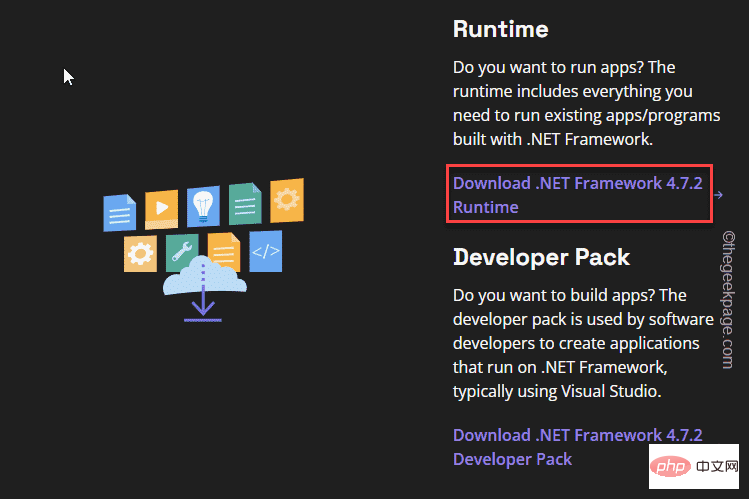
3.下载安装程序后,双击以在系统上运行它。
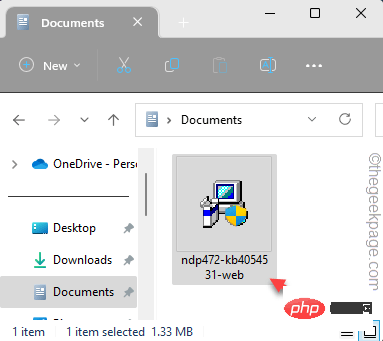
只需按照安装程序的步骤完成安装过程即可。
现在,如果您在屏幕上看到此消息 –
.NET Framework 4.7.2 or a later update is already installed in this computer.
然后,您的计算机已经安装了最好的.NET Framework,并且那里不存在问题。
修复5 –关闭MS后卫防火墙
尝试关闭Microsoft Defender防火墙,如果它禁止Razer Synapse的入站或出站访问。
1.您可以非常轻松地打开防火墙设置。
2.因此,同时按Win键和R键并写下此内容。
firewall.cpl
点击“确定”。
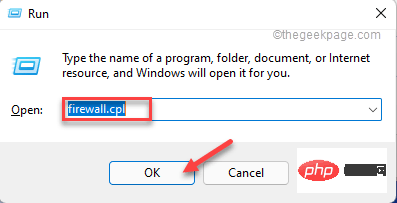
3.这将带您控制面板中的防火墙页面。
4.在左侧窗格中,点击“打开或关闭Windows Defender防火墙”功能以将其打开。
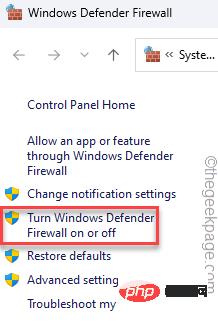
5.现在,您可以在此处找到“专用网络设置”和“公用网络设置”。
6. 接下来,为两种网络类型选择“关闭 Windows Defender 防火墙(不推荐)”。如果您知道正在使用哪种网络类型,也可以专门更改它。
7.最后,点击“确定”。
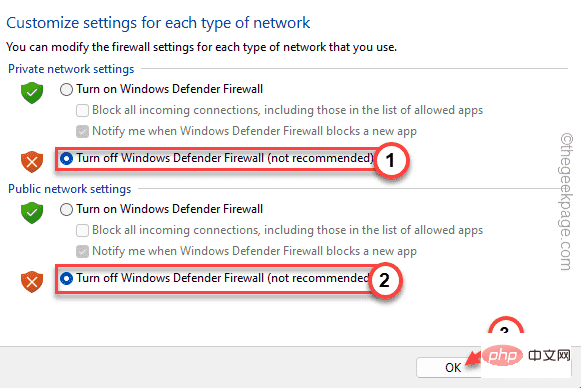
关闭防火墙设置后,将其关闭。然后,重新启动Razer Synapse并检查它是否正常工作。
修复6 –卸载Razer环绕声
一些用户指出Razer Surround软件是导致Razer Synapse应用程序崩溃的罪魁祸首。
1.首先,使用Win键+ R打开运行。
2.然后,在其中输入此代码,然后单击“确定”。
appwiz.cpl
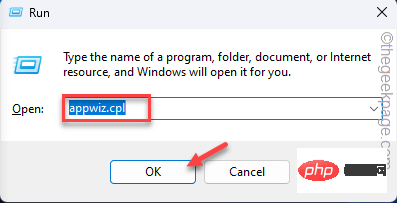
3.只需浏览应用程序列表即可找到“Razer Surround”应用程序。
4.接下来,右键单击它,然后点击“卸载”以从系统中卸载该应用程序。
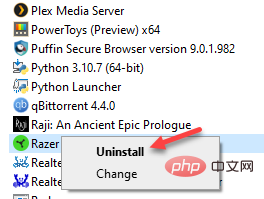
按照屏幕上的步骤卸载雷蛇环绕声。现在,重新启动计算机。检查这是否解决了问题。
修复7 –修复雷蛇突触
您可以修复Razer Synapse软件来修复它。
1. 在搜索栏中写下“appwiz.cpl”。
2.然后,点击“appwiz.cpl”以在控制面板中打开它。

3.现在,在所有应用程序中找到“雷蛇突触”应用程序。
4.之后,右键单击它并点击“更改”。
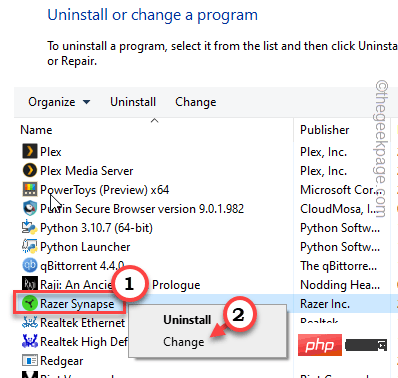
这将打开RAZER游戏软件页面。
5.现在,单击“修改”进行修改。如果有任何新的更新可用,它将下载并更新它。
6. Klicken Sie dort auf „Reparieren“, um die Anwendung „Reparatur“ zu starten.
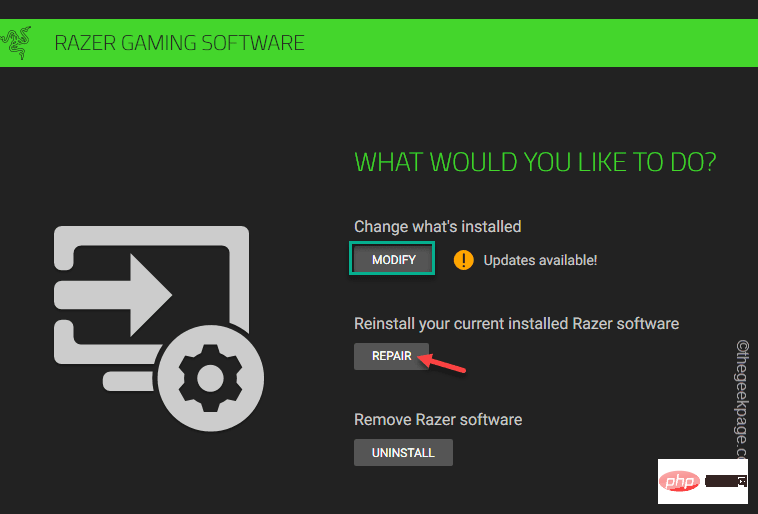 Mit diesem Schritt wird die Anwendung repariert. Aktivieren Sie nach der Reparatur Razer Synapse. Überprüfen Sie, ob Ihr Razer-Gerät erkannt werden kann.
Mit diesem Schritt wird die Anwendung repariert. Aktivieren Sie nach der Reparatur Razer Synapse. Überprüfen Sie, ob Ihr Razer-Gerät erkannt werden kann.
Fix 8 – Chroma-App neu starten
Die Chroma-Komponente kann manchmal dieses Problem mit der Razer Synapse-App verursachen. Wenn Sie also eine Chroma-App verwenden, schließen Sie diese bitte.
1. Öffnen Sie das Razer Synapse Center.
2. Hier werden Sie feststellen, dass alle Chroma-Apps geöffnet sind.
3. Jetzt müssen Sie diese Chroma-Apps einzeln schließen.
4. Öffnen Sie diese Apps nun erneut.
Fix 9 – Razer Synapse deinstallieren und neu installieren
Wenn alle anderen Fixes fehlschlagen, deinstallieren Sie Razer Synapse und installieren Sie es erneut.
1. Klicken Sie zunächst auf das „
Windows-Symbol“ und schreiben Sie „appwiz.cpl“. 2. Klicken Sie dann auf „
appwiz.cpl“, um es zu öffnen.
 3. Klicken Sie anschließend mit der rechten Maustaste auf „
3. Klicken Sie anschließend mit der rechten Maustaste auf „
“ und klicken Sie auf „Deinstallieren“, um es zu deinstallieren.
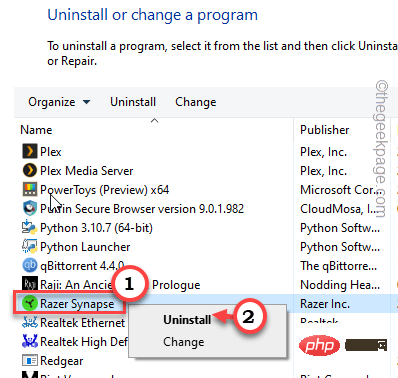 4. Warten Sie, bis der nächste Bildschirm geladen wird. Klicken Sie dann auf „
4. Warten Sie, bis der nächste Bildschirm geladen wird. Klicken Sie dann auf „
“, um es von Ihrem Computer zu deinstallieren.
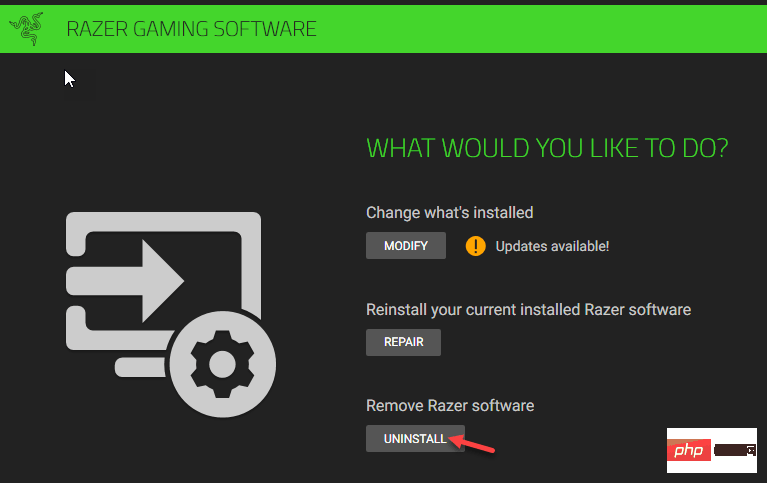 5. Gehen Sie jetzt zur Razer Synapse-Website.
5. Gehen Sie jetzt zur Razer Synapse-Website.
6. Klicken Sie dort auf „
Jetzt herunterladen“, um das Razer Synapse-Installationsprogramm herunterzuladen.
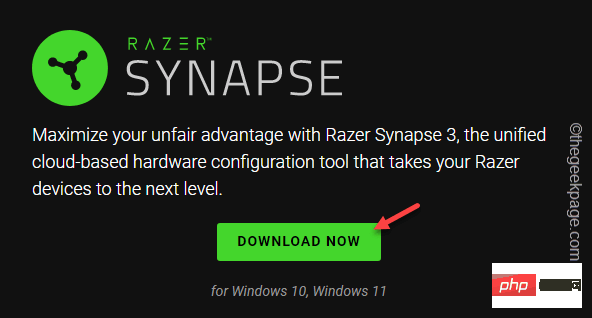 7. Führen Sie dann „
7. Führen Sie dann „
“ auf Ihrem System aus.
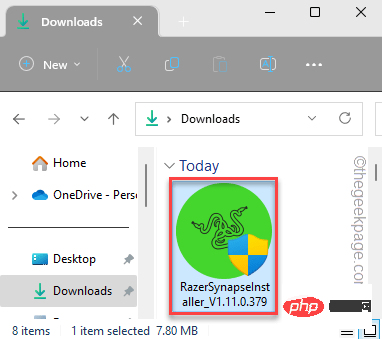 8. Stellen Sie als Nächstes sicher, dass „
8. Stellen Sie als Nächstes sicher, dass „
“ ausgewählt ist. 9. Klicken Sie dann auf „Installieren“, um zu
installieren.
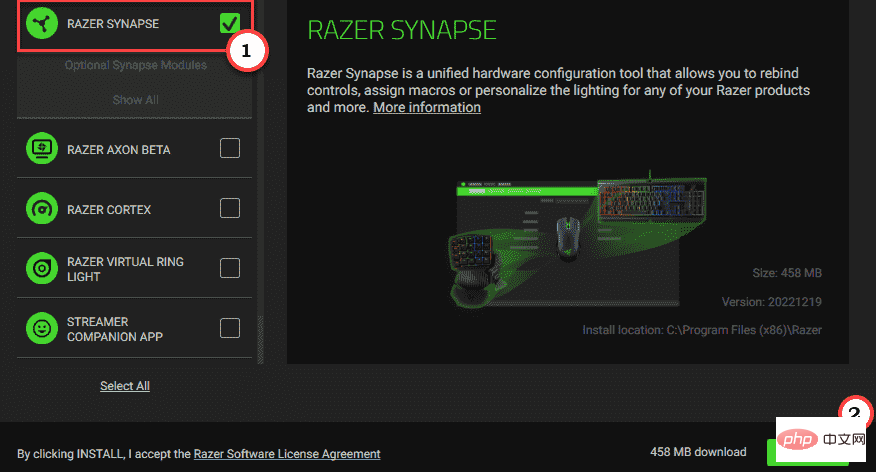 Warten Sie, bis es installiert ist. Schalten Sie dann Razer Synapse ein.
Warten Sie, bis es installiert ist. Schalten Sie dann Razer Synapse ein.
Das obige ist der detaillierte Inhalt vonSo beheben Sie, dass Razer Synapse nicht geöffnet oder gestartet wird (für Windows 11/10). Für weitere Informationen folgen Sie bitte anderen verwandten Artikeln auf der PHP chinesischen Website!

Heiße KI -Werkzeuge

Undresser.AI Undress
KI-gestützte App zum Erstellen realistischer Aktfotos

AI Clothes Remover
Online-KI-Tool zum Entfernen von Kleidung aus Fotos.

Undress AI Tool
Ausziehbilder kostenlos

Clothoff.io
KI-Kleiderentferner

AI Hentai Generator
Erstellen Sie kostenlos Ai Hentai.

Heißer Artikel

Heiße Werkzeuge

Notepad++7.3.1
Einfach zu bedienender und kostenloser Code-Editor

SublimeText3 chinesische Version
Chinesische Version, sehr einfach zu bedienen

Senden Sie Studio 13.0.1
Leistungsstarke integrierte PHP-Entwicklungsumgebung

Dreamweaver CS6
Visuelle Webentwicklungstools

SublimeText3 Mac-Version
Codebearbeitungssoftware auf Gottesniveau (SublimeText3)

Heiße Themen
 1377
1377
 52
52
 Was tun, wenn WPS Office die PPT-Datei nicht öffnen kann - Was tun, wenn WPS Office die PPT-Datei nicht öffnen kann?
Mar 04, 2024 am 11:40 AM
Was tun, wenn WPS Office die PPT-Datei nicht öffnen kann - Was tun, wenn WPS Office die PPT-Datei nicht öffnen kann?
Mar 04, 2024 am 11:40 AM
Kürzlich haben mich viele Freunde gefragt, was zu tun ist, wenn WPSOffice keine PPT-Dateien öffnen kann. Lassen Sie uns als Nächstes lernen, wie wir das Problem lösen können, dass WPSOffice keine PPT-Dateien öffnen kann. 1. Öffnen Sie zunächst WPSOffice und rufen Sie die Homepage auf, wie in der Abbildung unten gezeigt. 2. Geben Sie dann das Schlüsselwort „Dokumentreparatur“ in die Suchleiste oben ein und klicken Sie dann, um das Dokumentreparaturtool zu öffnen, wie in der Abbildung unten gezeigt. 3. Importieren Sie dann die PPT-Datei zur Reparatur, wie in der Abbildung unten gezeigt.
 Mar 18, 2024 pm 02:58 PM
Mar 18, 2024 pm 02:58 PM
CrystalDiskMark ist ein kleines HDD-Benchmark-Tool für Festplatten, das schnell sequentielle und zufällige Lese-/Schreibgeschwindigkeiten misst. Lassen Sie sich als Nächstes vom Redakteur CrystalDiskMark und die Verwendung von CrystalDiskMark vorstellen ). Zufällige I/O-Leistung. Es ist eine kostenlose Windows-Anwendung und bietet eine benutzerfreundliche Oberfläche und verschiedene Testmodi zur Bewertung verschiedener Aspekte der Festplattenleistung. Sie wird häufig in Hardware-Reviews verwendet
 Razer |. Die kabellose Pokémon Gengar-Maus und das Mauspad sind jetzt zum Setpreis von 1.549 Yuan erhältlich
Jul 19, 2024 am 04:17 AM
Razer |. Die kabellose Pokémon Gengar-Maus und das Mauspad sind jetzt zum Setpreis von 1.549 Yuan erhältlich
Jul 19, 2024 am 04:17 AM
Laut Nachrichten dieser Website vom 12. Juli kündigte Razer heute die Einführung der kabellosen Maus und des Mauspads Razer|Pokémon Gengar an. Die Einzelproduktpreise betragen 1.299 Yuan bzw. 299 Yuan, und der Paketpreis inklusive der beiden Produkte beträgt 1.549 Yuan. Dies ist nicht das erste Mal, dass Razer Peripherieprodukte mit Gengar-Co-Branding auf den Markt bringt. Im Jahr 2023 brachte Razer die Gaming-Maus Yamata Orochi V2 im Gengar-Stil auf den Markt. Die beiden dieses Mal eingeführten neuen Produkte verwenden alle einen dunkelvioletten Hintergrund, der dem Erscheinungsbild der Ghost-, Ghost- und Gengar-Familien ähnelt. Sie sind mit den Umrissen dieser drei Pokémon und Pokébällen bedruckt, mit dem Charakter Gengar in der Mitte großes, farbenfrohes Bild eines klassischen Pokémon vom Typ Geist. Auf dieser Website wurde festgestellt, dass die drahtlose Maus Razer|Pokémon Gengar auf der zuvor veröffentlichten Viper V3 Professional Edition basiert. Sein Gesamtgewicht beträgt 55 g und es ist mit Razers FOC der zweiten Generation ausgestattet
 Mar 18, 2024 pm 04:50 PM
Mar 18, 2024 pm 04:50 PM
CrystalDiskInfo ist eine Software zur Überprüfung von Computerhardwaregeräten. Mit dieser Software können wir unsere eigene Computerhardware überprüfen, z. B. Lesegeschwindigkeit, Übertragungsmodus, Schnittstelle usw.! Wie verwende ich CrystalDiskInfo zusätzlich zu diesen Funktionen und was genau ist CrystalDiskInfo? 1. Der Ursprung von CrystalDiskInfo Als eine der drei Hauptkomponenten eines Computerhosts ist ein Solid-State-Laufwerk das Speichermedium eines Computers und für die Datenspeicherung des Computers verantwortlich. Ein gutes Solid-State-Laufwerk kann das Lesen von Dateien beschleunigen beeinflussen das Verbrauchererlebnis. Wenn Verbraucher neue Geräte erhalten, können sie dazu Software von Drittanbietern oder andere SSDs verwenden
 Unterstützt die Anpassung des Mausdrehwinkels, die dynamische Empfindlichkeitskurve und die aktualisierte Razer Viper V3 Professional Edition und Infernal Viper V3 Express Edition
Jul 18, 2024 pm 12:31 PM
Unterstützt die Anpassung des Mausdrehwinkels, die dynamische Empfindlichkeitskurve und die aktualisierte Razer Viper V3 Professional Edition und Infernal Viper V3 Express Edition
Jul 18, 2024 pm 12:31 PM
Laut Nachrichten dieser Website vom 13. Juli kündigte Razer an, Updates für die Mäuse Viper V3 Professional Edition und Viper V3 Extreme Edition bereitzustellen und die Mausrotationswinkelanpassung MouseRotation sowie die dynamische Empfindlichkeitsfunktion DynamicSensitivity hinzuzufügen. MouseRotation Diese Website hat festgestellt, dass Benutzer mit der MouseRotation-Funktion den Ausgabewinkel des Maussensors an die am besten geeignete Haltemethode anpassen können, um sicherzustellen, dass die Bewegung der Maus von links nach rechts auf dem Desktop direkt der horizontalen Bewegung im Spiel entspricht . Dynamische EmpfindlichkeitDynamische EmpfindlichkeitDie dynamische Empfindlichkeitsfunktion bietet Spielern drei DPI-Kurven zur Auswahl und unterstützt auch die Anpassung
 In welchem Ordner befindet sich der Razer-Maustreiber?
Mar 02, 2024 pm 01:28 PM
In welchem Ordner befindet sich der Razer-Maustreiber?
Mar 02, 2024 pm 01:28 PM
Viele Benutzer wissen nicht, wo die von ihren Razer-Treibern installierten Dateien gespeichert sind. Diese Treiberdateien werden normalerweise auf der Systemfestplatte installiert, bei der es sich um das Laufwerk C des Computers handelt. Der genaue Speicherort befindet sich im RAZE-Ordner unter „Programme“. In welchem Ordner befindet sich der Razer-Maustreiber? A: Im RAZE-Ordner unter „Programme“ auf dem Systemlaufwerk C. Im Allgemeinen wird der Treiber auf dem Laufwerk C installiert. Suchen Sie ihn einfach anhand des Speicherorts. Einführung in die Installationsmethode für Razer-Maustreiber 1. Doppelklicken Sie nach dem Herunterladen der Datei von der offiziellen Website, um die heruntergeladene EXE-Datei auszuführen. 2. Warten Sie, bis die Software geladen ist. 3. Hier können Sie auswählen, welchen Treiber Sie installieren möchten. 4. Klicken Sie nach der Auswahl unten rechts auf „Installieren“.
 So legen Sie die Tastaturschrittweite in Adobe Illustrator CS6 fest - So legen Sie die Tastaturschrittweite in Adobe Illustrator CS6 fest
Mar 04, 2024 pm 06:04 PM
So legen Sie die Tastaturschrittweite in Adobe Illustrator CS6 fest - So legen Sie die Tastaturschrittweite in Adobe Illustrator CS6 fest
Mar 04, 2024 pm 06:04 PM
Viele Benutzer verwenden die Adobe Illustrator CS6-Software in ihren Büros. Wissen Sie also, wie Sie die Tastaturinkremente in Adobe Illustrator CS6 einstellen? Dann zeigt Ihnen der Editor, wie Sie die Tastaturinkremente in Adobe Illustrator CS6 festlegen können Werfen Sie einen Blick unten. Schritt 1: Starten Sie die Adobe Illustrator CS6-Software, wie in der Abbildung unten gezeigt. Schritt 2: Klicken Sie in der Menüleiste nacheinander auf den Befehl [Bearbeiten] → [Einstellungen] → [Allgemein]. Schritt 3: Das Dialogfeld [Tastaturschrittweite] wird angezeigt. Geben Sie die erforderliche Zahl in das Textfeld [Tastaturschrittweite] ein und klicken Sie abschließend auf die Schaltfläche [OK]. Schritt 4: Verwenden Sie die Tastenkombination [Strg]
 Wie kann ein Versuch, eine inkompatible Software mit Edge zu laden, behoben werden?
Mar 15, 2024 pm 01:34 PM
Wie kann ein Versuch, eine inkompatible Software mit Edge zu laden, behoben werden?
Mar 15, 2024 pm 01:34 PM
Wenn wir den Edge-Browser verwenden, wird manchmal versucht, inkompatible Software gleichzeitig zu laden. Was ist also los? Lassen Sie diese Website den Benutzern sorgfältig vorstellen, wie sie das Problem lösen können, das beim Versuch entsteht, inkompatible Software mit Edge zu laden. So lösen Sie das Problem, eine inkompatible Software mit Edge zu laden. Lösung 1: Suchen Sie im Startmenü nach IE und greifen Sie direkt über IE darauf zu. Lösung 2: Hinweis: Das Ändern der Registrierung kann zu Systemfehlern führen. Gehen Sie daher vorsichtig vor. Ändern Sie die Registrierungsparameter. 1. Geben Sie während des Betriebs regedit ein. 2. Suchen Sie den Pfad\HKEY_LOCAL_MACHINE\SOFTWARE\Policies\Micros


