
Auch wenn es vielleicht nicht offensichtlich ist, bietet der Datei-Explorer in Windows 11 die Möglichkeit, einen Stapel von Dateien auf einmal umzubenennen. Dies bietet Ihnen nicht viele Optionen, aber wenn Sie nur eine Reihe von Dateien in ein standardisiertes Format umbenennen möchten, ist dies möglicherweise das Richtige für Sie. So gehen Sie vor:
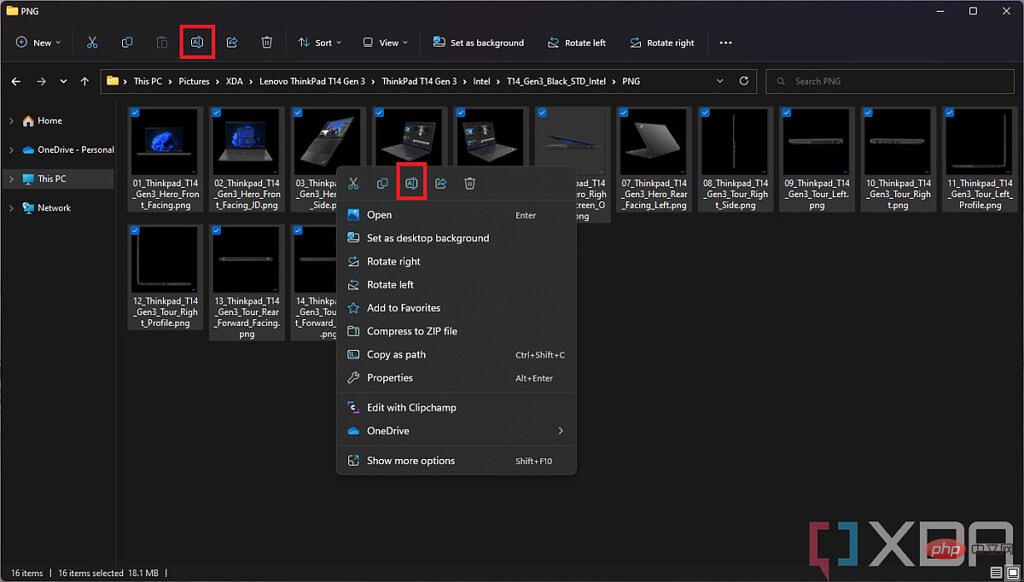
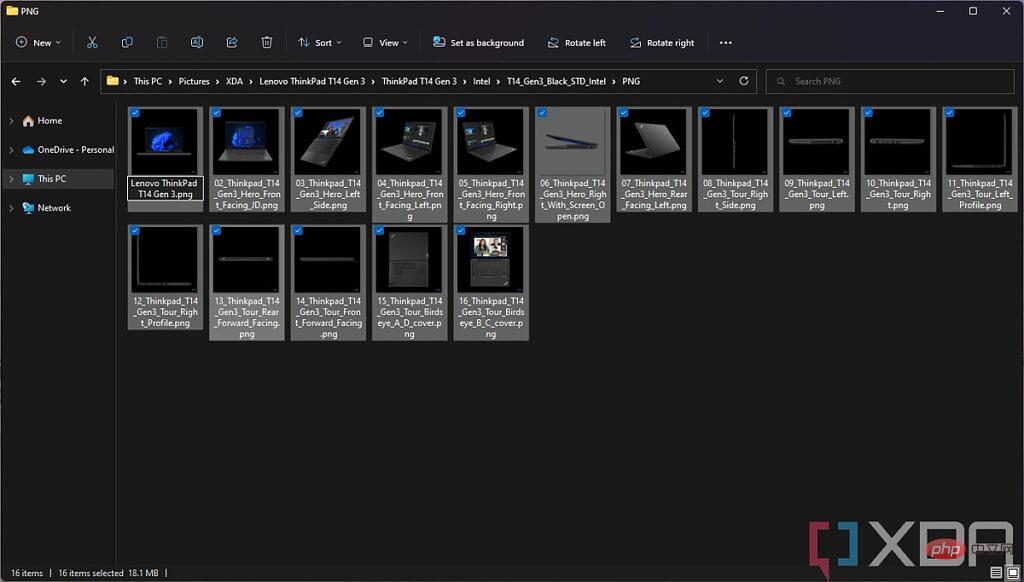
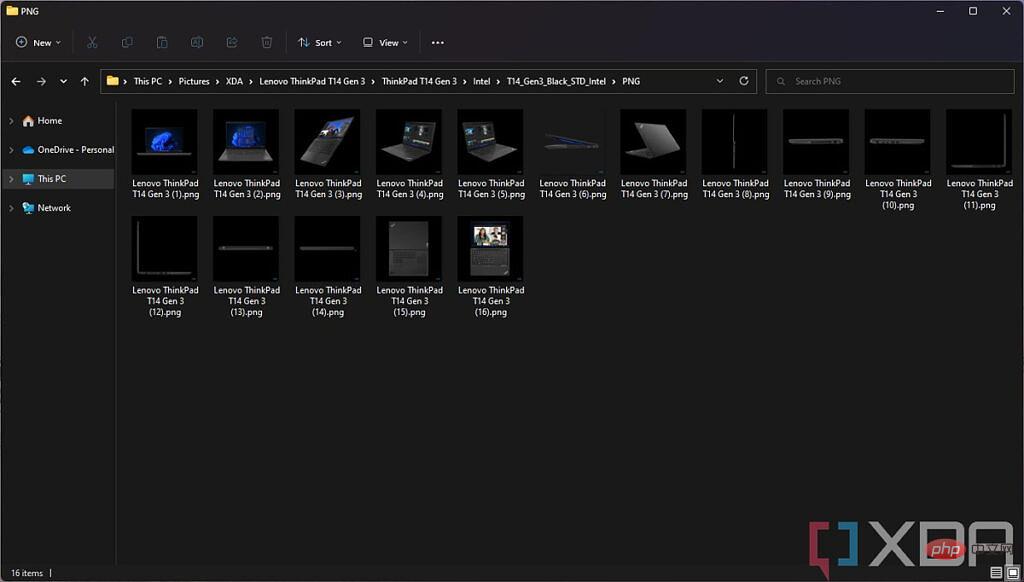
Es ist ein ziemlich einfacher Prozess und wie wir bereits erwähnt haben, haben Sie nicht viele Optionen, aber er wird wahrscheinlich für viele Leute gut funktionieren.
Wenn Sie mehr Optionen zum Umbenennen Ihrer Dateien wünschen, ist die Verwendung der Microsoft-eigenen PowerToys-Software eine gute Option. Moderne Versionen von PowerToys (das ursprüngliche PowerToys wurde für Windows 95 und XP entwickelt) verfügen über ein Tool namens PowerRename, mit dem Sie Dateien unter Windows 11 mithilfe einer Reihe von Bedingungen stapelweise umbenennen können, um genau das gewünschte Format zu erhalten. Es ist etwas kompliziert, aber es lohnt sich wahrscheinlich, um die gewünschten Ergebnisse zu erzielen. Zuerst müssen Sie PowerToys installieren und sicherstellen, dass PowerRename ausgeführt wird:

Wenn PowerRename aktiviert ist, können Sie jetzt zu Ihren Dateien gehen und mit dem Umbenennen beginnen. PowerRename ist viel leistungsfähiger als das einfache Umbenennungstool in Windows 11. Sie können jedes Wort oder Zeichen im ursprünglichen Dateinamen abgleichen und durch etwas anderes ersetzen, sodass Sie nur einen Teil des Namens ändern können, um die Datei leichter zu identifizieren. Sie können auch reguläre Ausdrücke (RegEx) verwenden, um bestimmte Übereinstimmungsbedingungen zu erstellen Dateinamen und ändern Sie sie in etwas anderes. So geht's:
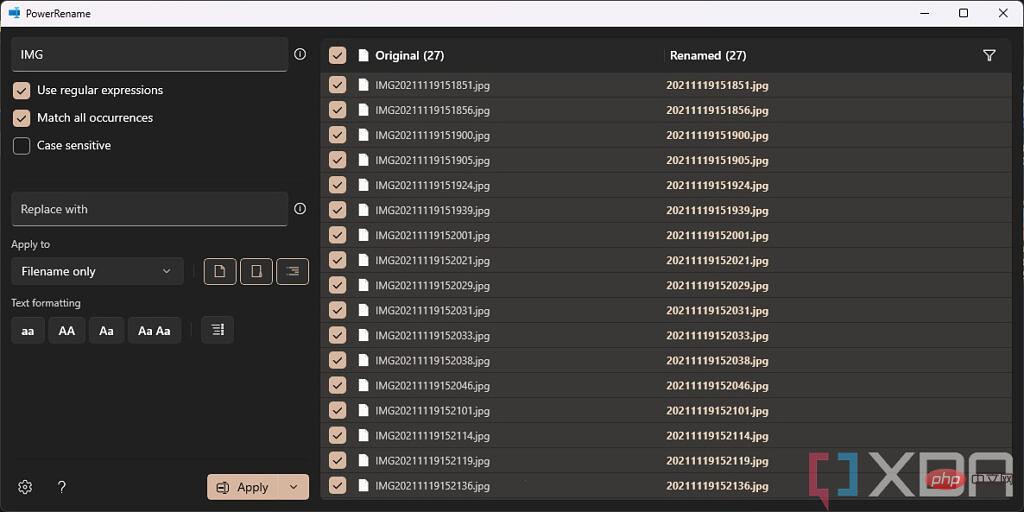
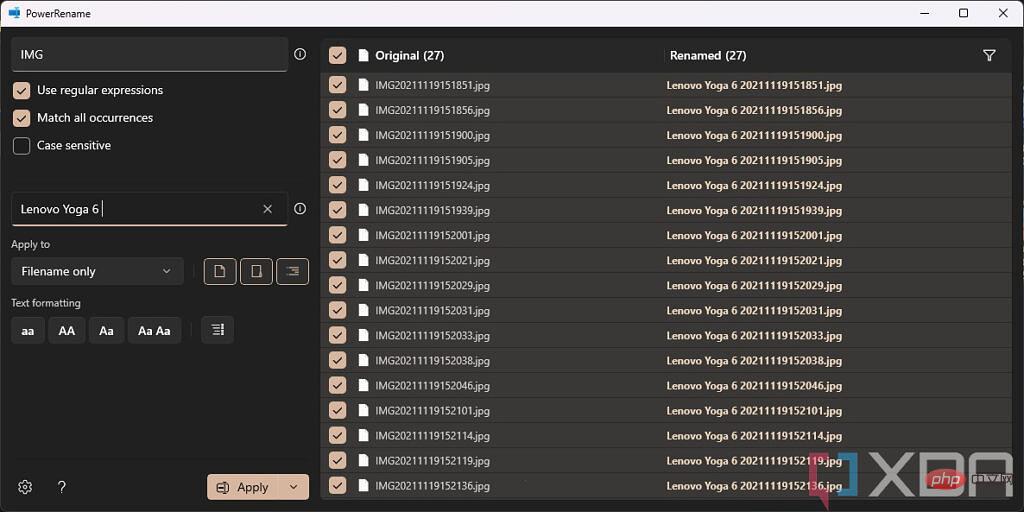
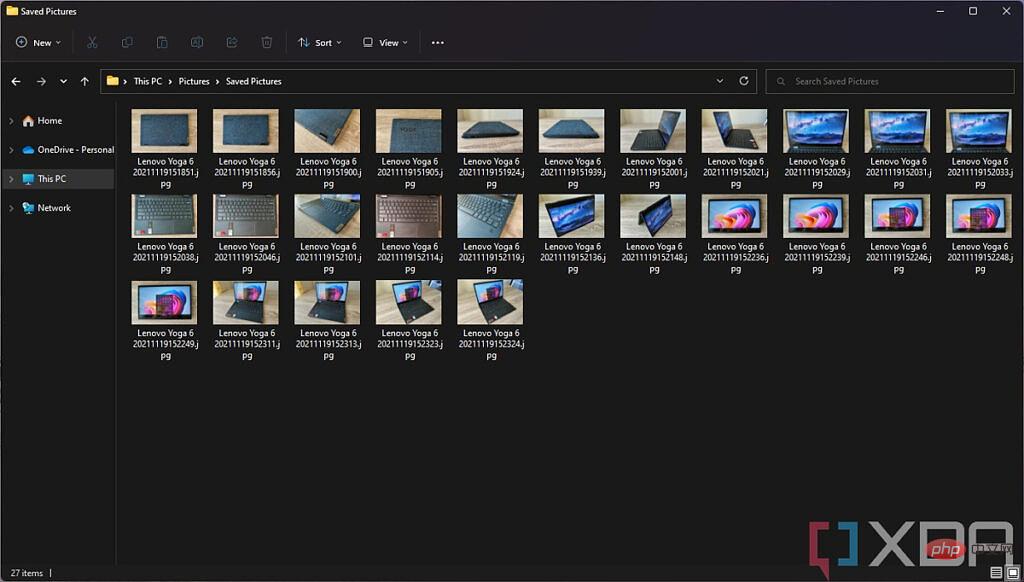
Wenn Sie einen Stapel Dateien auf Ihrem Windows 11-PC umbenennen möchten, sollte dies ausreichen. Es gibt auch andere Möglichkeiten, aber diese beiden dürften den Bedürfnissen der meisten Menschen gerecht werden. Wir glauben, dass die in Windows integrierte Methode wahrscheinlich für fast jeden gut genug ist, aber PowerToys bietet sicherlich einige leistungsfähigere Anpassungsmöglichkeiten, um genau den gewünschten Dateinamen zu erhalten.
Das obige ist der detaillierte Inhalt vonSo benennen Sie Dateien in Windows 11 stapelweise um. Für weitere Informationen folgen Sie bitte anderen verwandten Artikeln auf der PHP chinesischen Website!
 Der Unterschied zwischen Gateway und Router
Der Unterschied zwischen Gateway und Router
 So stellen Sie aus dem Papierkorb geleerte Dateien wieder her
So stellen Sie aus dem Papierkorb geleerte Dateien wieder her
 So beheben Sie, dass libcurl.dll auf Ihrem Computer fehlt
So beheben Sie, dass libcurl.dll auf Ihrem Computer fehlt
 Exif-Informationen löschen
Exif-Informationen löschen
 WLAN zeigt keinen Zugang zum Internet an
WLAN zeigt keinen Zugang zum Internet an
 Mein Computer kann es nicht durch Doppelklick öffnen.
Mein Computer kann es nicht durch Doppelklick öffnen.
 So stellen Sie Freunde wieder her, nachdem Sie auf TikTok blockiert wurden
So stellen Sie Freunde wieder her, nachdem Sie auf TikTok blockiert wurden
 Einführung in den Javascript-Spezialeffektcode
Einführung in den Javascript-Spezialeffektcode




