Alle Windows-Versionen verfügen über ein Geräte-Manager-Protokoll, das die Anwendungen, Einstellungen und andere Funktionen Ihres Computers verfolgt.
Auf diese Protokolle kann einfach über die Geräte-Manager- oder Ereignisanzeige-Tools zugegriffen werden, um die Grundursache von Problemen zu ermitteln.
Wir wissen, dass einige dieser Protokollberichte möglicherweise nicht leicht zu entschlüsseln sind. Aus diesem Grund haben wir in diesem Artikel die allgemeine Bedeutung der Ereignistypen aufgeführt, die Ihnen möglicherweise auffallen.
Arten von Geräte-Manager-Protokollen
Wie bereits erwähnt, sind Geräte-Manager-Protokolle detaillierte Berichte über Systemfunktionsaktivitäten. Es protokolliert fünf Haupttypen von Ereignissen:
- Anwendung: Es verfolgt alle Aktionen im Zusammenhang mit der Anwendung, wie z. B. Installationen und Absturzberichte.
- System: Es hebt Berichte über Änderungen der Systeminformationen und alle Änderungen an den Gerätetreibereinstellungen hervor.
- Setup: Zeichnen Sie die Installation und Aktivierung neuer Gerätetreiber und Software unter Windows auf.
- Sicherheit: Benachrichtigen Sie über sicherheitsrelevante Aktivitäten, z. B. Warnungen, wenn eine Website oder Anwendung versucht, auf den Standort Ihres Computers zuzugreifen.
- Weitergeleitete Ereignisse: Es handelt sich um ein gemeinsames Protokoll von anderen verbundenen Geräten im Netzwerk, zu dem der Computer gehört.
Windows-Geräteprotokolle sind detaillierte Berichte über wichtige Hardware- und Softwarevorgänge, die von Windows und einigen speziellen Anwendungen generiert und gespeichert werden.
Wie überprüfe ich Geräte-Manager-Protokolle unter Windows 11?
1. Verwenden Sie den Geräte-Manager
- klicken Sie mit der rechten Maustaste auf das WindowsLogo in der Taskleiste. Wählen Sie Geräte-Manager.

- Suchen Sie den Gerätetyp, dessen Protokolle Sie anzeigen möchten. Um beispielsweise die Protokolle für eine angeschlossene Tastatur zu überprüfen, suchen Sie nach Tastaturen. Klicken Sie auf den kleinen Pfeil daneben. Klicken Sie mit der rechten Maustaste auf den Namen des Geräts. Wählen Sie Eigenschaften aus.

- Wählen Sie Ereignis. Wenn Sie mit den wenigen angezeigten Ereignissen nicht zufrieden sind, klicken Sie auf , um alle Ereignisse anzuzeigen .

2. Über die Ereignisanzeige
- Drücken Sie die +-Taste, um Ausführen# 🎜🎜 #. Geben Sie cmd ein. WindowsR

Drücken Sie - Enter, um #🎜🎜 zu starten # Eingabeaufforderung . Geben Sie den folgenden Befehl ein oder kopieren Sie ihn und fügen Sie ihn ein:
<li>eventvwr<br>
</li><strong>eventvwr</strong>
 # 🎜🎜 #Als nächstes drücken Sie Enter
# 🎜🎜 #Als nächstes drücken Sie Enter- .
Wie interpretiere ich die Protokollberichte des Geräte-Managers?
Ereignisprotokolle werden normalerweise sofort nach dem Start des Computers gestartet. Zu den Ereignistypen, die Sie möglicherweise im Geräte-Manager-Protokoll sehen, gehören:
Kritisch: Benutzeranmeldung/-abmeldung, Änderung der Systemzeit, Löschen des Überwachungsprotokolls, Computeranmeldung/-abmeldung/Neustart. Berichterstellung starten .
- Fehler: Hierbei handelt es sich um Aufzeichnungen von Problemen wie Datenverlust, Gerätefehler oder wenn der Dienst beim Start nicht geladen wird.
- WARNUNG: Die hier dokumentierten Ereignisse sind nicht kritisch, können aber zukünftige Probleme verursachen. Dazu gehören Fehler wie unzureichender Speicherplatz.
- Informationen: Einzelheiten zum erfolgreichen Start der Anwendung, des Treibers oder des Dienstes. Informationen werden protokolliert, wenn der Treiber erfolgreich geladen und ordnungsgemäß ausgeführt wird.
- Erfolg prüfen: Erfolgreiche Zugriffsversuche auf das System aufzeichnen, z. B. wenn sich ein Benutzer erfolgreich am System anmeldet.
- Audit-Fehler: Im Gegensatz zum Audit-Erfolg wird ein Fehler erfasst, bei dem nicht auf das System zugegriffen werden kann. Beispielsweise, wenn sich ein Benutzer nicht erfolgreich am System anmelden kann.
- Wir glauben, dass Sie jetzt in der Lage sein sollten, Ihre Geräte-Manager-Protokolle anzuzeigen und alle erwarteten Aktionen für bestimmte Berichte wie Fehler- und Warnungsereignistypen durchzuführen.
Das obige ist der detaillierte Inhalt vonSo zeigen Sie Geräte-Manager-Protokolle in Windows 11 an: 2 einfache Möglichkeiten. Für weitere Informationen folgen Sie bitte anderen verwandten Artikeln auf der PHP chinesischen Website!

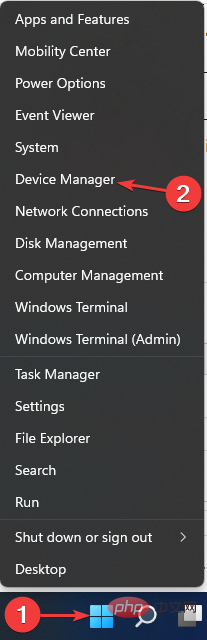
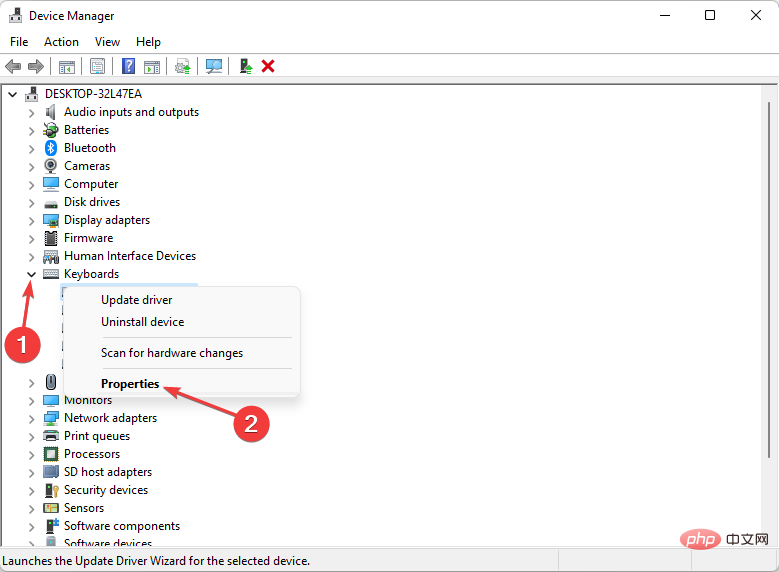
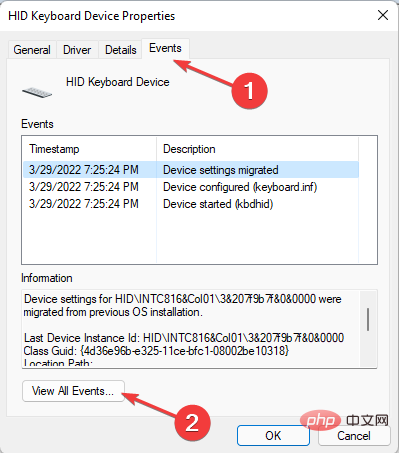
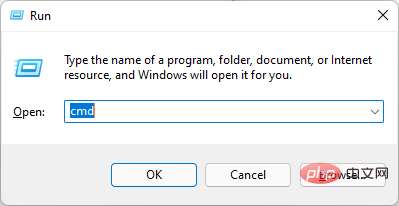
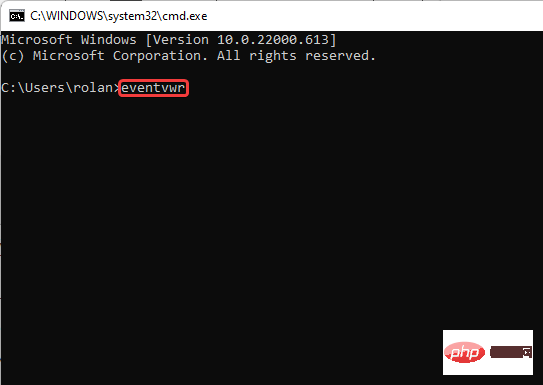 # 🎜🎜 #Als nächstes drücken Sie Enter
# 🎜🎜 #Als nächstes drücken Sie Enter Der Computer ist infiziert und kann nicht eingeschaltet werden
Der Computer ist infiziert und kann nicht eingeschaltet werden
 So verhindern Sie, dass der Computer automatisch Software installiert
So verhindern Sie, dass der Computer automatisch Software installiert
 Zusammenfassung häufig verwendeter Computer-Tastenkombinationen
Zusammenfassung häufig verwendeter Computer-Tastenkombinationen
 Der Computer friert ein. Der Bildschirm bleibt hängen
Der Computer friert ein. Der Bildschirm bleibt hängen
 So messen Sie die Internetgeschwindigkeit am Computer
So messen Sie die Internetgeschwindigkeit am Computer
 So stellen Sie den Computer so ein, dass er automatisch eine WLAN-Verbindung herstellt
So stellen Sie den Computer so ein, dass er automatisch eine WLAN-Verbindung herstellt
 Computer-404-Fehlerseite
Computer-404-Fehlerseite
 So richten Sie den virtuellen Speicher Ihres Computers ein
So richten Sie den virtuellen Speicher Ihres Computers ein




