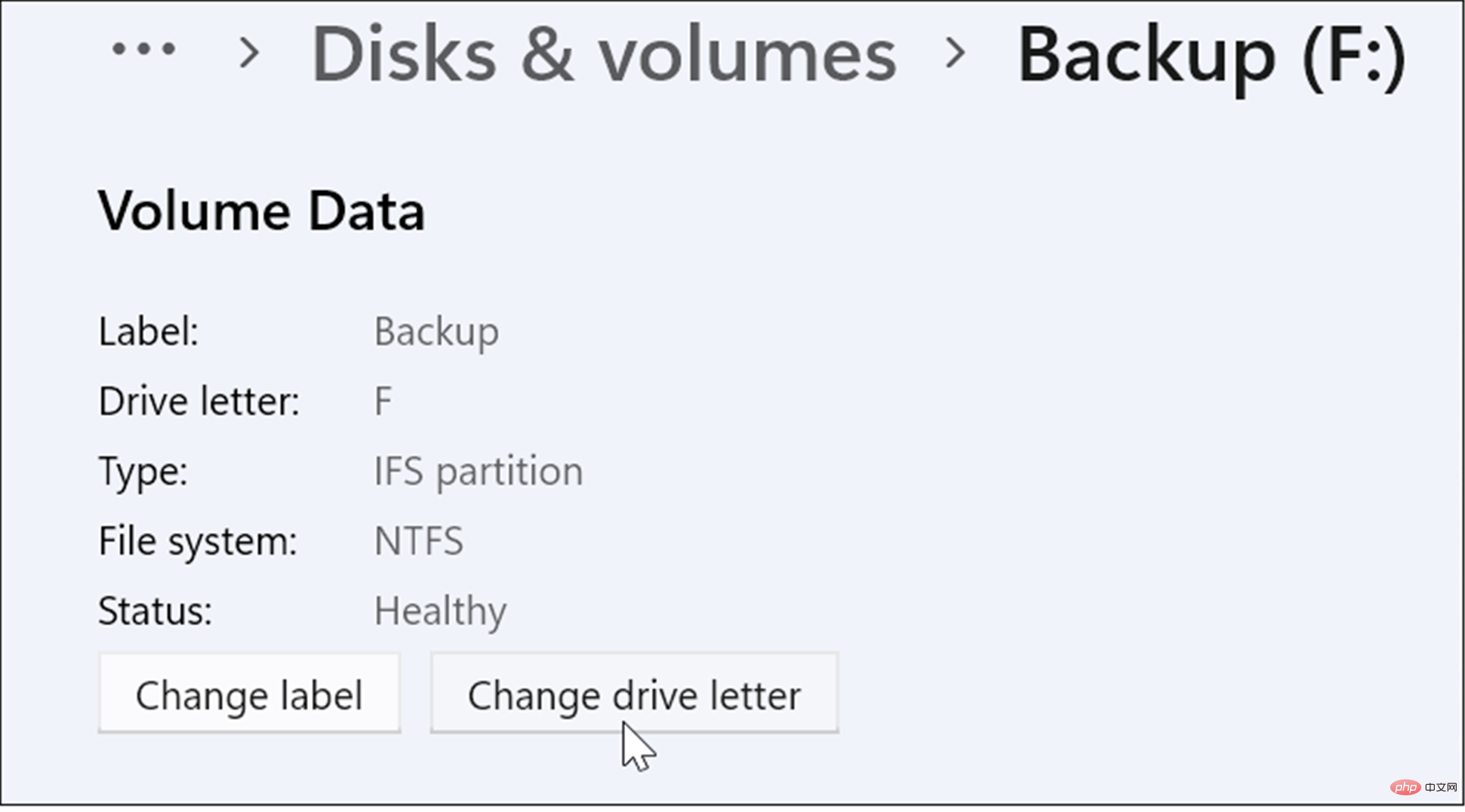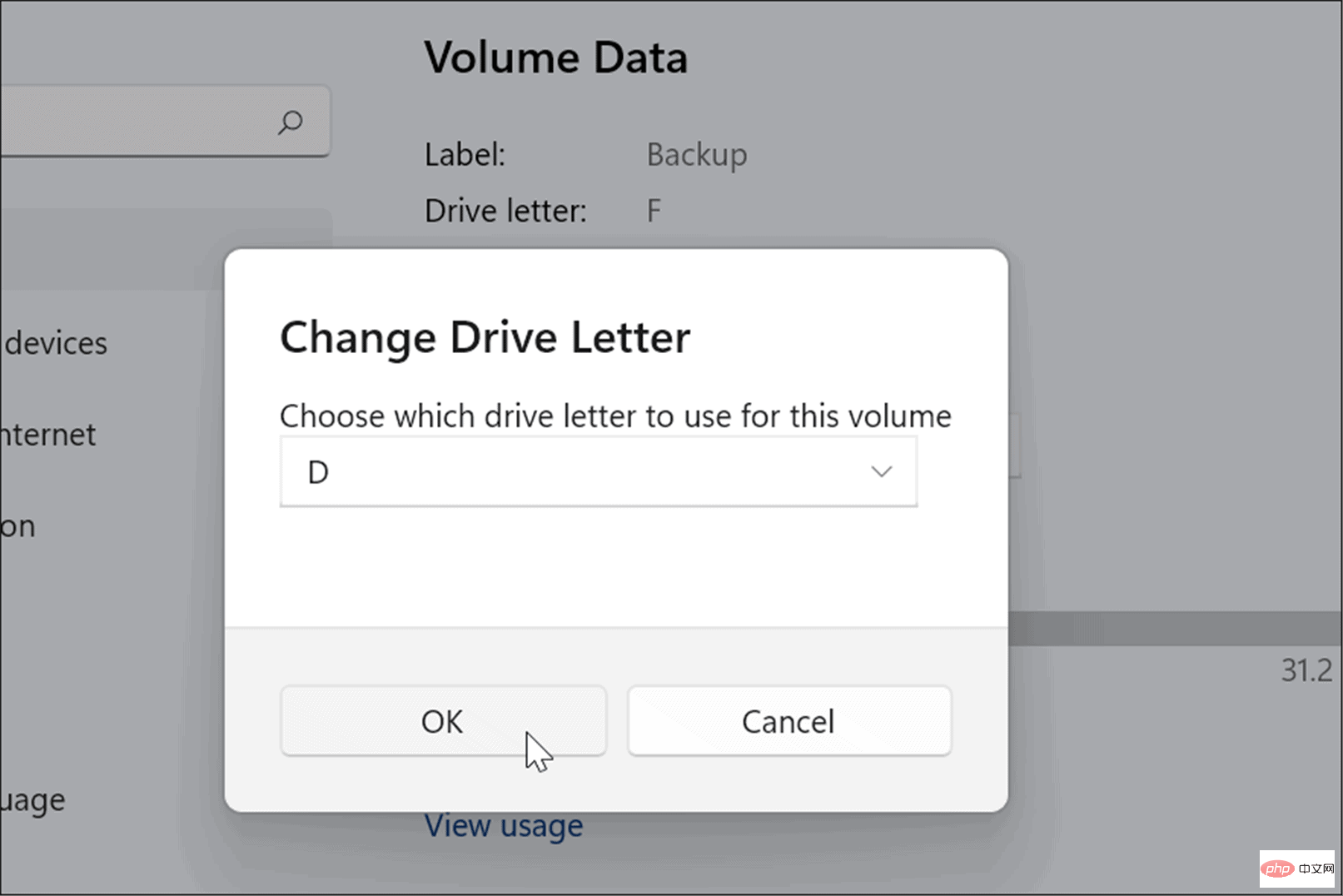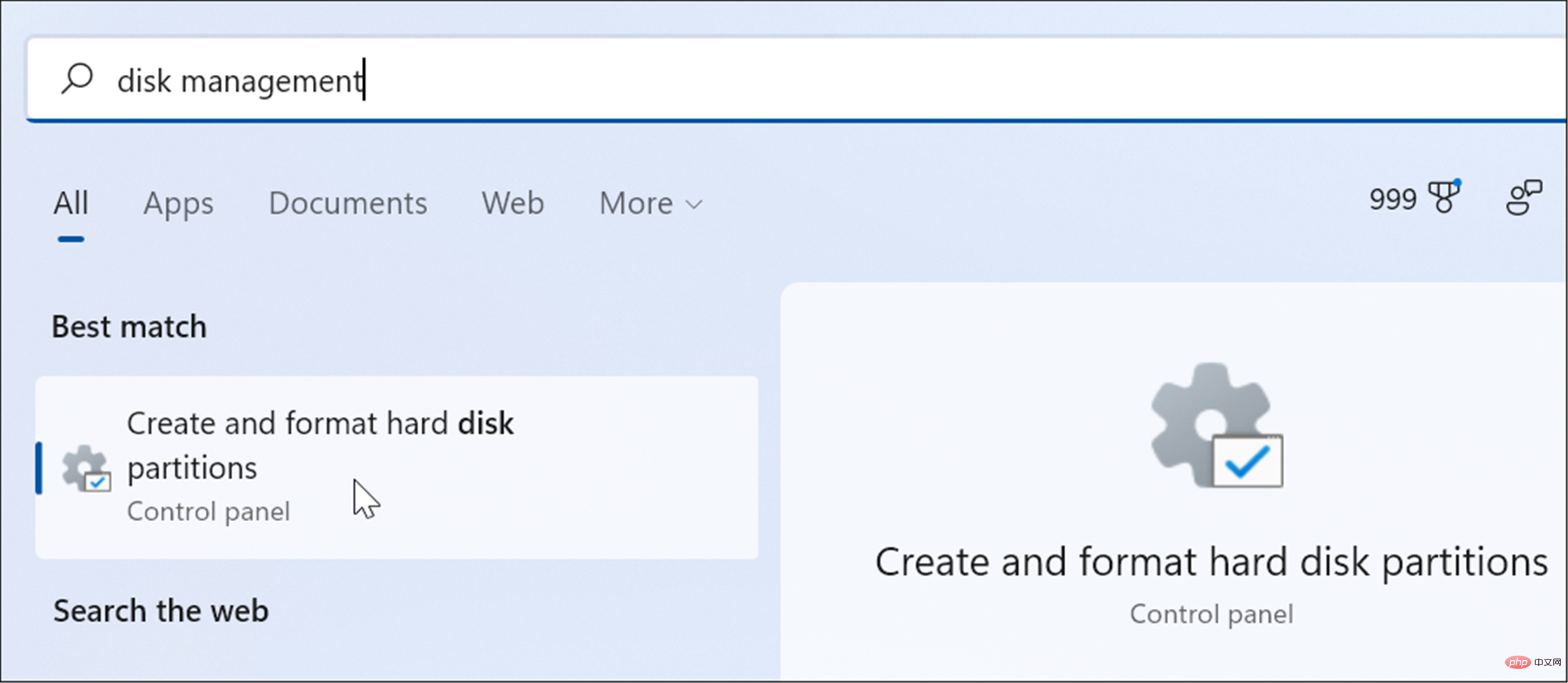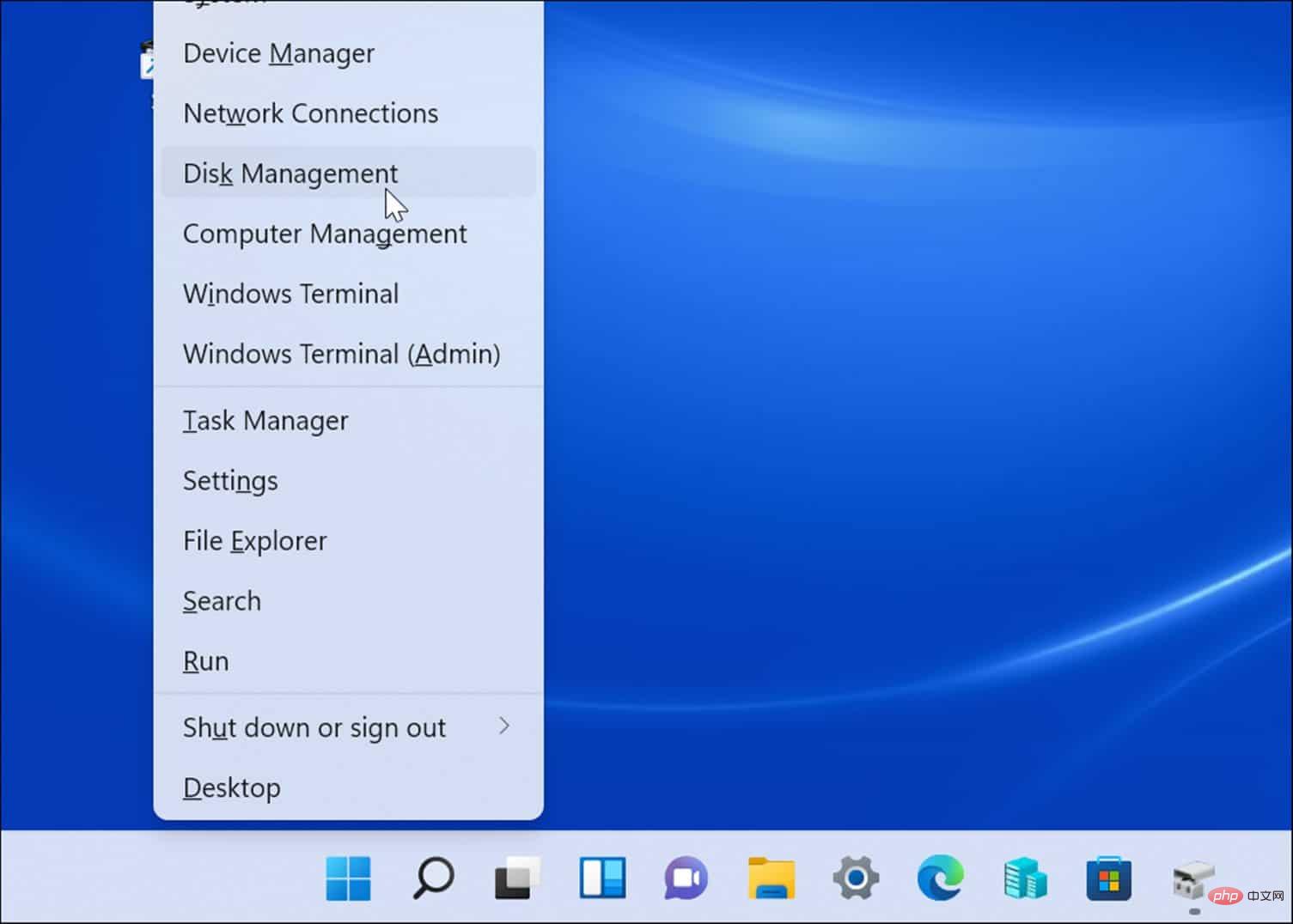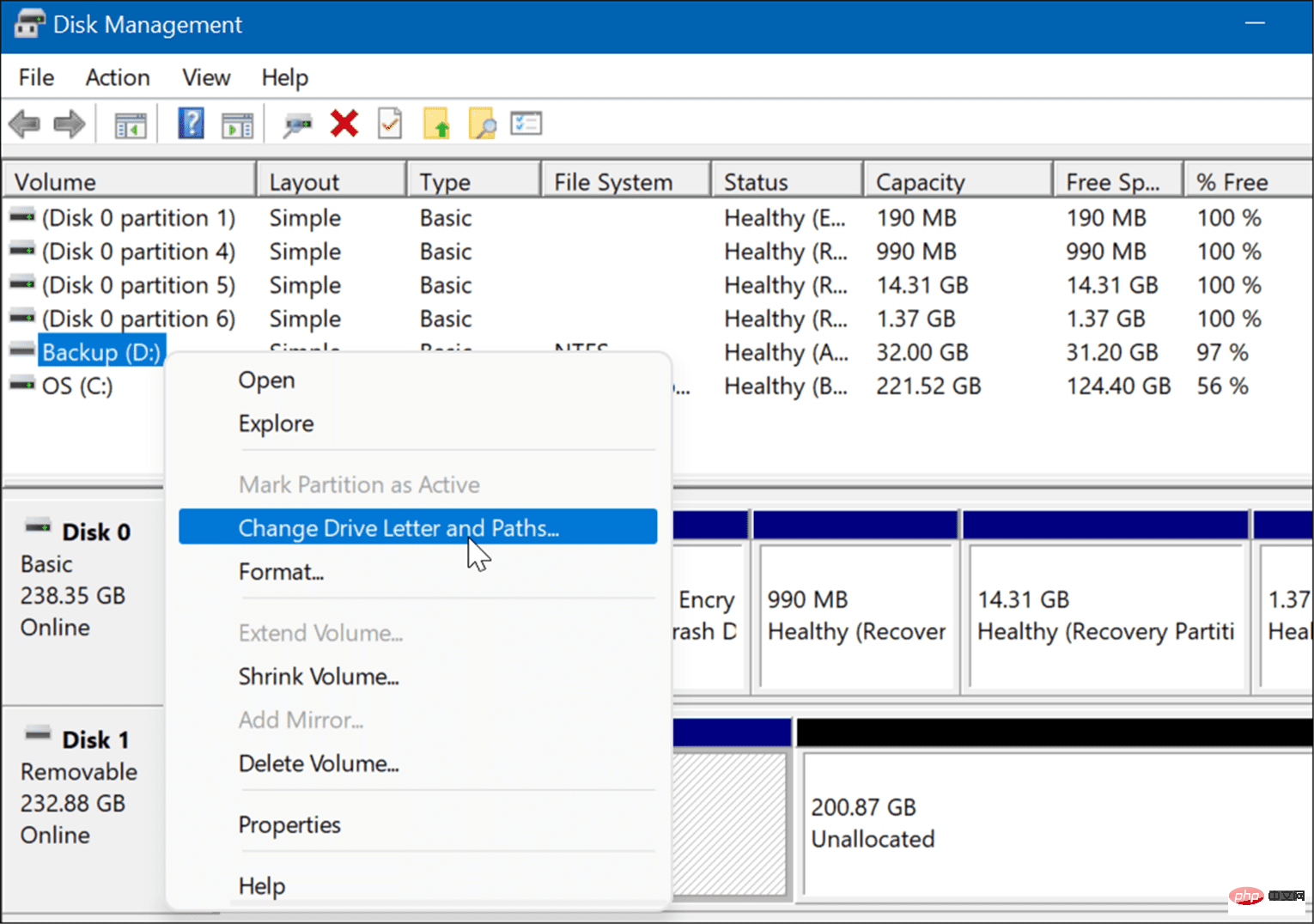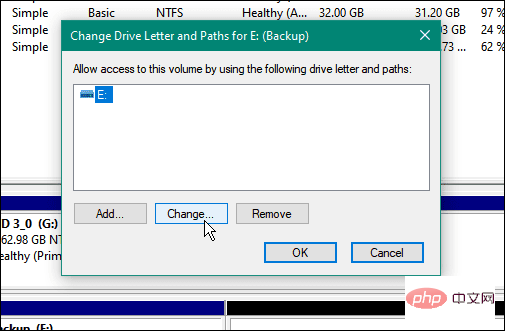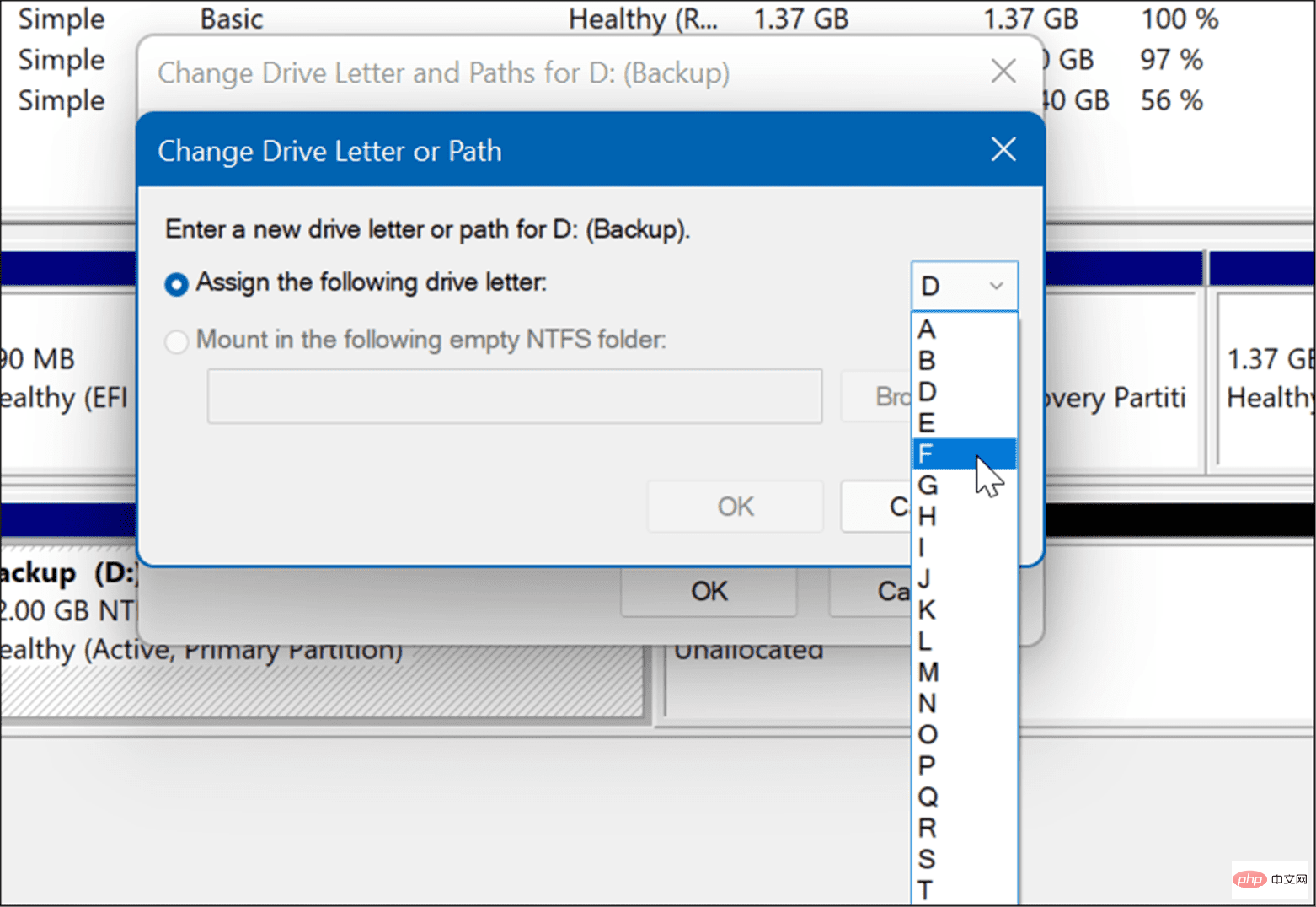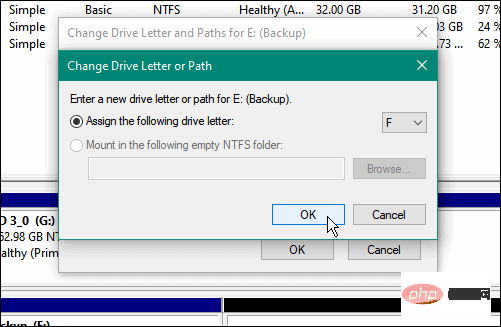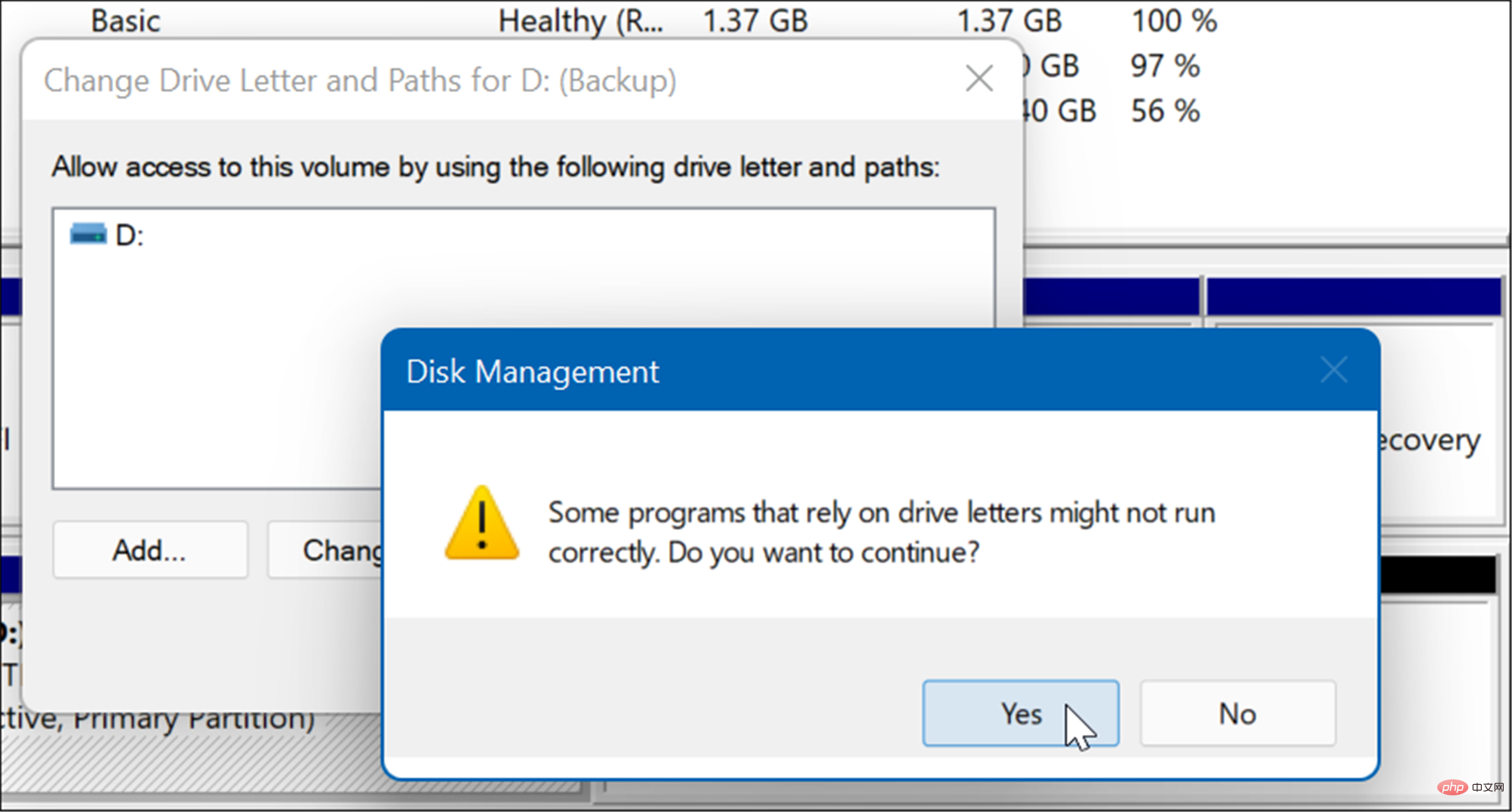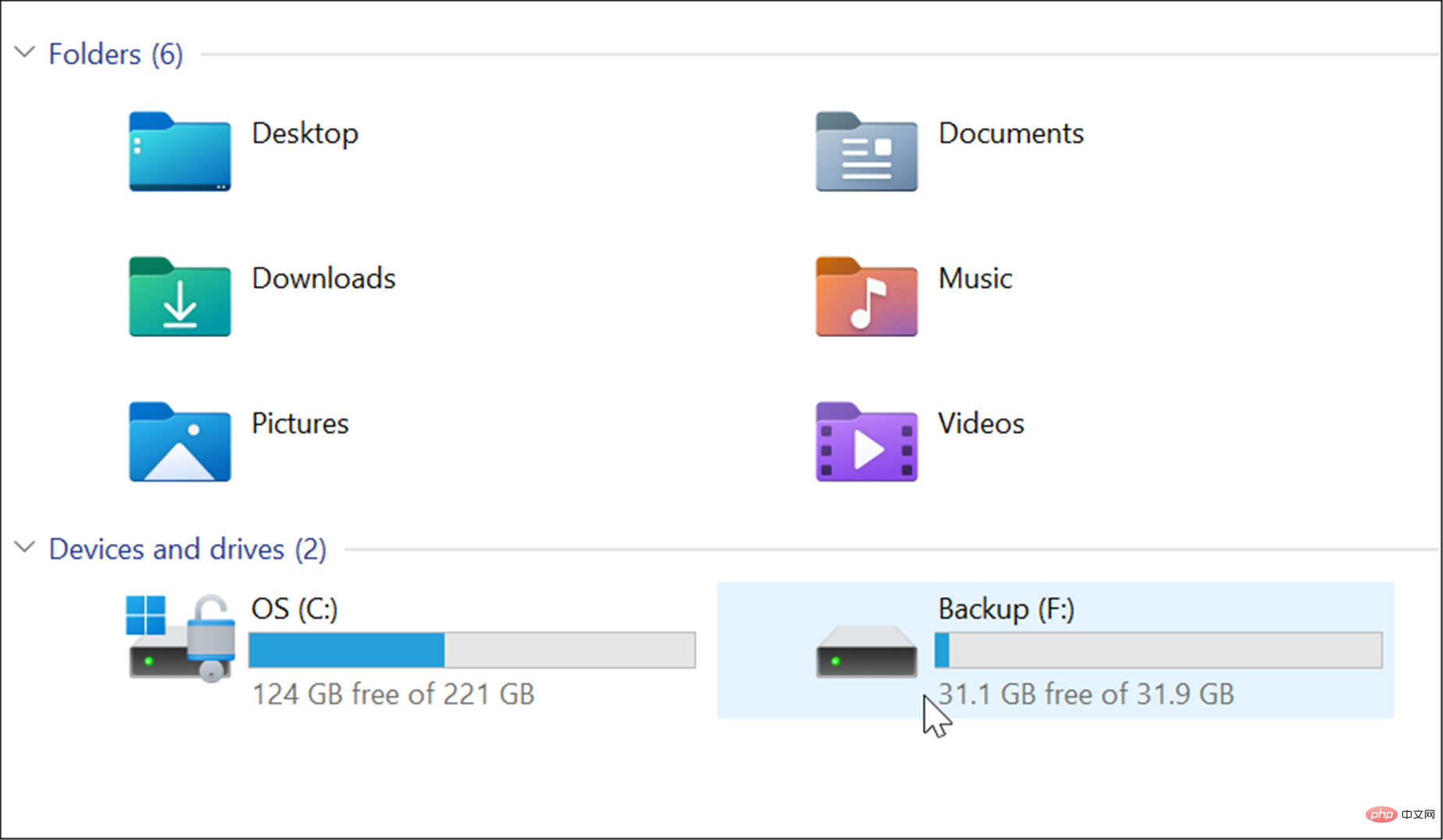Wie ändere ich den Laufwerksbuchstaben in Windows 10 und 11?
Ändern Sie den Laufwerksbuchstaben unter Windows 11 über die Einstellungen
Bevor Sie Ihren Laufwerksbuchstaben unter Windows ändern, sollten Sie beim Vorgang einige Dinge beachten. Zunächst einmal sollten Sie nicht versuchen, den Buchstaben Ihres lokalen Laufwerks C: zu ändern, da dort Windows und die meisten Anwendungen ausgeführt werden. Das Ändern des primären Laufwerksbuchstabens führt dazu, dass Windows nicht startet und Anwendungen überhaupt nicht ausgeführt werden.
Vor diesem Hintergrund ist das Ändern Ihres Laufwerksbuchstabens unter Windows 11 ein einfacher Vorgang, wenn Sie die Einstellungen verwenden. Erste Schritte:
- Klicken Sie auf die Schaltfläche „Start“ und wählen Sie das Symbol „Einstellungen“ aus. Wenn die Einstellungen geöffnet werden, navigieren Sie zu System > Speicher
 .
. -
Scrollen Sie im Abschnitt „Speicher“ nach unten, erweitern Sie die Option „Erweiterte Speichereinstellungen“ und klicken Sie auf „Festplatten und Volumes“.
 Scrollen Sie im Abschnitt „Festplatten und Volumes“ nach unten und klicken Sie auf das Laufwerk, das Sie ändern möchten.
Scrollen Sie im Abschnitt „Festplatten und Volumes“ nach unten und klicken Sie auf das Laufwerk, das Sie ändern möchten. -
Klicken Sie anschließend auf die Schaltfläche Eigenschaften . Klicken Sie im Abschnitt
 Volumendaten auf die Schaltfläche
Volumendaten auf die Schaltfläche - Laufwerk ändernNummer.
- Wenn das Fenster „Laufwerksbuchstaben ändern“ erscheint, klicken Sie auf das Dropdown-Menü.
 Wählen Sie im Menü den Buchstaben aus, den Sie verwenden möchten, und klicken Sie auf „ OK
Wählen Sie im Menü den Buchstaben aus, den Sie verwenden möchten, und klicken Sie auf „ OK - “. In diesem Beispiel haben wir das externe USB-Laufwerk von F auf D geändert.

-
Das ist alles. Der neue Laufwerksbuchstabe wird wirksam und erscheint zusammen mit dem von Ihnen ausgewählten Buchstaben. Änderungen werden sofort vorgenommen und Sie werden sie im Datei-Explorer und während Ihres gesamten Windows 11-Erlebnisses sehen.

-
So ändern Sie den Laufwerksbuchstaben unter Windows 10 und 11 mit der Datenträgerverwaltung Sie können den Laufwerksbuchstaben auch mit dem Datenträgerverwaltungstool ändern. Diese Methode funktioniert auf PCs mit Windows 10 und Windows 11. So ändern Sie den Laufwerksbuchstaben unter Windows 11 oder Windows 10 mithilfe der Datenträgerverwaltung:
- Klicken Sie auf die Schaltfläche Start oder drücken Sie die Windows-Taste und geben Sie Datenträgerverwaltung ein.
- Wählen Sie aus den Top-Ergebnissen aus, um Ihre Festplattenpartition zu erstellen und zu formatieren.

- Alternativ können Sie mit der rechten Maustaste auf Start klicken oder Windows-Taste + X drücken und aus dem auswählen Menü Datenträgerverwaltung.

- Wenn sich das Fenster Datenträgerverwaltung öffnet, klicken Sie mit der rechten Maustaste auf das Laufwerk, das Sie ändern möchten, und wählen Sie Laufwerk ändern von die Menünummer und den Pfad. Zum Beispiel ändern wir das austauschbare USB-Laufwerk von D auf F.

- Klicken Sie im angezeigten Fenster auf die Schaltfläche Ändern.

- Stellen Sie als Nächstes sicher, dass die folgende Laufwerksnummer zugewiesen ist, und wählen Sie den gewünschten Buchstaben aus dem Dropdown-Menü aus.

- Nachdem Sie den Laufwerksbuchstaben ausgewählt haben, klicken Sie auf OK.

- Klicken Sie abschließend in der angezeigten Warnmeldung auf Ja.

An diesem Punkt ändert sich der Buchstabe Ihres Laufwerks unter Windows und es sollte im Datei-Explorer geöffnet werden, um seinen Inhalt anzuzeigen. Möglicherweise müssen Sie jedoch Ihren PC neu starten, damit die Änderungen wirksam werden.
Der neue Laufwerksbuchstabe wird in der Datenträgerverwaltung und überall dort angezeigt, wo ein Laufwerksbuchstabe erscheint, z. B. in Dieser PC.

Wenn Sie den Buchstaben des Wechsellaufwerks ändern, sollte er auf dem Computer, von dem aus Sie ihn geändert haben, derselbe bleiben. Wenn Sie es beispielsweise auf einen anderen Computer übertragen, weist Windows ihm einen anderen Buchstaben zu als den, den Sie ihm gegeben haben. Wenn Sie nach dem Umbenennen des Laufwerks andere externe Laufwerke in einer anderen Reihenfolge anschließen, wird ihm höchstwahrscheinlich ein neuer Buchstabe zugewiesen.
Speicherplatz unter Windows verwalten
Windows 11 und 10 verfügen über einige nützliche Tools zum Verwalten des Speicherplatzes. Sie können beispielsweise den vom Papierkorb verwendeten Speicherplatz begrenzen oder mithilfe von Reinigungsvorschlägen unter Windows 11 Speicherplatz freigeben. Möglicherweise möchten Sie auch Storage Sense unter Windows 11 konfigurieren.
Das obige ist der detaillierte Inhalt vonWie ändere ich den Laufwerksbuchstaben in Windows 10 und 11?. Für weitere Informationen folgen Sie bitte anderen verwandten Artikeln auf der PHP chinesischen Website!

Heiße KI -Werkzeuge

Undresser.AI Undress
KI-gestützte App zum Erstellen realistischer Aktfotos

AI Clothes Remover
Online-KI-Tool zum Entfernen von Kleidung aus Fotos.

Undress AI Tool
Ausziehbilder kostenlos

Clothoff.io
KI-Kleiderentferner

AI Hentai Generator
Erstellen Sie kostenlos Ai Hentai.

Heißer Artikel

Heiße Werkzeuge

Notepad++7.3.1
Einfach zu bedienender und kostenloser Code-Editor

SublimeText3 chinesische Version
Chinesische Version, sehr einfach zu bedienen

Senden Sie Studio 13.0.1
Leistungsstarke integrierte PHP-Entwicklungsumgebung

Dreamweaver CS6
Visuelle Webentwicklungstools

SublimeText3 Mac-Version
Codebearbeitungssoftware auf Gottesniveau (SublimeText3)

Heiße Themen
 1376
1376
 52
52
 Eingehende Suche in Deepseek Offizieller Website Eingang
Mar 12, 2025 pm 01:33 PM
Eingehende Suche in Deepseek Offizieller Website Eingang
Mar 12, 2025 pm 01:33 PM
Zu Beginn des Jahres 2025 gab die inländische KI "Deepseek" ein atemberaubendes Debüt! Dieses kostenlose und Open-Source-KI-Modell verfügt über eine Leistung, die mit der offiziellen Version von OpenAI von O1 vergleichbar ist, und wurde vollständig auf Webseite, App und API gestartet, wobei die multi-terminale Verwendung von iOS-, Android- und Webversionen unterstützt wird. Eingehende Suche nach Deepseek Official Website und Nutzungsleitfaden: Offizielle Website-Adresse: https://www.deepseek.com/using-Schritte für Webversion: Klicken Sie auf den obigen Link, um die offizielle Website der Deepseek einzugeben. Klicken Sie auf der Homepage auf die Schaltfläche "Konversation starten". Für die erste Verwendung müssen Sie sich mit Ihrem Mobiltelefonverifizierungscode anmelden. Nach dem Anmeldung können Sie die Dialog -Schnittstelle eingeben. Deepseek ist leistungsfähig, kann Code schreiben, Datei lesen und Code erstellen
 Deepseek Web Version Offizieller Eingang
Mar 12, 2025 pm 01:42 PM
Deepseek Web Version Offizieller Eingang
Mar 12, 2025 pm 01:42 PM
Das inländische AI Dark Horse Deepseek ist stark gestiegen und schockiert die globale KI -Industrie! Dieses chinesische Unternehmen für künstliche Intelligenz, das nur seit anderthalb Jahren gegründet wurde, hat von globalen Nutzern für seine kostenlosen und Open-Source-Modelle Deepseek-V3 und Deepseek-R1 ein breites Lob erhalten. Deepseek-R1 ist jetzt vollständig gestartet, wobei die Leistung mit der offiziellen Version von Openaio1 vergleichbar ist! Sie können seine leistungsstarken Funktionen auf der Webseite, der App und der API -Schnittstelle erleben. Download -Methode: Unterstützt iOS- und Android -Systeme können Benutzer sie über den App Store herunterladen. Deepseek Web Version Offizieller Eingang: HT
 So lösen Sie das Problem vielbeschäftigter Server für Deepseek
Mar 12, 2025 pm 01:39 PM
So lösen Sie das Problem vielbeschäftigter Server für Deepseek
Mar 12, 2025 pm 01:39 PM
Deepseek: Wie kann man mit der beliebten KI umgehen, die von Servern überlastet ist? Als heiße KI im Jahr 2025 ist Deepseek frei und Open Source und hat eine Leistung, die mit der offiziellen Version von OpenAio1 vergleichbar ist, die seine Popularität zeigt. Eine hohe Parallelität bringt jedoch auch das Problem der Serververantwortung. Dieser Artikel wird die Gründe analysieren und Bewältigungsstrategien bereitstellen. Eingang der Deepseek -Webversion: https://www.deepseek.com/deepseek Server Beschäftigter Grund: Hoher Zugriff: Deepseeks kostenlose und leistungsstarke Funktionen ziehen eine große Anzahl von Benutzern an, die gleichzeitig verwendet werden können, was zu einer übermäßigen Last von Server führt. Cyber -Angriff: Es wird berichtet, dass Deepseek Auswirkungen auf die US -Finanzbranche hat.



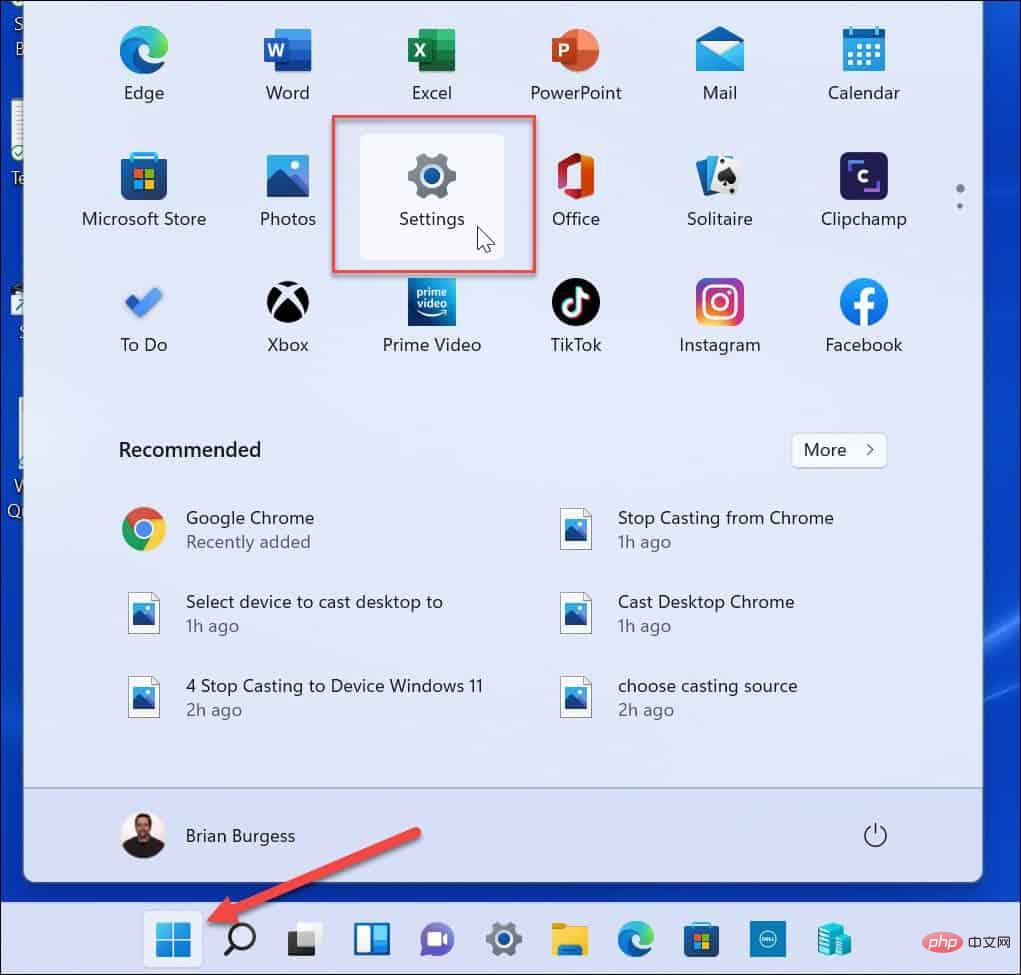 .
. 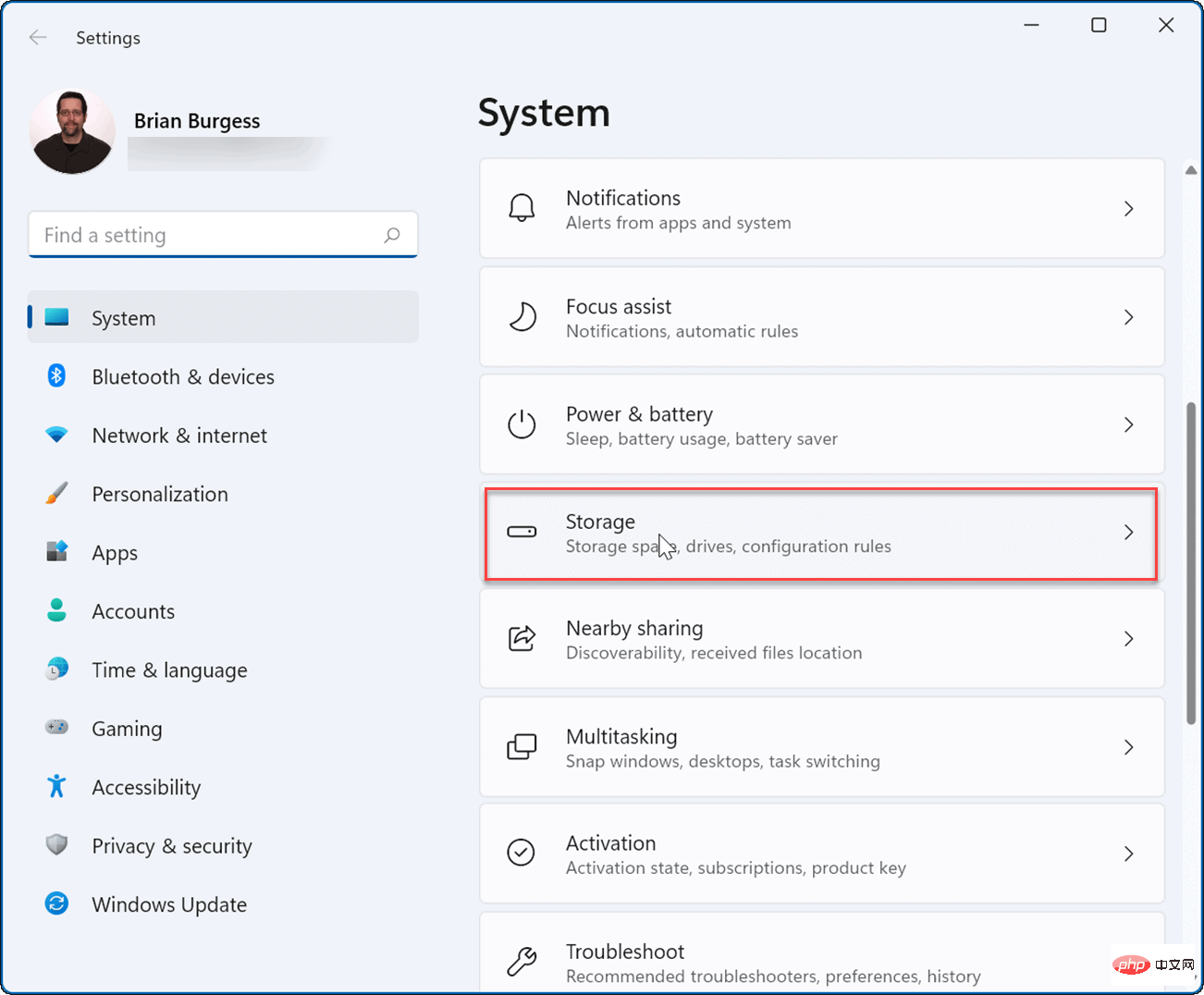
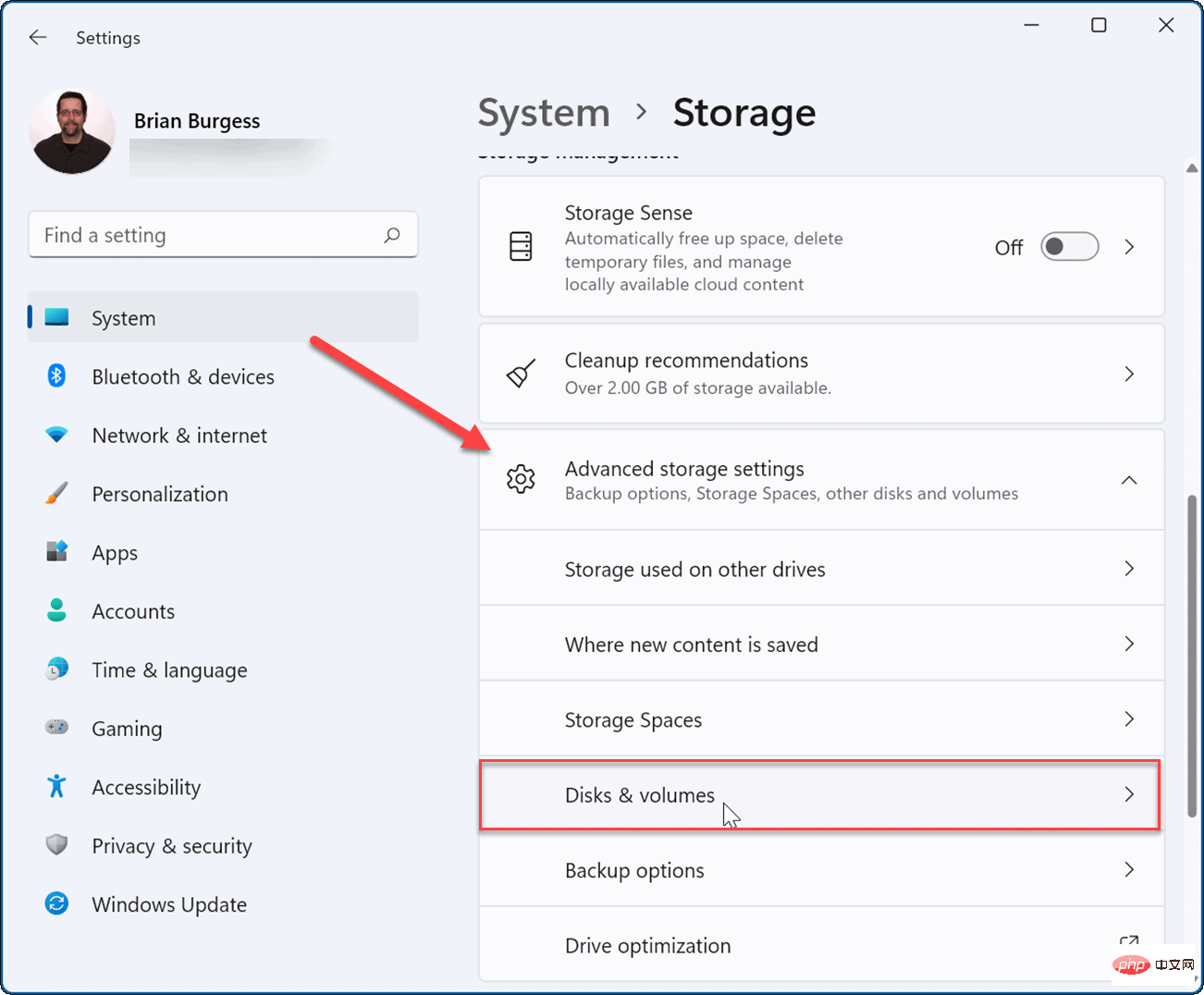 Volumendaten
Volumendaten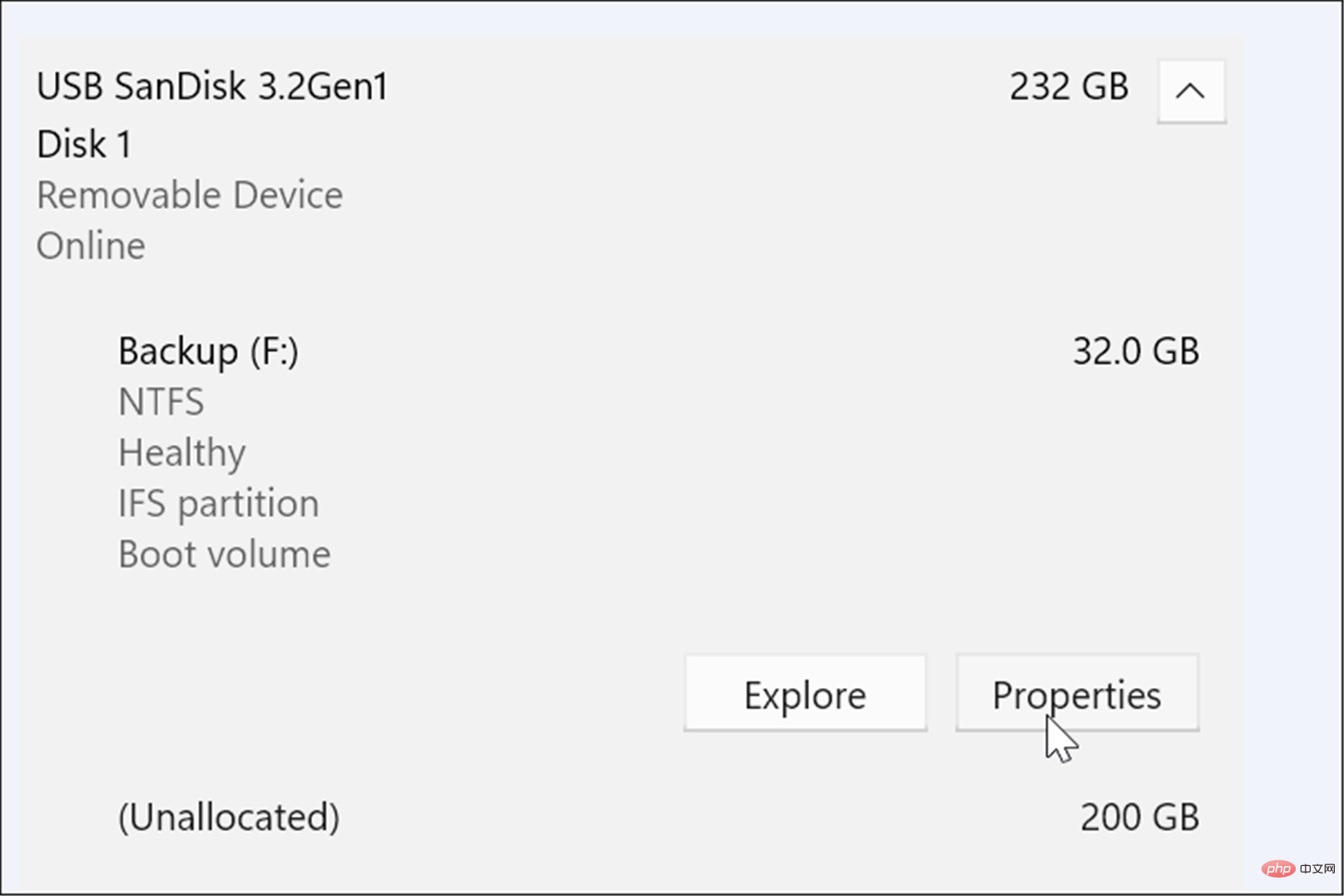 Wählen Sie im Menü den Buchstaben aus, den Sie verwenden möchten, und klicken Sie auf „
Wählen Sie im Menü den Buchstaben aus, den Sie verwenden möchten, und klicken Sie auf „