
Miracast ist eine drahtlose Technologie zum Spiegeln eines Bildschirms auf einen anderen. Das bedeutet, dass Sie den Bildschirm Ihres Telefons, Tablets oder PCs ohne physische Kabel auf Ihren Fernseher spiegeln können. Obwohl es sich um eine sich schnell weiterentwickelnde Technologie handelt, werden einige Benutzer mit der Fehlermeldung „Miracast wird auf diesem Gerät nicht unterstützt“ konfrontiert. Dies kann auf verschiedene Probleme zurückzuführen sein, z. B. auf veraltete Treiber, eine Inkompatibilität Ihres Systems mit Miracast, Probleme mit der Netzwerkverbindung usw. Bei einigen Benutzern tritt dieses Problem auf, obwohl ihr System alle Anforderungen unterstützt. In diesem Artikel sehen wir verschiedene Möglichkeiten, das Problem „Dieses Gerät unterstützt Miracast nicht“ zu beheben.
Überprüfen Sie zunächst, ob Ihr System für die Verwendung von Miracast kompatibel ist, bevor Sie die Lösung aufrufen. Bitte befolgen Sie zur Bestätigung die folgenden Schritte.
Schritt 1: Öffnen Sie die Eingabeaufforderung mit den Tasten Windows + R gleichzeitig, geben Sie dxdiag und Enter ein
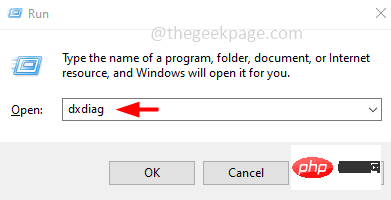
Schritt 2: Das Fenster des DirectX-Diagnosetools wird geöffnet. Klicken Sie auf Ja
Schritt 3: Standardmäßig , die Registerkarte „Anzeige“ wird geöffnet. Klicken Sie unten im Fenster auf die Schaltfläche „Alle Informationen speichern“. Schritt 4: Wählen Sie einen Speicherort auf Ihrem Computer aus, um die Textdatei zu speichern, und klicken Sie auf „OK“. Schritt 5:
Doppelklicken Sie auf die gespeicherte Textdatei (DxDiag.txt), um sie zu öffnen. 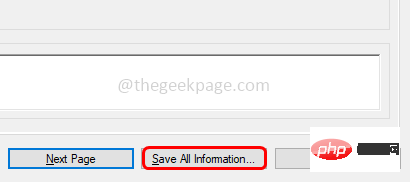
Miracast, es sollte „Verfügbar, mit HDCP
“ angezeigt werden. Andernfalls funktioniert die Verbindung auf Ihrem Gerät nicht.Schritt 7: Klicken Sie außerdem im Fenster des DirectX-Diagnosetools
auf die RegisterkarteAnzeige oben und überprüfen Sie das Treibermodell im Abschnitt „Treiber“. Es sollte höher als WDDM 1.3 sein
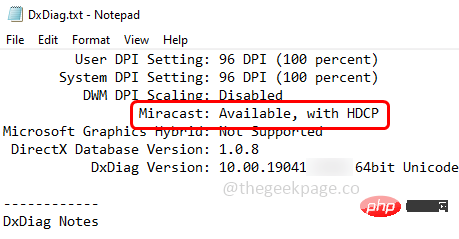
Schritt 8: Nachdem Sie bestätigt haben, dass der Treiber Miracast unterstützen kann, überprüfen Sie die Kompatibilität Ihres Netzwerkadapters. Schritt 9: Geben Sie dazu PowerShell in die Windows-Suchleiste ein und halten Sie gleichzeitig die Tasten Strg und
Umschalttaste gedrückt. Drücken Sie die Eingabetaste. Dadurch wird Powershell im Administratormodus geöffnet. Schritt 10: Kopieren Sie den folgenden Befehl und fügen Sie ihn in das Powershell-Fenster ein. Drücken Sie die Eingabetaste, um es auszuführen. Wenn es niedriger als 6.30 ist, versuchen Sie, den Treiber Ihres WLAN-Adapters zu aktualisieren. Stellen Sie sicher, dass Sie über die neuesten Treiber verfügen. 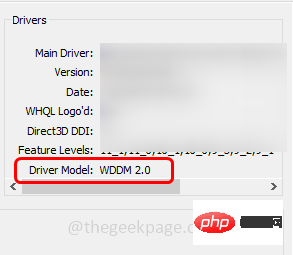
Schritt 1: Verwenden Sie gleichzeitig die Tasten Windows + R, um die Ausführungsaufforderung zu öffnen, geben Sie devmgmt.msc ein und drücken Sie EnterSchritt 2: Klicken Sie auf „Weiter“. Zum Pfeil, um „Netzwerk“ zu erweitern den Treiber
Schritt 5: Wählen Sie Lassen Sie mich aus einer Liste verfügbarer Treiber auf meinem Computer auswählen
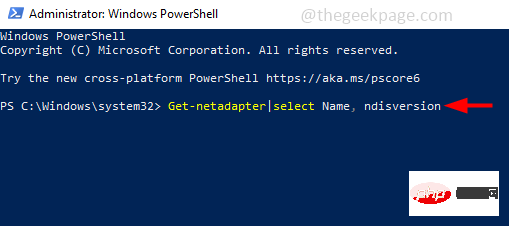
Schritt 6: Wählen Sie den entsprechenden aus dem Abschnitt „Modelle“
ModellSchritt 7: Warten Sie einige Sekunden, um den Treiber zu aktualisieren. Sobald Sie fertig sindNeustartPC Schritt 1: Öffnen Sie die Windows-Einstellungen mit den Tasten Windows + I gleichzeitig und klicken Sie auf Update & Sicherheit Schritt 2: Von links , klicken Sie auf „Fehlerbehebung“ äh Methode 3: Aktivieren Sie die Netzwerkerkennungsoption Schritt 1: Verwenden Sie gleichzeitig die Tasten Windows + R und Enter ein
Schritt 3: Wählen Sie Netzwerk & InternetSchritt 4: Klicken Sie auf Schritt 5: Klicken Sie auf Schritt 6: Stellen Sie sicher, dass die Option „ Schritt 7: Klicken Sie nun unten auf die Schaltfläche Schritt 1: Öffnen Sie die Ausführungsaufforderung mit den Tasten Windows + R Dienste ein .msc Schritt 2: Es öffnet sich die Windows-Dienste, scrollen Sie nach unten und suchen Sie nach dann
Schritt 1: Verwenden Sie gleichzeitig die Tasten Windows + R , um die Ausführungsaufforderung zu öffnen, geben Sie ms-settings:network-wifi und Enter ein Schritt 2: Stellen Sie sicher, dass „WLAN“ „eingeschaltet“ ist. Wenn nicht, klicken Sie auf die Umschaltleiste Schritt 3: Überprüfen Sie, ob WLAN auf dem anderen Gerät aktiviert ist und stellen Sie sicher, dass es mit demselben WLAN verbunden ist Netzwerk. Methode 6: Überprüfen Sie die Auswahl des Wireless-ModusSchritt 1: Öffnen Sie die Ausführungsaufforderung mit den Tasten Windows + R devmgmt.msc ein und drücken Sie Enter Schritt 2: Erweitern NetzwerkAdapteroptionen Schritt 3: Aus der Liste# 🎜🎜#Doppelklick #🎜 🎜# auf Ihrem WLAN-Adapter und klicken Sie dann im sich öffnenden Fenster auf die Registerkarte Erweitert /b/g Wireless-Modus unter dem Tag . Wählen Sie dann Auto/Dualband aus dem Dropdown-Menü „Wert“ aus. Schritt 5: Um die Änderungen zu speichern, klicken Sie auf „OK“ , um die Ausführungsaufforderung zu öffnen, und geben Sie devmgmt ein .msc und drücken Sie Schritt 2: Erweitern Sie , indem Sie auf den nächsten Pfeil klicken dazu NetzwerkAdapteroptionen WLAN-Netzwerkadapter und klicken Sie auf Deinstallieren Gerät Schritt 4: Klicken Sie im angezeigten Fenster auf Deinstallieren#🎜 🎜#Schritt 5: System neu und dann wird dieser spezifische Treiber automatisch erneut installiert. 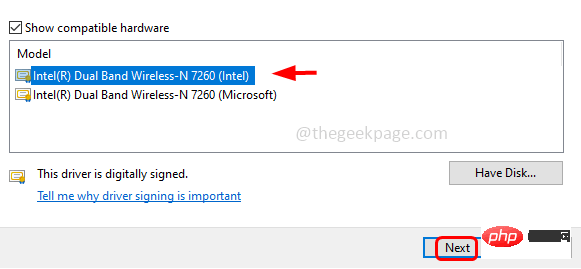
Methode 2: Verwenden Sie die Fehlerbehebung
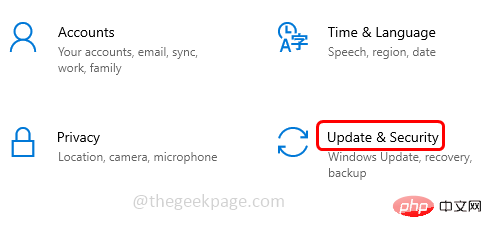
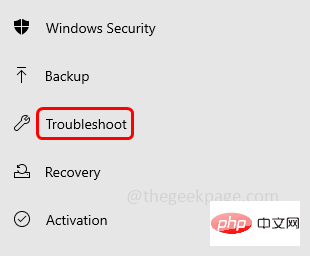
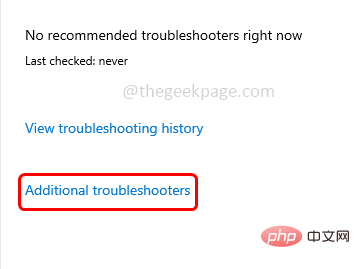 , um die Ausführungsaufforderung zu öffnen, geben Sie
, um die Ausführungsaufforderung zu öffnen, geben Sie 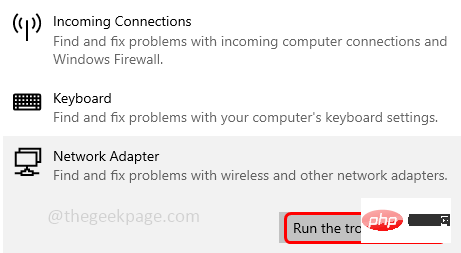 Schritt 2: Klicken Sie auf das Drop-Symbol -Down-Ansicht und wählen Sie
Schritt 2: Klicken Sie auf das Drop-Symbol -Down-Ansicht und wählen Sie 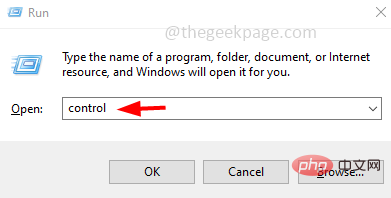
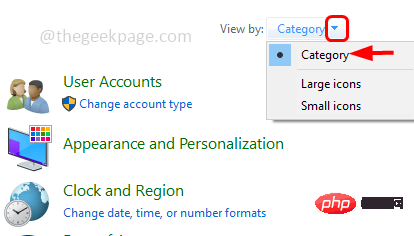
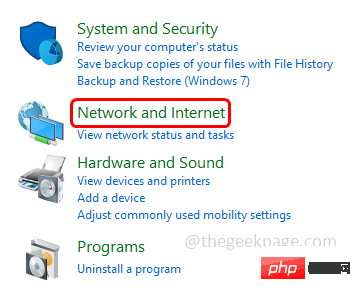
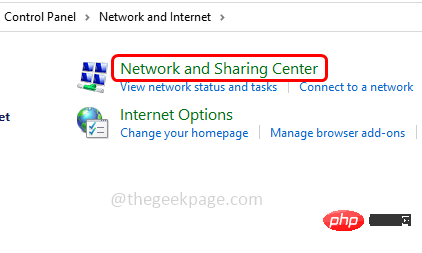
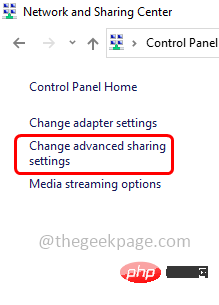 und
und 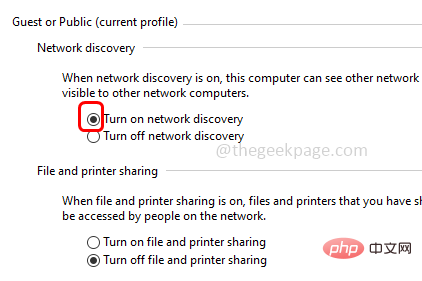 doppelklicken
doppelklicken Schritt 3: Stellen Sie sicher, dass der Dienststatus lautet läuft . Wenn nicht, wählen Sie „Automatisch“ aus der Dropdown-Liste „Starttyp“ aus und klicken Sie auf „Start“ : Verbinden Sie zwei Geräte mit demselben Wi-Fi-Netzwerk
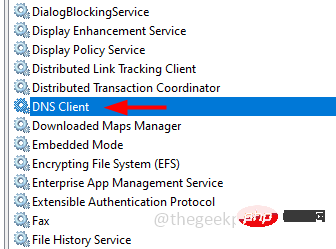
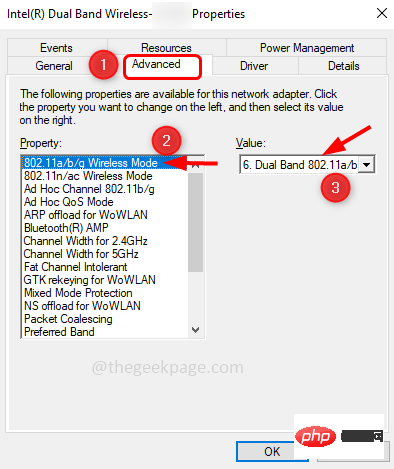
 Schritt 3:
Schritt 3: 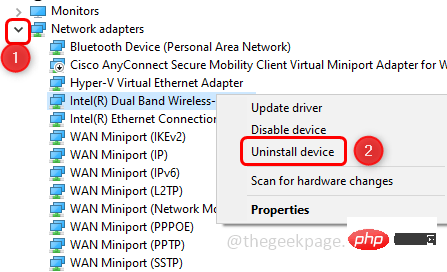
Das obige ist der detaillierte Inhalt vonWie behebt man das Problem, dass Miracast in Windows 10/11 nicht unterstützt wird?. Für weitere Informationen folgen Sie bitte anderen verwandten Artikeln auf der PHP chinesischen Website!
 So führen Sie ein Shell-Skript aus
So führen Sie ein Shell-Skript aus
 So kaufen und verkaufen Sie Bitcoin auf Binance
So kaufen und verkaufen Sie Bitcoin auf Binance
 Was bedeutet Bildrate?
Was bedeutet Bildrate?
 Verwendung der Längenfunktion
Verwendung der Längenfunktion
 So bezahlen Sie mit WeChat auf Douyin
So bezahlen Sie mit WeChat auf Douyin
 Der Zweck des Befehls rm-rf unter Linux
Der Zweck des Befehls rm-rf unter Linux
 Welche Fehlerkorrektursysteme für Domainnamen gibt es?
Welche Fehlerkorrektursysteme für Domainnamen gibt es?
 echarts adaptive Größeneinstellungen
echarts adaptive Größeneinstellungen
 Was ist Python-Programmierung?
Was ist Python-Programmierung?




