
PowerShell ist eine hervorragende und fortschrittliche plattformübergreifende Lösung zur Aufgabenautomatisierung. Das Erstellen und Ausführen von PowerShell-Skripten auf Windows-Systemen ist im Allgemeinen sehr einfach. Möglicherweise werden Sie jedoch durch die Meldung „Das Ausführen von Skripts ist auf diesem System deaktiviert“ blockiert. " Wenn Sie ein Skript auf Ihrem System ausführen, wird eine Fehlermeldung angezeigt. Wenn Ihr Systemadministrator eine Richtlinie festgelegt hat, die die Ausführung nicht autorisierter Skripts auf Ihrem System blockiert, wird die angegebene Fehlermeldung angezeigt. Sie müssen die Richtlinie entsperren. Oder Optimieren Sie die Registrierung und Sie können jedes Skript ausführen.
Sie können Code unter Umgehung der aktuellen Ausführungsrichtlinie ausführen, aber Sie können Ihr Skript ausführen
Windows-Taste + S-Taste gleichzeitig, geben Sie „PowerShell“ ein. Klicken Sie dann mit der rechten Maustaste auf „Windows PowerShell“ und klicken Sie auf „Als Administrator ausführen
“. Der PowerShell-Bildschirm wird angezeigt. Geben Sie diesen Code ein und ändern Sie ihn entsprechend. Drücken Sie dann die Eingabetaste, um ihn auszuführen. Ersetzen Sie einfach „Name des Skripts.ps1“ durch das Skript, das Sie ausführen möchten – Angenommen, der Name des Skripts lautet „myscript“, lautet der Befehl –
powershell -ExecutionPolicy ByPass -脚本文件名.ps1

Sie müssen nach dem nächsten Fix suchen. Sie können die aktuellen Ausführungsrichtlinieneinstellungen ändern, wenn Sie möchten Windows-Taste
und geben Sie „PowerShell“ ein
2. Klicken Sie später mit der rechten Maustaste auf „Windows PowerShell“ und klicken Sie auf „Als Administrator ausführen“
3. Wenn es geöffnet wird,
geben Sie
diesen Befehl ein, um die Ausführungsrichtlinie entsprechend Ihrer Wahl zu ändern. Sie können die Skriptausführungsrichtlinie auf vier verschiedene Modi einstellen Standardmodus, in dem PowerShell die Ausführung von Skripten auf dem System nicht zulässt.
Sie können die Skriptausführungsrichtlinie auf vier verschiedene Modi einstellen Standardmodus, in dem PowerShell die Ausführung von Skripten auf dem System nicht zulässt.
– In diesem Modus dürfen nur signierte und autorisierte Skripte ausgeführt werden. In diesem Modus müssen alle von Ihnen heruntergeladenen Skripte mit einer vertrauenswürdigen Signatur signiert sein.
Keine Einschränkungen– Sie können jedes beliebige Skript ohne Einschränkungen ausführen
Beispiel – Angenommen, Sie möchten die Richtlinieneinstellung auf „RemoteSigned“ setzen, der Befehl wäre –powershell -ExecutionPolicy ByPass -File myscript.ps1
“ und drücken Sie Enter 4. Wenn Sie eine Fehlermeldung erhalten, führen Sie einfach diesen Befehl Set-ExecutionPolicy RemoteSigned
“ und drücken Sie  Enter
Enter
Sobald Sie dies getan haben, können Sie das Skript bei Bedarf problemlos ausführen.
Testen Sie, indem Sie das Skript ausführen.
HINWEIS -
Skriptausführungsrichtlinien sind häufig eingeschränkt, da falsch konfigurierte oder fehlerhafte Skripte schwerwiegende Schäden am System verursachen können. Wenn Sie also mit der Ausführung des Skripts fertig sind, können Sie die Ausführungsrichtlinie wieder auf den „eingeschränkten“ Modus setzen. 1. Greifen Sie mit Administratorrechten auf PowerShell zu.
2. Führen Sie jetzt einfach diesen einzelnen Code aus, um die Ausführung einer Strategie auf dem System zu verhindern. Set-ExecutionPolicy RemoteSigned
“ erneut ein und drücken Sie die Eingabetaste.
Schließen Sie anschließend das PowerShell-Fenster.Fix 3 – Bearbeiten Sie die Registrierung Wenn beim Ändern der Ausführungsrichtlinie eine Fehlermeldung auftritt, können Sie den Registrierungseditor bearbeiten.
1. Geben Sie einfach „regedit.msc“ in das Suchfeld in der Taskleiste ein. 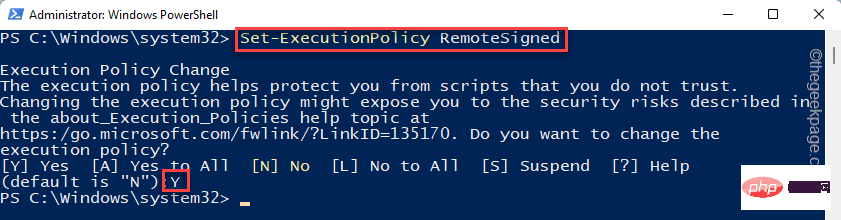
2. Klicken Sie anschließend auf „
Registrierungseditor“, um darauf zuzugreifen. 警告 – 您将调整您的注册表。由于注册表编辑器是您系统中非常重要的一部分,您应该事先做好注册表备份。 当注册表编辑器打开时,点击“文件”。然后点击“导出”在您的系统上创建一个新的注册表备份。 稍后,如果出现问题,您可以使用此备份。 3. 现在,以这种方式展开左侧——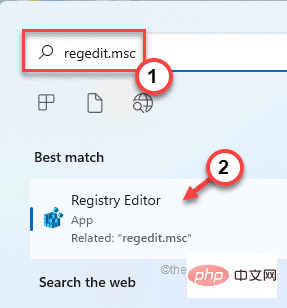
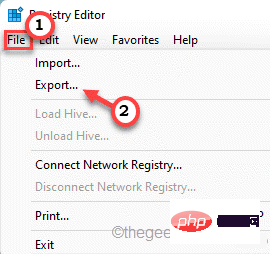
计算机\HKEY_LOCAL_MACHINE\SOFTWARE\Microsoft\PowerShell\ShellIds\ScriptedDiagnostics
4. 然后,双击“ ExecutionPolicy ”二进制值。
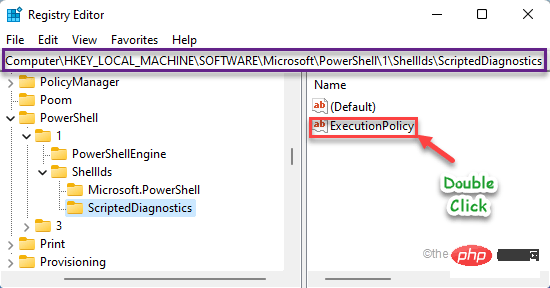
5. 只需在“数值数据:”框中写下“不受限制”。
6. 然后,点击“确定”保存此更改。
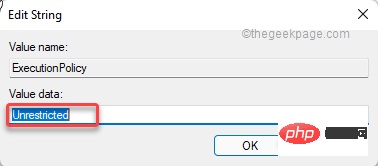
之后,关闭注册表编辑器。关闭注册表编辑器后,重新启动系统。
重新启动计算机后,您可以轻松运行您选择的脚本。
Das obige ist der detaillierte Inhalt vonWie deaktiviere ich die Skriptausführung in PowerShell unter Windows 10/11?. Für weitere Informationen folgen Sie bitte anderen verwandten Artikeln auf der PHP chinesischen Website!




