 häufiges Problem
häufiges Problem
 So wiederholen Sie die Kopfzeile der oberen Zeile auf jeder Seite, wenn Sie ein Excel-Arbeitsblatt drucken
So wiederholen Sie die Kopfzeile der oberen Zeile auf jeder Seite, wenn Sie ein Excel-Arbeitsblatt drucken
So wiederholen Sie die Kopfzeile der oberen Zeile auf jeder Seite, wenn Sie ein Excel-Arbeitsblatt drucken
Öffnen Sie das Excel-Arbeitsblatt, das Sie drucken möchten, und drücken Sie gleichzeitig STRG + P, um eine Druckvorschau anzuzeigen. Wenn Ihr Dokument mehrere Seiten enthält, sind die Kopfzeilen der obersten Zeile standardmäßig auf keiner Seite außer der ersten sichtbar, wie im Screenshot der Druckvorschau unten gezeigt.
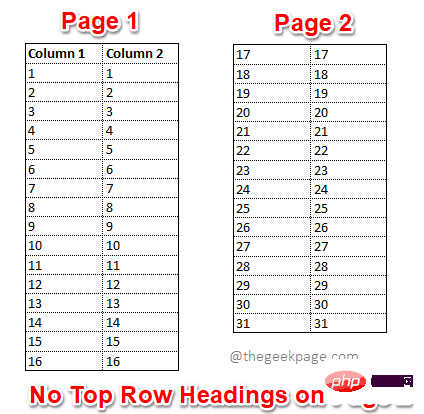
Es ist eine große Unannehmlichkeit, aber Sie können die Kopfzeilen der obersten Zeile auf jeder Seite Ihres Excel-Arbeitsblatts drucken, wie im Screenshot unten.
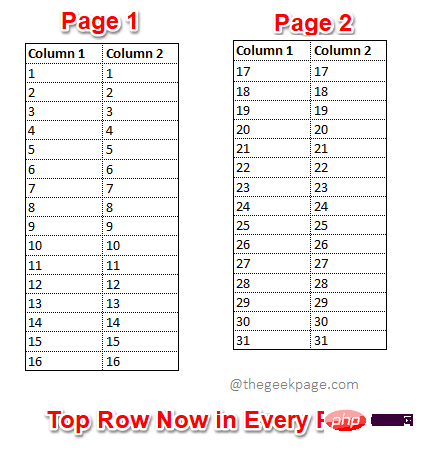
Möchten Sie wissen, wie das geht? Nun, Sie würden es nicht glauben, wenn ich Ihnen sagen würde, wie einfach es ist, diese Aufgabe zu erledigen. Worauf warten Sie noch? Lasst uns gleich mit dem Artikel beginnen.
Lösung
Schritt 1: Klicken Sie zunächst auf die Registerkarte SEITENLAYOUT oben im Excel-Fenster und dann auf die Schaltfläche mit dem Namen Titel drucken.
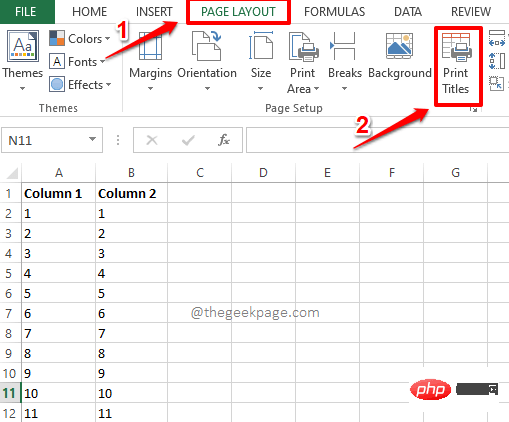
Schritt 2: Wenn sich das Fenster Seite einrichten öffnet, klicken Sie auf die Registerkarte mit dem Namen Blatt.
Als nächstes klicken Sie im Abschnitt „Titel drucken“ auf die Schaltfläche „Verkleinern“, die sich auf die Option „Zeilen zum Wiederholen oben“ bezieht. Schritt 3
: Im nächsten Schrittwählen Sie einfach die Zeilen aus, die Sie beim Drucken auf allen Seiten wiederholen möchten. 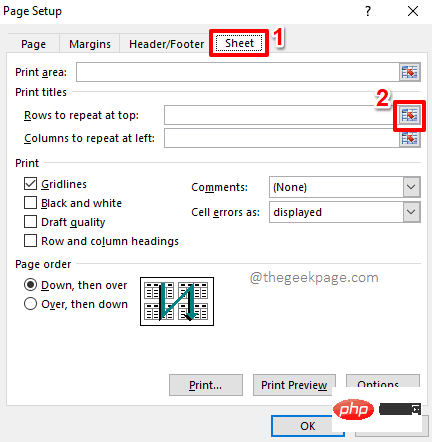
, wenn Sie mehr als eine Zeile auf allen zu druckenden Seiten wiederholen möchten. Wenn Sie sich das Seiten-Setup – Zeilen duplizieren im oberen Fenster ansehen, werden Sie sehen, dass es automatisch mit den von Ihnen ausgewählten Zeilen ausfüllt.
Nachdem Sie die Zeile ausgewählt haben, klicken Sie auf das kleineErweiternSymbol, das im Screenshot unten gezeigt wird, um zum Fenster „Seite einrichten“ zurückzukehren.
Schritt 4: Das ist es. Sie können nun im Fenster „
Seite einrichten“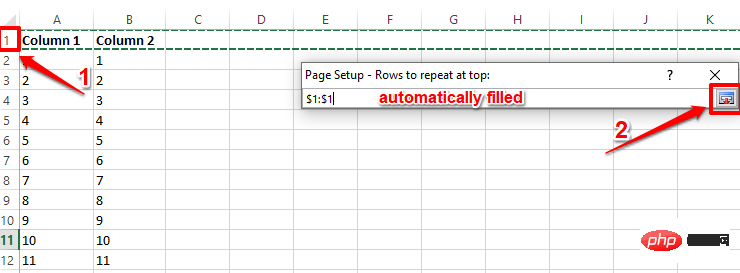 auf die Schaltfläche „
auf die Schaltfläche „
“ klicken, um Ihre Änderungen zu überprüfen. Schritt 5: Los geht's! Die von Ihnen ausgewählte oberste Zeile erscheint nun auf jeder Seite des Ausdrucks und nicht mehr nur auf der ersten Seite. Sie können fortfahren und auf die Schaltfläche „Drucken
“ klicken, um Ihr Dokument auszudrucken.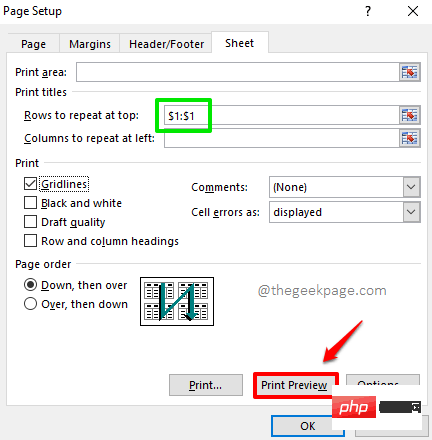
HINWEIS: Wenn Sie sich gefragt haben, wie wir es geschafft haben, dass die Gitterlinien auch in der Druckvorschau angezeigt werden, brauchen Sie sich nicht mehr zu wundern. Klicken Sie hier, um zu erfahren, wie Sie Ihren Drucken Gitterlinien hinzufügen.
Das obige ist der detaillierte Inhalt vonSo wiederholen Sie die Kopfzeile der oberen Zeile auf jeder Seite, wenn Sie ein Excel-Arbeitsblatt drucken. Für weitere Informationen folgen Sie bitte anderen verwandten Artikeln auf der PHP chinesischen Website!

Heiße KI -Werkzeuge

Undresser.AI Undress
KI-gestützte App zum Erstellen realistischer Aktfotos

AI Clothes Remover
Online-KI-Tool zum Entfernen von Kleidung aus Fotos.

Undress AI Tool
Ausziehbilder kostenlos

Clothoff.io
KI-Kleiderentferner

AI Hentai Generator
Erstellen Sie kostenlos Ai Hentai.

Heißer Artikel

Heiße Werkzeuge

Notepad++7.3.1
Einfach zu bedienender und kostenloser Code-Editor

SublimeText3 chinesische Version
Chinesische Version, sehr einfach zu bedienen

Senden Sie Studio 13.0.1
Leistungsstarke integrierte PHP-Entwicklungsumgebung

Dreamweaver CS6
Visuelle Webentwicklungstools

SublimeText3 Mac-Version
Codebearbeitungssoftware auf Gottesniveau (SublimeText3)

Heiße Themen
 1376
1376
 52
52
 Excel hat ein Problem mit einem oder mehreren Formelverweisen gefunden: So beheben Sie es
Apr 17, 2023 pm 06:58 PM
Excel hat ein Problem mit einem oder mehreren Formelverweisen gefunden: So beheben Sie es
Apr 17, 2023 pm 06:58 PM
Verwenden eines Fehlerprüftools Eine der schnellsten Möglichkeiten, Fehler in Ihrer Excel-Tabelle zu finden, ist die Verwendung eines Fehlerprüftools. Wenn das Tool Fehler findet, können Sie diese beheben und erneut versuchen, die Datei zu speichern. Allerdings findet das Tool möglicherweise nicht alle Arten von Fehlern. Wenn das Tool zur Fehlerprüfung keine Fehler findet oder das Problem durch deren Behebung nicht behoben wird, müssen Sie eine der anderen unten aufgeführten Fehlerbehebungen ausprobieren. Um das Fehlerprüfungstool in Excel zu verwenden: Wählen Sie die Registerkarte Formeln. Klicken Sie auf das Fehlerprüfungstool. Wenn ein Fehler gefunden wird, werden im Tool Informationen zur Fehlerursache angezeigt. Wenn es nicht benötigt wird, beheben Sie den Fehler oder löschen Sie die Formel, die das Problem verursacht. Klicken Sie im Fehlerprüftool auf Weiter, um den nächsten Fehler anzuzeigen und den Vorgang zu wiederholen. Wenn nicht
 Wie lege ich den Druckbereich in Google Sheets fest?
May 08, 2023 pm 01:28 PM
Wie lege ich den Druckbereich in Google Sheets fest?
May 08, 2023 pm 01:28 PM
So legen Sie den Druckbereich von Google Sheets in der Druckvorschau fest. Mit Google Sheets können Sie Tabellenkalkulationen mit drei verschiedenen Druckbereichen drucken. Sie können die gesamte Tabelle drucken, einschließlich jedes einzelnen von Ihnen erstellten Arbeitsblatts. Alternativ können Sie auch ein einzelnes Arbeitsblatt drucken. Schließlich können Sie nur einen Teil der von Ihnen ausgewählten Zellen drucken. Dies ist der kleinste Druckbereich, den Sie erstellen können, da Sie theoretisch einzelne Zellen zum Drucken auswählen könnten. Der einfachste Weg, es einzurichten, ist die Verwendung des integrierten Druckvorschaumenüs von Google Sheets. Sie können diesen Inhalt mit Google Sheets in einem Webbrowser auf Ihrem PC, Mac oder Chromebook anzeigen. Zum Einrichten von Google
 Wie löst man ein Problem mit nicht genügend Arbeitsspeicher in Microsoft Excel?
Apr 22, 2023 am 10:04 AM
Wie löst man ein Problem mit nicht genügend Arbeitsspeicher in Microsoft Excel?
Apr 22, 2023 am 10:04 AM
Microsoft Excel ist ein beliebtes Programm zum Erstellen von Arbeitsblättern, Dateneingabevorgängen, Erstellen von Grafiken und Diagrammen usw. Es hilft Benutzern, ihre Daten zu organisieren und Analysen dieser Daten durchzuführen. Wie man sieht, haben alle Versionen der Excel-Anwendung Speicherprobleme. Viele Benutzer haben berichtet, dass sie die Fehlermeldung „Nicht genügend Speicher zum Ausführen von Microsoft Excel. Bitte schließen Sie andere Anwendungen und versuchen Sie es erneut“ sehen, wenn sie versuchen, Excel auf ihrem Windows-PC zu öffnen. Sobald dieser Fehler angezeigt wird, können Benutzer MSExcel nicht mehr verwenden, da die Tabelle nicht geöffnet wird. Einige Benutzer berichteten von Problemen beim Öffnen von Excel, das von einem beliebigen E-Mail-Client heruntergeladen wurde
 5 Tipps zur Behebung des Excel-Fehlers Stdole32.tlb in Windows 11
May 09, 2023 pm 01:37 PM
5 Tipps zur Behebung des Excel-Fehlers Stdole32.tlb in Windows 11
May 09, 2023 pm 01:37 PM
Wenn Sie Microsoft Word oder Microsoft Excel starten, versucht Windows sehr mühsam, Office 365 einzurichten. Am Ende des Vorgangs erhalten Sie möglicherweise einen Stdole32.tlbExcel-Fehler. Da es in der Microsoft Office-Suite viele Fehler gibt, kann die Einführung eines seiner Produkte manchmal ein Albtraum sein. Microsoft Office ist eine Software, die regelmäßig verwendet wird. Microsoft Office ist seit 1990 für Verbraucher verfügbar. Beginnend mit der Office 1.0-Version und der Weiterentwicklung zu Office 365
 So erstellen Sie einen Scroll-Screenshot auf dem iPhone
Apr 15, 2023 pm 06:55 PM
So erstellen Sie einen Scroll-Screenshot auf dem iPhone
Apr 15, 2023 pm 06:55 PM
So erstellen Sie einen Scroll-Screenshot auf dem iPhone Mit dieser nativen iOS-Option erhalten Sie mit Scroll-Screenshots oder „ganzseitigen“ Screenshots eine PDF-Datei von allem in einem Dokument, einer Webseite, einer Notiz oder einer E-Mail in einer Apple-App. Machen Sie einen Screenshot (drücken Sie gleichzeitig die seitliche oder obere Taste und die Lauter-Taste), bevor er verschwindet. Klicken Sie auf die Vorschau in der unteren linken Ecke. Wählen Sie die Option „Ganze Seite“ in der oberen rechten Ecke aus. Die Option „Ganze Seite“ wird nur angezeigt, wenn Sie haben mehr Inhalt auf dem Bildschirm, als die Seite wert ist. Sie können vor dem Speichern eine Vorschau aller Seiten anzeigen, Markup verwenden und mehr. Sie können auch auf das Zuschneidesymbol (das quadratische Symbol neben „Fertig“) klicken, um den gesamten Teil zu bearbeiten Klicken Sie zum Speichern auf die Seite, die Sie speichern möchten, oder klicken Sie auf die Schaltfläche „Teilen“ in der oberen rechten Ecke, um Scroll-Screenshots auf dem iPhone anzuzeigen
 So zeigen Sie die Registerkarte „Entwickler' in Microsoft Excel an
Apr 14, 2023 pm 02:10 PM
So zeigen Sie die Registerkarte „Entwickler' in Microsoft Excel an
Apr 14, 2023 pm 02:10 PM
Wenn Sie Makros aufzeichnen oder ausführen, Visual Basic-Formulare oder ActiveX-Steuerelemente einfügen oder XML-Dateien in MS Excel importieren/exportieren müssen, benötigen Sie für den einfachen Zugriff die Registerkarte „Entwickler“ in Excel. Diese Entwicklerregisterkarte wird jedoch nicht standardmäßig angezeigt. Sie können sie jedoch zum Menüband hinzufügen, indem Sie sie in den Excel-Optionen aktivieren. Wenn Sie mit Makros und VBA arbeiten und einfach über die Multifunktionsleiste darauf zugreifen möchten, lesen Sie diesen Artikel weiter. Schritte zum Aktivieren der Registerkarte „Entwickler“ in Excel 1. Starten Sie die MS Excel-Anwendung. Klicken Sie mit der rechten Maustaste irgendwo auf eine der oberen Multifunktionsleisten-Registerkarten und wann
 So teilen Sie den letzten Screenshot über AirDrop auf dem iPhone
Feb 23, 2024 am 08:16 AM
So teilen Sie den letzten Screenshot über AirDrop auf dem iPhone
Feb 23, 2024 am 08:16 AM
Um sich wiederholende Aufgaben zu vereinfachen, hat Apple Shortcuts-Apps eingeführt, mit denen Sie alltägliche Vorgänge automatisieren können, z. B. das automatische Ausschalten der Internetverbindung, wenn Sie Ihr Telefon verlassen, oder das automatische Abspielen Ihrer Lieblingsmusikliste, wenn Sie ins Auto steigen. Eine Aufgabe, die Sie sich möglicherweise erleichtern möchten, besteht darin, den zuletzt aufgenommenen Screenshot zu teilen, ohne die Fotos-App zu öffnen. In diesem Artikel erfahren Sie, wie Sie mit der Airdrop-Funktion schnell die neuesten iPhone-Screenshots an andere oder andere Apple-Geräte senden. So teilen Sie schnell Ihren letzten Screenshot auf dem iPhone. Stellen Sie vor dem Teilen von Inhalten sicher, dass auf dem Zielgerät (z. B. einem anderen iPhone, iPad oder Mac) AirDrop aktiviert ist, damit dies geschieht
 So fügen Sie Rahmen zu Snipping Tool-Aufnahmen in Windows 11 hinzu
May 13, 2023 pm 08:46 PM
So fügen Sie Rahmen zu Snipping Tool-Aufnahmen in Windows 11 hinzu
May 13, 2023 pm 08:46 PM
Wenn Sie Ihren Computerbildschirm ganz oder teilweise erfassen möchten, können Sie ihn mit dem Snipping Tool in Windows 11 ganz einfach erfassen. Darüber hinaus können Sie dem erfassten Bereich sogar einen farbigen Rand hinzufügen. Dazu müssen Sie jedoch zunächst die Einstellungen für diese Funktion aktivieren. Mal sehen, wie es gemacht wird! Hinzufügen von farbigen Rändern zu Snipping-Tool-Aufnahmen in Windows 11. Es gibt mehr als eine Möglichkeit, Screenshots in Windows 11 aufzunehmen. Allerdings werden alle diese Bilder nur dann mit einem Rahmen versehen, wenn sie entsprechend konfiguriert sind. So ändern Sie die Einstellungen im Snipping Tool von Windows 11, um benutzerdefinierte Farben hinzuzufügen und die Dicke des Bildrands zu ändern. Klicken Sie auf Start, geben Sie dann im Suchfeld Snipping Tool ein und wählen Sie das aus


