 häufiges Problem
häufiges Problem
 Vorgang kann nicht abgeschlossen werden: Die Datei ist in COM Surrogate Fix bereits geöffnet.
Vorgang kann nicht abgeschlossen werden: Die Datei ist in COM Surrogate Fix bereits geöffnet.
Vorgang kann nicht abgeschlossen werden: Die Datei ist in COM Surrogate Fix bereits geöffnet.
COM-Agenten oder Component Object Model-Agenten sind Erweiterungsprozesse, die von Hostprozessen (hauptsächlich DLL-Dateien) zur Ausführung verschiedener Aufgaben verwendet werden. Wenn der COM-Agent ausfällt, stürzt der Hostprozess nicht ab, es können jedoch neue Probleme entstehen. Wenn Sie beispielsweise versuchen, eine Datei aus dem Datei-Explorer zu löschen, wird möglicherweise eine Fehlermeldung angezeigt: „Die Datei wird verwendet und der Vorgang kann nicht abgeschlossen werden, da die Datei bereits in einem COM-Agenten geöffnet ist#🎜 🎜 #“. Dies liegt einfach daran, dass der COM-Agent-Prozess die Datei immer noch verwendet.
Lösung - 1. Das erste, was Sie tun sollten, istNeustart , sobald das System. Nach nur einem Neustart können Sie die Datei löschen.
2. Wenn Sie Antivirensoftware verwenden, deaktivieren Sie diese bitte und versuchen Sie erneut, die Datei zu löschen. Fix 1 – Beenden Sie den COM Surrogate-Prozess Sie können den COM Surrogate-Prozess beenden, nachdem Sie den nachfolgenden DLL-Prozess beendet haben. 1. Drücken Sie einfach alleStrg+Umschalt+Esc drei Tasten gleichzeitig.
2. Wenn die Task-Manager-Seite angezeigt wird, gehen Sie zum Abschnitt „Details“.
3. Hier finden Sie viele Prozesse und Dienste, die auf Ihrem System laufen. Suchen Sie nun einfach in der Liste nach dem Prozess „dllhost.exe“.
4. Sobald Sie den Dienst gefunden haben, klicken Sie mit der rechten Maustaste darauf und klicken Sie auf „Aufgabe beenden“, um den Vorgang zu beenden.
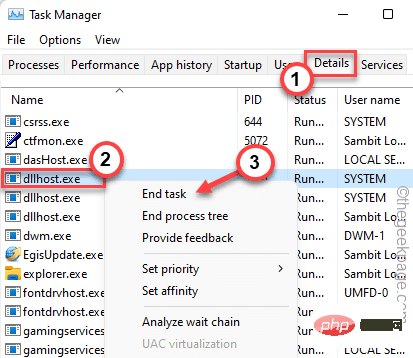
Prozess“.
6. Wenn Sie genau hinsehen, finden Sie den Prozess „COM Surrogate“. Klicken Sie einfach mit der rechten Maustaste darauf und klicken Sie auf „EndMission“, um den Vorgang zu beenden.
7. Wenn der Prozess „COM Surrogate“ mehrere Instanzen hat, beenden Sie auch diese Prozesse.
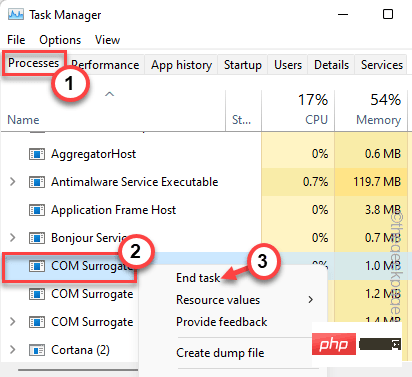
Eigenschaften“.
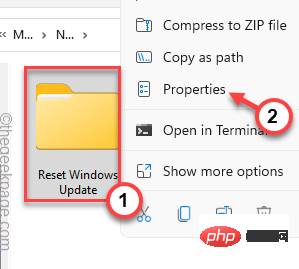
Sicherheit.
4. Wählen Sie hier einfach „admin“ aus.
5. Klicken Sie dann auf „bearbeiten“, um Änderungen vorzunehmen.
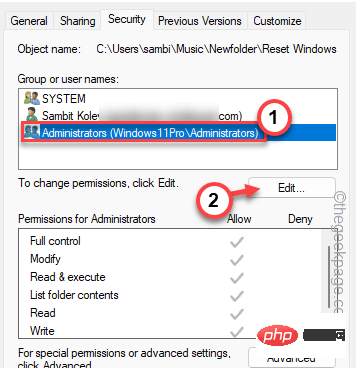
Administratoren“.
7 Aktivieren Sie nun einfach das Kontrollkästchen „Zulassen“ neben der Option „Vollzugriff“.
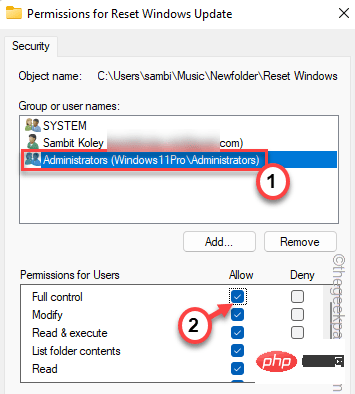
Übernehmen“ und dann auf „ OK " Änderungen speichern.
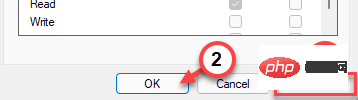
Strg+Umschalt+Esc.
2. Nachdem der Task-Manager angezeigt wird, rufen Sie die Registerkarte „Prozess“ auf und suchen Sie den Prozess „COM Surrogate“.
3. Klicken Sie einfach mit der rechten Maustaste darauf und klicken Sie auf „Eigenschaften“.
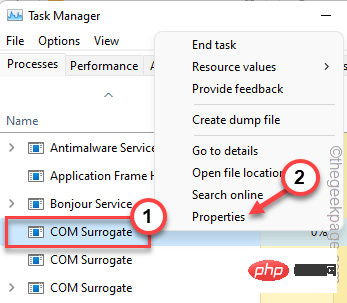
Sicherheitness“.
5. Klicken Sie nun auf die Schaltfläche „bearbeiten“.
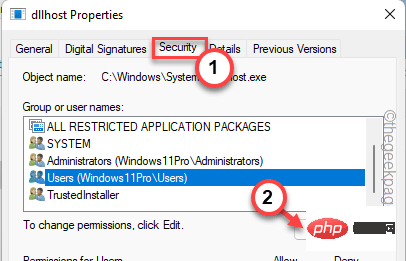
Benutzer“ auf der Parameterseite und aktivieren Sie „Vollzugriff“ 🎜🎜#“-Feld.
7. Vergessen Sie nicht, auf „OK“ zu klicken, um die Änderungen zu speichern.
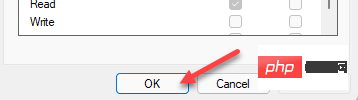
Versuchen Sie nun erneut, die Datei zu löschen. Diesmal wird es Ihnen auf jeden Fall gelingen.
Fix 4 – Prozess beenden
Wenn einige Anwendungen immer noch die Datei verwenden, die Sie löschen möchten, sollten Sie sie schließen. Wenn die App noch im Hintergrund läuft, beenden Sie sie mit dem Task-Manager.
1. Drücken Sie einfach gleichzeitig die Win-Taste und die X-Taste.
2. Klicken Sie später einfach auf „Task-Manager“, um darauf zuzugreifen.
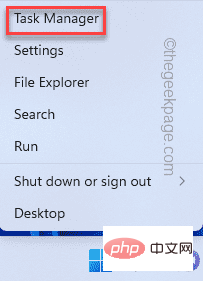
3. Hier gibt es zwei Teile. Suchen Sie im Abschnitt „Anwendungen“ nach Anwendungen, die möglicherweise mit der Datei verknüpft sind.
4. Wenn Sie die App finden, klicken Sie einfach mit der rechten Maustaste darauf und tippen Sie auf „Aufgabe beenden“, um die App zu beenden.
Wenn dies der Fall ist, können Sie den Task-Manager minimieren und die Datei löschen.
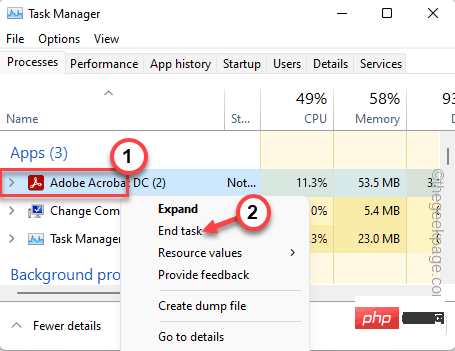
5. Wenn Sie die App nicht direkt finden können oder immer noch dieselbe Fehlermeldung angezeigt wird, suchen Sie im Abschnitt „Hintergrundprozesse“ nach der App.
6. Sobald Sie den Bewerbungsprozess gefunden haben, klicken Sie mit der rechten Maustaste darauf und klicken Sie auf „Aufgabe beenden“, um ihn abzubrechen.
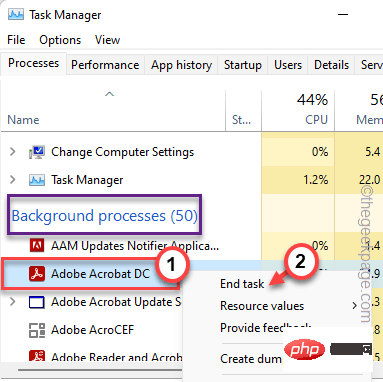
Schließen Sie danach den Task-Manager und versuchen Sie erneut, die Datei zu löschen.
Lösung 5 – Clean-Boot-Modus verwenden
Starten Sie einfach das System im Clean-Modus und versuchen Sie, die Dateien zu löschen.
1. Sie müssen das laufende Terminal öffnen. Klicken Sie also mit der rechten Maustaste auf das Windows-Symbol in der Taskleiste und klicken Sie auf „Ausführen“.
2. Geben Sie dann diesen Code ein und klicken Sie auf „OK“.
配置文件
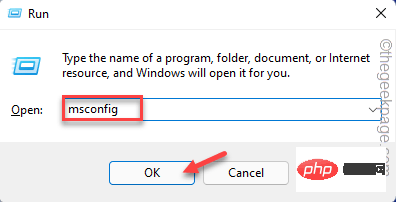
3. Du bist zu „Allgemein“ gegangen.
4. Klicken Sie einfach auf die Option „Selektiver Start“.
5. Markieren Sie einfach diese beiden Optionen in der Liste –
加载系统服务加载启动项
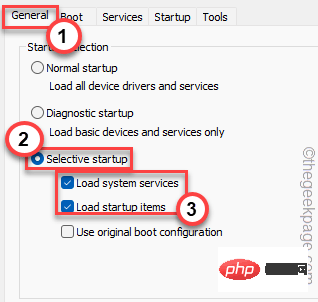
aktivieren Sie die Option „Alle Microsoft-Dienste ausblenden“. 8. Überprüfen Sie alle Drittanbieter-Apps in der Liste.
9. Klicken Sie dann auf die Option „Alle deaktivieren“, um alle diese Dienste zu deaktivieren.
10. Gehen Sie als nächstes zum Bereich „
Startup“ und klicken Sie auf „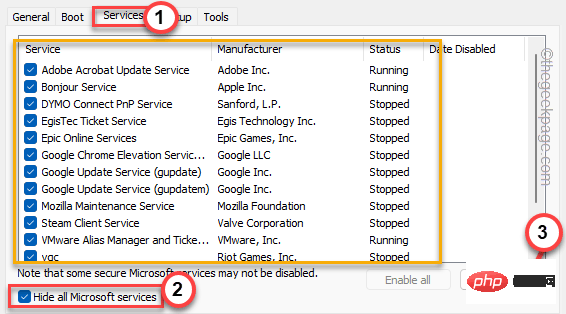 Task-Manager öffnen
Task-Manager öffnen
11. Da Sie sich nun auf der Task-Manager-Seite befinden, klicken Sie einfach mit der rechten Maustaste auf jede Anwendung und klicken Sie auf „
Deaktivieren“, um sie zu deaktivieren. 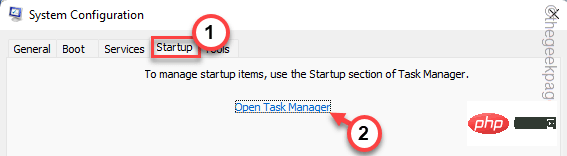 Stellen Sie damit sicher, dass Sie alle unnötigen Apps deaktiviert haben.
Stellen Sie damit sicher, dass Sie alle unnötigen Apps deaktiviert haben.
Schließen Sie das Task-Manager-Fenster, wenn Sie fertig sind.
12. Klicken Sie einfach auf „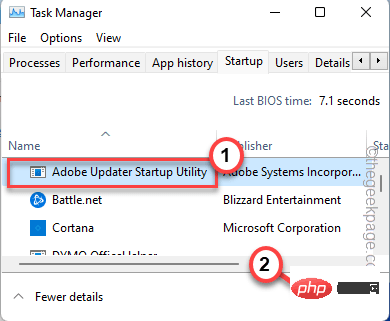 Übernehmen
Übernehmen
OK
“, um die Änderungen zu speichern.13. Wenn Sie aufgefordert werden, Ihr System neu zu starten, klicken Sie auf „
Neustart“. 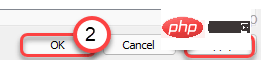
Ihr Computer startet im Clean-Boot-Modus.
Öffnen Sie nun den Datei-Explorer, gehen Sie zum Speicherort der Datei und löschen Sie sie von dort. 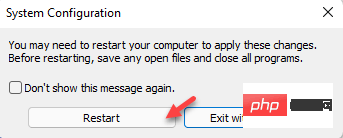
Ausführen
“ klicken. 2. Geben Sie anschließend „sysdm.cpl“ in das Fenster „Ausführen“ ein und klicken Sie auf „OK
“.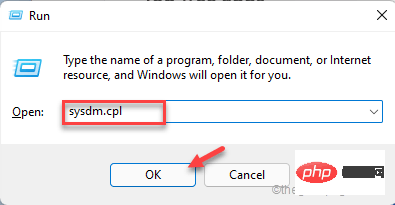
3. Betreten Sie einfach den Bereich „Premium“.
4. Hier finden Sie Leistungsoptionen. Tippen Sie einfach auf „EINSTELLUNGEN“, um die Umgebung zu erkunden.
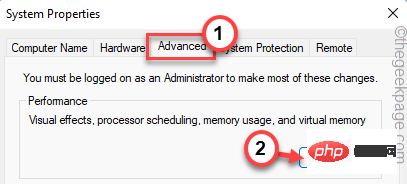
5. Gehen Sie zum Fenster mit den Leistungsoptionen und rufen Sie den Abschnitt „Datenausführungsverhinderung“ auf.
6. Klicken Sie danach einfach auf das Kästchen „DEP nur für wichtige Windows-Programme und -Dienste aktivieren“, um es zu aktivieren.
Dadurch wird es Drittanbieteranwendungen nicht gestattet, die DEP-Funktionalität zu nutzen.
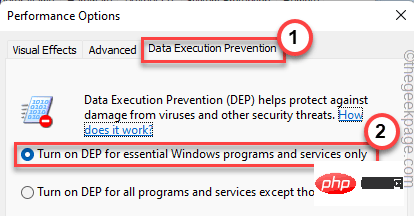
7. Klicken Sie nun einfach auf „Anwenden“ und „OK“ .
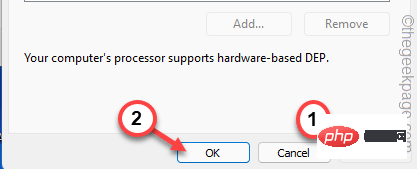
Versuchen Sie anschließend, die Datei aus dem System zu löschen.
Fix 5 – Anwendung deinstallieren
Wenn nichts anderes funktioniert, müssen Sie die mit der Datei verknüpfte Anwendung deinstallieren.
Beispiel – Nehmen wir an, Sie löschen eine PDF-Datei und stoßen auf dieses Problem. Daher können Sie Adobe Reader oder jede andere Anwendung, über die Sie auf die Datei zugreifen, deinstallieren.
1. Drücken Sie Win-Taste und R-Taste .
2. Geben Sie dann „appwiz.cpl“ ein und klicken Sie auf „OK“.
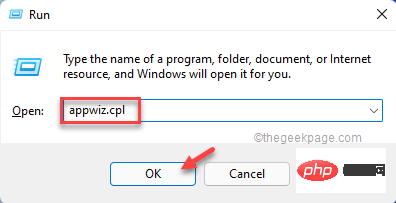
3 Wenn die Seite „Apps & Funktionen“ geöffnet wird, suchen Sie in der Apps-Liste nach der App.
4. Klicken Sie mit der rechten Maustaste darauf und klicken Sie auf „Deinstallieren“, um die App von Ihrem System zu deinstallieren.
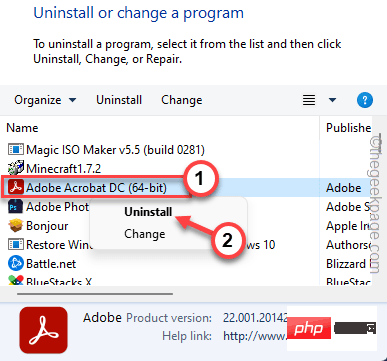
Nach der Deinstallation der App löschen Sie die Datei von Ihrem System.
Das obige ist der detaillierte Inhalt vonVorgang kann nicht abgeschlossen werden: Die Datei ist in COM Surrogate Fix bereits geöffnet.. Für weitere Informationen folgen Sie bitte anderen verwandten Artikeln auf der PHP chinesischen Website!

Heiße KI -Werkzeuge

Undresser.AI Undress
KI-gestützte App zum Erstellen realistischer Aktfotos

AI Clothes Remover
Online-KI-Tool zum Entfernen von Kleidung aus Fotos.

Undress AI Tool
Ausziehbilder kostenlos

Clothoff.io
KI-Kleiderentferner

Video Face Swap
Tauschen Sie Gesichter in jedem Video mühelos mit unserem völlig kostenlosen KI-Gesichtstausch-Tool aus!

Heißer Artikel

Heiße Werkzeuge

Notepad++7.3.1
Einfach zu bedienender und kostenloser Code-Editor

SublimeText3 chinesische Version
Chinesische Version, sehr einfach zu bedienen

Senden Sie Studio 13.0.1
Leistungsstarke integrierte PHP-Entwicklungsumgebung

Dreamweaver CS6
Visuelle Webentwicklungstools

SublimeText3 Mac-Version
Codebearbeitungssoftware auf Gottesniveau (SublimeText3)

Heiße Themen
 1669
1669
 14
14
 1428
1428
 52
52
 1329
1329
 25
25
 1273
1273
 29
29
 1256
1256
 24
24
 Wie kann man abgelaufene WeChat-Dateien wiederherstellen? Können abgelaufene WeChat-Dateien wiederhergestellt werden?
Feb 22, 2024 pm 02:46 PM
Wie kann man abgelaufene WeChat-Dateien wiederherstellen? Können abgelaufene WeChat-Dateien wiederhergestellt werden?
Feb 22, 2024 pm 02:46 PM
Öffnen Sie WeChat, wählen Sie „Einstellungen“ in „Ich“, wählen Sie „Allgemein“ und dann „Speicherplatz“, wählen Sie „Verwaltung“ unter „Speicherplatz“, wählen Sie die Konversation aus, in der Sie Dateien wiederherstellen möchten, und wählen Sie das Ausrufezeichen-Symbol aus. Tutorial Anwendbares Modell: iPhone13 System: iOS15.3 Version: WeChat 8.0.24 Analyse 1 Öffnen Sie zunächst WeChat und klicken Sie auf der Seite „Mein“ auf die Option „Einstellungen“. 2 Suchen Sie dann auf der Einstellungsseite nach „Allgemeine Optionen“ und klicken Sie darauf. 3Klicken Sie dann auf der allgemeinen Seite auf Speicherplatz. 4 Klicken Sie anschließend auf der Seite „Speicherplatz“ auf „Verwalten“. 5Wählen Sie abschließend die Konversation aus, in der Sie Dateien wiederherstellen möchten, und klicken Sie rechts auf das Ausrufezeichen-Symbol. Ergänzung: WeChat-Dateien verfallen in der Regel nach einigen Tagen. Wenn die von WeChat empfangene Datei nicht angeklickt wurde, löscht das WeChat-System sie nach 72 Stunden.
 Fotos können diese Datei nicht öffnen, da das Format nicht unterstützt wird oder die Datei beschädigt ist
Feb 22, 2024 am 09:49 AM
Fotos können diese Datei nicht öffnen, da das Format nicht unterstützt wird oder die Datei beschädigt ist
Feb 22, 2024 am 09:49 AM
Unter Windows ist die Fotos-App eine bequeme Möglichkeit, Fotos und Videos anzuzeigen und zu verwalten. Über diese Anwendung können Benutzer problemlos auf ihre Multimediadateien zugreifen, ohne zusätzliche Software installieren zu müssen. Allerdings kann es bei Benutzern manchmal zu Problemen kommen, wie z. B. der Fehlermeldung „Diese Datei kann nicht geöffnet werden, da das Format nicht unterstützt wird“ bei der Verwendung der Fotos-App oder einer Dateibeschädigung beim Versuch, Fotos oder Videos zu öffnen. Diese Situation kann für Benutzer verwirrend und unbequem sein und erfordert einige Untersuchungen und Korrekturen, um die Probleme zu beheben. Benutzern wird die folgende Fehlermeldung angezeigt, wenn sie versuchen, Fotos oder Videos in der Fotos-App zu öffnen. Fotos können diese Datei leider nicht öffnen, da das Format oder die Datei derzeit nicht unterstützt wird
 Die Vorbereitung zur Entfernung dauert unter Windows 11/10 lange
Feb 19, 2024 pm 07:42 PM
Die Vorbereitung zur Entfernung dauert unter Windows 11/10 lange
Feb 19, 2024 pm 07:42 PM
In diesem Artikel stellen wir vor, wie Sie das Problem der Meldung „Bereit zum Löschen“ beim Löschen von Dateien oder Ordnern im Windows-System lösen können. Diese Eingabeaufforderung bedeutet, dass das System einige Hintergrundvorgänge ausführt, z. B. die Überprüfung der Dateiberechtigungen, die Überprüfung, ob die Datei von anderen Programmen belegt ist, die Berechnung der Größe des zu löschenden Elements usw. Wir stellen Ihnen einige Problemumgehungen zur Verfügung, um sicherzustellen, dass Sie Ihre Dateien erfolgreich löschen können, ohne zu lange warten zu müssen. Warum dauert es so lange, bis Windows Dateien löscht? Die Zeit, die Windows benötigt, um eine Datei zum Löschen vorzubereiten, wird von einer Vielzahl von Faktoren beeinflusst, darunter Dateigröße, Geschwindigkeit des Speichergeräts und Hintergrundprozesse. Eine lange oder hängengebliebene Eingabeaufforderung „Löschen wird vorbereitet“ kann auf unzureichende Systemressourcen, Festplattenfehler oder Dateisystemprobleme hinweisen. existieren
 So installieren Sie GHO-Dateien
Feb 19, 2024 pm 10:06 PM
So installieren Sie GHO-Dateien
Feb 19, 2024 pm 10:06 PM
Die GHO-Datei ist eine GhostImage-Image-Datei, die normalerweise zum Sichern der gesamten Festplatten- oder Partitionsdaten in einer Datei verwendet wird. In bestimmten Fällen müssen wir diese GHO-Datei erneut auf der Festplatte installieren, um die Festplatte oder Partition in ihren vorherigen Zustand zurückzusetzen. Im Folgenden wird erläutert, wie die GHO-Datei installiert wird. Vor der Installation müssen wir zunächst die folgenden Tools und Materialien vorbereiten: Entitäts-GHO-Datei: Stellen Sie sicher, dass Sie über eine vollständige GHO-Datei verfügen, die normalerweise das Suffix .gho hat und eine Sicherung enthält
 Können Dateien im Tmp-Format gelöscht werden?
Feb 24, 2024 pm 04:33 PM
Können Dateien im Tmp-Format gelöscht werden?
Feb 24, 2024 pm 04:33 PM
TMP-Formatdateien sind ein temporäres Dateiformat, das normalerweise von einem Computersystem oder Programm während der Ausführung generiert wird. Der Zweck dieser Dateien besteht darin, temporäre Daten zu speichern, um die ordnungsgemäße Ausführung des Programms zu unterstützen oder die Leistung zu verbessern. Sobald die Programmausführung abgeschlossen ist oder der Computer neu gestartet wird, werden diese tmp-Dateien häufig nicht mehr benötigt. Daher sind Dateien im Tmp-Format grundsätzlich löschbar. Darüber hinaus kann das Löschen dieser tmp-Dateien Festplattenspeicher freigeben und den normalen Betrieb des Computers gewährleisten. Bevor wir jedoch Dateien im Tmp-Format löschen, müssen wir dies tun
 Was tun, wenn der Fehlercode 0x80004005 angezeigt wird? Der Editor zeigt Ihnen, wie Sie den Fehlercode 0x80004005 beheben können.
Mar 21, 2024 pm 09:17 PM
Was tun, wenn der Fehlercode 0x80004005 angezeigt wird? Der Editor zeigt Ihnen, wie Sie den Fehlercode 0x80004005 beheben können.
Mar 21, 2024 pm 09:17 PM
Wenn Sie einen Ordner auf Ihrem Computer löschen oder dekomprimieren, wird manchmal das Dialogfeld „Fehler 0x80004005: Nicht spezifizierter Fehler“ angezeigt. Wie können Sie diese Situation lösen? Es gibt tatsächlich viele Gründe, warum der Fehlercode 0x80004005 angezeigt wird, aber die meisten davon werden durch Viren verursacht. Wir können die DLL erneut registrieren, um das Problem zu lösen. Nachfolgend erklärt Ihnen der Editor die Erfahrung beim Umgang mit dem Fehlercode 0x80004005 . Einige Benutzer erhalten bei der Verwendung ihres Computers den Fehlercode 0X80004005. Der Fehler 0x80004005 wird hauptsächlich dadurch verursacht, dass der Computer bestimmte Dynamic Link Library-Dateien nicht korrekt registriert oder dass eine Firewall keine HTTPS-Verbindungen zwischen dem Computer und dem Internet zulässt. Wie wäre es also?
 Unterschiedliche Verwendung von Schrägstrichen und Backslashes in Dateipfaden
Feb 26, 2024 pm 04:36 PM
Unterschiedliche Verwendung von Schrägstrichen und Backslashes in Dateipfaden
Feb 26, 2024 pm 04:36 PM
Ein Dateipfad ist eine Zeichenfolge, die vom Betriebssystem verwendet wird, um eine Datei oder einen Ordner zu identifizieren und zu finden. In Dateipfaden gibt es zwei gängige Symbole zur Trennung von Pfaden, nämlich den Schrägstrich (/) und den Backslash (). Diese beiden Symbole haben in verschiedenen Betriebssystemen unterschiedliche Verwendungen und Bedeutungen. Der Schrägstrich (/) ist ein häufig verwendetes Pfadtrennzeichen in Unix- und Linux-Systemen. Auf diesen Systemen beginnen Dateipfade im Stammverzeichnis (/) und werden durch Schrägstriche zwischen den einzelnen Verzeichnissen getrennt. Zum Beispiel der Pfad /home/user/Docume
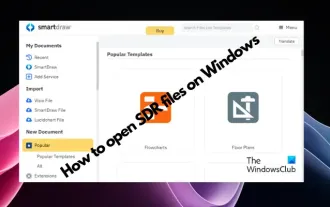 Wie öffne ich SDR-Dateien auf einem Windows-PC?
Feb 19, 2024 pm 01:15 PM
Wie öffne ich SDR-Dateien auf einem Windows-PC?
Feb 19, 2024 pm 01:15 PM
Möchten Sie wissen, wie man SDR-Dateien unter Windows öffnet? SDR ist die Dateierweiterung für Dokumente, die mit der SmartDraw-Anwendung erstellt wurden. Es hilft Ihnen, professionelle Designs zu erstellen, die Text, Formen, Bilder und mehr enthalten können. Aber keine Sorge, genau wie in diesem Artikel führen wir Sie nicht nur durch den Prozess zum Öffnen von SDR-Dateien, sondern erklären Ihnen auch, wie Sie diese bearbeiten und konvertieren. Wie öffne ich SDR-Dateien unter Windows? Sie können versuchen, mit der rechten Maustaste auf die SDR-Datei zu klicken, die Option „Öffnen mit“ auszuwählen und ein zum Öffnen der Datei geeignetes Programm auszuwählen. Wenn Sie diese Option nicht finden, erfahren Sie hier, wie Sie SDR-Dateien in Windows öffnen, bearbeiten und konvertieren. Verwenden Sie SmartDraw


