So erstellen Sie eine PivotTable in Microsoft Excel
Wenn Sie viele Daten haben, wird es oft immer schwieriger, diese zu analysieren. Aber muss das wirklich so sein? Microsoft Excel bietet eine erstaunliche integrierte Funktion namens Pivot-Tabellen, mit der sich große Datenmengen einfach analysieren lassen. Sie können zur effizienten Aggregation Ihrer Daten verwendet werden, indem Sie Ihre eigenen benutzerdefinierten Berichte erstellen. Sie können verwendet werden, um automatisch die Summe einer Spalte zu berechnen, Filter darauf anzuwenden, die darin enthaltenen Daten zu sortieren usw. Es gibt unzählige Möglichkeiten, was Sie mit Pivot-Tabellen tun können und wie Sie sie nutzen können, um Ihre täglichen Excel-Hürden zu erleichtern.
Lesen Sie weiter, um zu erfahren, wie Sie ganz einfach eine Pivot-Tabelle erstellen und diese effektiv organisieren. Ich hoffe, Ihnen hat die Lektüre dieses Artikels gefallen.
Abschnitt 1: Was ist eine PivotTable?
Grundsätzlich können Sie sich eine PivotTable als einen dynamischen Bericht vorstellen. Es gibt jedoch einen großen Unterschied zwischen Berichten und Pivot-Tabellen. Berichte sind statisch, sie bieten keine Interaktion. Im Gegensatz dazu können Sie mit PivotTables Ihre Daten jedoch auf viele verschiedene Arten anzeigen. Darüber hinaus sind für eine PivotTable keine Formeln erforderlich, um die darin enthaltenen Daten zu bilden. Sie können viele Filter auf die Pivot-Tabelle anwenden und die Daten entsprechend Ihren Anforderungen anpassen.
Teil 2: Beispieldaten
In diesem Artikel haben wir eine Beispieltabelle erstellt, die Daten zum Erstellen einer Pivot-Tabelle enthält. In der von uns erstellten Beispieltabelle gibt es die Spalten Datum, Artikel, Verkaufte Einheiten und Gewinn. Uns geht es vor allem darum, den Gesamtgewinn pro Tag anhand verschiedener Projekte zu ermitteln . Sehen wir uns anhand detaillierter Schritte und Beispiele an, wie das geht.
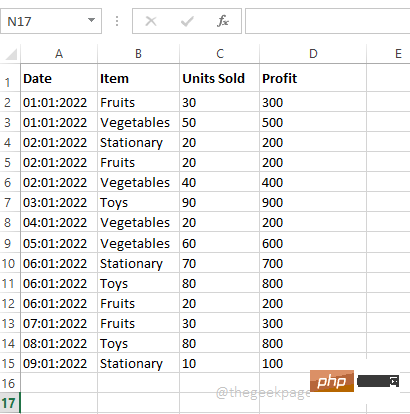
Schritt 1: Klicken Sie irgendwo innerhalb der Daten. Klicken Sie anschließend im oberen Menüband auf die Registerkarte „Einfügen“. Klicken Sie nun auf die Schaltfläche mit dem Namen Pivot-Tabelle.
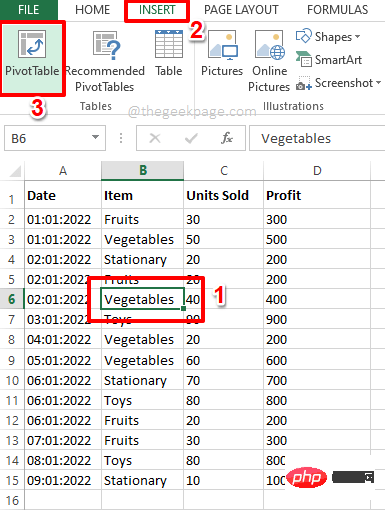
Schritt 2: Nun öffnet sich das Fenster PivotTable erstellen Tabelle vor Ihnen.
Unter dem Abschnitt „Zu analysierende Daten auswählen“ ist das Optionsfeld , das der Option „Tabelle oder Bereich auswählen“ entspricht, standardmäßig ausgewählt. Wenn es nicht ausgewählt ist, wählen Sie es aus.
Jetzt können Sie im Abschnitt „Wählen Sie aus, wo die PivotTable platziert werden soll“ wählen, ob Sie die PivotTable in einem „Neuen Arbeitsblatt“ oder „Vorhandenen Arbeitsblatt“ erstellen möchten.Wenn Sie „Neues Arbeitsblatt“ auswählen, wird die Pivot-Tabelle in einem anderen Arbeitsblatt erstellt. Da es jedoch einfacher ist, die PivotTable und unsere Beispieldaten zu vergleichen, wenn sie sich beide auf demselben Arbeitsblatt befinden, habe ich die Option „Vorhandenes Arbeitsblatt“ ausgewählt. Nachdem Sie das Optionsfeld für das vorhandene Arbeitsblatt
ausgewählt haben, klicken Sie im FeldPosition auf die Schaltfläche Zellen auswählen.
Schritt 3: Pivot-Bericht erstellenDas Tabellenfenster wird nun minimiert. Klicken Sie auf die Zelle, in der Sie die Pivot-Tabelle beginnen möchten. Nachdem Sie die Zellen ausgewählt haben, klicken Sie erneut auf die Schaltfläche „
Zellen auswählen“, um das Fenster zu maximieren. 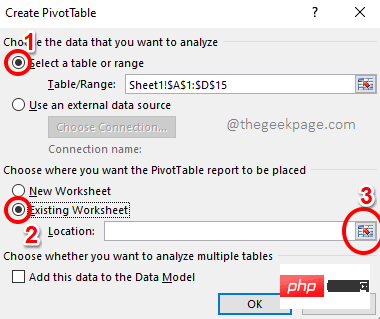
Schritt 4: Nachdem Sie zum Fenster „PivotTable erstellenTabelle“ zurückgekehrt sind, klicken Sie auf die Schaltfläche „OK“.
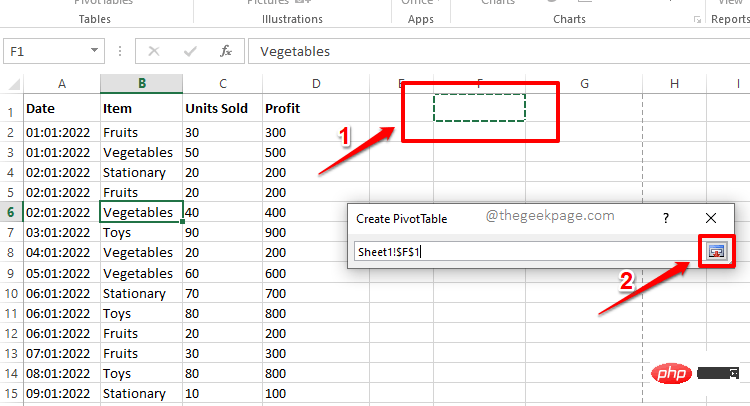
Schritt 5: Das ist es. Ihr PivotTable-Bericht wird jetzt in Ihr Arbeitsblatt eingefügt. In den folgenden Abschnitten sehen wir uns an, wie Daten in einer PivotTable generiert werden und wie die Daten manipuliert werden.
Abschnitt 4: So generieren Sie Daten in einer PivotTable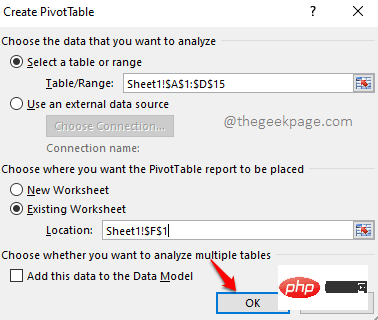
: Angenommen, Sie möchten die Summe der Gewinne sehen. Dafür müssen Sie keine Formeln schreiben. Im
rechten Bereich, wo sich die 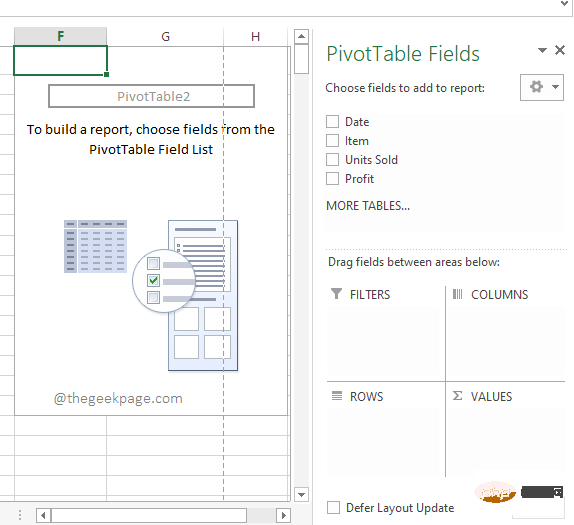 PivotTable-Einstellungen
PivotTable-Einstellungen
Kontrollkästchen, das der Spalte
Gewinnentspricht.
Wenn Sie sich Ihr Excel-Arbeitsblatt ansehen, werden Sie feststellen, dass Ihre PivotTable jetzt nur noch eine Spalte enthält und „Gewinnsumme“ lautet. Es berechnet die Summe aller verfügbaren Gewinne in den Beispieldaten.
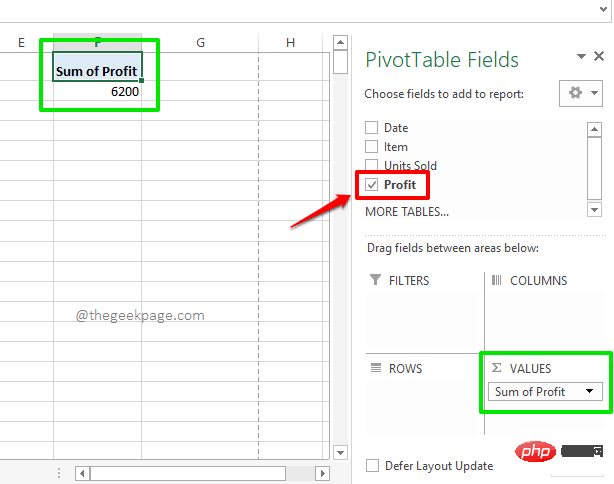
: Nehmen wir nun an, Sie möchten den Gesamtgewinn, aber gleichzeitig auch den Tagesgewinn sehen. Aktivieren Sie in diesem Fall auch das Kontrollkästchen für die Spalte Datum im rechten Bereich. Jetzt befindet sich die Spalte „Datum“ automatisch unter dem Abschnitt „Zeilen“ Ihrer PivotTable und Ihre PivotTable zeigt erfolgreich Ihre täglichen Gewinne an. Schließlich wird auch die
Gesamtsummedes erzielten Gewinns angezeigt. Schritt 3
: Versuchen wir nun, die Kontrollkästchen für alle Spalten in den Beispieldaten zu aktivieren. Nun, dies liefert einen perfekten Bericht in Ihrer Pivot-Tabelle, der den Gewinn pro Projekt und Tag zeigt. Nun, es könnte nicht besser organisiert sein und wir sind uns einig!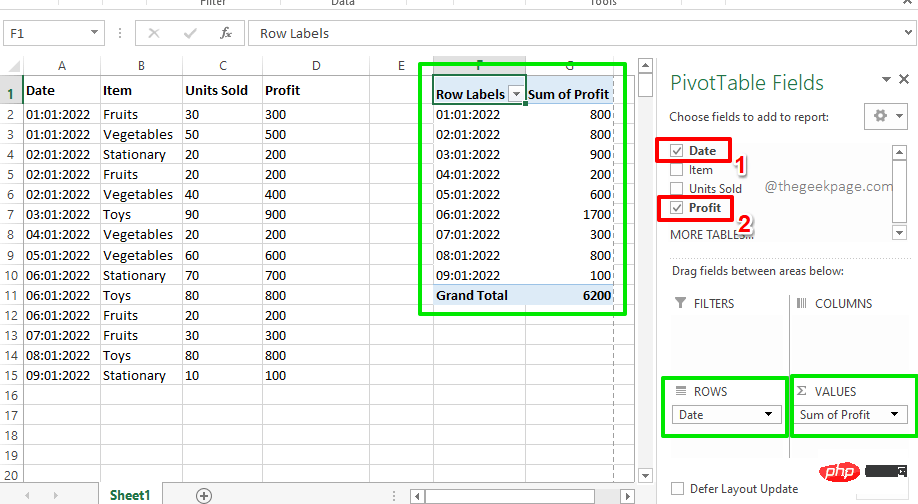
Teil 5: So wenden Sie Filter in einer PivotTable an
Wenn Sie die PivotTable erst nach der Anwendung bestimmter Filter anzeigen möchten, gibt es einige Möglichkeiten, dies zu tun.Wenn Sie beispielsweise nur den Tagesgewinn des Fruit-Projekts 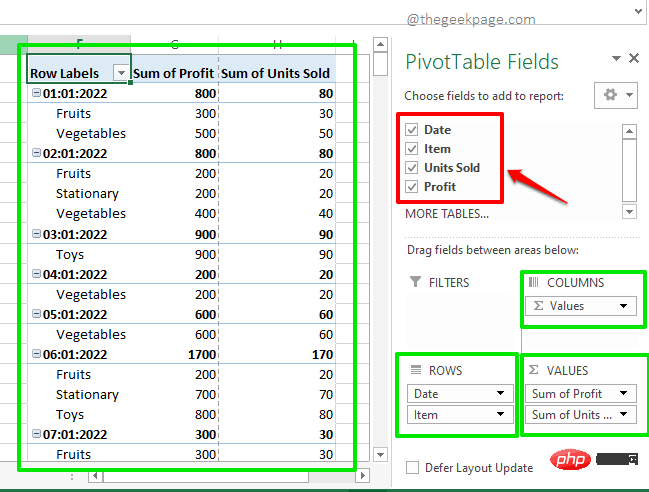 anzeigen möchten, können Sie die folgenden Schritte ausführen.
anzeigen möchten, können Sie die folgenden Schritte ausführen.
: Ziehen Sie zunächst auf der rechten Seite des Fensters aus den
PivotTable-Feldern das FeldItem per Drag & Drop in den Abschnitt FILTERS. Dadurch wird einfach der Filter „Elemente“ zu Ihrer Pivot-Tabelle hinzugefügt. Jetzt sehen Sie in der Pivot-Tabelle den neu hinzugefügten Filter Item. Klicken Sie auf das dazugehörige Dropdown-Menü .
Schritt 2: Klicken Sie nun auf den Punkt Früchte
und klicken Sie auf die SchaltflächeOK, um die Pivot-Tabelle nur nach 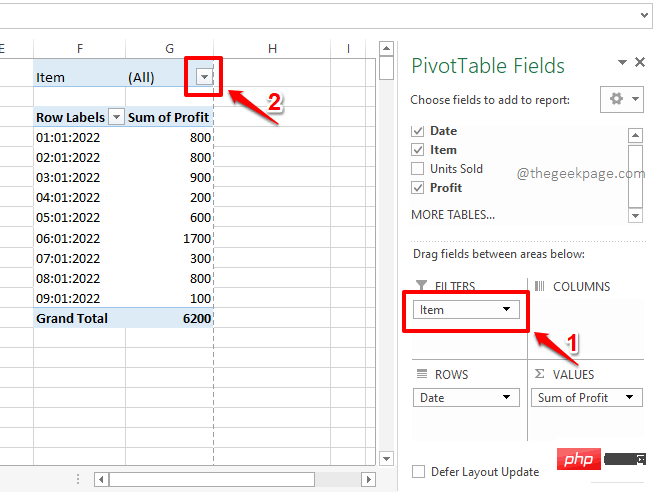
zu filtern. HINWEIS: Sie können auch mehrere Filter auf die PivotTable anwenden. Sie können dies tun, indem Sie das Kontrollkästchen Mehrere Elemente auswählen aktivieren, das dem markierten
Kreis im Screenshot unten entspricht,dann mehrere Felder auswählen. Schritt 3
: Wenn Sie sich jetzt die Pivot-Tabelle ansehen, können Sie die Summe der Gewinne sehen, die jeden Tag nur durch den Artikel 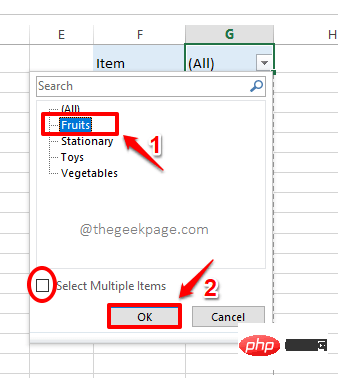 Früchte
Früchte
erzielt werden. genießen! Teil 6: So gestalten Sie eine PivotTable
PivotTables sind großartig, das wissen wir alle. Es geht aber noch größer, wenn man auch noch ein wenig Stil dazu gibt. In diesem Abschnitt erfahren Sie, wie Sie einem PivotTable-Bericht voreingestellte Stile hinzufügen, um ihn lesbarer und benutzerfreundlicher zu machen.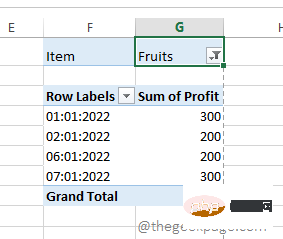
: Zuerst
Klickenirgendwo auf der PivotTable.
Stellen Sie nun sicher, dass Sie sich auf der Registerkarte „Startseite“ befinden. Klicken Sie anschließend auf das Dropdown-Menü Als Tabelle formatieren. Wählen Sie aus der Liste der verfügbaren Stile
einen Stil Ihrer Wahl aus. Schritt 2
: Los geht's! Ihr Pivot-Tisch ist fertig eingerichtet und einsatzbereit. Mit dem neuen PivotTable-Bericht können Sie Ihre Daten ganz einfach analysieren, ohne die Hilfe von Formeln!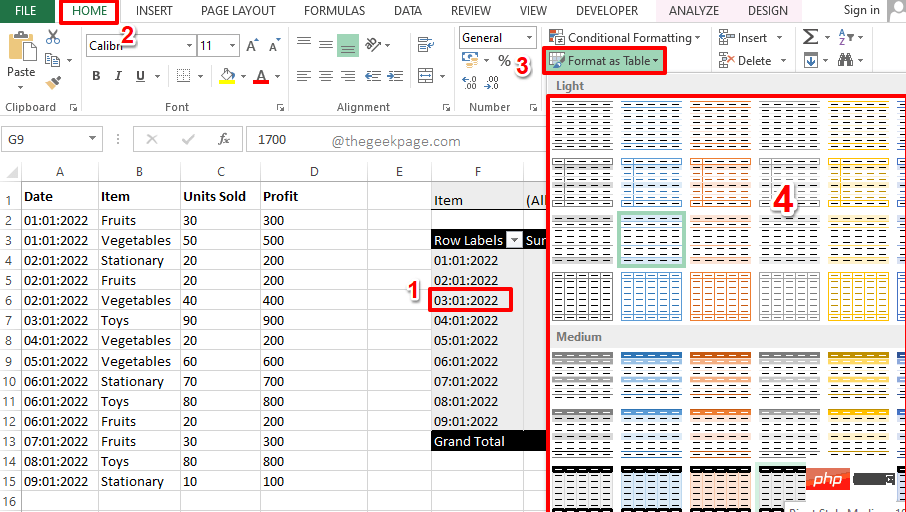
Das obige ist der detaillierte Inhalt vonSo erstellen Sie eine PivotTable in Microsoft Excel. Für weitere Informationen folgen Sie bitte anderen verwandten Artikeln auf der PHP chinesischen Website!

Heiße KI -Werkzeuge

Undresser.AI Undress
KI-gestützte App zum Erstellen realistischer Aktfotos

AI Clothes Remover
Online-KI-Tool zum Entfernen von Kleidung aus Fotos.

Undress AI Tool
Ausziehbilder kostenlos

Clothoff.io
KI-Kleiderentferner

Video Face Swap
Tauschen Sie Gesichter in jedem Video mühelos mit unserem völlig kostenlosen KI-Gesichtstausch-Tool aus!

Heißer Artikel

Heiße Werkzeuge

Notepad++7.3.1
Einfach zu bedienender und kostenloser Code-Editor

SublimeText3 chinesische Version
Chinesische Version, sehr einfach zu bedienen

Senden Sie Studio 13.0.1
Leistungsstarke integrierte PHP-Entwicklungsumgebung

Dreamweaver CS6
Visuelle Webentwicklungstools

SublimeText3 Mac-Version
Codebearbeitungssoftware auf Gottesniveau (SublimeText3)

Heiße Themen
 1389
1389
 52
52
 PHPs Fähigkeiten zur Verarbeitung von Big-Data-Strukturen
May 08, 2024 am 10:24 AM
PHPs Fähigkeiten zur Verarbeitung von Big-Data-Strukturen
May 08, 2024 am 10:24 AM
Fähigkeiten zur Verarbeitung von Big-Data-Strukturen: Chunking: Teilen Sie den Datensatz auf und verarbeiten Sie ihn in Blöcken, um den Speicherverbrauch zu reduzieren. Generator: Generieren Sie Datenelemente einzeln, ohne den gesamten Datensatz zu laden, geeignet für unbegrenzte Datensätze. Streaming: Lesen Sie Dateien oder fragen Sie Ergebnisse Zeile für Zeile ab, geeignet für große Dateien oder Remote-Daten. Externer Speicher: Speichern Sie die Daten bei sehr großen Datensätzen in einer Datenbank oder NoSQL.
 Erfahrungsaustausch in der C++-Entwicklung: praktische Erfahrung in der C++-Big-Data-Programmierung
Nov 22, 2023 am 09:14 AM
Erfahrungsaustausch in der C++-Entwicklung: praktische Erfahrung in der C++-Big-Data-Programmierung
Nov 22, 2023 am 09:14 AM
Im Internetzeitalter ist Big Data zu einer neuen Ressource geworden. Mit der kontinuierlichen Verbesserung der Big-Data-Analysetechnologie ist die Nachfrage nach Big-Data-Programmierung immer dringlicher geworden. Als weit verbreitete Programmiersprache sind die einzigartigen Vorteile von C++ bei der Big-Data-Programmierung immer deutlicher hervorgetreten. Im Folgenden werde ich meine praktischen Erfahrungen in der C++-Big-Data-Programmierung teilen. 1. Auswahl der geeigneten Datenstruktur Die Auswahl der geeigneten Datenstruktur ist ein wichtiger Bestandteil beim Schreiben effizienter Big-Data-Programme. In C++ gibt es eine Vielzahl von Datenstrukturen, die wir verwenden können, z. B. Arrays, verknüpfte Listen, Bäume, Hash-Tabellen usw.
 Fünf große Entwicklungstrends in der AEC/O-Branche im Jahr 2024
Apr 19, 2024 pm 02:50 PM
Fünf große Entwicklungstrends in der AEC/O-Branche im Jahr 2024
Apr 19, 2024 pm 02:50 PM
AEC/O (Architecture, Engineering & Construction/Operation) bezieht sich auf die umfassenden Dienstleistungen, die Architekturdesign, Ingenieurdesign, Bau und Betrieb in der Bauindustrie anbieten. Im Jahr 2024 steht die AEC/O-Branche angesichts des technologischen Fortschritts vor sich ändernden Herausforderungen. In diesem Jahr wird voraussichtlich die Integration fortschrittlicher Technologien stattfinden, was einen Paradigmenwechsel in Design, Bau und Betrieb einläuten wird. Als Reaktion auf diese Veränderungen definieren Branchen Arbeitsprozesse neu, passen Prioritäten an und verbessern die Zusammenarbeit, um sich an die Bedürfnisse einer sich schnell verändernden Welt anzupassen. Die folgenden fünf großen Trends in der AEC/O-Branche werden im Jahr 2024 zu Schlüsselthemen und empfehlen den Weg in eine stärker integrierte, reaktionsfähigere und nachhaltigere Zukunft: integrierte Lieferkette, intelligente Fertigung
 Anwendung von Algorithmen beim Aufbau einer 58-Porträt-Plattform
May 09, 2024 am 09:01 AM
Anwendung von Algorithmen beim Aufbau einer 58-Porträt-Plattform
May 09, 2024 am 09:01 AM
1. Hintergrund des Baus der 58-Portrait-Plattform Zunächst möchte ich Ihnen den Hintergrund des Baus der 58-Portrait-Plattform mitteilen. 1. Das traditionelle Denken der traditionellen Profiling-Plattform reicht nicht mehr aus. Der Aufbau einer Benutzer-Profiling-Plattform basiert auf Data-Warehouse-Modellierungsfunktionen, um Daten aus mehreren Geschäftsbereichen zu integrieren, um genaue Benutzerporträts zu erstellen Und schließlich muss es über Datenplattformfunktionen verfügen, um Benutzerprofildaten effizient zu speichern, abzufragen und zu teilen sowie Profildienste bereitzustellen. Der Hauptunterschied zwischen einer selbst erstellten Business-Profiling-Plattform und einer Middle-Office-Profiling-Plattform besteht darin, dass die selbst erstellte Profiling-Plattform einen einzelnen Geschäftsbereich bedient und bei Bedarf angepasst werden kann. Die Mid-Office-Plattform bedient mehrere Geschäftsbereiche und ist komplex Modellierung und bietet allgemeinere Funktionen. 2.58 Benutzerporträts vom Hintergrund der Porträtkonstruktion im Mittelbahnsteig 58
 Diskussion über die Gründe und Lösungen für das Fehlen eines Big-Data-Frameworks in der Go-Sprache
Mar 29, 2024 pm 12:24 PM
Diskussion über die Gründe und Lösungen für das Fehlen eines Big-Data-Frameworks in der Go-Sprache
Mar 29, 2024 pm 12:24 PM
Im heutigen Big-Data-Zeitalter sind Datenverarbeitung und -analyse zu einer wichtigen Unterstützung für die Entwicklung verschiedener Branchen geworden. Als Programmiersprache mit hoher Entwicklungseffizienz und überlegener Leistung hat die Go-Sprache im Bereich Big Data nach und nach Aufmerksamkeit erregt. Im Vergleich zu anderen Sprachen wie Java, Python usw. verfügt die Go-Sprache jedoch über eine relativ unzureichende Unterstützung für Big-Data-Frameworks, was einigen Entwicklern Probleme bereitet hat. In diesem Artikel werden die Hauptgründe für das Fehlen eines Big-Data-Frameworks in der Go-Sprache untersucht, entsprechende Lösungen vorgeschlagen und anhand spezifischer Codebeispiele veranschaulicht. 1. Gehen Sie zur Sprache
 Erste Schritte: Verwendung der Go-Sprache zur Verarbeitung großer Datenmengen
Feb 25, 2024 pm 09:51 PM
Erste Schritte: Verwendung der Go-Sprache zur Verarbeitung großer Datenmengen
Feb 25, 2024 pm 09:51 PM
Als Open-Source-Programmiersprache hat die Go-Sprache in den letzten Jahren nach und nach große Aufmerksamkeit und Verwendung gefunden. Es wird von Programmierern wegen seiner Einfachheit, Effizienz und leistungsstarken Funktionen zur gleichzeitigen Verarbeitung bevorzugt. Auch im Bereich der Big-Data-Verarbeitung verfügt die Go-Sprache über großes Potenzial. Sie kann zur Verarbeitung großer Datenmengen, zur Leistungsoptimierung und zur guten Integration in verschiedene Big-Data-Verarbeitungstools und Frameworks eingesetzt werden. In diesem Artikel stellen wir einige grundlegende Konzepte und Techniken der Big-Data-Verarbeitung in der Go-Sprache vor und zeigen anhand spezifischer Codebeispiele, wie die Go-Sprache verwendet wird.
 KI, digitale Zwillinge, Visualisierung ... Höhepunkte der Yizhiwei-Herbst-Produkteinführungskonferenz 2023!
Nov 14, 2023 pm 05:29 PM
KI, digitale Zwillinge, Visualisierung ... Höhepunkte der Yizhiwei-Herbst-Produkteinführungskonferenz 2023!
Nov 14, 2023 pm 05:29 PM
Die Produkteinführung im Herbst 2023 von Yizhiwei ist erfolgreich abgeschlossen! Lassen Sie uns gemeinsam die Highlights der Konferenz Revue passieren lassen! 1. Intelligente, integrative Offenheit, die es digitalen Zwillingen ermöglicht, produktiv zu werden. Ning Haiyuan, Mitbegründer von Kangaroo Cloud und CEO von Yizhiwei, sagte in seiner Eröffnungsrede: Beim diesjährigen strategischen Treffen des Unternehmens haben wir die Hauptrichtung der Produktforschung und -entwicklung als festgelegt „Intelligente inklusive Offenheit“ „Drei Kernfähigkeiten“, wobei wir uns auf die drei Kernschlüsselwörter „intelligente inklusive Offenheit“ konzentrieren, schlagen wir außerdem das Entwicklungsziel vor, „digitale Zwillinge zu einer Produktivkraft zu machen“. 2. EasyTwin: Entdecken Sie eine neue Digital-Twin-Engine, die einfacher zu verwenden ist 1. Erkunden Sie von 0.1 bis 1.0 weiterhin die Digital-Twin-Fusion-Rendering-Engine, um bessere Lösungen mit ausgereiftem 3D-Bearbeitungsmodus, praktischen interaktiven Blaupausen und umfangreichen Modellressourcen zu erhalten
 Big-Data-Verarbeitung in C++-Technologie: Wie nutzt man In-Memory-Datenbanken, um die Big-Data-Leistung zu optimieren?
May 31, 2024 pm 07:34 PM
Big-Data-Verarbeitung in C++-Technologie: Wie nutzt man In-Memory-Datenbanken, um die Big-Data-Leistung zu optimieren?
May 31, 2024 pm 07:34 PM
Bei der Verarbeitung großer Datenmengen kann die Verwendung einer In-Memory-Datenbank (z. B. Aerospike) die Leistung von C++-Anwendungen verbessern, da sie Daten im Computerspeicher speichert, wodurch Festplatten-E/A-Engpässe vermieden und die Datenzugriffsgeschwindigkeiten erheblich erhöht werden. Praxisbeispiele zeigen, dass die Abfragegeschwindigkeit bei Verwendung einer In-Memory-Datenbank um mehrere Größenordnungen schneller ist als bei Verwendung einer Festplattendatenbank.



