 häufiges Problem
häufiges Problem
 Wie behebe ich, dass PDF-Dateien im Microsoft Edge-Browser nicht geöffnet werden?
Wie behebe ich, dass PDF-Dateien im Microsoft Edge-Browser nicht geöffnet werden?
Wie behebe ich, dass PDF-Dateien im Microsoft Edge-Browser nicht geöffnet werden?
Microsoft Edge ist der integrierte Browser, der im Windows-Betriebssystem enthalten ist. Diese Anwendung ist auch als Standardanwendung zum Öffnen von PDF-Dateien in Windows festgelegt.
Der Empfang von PDF-Anhängen per E-Mail ist heutzutage üblich. Wenn Benutzer jedoch versuchen, PDF-Anhänge zu öffnen, stellen sie fest, dass der Edge-Browser einfach abstürzt oder einfriert. Sobald dies geschieht, kann der Benutzer weder die Registerkarte wechseln noch Aktionen ausführen.
In diesem Artikel schauen wir uns die verschiedenen Möglichkeiten zur Lösung dieses Problems mit dem Edge-Browser an.
Lösung 1: Beenden Sie die Aufgabe und versuchen Sie erneut, sie zu öffnen.
1. Halten Sie die Taste Windows+X gedrückt.
2. Es erscheint ein Popup-Fenster. Drücken Sie die Taste T auf Ihrer Tastatur.
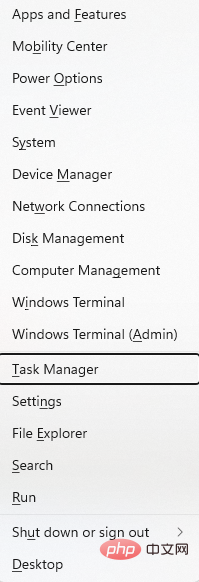
3. Task-Manager Fenster öffnet sich.
4. Gehen Sie zur Registerkarte Details.
5. Suchen Sie msedge.exe und klicken Sie mit der rechten Maustaste darauf.
6. Klicken Sie auf , um den Prozessbaum zu beenden.
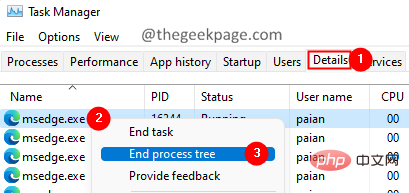
7. Alle Edge-Fenster werden geschlossen.
Jetzt versuchen Sie erneut, Edge zu öffnen und prüfen Sie, ob Sie die PDF-Datei öffnen können.
Fix 2: Browserverlauf und zwischengespeicherte Daten löschen
1.
2. Geben Sie in der Adressleiste oben den folgenden Befehl ein und drücken Sie die Eingabetaste.
edge://settings/clearBrowserData
3. Ein klares Popup-Fenster mit Browserdaten wird angezeigt. Überprüfen Sie die folgenden Optionen:
- Browserverlauf
- Download-Verlauf
- Cookies und andere Websitedaten
- Zwischengespeicherte Bilder und Dateien
- Site-Berechtigungen
- Alle Daten im alten Microsoft Edge
- Media Foundation-Daten
Jetzt löschen.
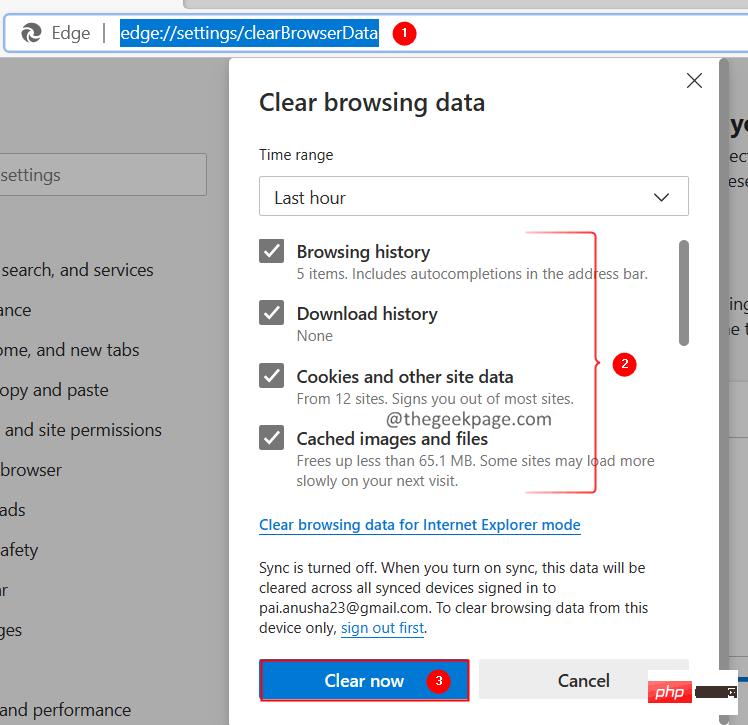
边缘://扩展/
edge://settings/resetProfileSettings
RESET, wie unten gezeigt.
Dadurch werden die Einstellungen des Microsoft Edge-Browsers auf die Standardeinstellungen zurückgesetzt.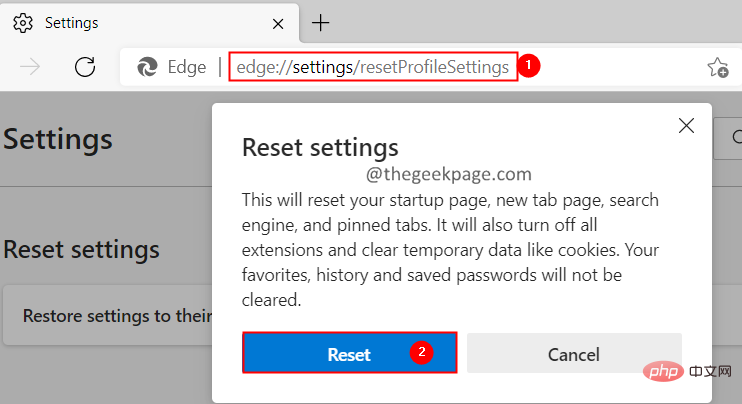
1. Verwenden Sie die Tasten Windows+R, um das Dialogfeld Ausführen zu öffnen.
2. Geben Sie den folgenden Befehl ein und drücken Sie die Eingabetaste.毫秒设置:默认应用程序
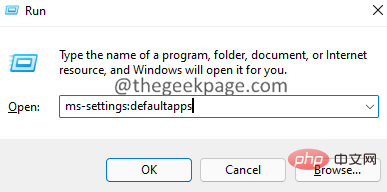
.pdf#🎜 🎜# ein. und drücken Sie die Eingabetaste. 4. Sie werden feststellen, dass Microsoft Edge als Standardanwendung zum Öffnen von PDF-Dateien festgelegt ist.
5. Klicken Sie auf die Pfeilmarkierung daneben.
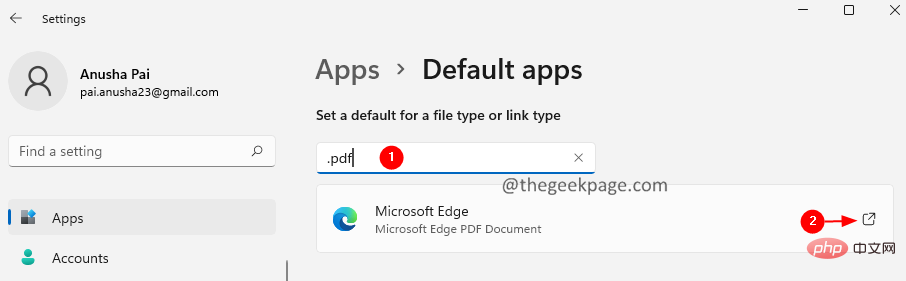 6 Doppelklicken Sie im sich öffnenden Fenster auf die Anwendung, die Sie verwenden möchten.
6 Doppelklicken Sie im sich öffnenden Fenster auf die Anwendung, die Sie verwenden möchten.
Das obige ist der detaillierte Inhalt vonWie behebe ich, dass PDF-Dateien im Microsoft Edge-Browser nicht geöffnet werden?. Für weitere Informationen folgen Sie bitte anderen verwandten Artikeln auf der PHP chinesischen Website!

Heiße KI -Werkzeuge

Undresser.AI Undress
KI-gestützte App zum Erstellen realistischer Aktfotos

AI Clothes Remover
Online-KI-Tool zum Entfernen von Kleidung aus Fotos.

Undress AI Tool
Ausziehbilder kostenlos

Clothoff.io
KI-Kleiderentferner

AI Hentai Generator
Erstellen Sie kostenlos Ai Hentai.

Heißer Artikel

Heiße Werkzeuge

Notepad++7.3.1
Einfach zu bedienender und kostenloser Code-Editor

SublimeText3 chinesische Version
Chinesische Version, sehr einfach zu bedienen

Senden Sie Studio 13.0.1
Leistungsstarke integrierte PHP-Entwicklungsumgebung

Dreamweaver CS6
Visuelle Webentwicklungstools

SublimeText3 Mac-Version
Codebearbeitungssoftware auf Gottesniveau (SublimeText3)

Heiße Themen
 1377
1377
 52
52
 So betten Sie ein PDF-Dokument in ein Excel-Arbeitsblatt ein
May 28, 2023 am 09:17 AM
So betten Sie ein PDF-Dokument in ein Excel-Arbeitsblatt ein
May 28, 2023 am 09:17 AM
Normalerweise ist es notwendig, PDF-Dokumente in Excel-Arbeitsblätter einzufügen. Genau wie bei der Projektliste eines Unternehmens können wir Text- und Zeichendaten sofort an Excel-Zellen anhängen. Was aber, wenn Sie den Lösungsentwurf für ein bestimmtes Projekt an die entsprechende Datenzeile anhängen möchten? Nun, die Leute halten oft inne und denken nach. Manchmal funktioniert auch das Denken nicht, weil die Lösung nicht einfach ist. Lesen Sie diesen Artikel genauer, um zu erfahren, wie Sie ganz einfach mehrere PDF-Dokumente zusammen mit ganz bestimmten Datenzeilen in ein Excel-Arbeitsblatt einfügen. Beispielszenario In dem in diesem Artikel gezeigten Beispiel haben wir eine Spalte namens „ProductCategory“, die in jeder Zelle einen Projektnamen auflistet. Eine weitere Spalte ProductSpec
 So führen Sie PDFs auf dem iPhone zusammen
Feb 02, 2024 pm 04:05 PM
So führen Sie PDFs auf dem iPhone zusammen
Feb 02, 2024 pm 04:05 PM
Wenn Sie mit mehreren Dokumenten oder mehreren Seiten desselben Dokuments arbeiten, möchten Sie diese möglicherweise in einer einzigen Datei zusammenfassen, um sie mit anderen zu teilen. Für eine einfache Weitergabe ermöglicht Apple Ihnen, mehrere PDF-Dateien in einer Datei zusammenzuführen, um das Senden mehrerer Dateien zu vermeiden. In diesem Beitrag zeigen wir Ihnen, wie Sie auf dem iPhone zwei oder mehr PDFs zu einer PDF-Datei zusammenführen können. So führen Sie PDF-Dateien auf dem iPhone zusammen. Unter iOS können Sie PDF-Dateien auf zwei Arten zu einer zusammenführen – mit der Datei-App und der Verknüpfungs-App. Methode 1: Verwenden Sie die Dateien-App. Der einfachste Weg, zwei oder mehr PDFs in einer Datei zusammenzuführen, ist die Verwendung der Dateien-App. Auf dem iPhone öffnen
 3 Möglichkeiten, Text aus PDF auf dem iPhone abzurufen
Mar 16, 2024 pm 09:20 PM
3 Möglichkeiten, Text aus PDF auf dem iPhone abzurufen
Mar 16, 2024 pm 09:20 PM
Die Live-Text-Funktion von Apple erkennt Text, handschriftliche Notizen und Zahlen in Fotos oder über die Kamera-App und ermöglicht Ihnen, diese Informationen in jede andere App einzufügen. Aber was tun, wenn Sie mit einer PDF-Datei arbeiten und Text daraus extrahieren möchten? In diesem Beitrag erklären wir alle Möglichkeiten, Text aus PDF-Dateien auf dem iPhone zu extrahieren. So erhalten Sie Text aus einer PDF-Datei auf dem iPhone [3 Methoden] Methode 1: Ziehen Sie Text in eine PDF-Datei. Der einfachste Weg, Text aus einer PDF-Datei zu extrahieren, besteht darin, ihn zu kopieren, genau wie in jeder anderen App mit Text. 1. Öffnen Sie die PDF-Datei, aus der Sie Text extrahieren möchten, drücken Sie dann lange auf eine beliebige Stelle der PDF-Datei und beginnen Sie mit dem Ziehen des Teils des Texts, den Sie kopieren möchten. 2
 So überprüfen Sie die Signatur in PDF
Feb 18, 2024 pm 05:33 PM
So überprüfen Sie die Signatur in PDF
Feb 18, 2024 pm 05:33 PM
Normalerweise erhalten wir PDF-Dateien von der Regierung oder anderen Behörden, teilweise mit digitalen Signaturen. Nach der Überprüfung der Signatur sehen wir die Meldung SignatureValid und ein grünes Häkchen. Wenn die Signatur nicht überprüft wird, ist die Gültigkeit unbekannt. Die Überprüfung von Signaturen ist wichtig. Sehen wir uns an, wie das im PDF-Format geht. So überprüfen Sie Signaturen im PDF-Format. Durch die Überprüfung von Signaturen im PDF-Format wird das Dokument vertrauenswürdiger und die Wahrscheinlichkeit erhöht, dass es akzeptiert wird. Sie können Signaturen in PDF-Dokumenten auf folgende Weise überprüfen. Öffnen Sie die PDF-Datei im Adobe Reader. Klicken Sie mit der rechten Maustaste auf die Signatur und wählen Sie „Signatureigenschaften anzeigen“. Klicken Sie auf die Schaltfläche „Unterzeichnerzertifikat anzeigen“. Fügen Sie die Signatur auf der Registerkarte „Vertrauen“ zur Liste „Vertrauenswürdige Zertifikate“ hinzu. Klicken Sie auf „Signatur überprüfen“, um die Überprüfung abzuschließen
 So verarbeiten Sie PDF-Dateien mit PHP
Jun 19, 2023 pm 02:41 PM
So verarbeiten Sie PDF-Dateien mit PHP
Jun 19, 2023 pm 02:41 PM
Als universelles Dateiformat werden PDF-Dateien häufig in verschiedenen Anwendungsszenarien wie E-Books, Berichten, Verträgen usw. verwendet. Während des Entwicklungsprozesses müssen wir häufig PDF-Dateien generieren, bearbeiten, lesen und andere Vorgänge durchführen. Als Skriptsprache kann PHP diese Aufgaben auch problemlos erledigen. In diesem Artikel wird erläutert, wie Sie PHP zum Verarbeiten von PDF-Dateien verwenden. 1. PDF-Dateien generieren Es gibt viele Möglichkeiten, PDF-Dateien zu generieren. Die häufigste davon ist die Verwendung der PDF-Bibliothek. Die PDF-Bibliothek ist ein Tool, das PDF-Dokumente generiert
 So konvertieren Sie PDF-Dateien in PDF
Nov 14, 2023 am 10:41 AM
So konvertieren Sie PDF-Dateien in PDF
Nov 14, 2023 am 10:41 AM
Zu den Methoden gehören: 1. Professionelle Dokumentenkonvertierungstools verwenden; 2. Online-Konvertierungstools verwenden; 3. Virtuelle Drucker verwenden;
 So legen Sie die Standard-Öffnungsmethode von PDF in Win11 fest. Tutorial zum Festlegen der Standard-Öffnungsmethode von PDF in Win11
Feb 29, 2024 pm 09:01 PM
So legen Sie die Standard-Öffnungsmethode von PDF in Win11 fest. Tutorial zum Festlegen der Standard-Öffnungsmethode von PDF in Win11
Feb 29, 2024 pm 09:01 PM
Einige Benutzer finden es schwierig, jedes Mal eine Öffnungsmethode auszuwählen, wenn sie eine PDF-Datei öffnen. Sie möchten ihre häufig verwendete Öffnungsmethode als Standardmethode festlegen. Der unten stehende Editor gibt Ihnen eine detaillierte Einführung in das Tutorial zum Festlegen der Standard-PDF-Öffnungsmethode in win11. Wenn Sie interessiert sind, schauen Sie sich das an. Tutorial zum Festlegen der Standardöffnungsmethode von PDF in Win11 1. Öffnen Sie die Ausführung mit der Tastenkombination „win+R“, geben Sie den Befehl „ms-settings:defaultapps“ ein und drücken Sie zum Öffnen die Eingabetaste. 2. Nachdem Sie die neue Benutzeroberfläche aufgerufen haben, geben Sie „.pdf“ in das Suchfeld oben ein und klicken Sie zum Suchen auf das Suchsymbol. 3. Dies
 Lösen Sie das Problem des Herunterladens von PDF-Dateien in PHP7
Feb 29, 2024 am 11:12 AM
Lösen Sie das Problem des Herunterladens von PDF-Dateien in PHP7
Feb 29, 2024 am 11:12 AM
Lösen Sie die Probleme beim Herunterladen von PDF-Dateien in PHP7. Bei der Webentwicklung müssen wir häufig PHP zum Herunterladen von Dateien verwenden. Insbesondere das Herunterladen von PDF-Dateien kann Benutzern dabei helfen, benötigte Informationen oder Dateien zu erhalten. Beim Herunterladen von PDF-Dateien in PHP7 treten jedoch manchmal Probleme auf, z. B. verstümmelte Zeichen und unvollständige Downloads. In diesem Artikel erfahren Sie, wie Sie Probleme lösen können, die beim Herunterladen von PDF-Dateien in PHP7 auftreten können, und stellen einige spezifische Codebeispiele bereit. Problemanalyse: In PHP7 aufgrund der Zeichenkodierung und H


