Dieser Fehler weist auf ein Problem mit der ausführbaren Kerneldatei des Windows-Betriebssystems (ntoskrnl.exe) hin. Ohne diese Datei kann Windows nicht ausgeführt werden. Wenn Sie diesen Fehler erhalten, helfen Ihnen die folgenden Schritte, den Blue Screen of Death von ntoskrnl.exe unter Windows 11 zu beheben.
Überprüfen Sie Ihren RAM auf Fehler
Als Erstes sollten Sie die RAM-Integrität Ihres Systems auf mögliche Fehler überprüfen. Sie können dies mit dem „Windows-Speicherdiagnosetool“ oder einem anderen Dienstprogramm eines Drittanbieters tun. Um einen Diagnosetest Ihres RAM durchzuführen, gehen Sie wie folgt vor:
Klicken Sie auf
Start- oder drücken Sie die Windows-Taste, um das Startmenü zu starten. Geben Sie
Speicher- ein und klicken Sie in den Top-Ergebnissen auf die Windows-Speicherdiagnose-App.
 Wenn das Speicherdiagnosetool startet, klicken Sie oben auf die Option
Wenn das Speicherdiagnosetool startet, klicken Sie oben auf die Option Jetzt neu starten und auf Probleme prüfen (empfohlen) - .
 Ihr PC wird neu gestartet, startet das
Ihr PC wird neu gestartet, startet das Windows-Speicherdiagnosetool- und sucht nach Problemen.

Wenn der Scan einen Fehler erkennt, versuchen Sie, den RAM-Stick in Ihrem Desktop neu zu installieren und auszutauschen oder den Speicher in Ihrem Laptop neu zu installieren, falls darauf zugegriffen werden kann. Wenn weiterhin Fehler auftreten, wenden Sie sich an den Hersteller Ihres PCs – hoffentlich besteht noch Garantie.
Möglicherweise möchten Sie eine zweite Meinung einholen, also nutzen Sie memetest86+ und vergleichen Sie die Testergebnisse. Memtest86+ ist ein beliebtes Dienstprogramm zum Testen von RAM, da es kostenlos und Open Source ist.
Führen Sie SFC- und DISM-Scans aus
Zusätzlich zum integrierten Speicherdiagnosetool können Sie auch SFC- und DISM-Scans ausführen, um Windows auf beschädigte Dateien zu überprüfen. Beschädigte Dateien könnten die Ursache für ntoskrnl.exe-BSOD-Fehler sein. SFC- und DISM-Scans suchen nach beschädigten Systemdateien und ersetzen diese durch Arbeitsdateien.
Sie können SFC- und DISM-Scans unter Windows 11 ausführen, indem Sie Folgendes tun:
Klicken Sie mit der rechten Maustaste auf die Schaltfläche „Start“ und wählen Sie
Windows-Terminal (Admin) aus dem Menü. -
 Geben Sie den folgenden Befehl in das Terminal ein und
Geben Sie den folgenden Befehl in das Terminal ein und drücken Sie die Eingabetaste- .
DISM /Online /Cleanup-Image /RestoreHealth
Nach dem Login kopieren
 Nachdem der DISM-Scan abgeschlossen ist, überprüfen Sie nun die Systemdateien, indem Sie den folgenden Befehl ausführen:
Nachdem der DISM-Scan abgeschlossen ist, überprüfen Sie nun die Systemdateien, indem Sie den folgenden Befehl ausführen:
sfc /scannow
Nach dem Login kopieren

Es lohnt sich auch, die Festplatte auf Fehler zu überprüfen, da es sich um eine fehlerhafte Festplatte handelt Das Laufwerk verhindert möglicherweise, dass Windows ordnungsgemäß funktioniert. Sie können beispielsweise das integrierte Dienstprogramm „chkdsk“ verwenden, um Probleme mit Ihrem Systemlaufwerk zu identifizieren.
Überprüfen Sie Ihr Systemlaufwerk mit chkdsk auf Fehler:
Öffnen Sie das
Startmenü
und geben Sie
powershell- ein. Wenn Windows PowerShell erscheint, klicken Sie auf die Option Als Administrator ausführen .
- Wenn sich das Terminal öffnet, geben Sie den folgenden Befehl ein und drücken Sie Enter
 .
. chkdsk /r /f
Nach dem Login kopieren
- Das Dienstprogramm fordert Sie beim nächsten Neustart von Windows 11 zum Scannen auf – geben Sie Y ein und drücken Sie
Enter- . Überprüfen Sie, ob Malware vorhanden ist.

Wenn sich auf Ihrem System ein Virus oder eine andere minderwertige Malware befindet, kann dies die Systemfunktionalität beeinträchtigen. Die Sicherheits-App von Windows 11 sucht in Echtzeit nach Malware, erkennt aber möglicherweise nicht alles.
Mit den folgenden Schritten können Sie nach Viren und anderer Malware suchen:
- Öffnen Sie das Startmenü, geben Sie Windows-Sicherheit ein und wählen Sie das oberste Ergebnis aus.

Wählen Sie links „Viren- und Bedrohungsschutz“ und klicken Sie auf die Schaltfläche „Schnellscan“. -
Wenn die Schnellscan-Option nichts findet, führen Sie einen tieferen Scan durch. Wählen Sie den Link „Scan-Optionen“ und dann „Vollständiger Scan“ oder „Microsoft Defender Offline-Scan“.

Bitte beachten Sie, dass detailliertere Scans länger dauern, sich aber lohnen, wenn hartnäckige Malware den BSOD-Fehler verursacht. Wenn das Windows-Sicherheitscenter außerdem nichts findet, versuchen Sie es mit einem Virenscan mit einem kostenlosen und vertrauenswürdigen Sicherheitsdienstprogramm wie Avast oder AVG AntiVirus. -
Überprüfen Sie Ihre GerätetreiberGerätetreiber sind eng in Windows integriert, sodass sie sich korrekt mit Ihren PC-Komponenten verbinden können. Wenn der Treiber beschädigt ist, kann es zu einem Bluescreen-Fehler „ntoskrnl.exe“ kommen. Durch Aktualisieren oder Neuinstallieren des Treibers kann dieses Problem möglicherweise behoben werden. Es gibt jedoch so viele Fahrer, dass es schwierig sein kann, zu wissen, wo man anfangen soll. Wenn Sie kürzlich Ihren Gerätetreiber aktualisiert haben und Fehler auftreten, beginnen Sie zuerst mit diesem Gerät. Wenn Sie beispielsweise Ihren GPU-Treiber aktualisieren und eine Fehlermeldung erhalten, beginnen Sie damit.
 Sie können Treiber über den Geräte-Manager verwalten, indem Sie wie folgt vorgehen:
Sie können Treiber über den Geräte-Manager verwalten, indem Sie wie folgt vorgehen:
Öffnen Sie
Start
, geben Sie
Geräte-Manager
ein und wählen Sie das oberste Ergebnis aus.
Wenn der Geräte-Manager geöffnet wird, klicken Sie mit der rechten Maustaste auf Ihr kürzlich aktualisiertes Gerät. Von hier aus können Sie den Treiber aktualisieren, deinstallieren oder deaktivieren.
Versuchen Sie es mit einem sauberen Neustart oder dem abgesicherten Modus.
- Wenn Sie Schwierigkeiten haben, dieses Problem zu diagnostizieren, müssen Sie möglicherweise einen sauberen Neustart von Windows 11 durchführen. Bei einem sauberen Neustart werden nur minimale Startanwendungen und Treiber zum Laden des Betriebssystems verwendet. Durch einen sauberen Neustart haben Sie mehr Kontrolle über die Dienste und Anwendungen, die während des Startvorgangs ausgeführt werden, als im abgesicherten Modus. Der Vorgang kann jedoch mühsam sein, da Sie Ihren PC hochfahren und Apps und Dienste einzeln aktivieren müssen.

- Wenn weiterhin Probleme auftreten oder Windows abstürzt, bevor Sie zum Anmeldebildschirm gelangen, starten Sie Windows 11 im abgesicherten Modus. Sobald Sie sich in der Umgebung des abgesicherten Modus befinden, wählen Sie „Abgesicherten Modus über Eingabeaufforderung aktivieren“ und versuchen Sie, das Problem mithilfe der oben genannten Schritte zu beheben.

Schützen Sie Ihre Daten
Geraten Sie nicht in Panik, wenn Sie den Bluescreen-Fehler „ntoskrnl.exe“ erhalten. Mit einem der oben genannten Schritte sollte Ihr PC wieder betriebsbereit sein. Aber denken Sie daran: Selbst wenn Sie das BSOD-Problem „ntoskrnl.exe“ unter Windows 11 beheben, müssen Ihre Daten sicher sein, bevor es zu einem Absturz kommt.
Windows 11 enthält Tools, die Ihnen helfen, Ihre Daten zu schützen. Sie können Wiederherstellungspunkte erstellen, um Ihr System wieder in einen funktionsfähigen Zustand zu versetzen. Es enthält OneDrive zum Sichern von Daten und Synchronisieren von Einstellungen. Sie können auch eine vollständige Systemsicherung durchführen, um Ihr System vor Datenverlust zu schützen.
Das obige ist der detaillierte Inhalt vonSo beheben Sie das Ntoskrnl.exe-Bluescreen-of-Death-Problem in Windows 11. Für weitere Informationen folgen Sie bitte anderen verwandten Artikeln auf der PHP chinesischen Website!

 Wenn das Speicherdiagnosetool startet, klicken Sie oben auf die Option
Wenn das Speicherdiagnosetool startet, klicken Sie oben auf die Option 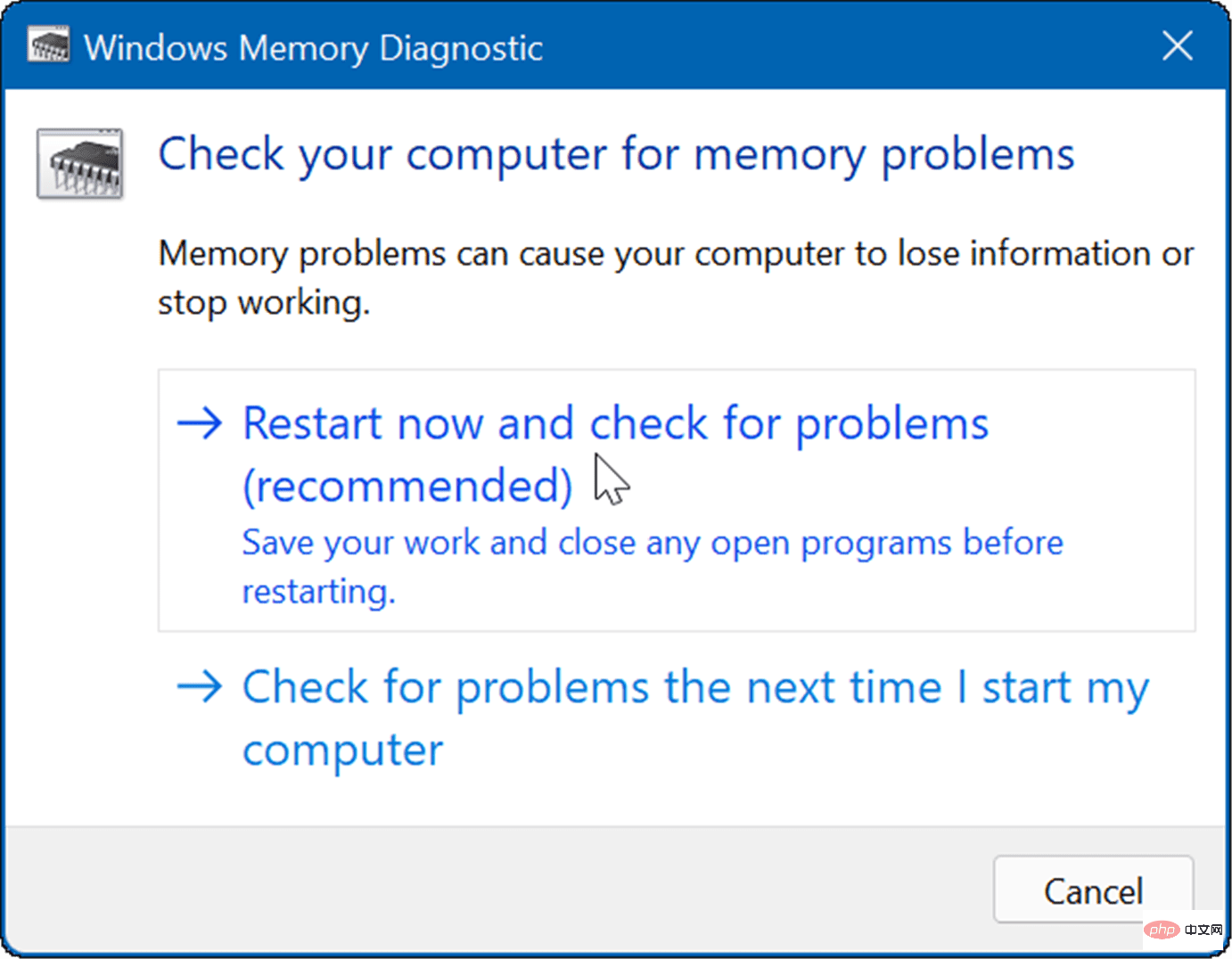 Ihr PC wird neu gestartet, startet das
Ihr PC wird neu gestartet, startet das 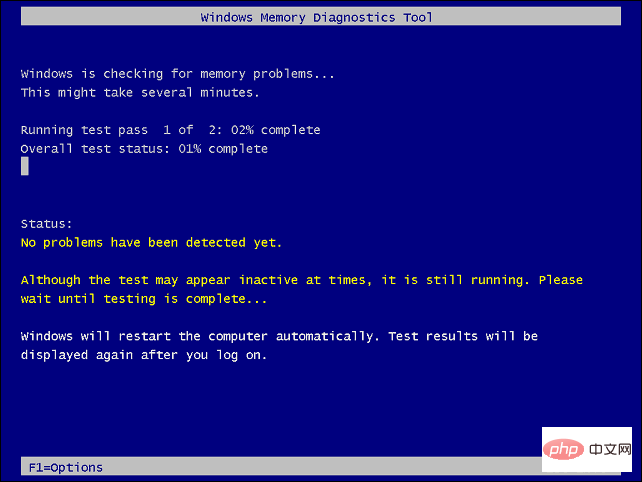
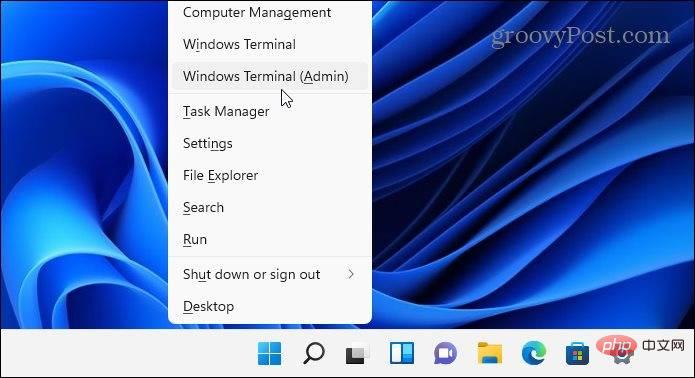 Geben Sie den folgenden Befehl in das Terminal ein und
Geben Sie den folgenden Befehl in das Terminal ein und  Nachdem der DISM-Scan abgeschlossen ist, überprüfen Sie nun die Systemdateien, indem Sie den folgenden Befehl ausführen:
Nachdem der DISM-Scan abgeschlossen ist, überprüfen Sie nun die Systemdateien, indem Sie den folgenden Befehl ausführen: 
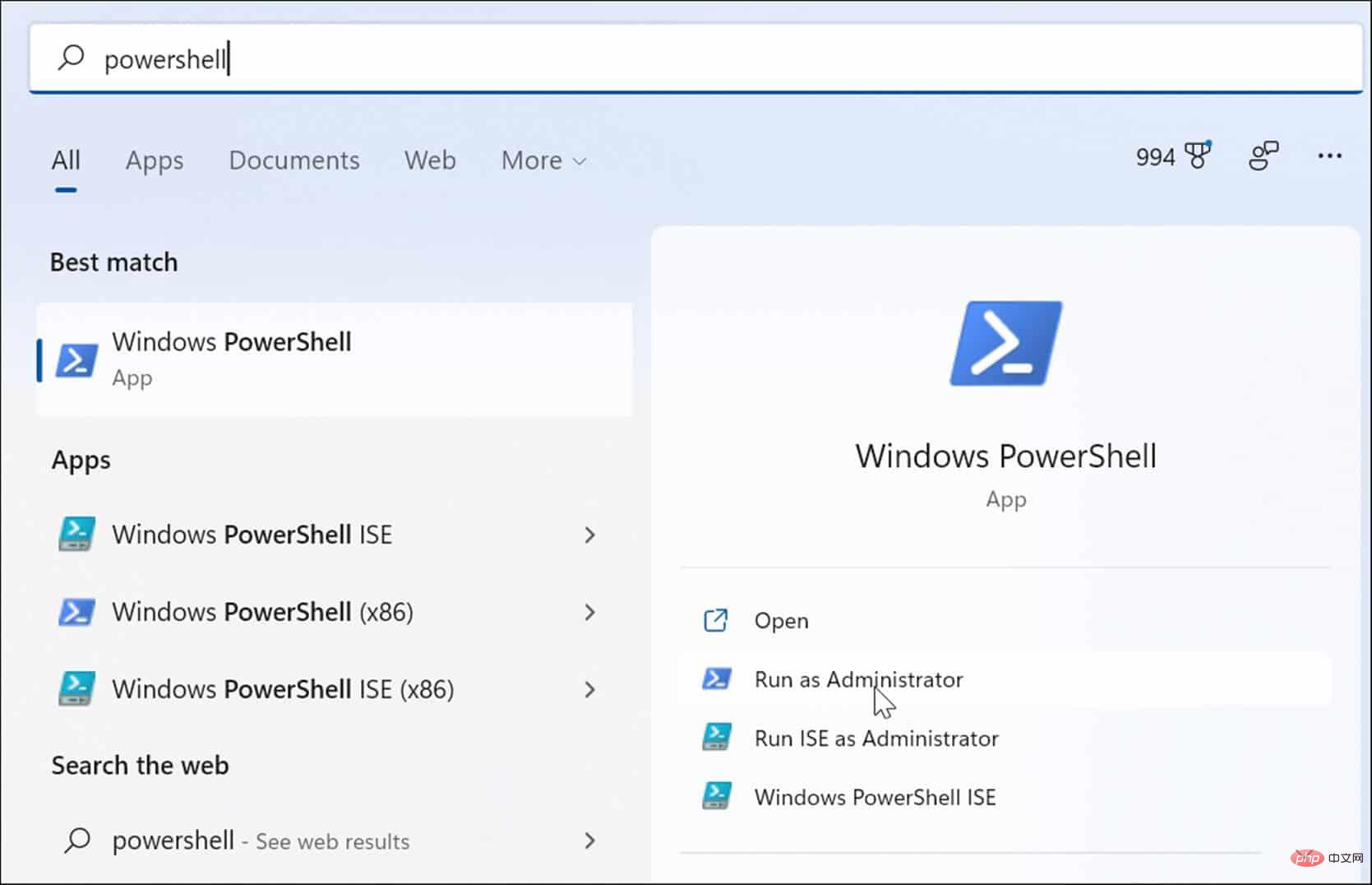 .
. 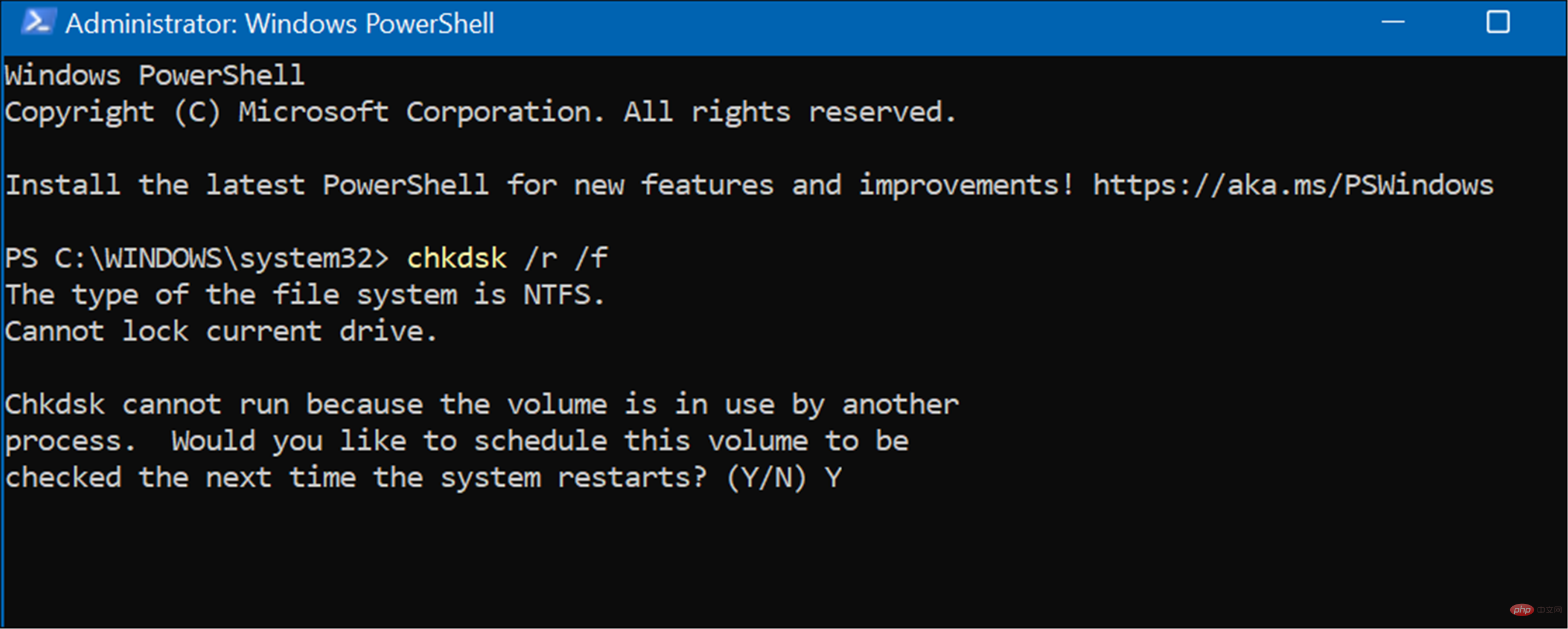

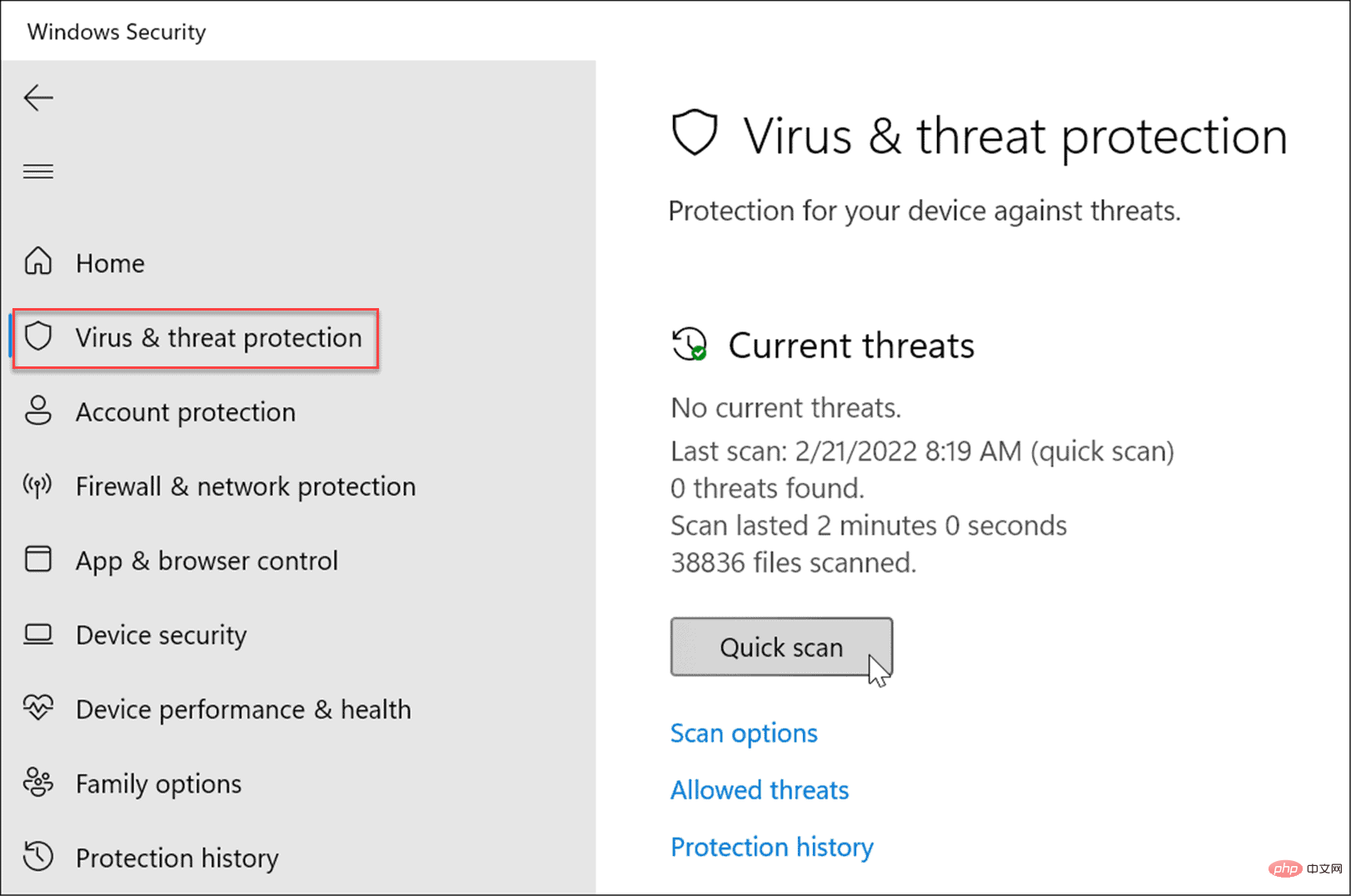
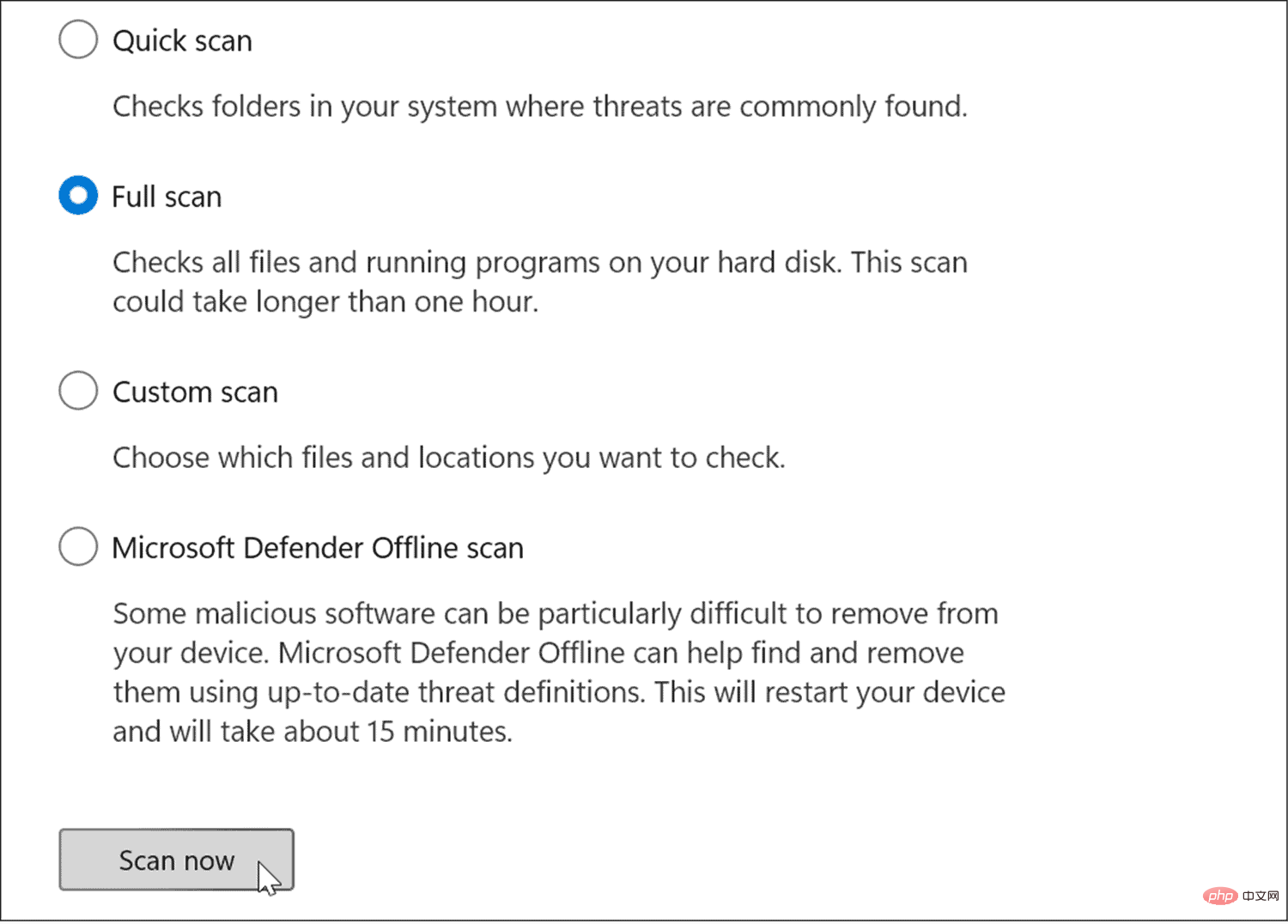 Sie können Treiber über den Geräte-Manager verwalten, indem Sie wie folgt vorgehen:
Sie können Treiber über den Geräte-Manager verwalten, indem Sie wie folgt vorgehen: 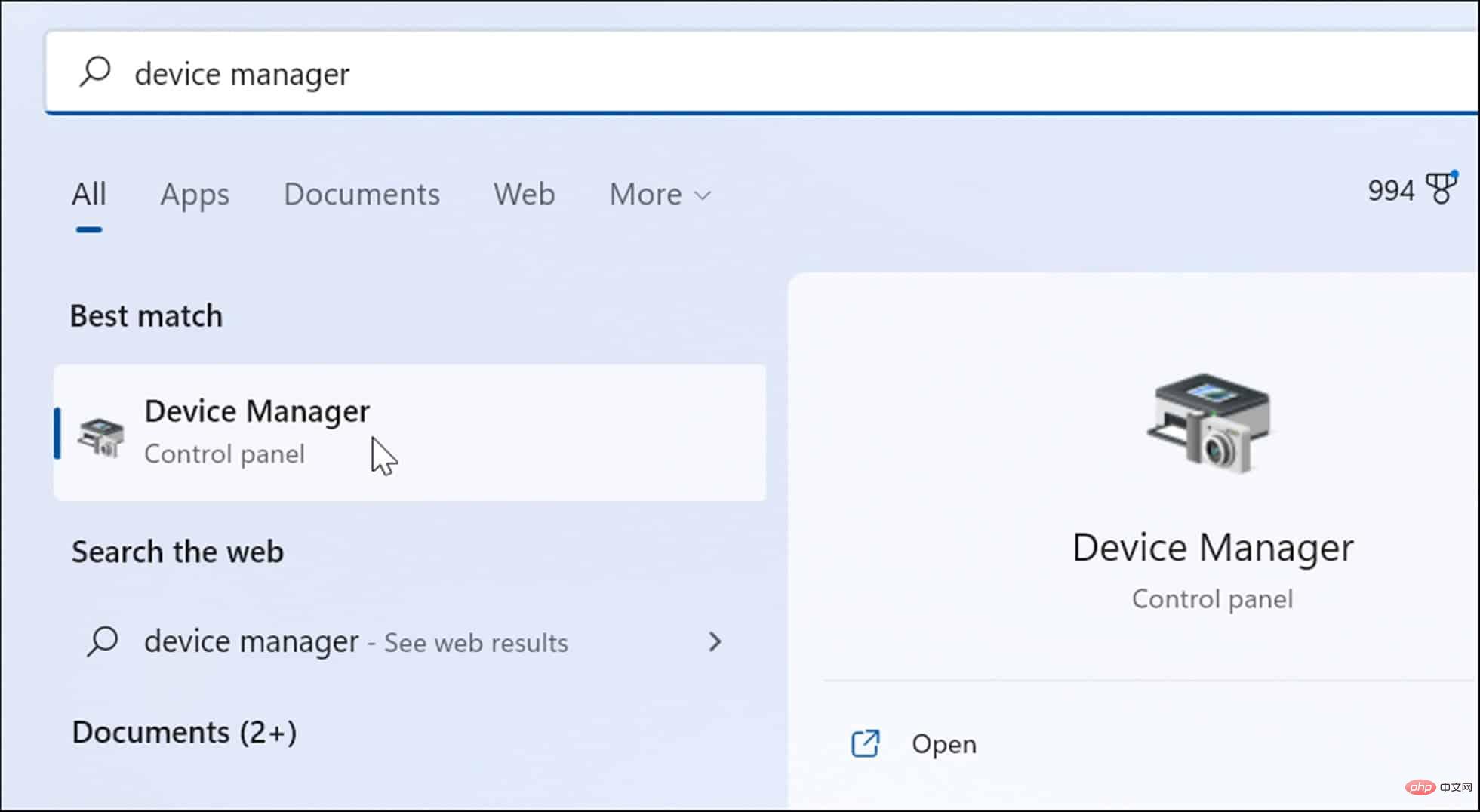

 Ursache für Bluescreen
Ursache für Bluescreen
 Warum hat der Computer einen blauen Bildschirm?
Warum hat der Computer einen blauen Bildschirm?
 So beheben Sie den Bluescreen 0x0000006b
So beheben Sie den Bluescreen 0x0000006b
 Der Unterschied zwischen Flattern und Uniapp
Der Unterschied zwischen Flattern und Uniapp
 Was ist schwieriger, C-Sprache oder Python?
Was ist schwieriger, C-Sprache oder Python?
 Was tun, wenn die PHP-Deserialisierung fehlschlägt?
Was tun, wenn die PHP-Deserialisierung fehlschlägt?
 Welche Antivirensoftware gibt es?
Welche Antivirensoftware gibt es?
 So generieren Sie eine Bin-Datei mit MDK
So generieren Sie eine Bin-Datei mit MDK




