
Was sollten Sie tun, wenn Sie Ihr Windows 11-Passwort vergessen und sich nicht bei Ihrem Laptop anmelden können? Sie müssen sich keine Sorgen machen. Es gibt Möglichkeiten, Ihr Windows 11-Passwort ohne Anmeldung zurückzusetzen. Und Sie werden keine Daten verlieren.
Wie man ein vergessenes Windows 11-Passwort zurücksetzt, hängt vom Kontotyp ab. Lesen Sie weiter, um vier Möglichkeiten zu erfahren, wie Sie ein vergessenes Windows 11-Passwort zurücksetzen können, ohne sich anzumelden. Die ersten drei Methoden gelten für lokale Konten und die vierte Methode für Microsoft-Konten.
Methode 1: Windows 11-Passwort mit Sicherheitsfragen zurücksetzen
Methode 2: Windows Password Fixer verwenden
Windows 11-Passwort zurücksetzen Methode 3: Windows mit Eingabeaufforderung 11-Passwort zurücksetzen#🎜🎜 #Methode 4: Microsoft-Kontokennwort zurücksetzen, ohne sich anzumelden
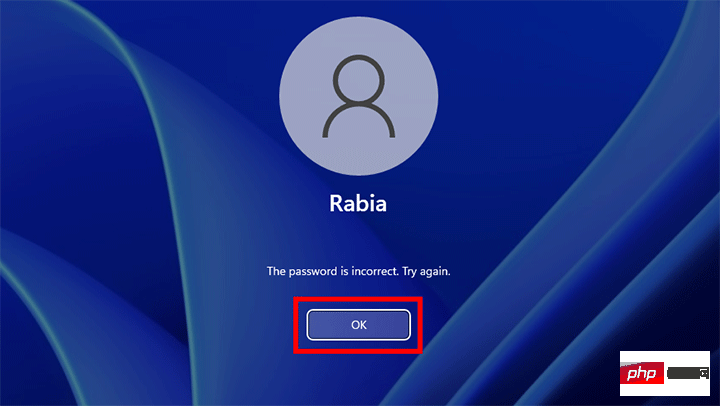
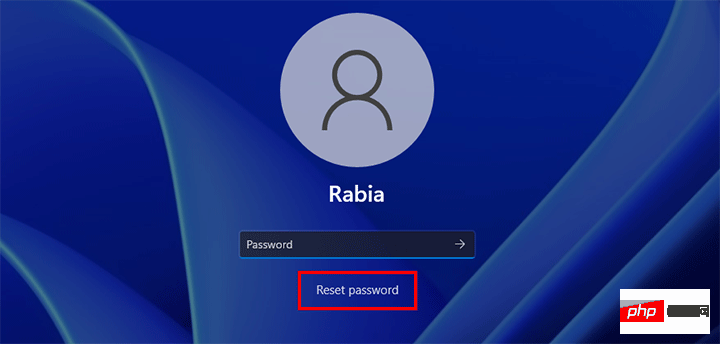
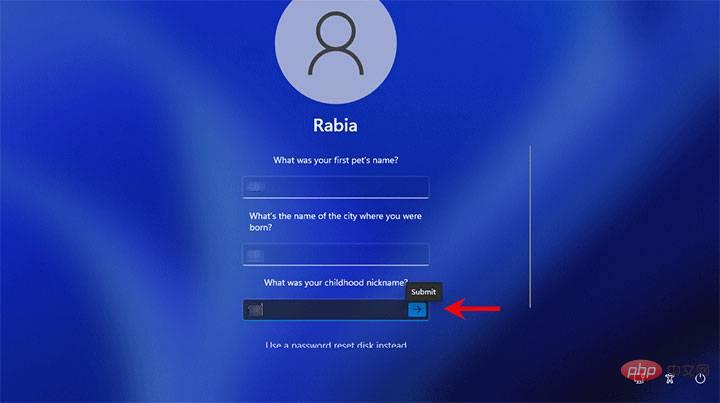
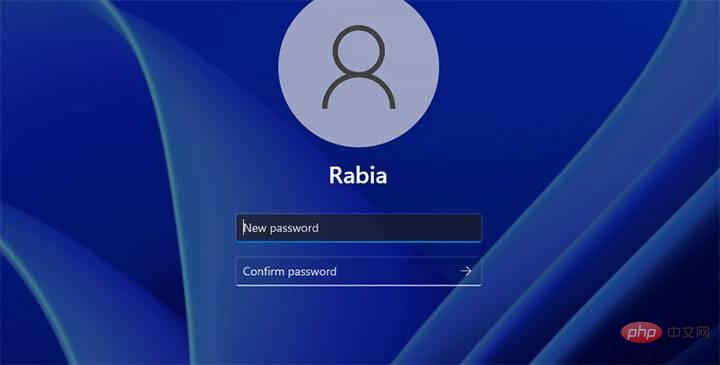
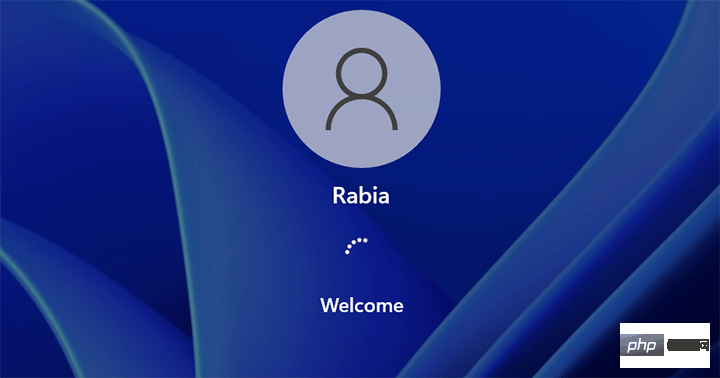
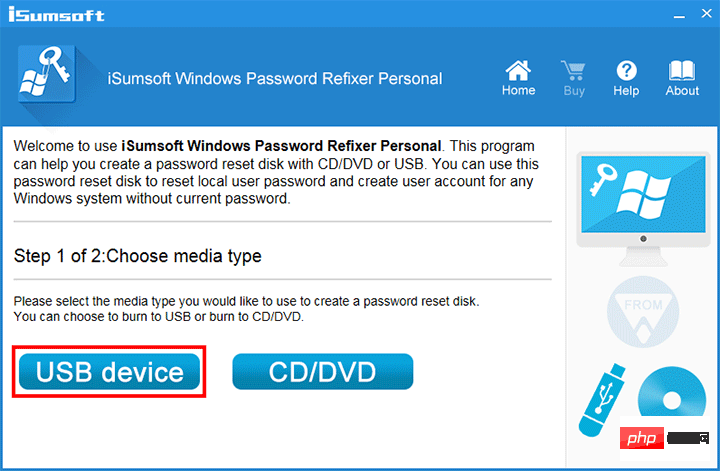
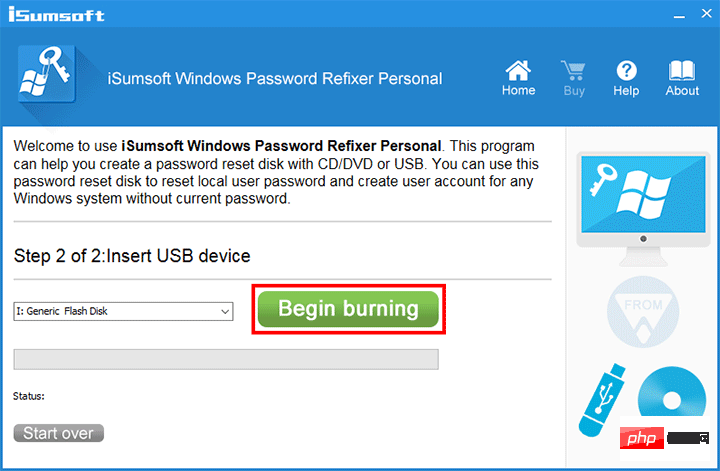
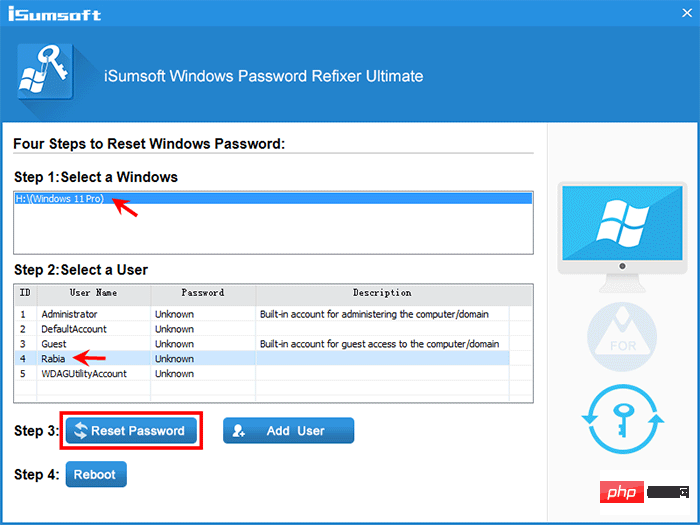
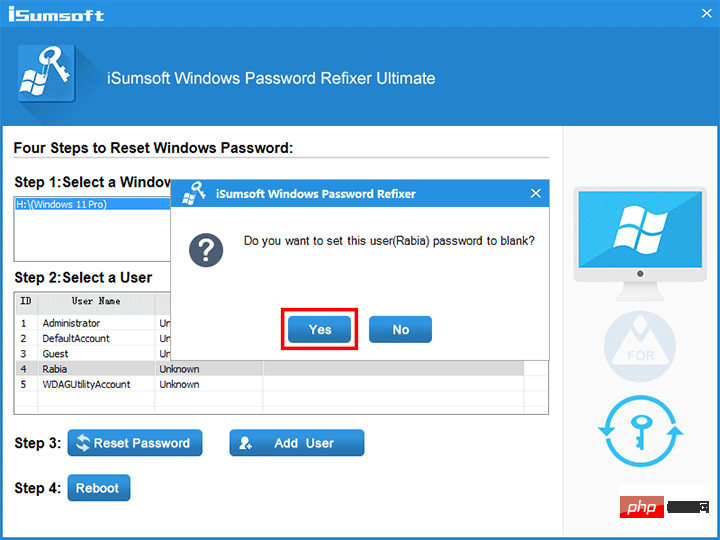
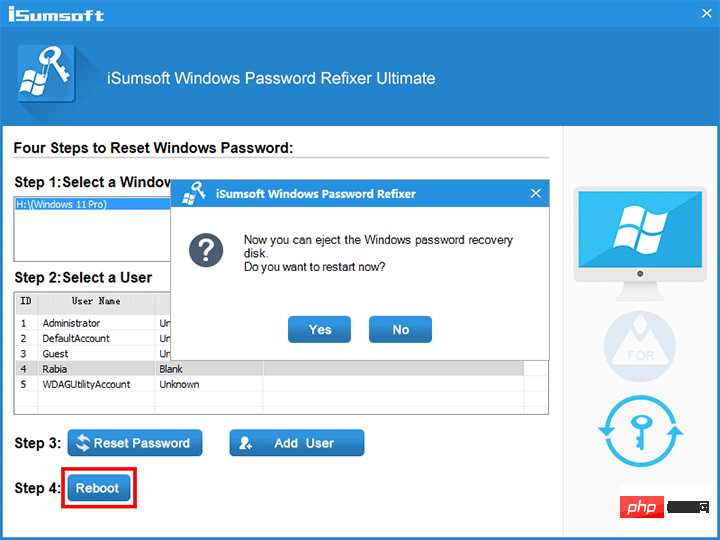
Die dritte Methode zum Zurücksetzen des Windows 11-Passworts ohne Anmeldung ist die Verwendung der Eingabeaufforderung.
Schritt 1: Gehen Sie zum Anmeldebildschirm von Windows 11, klicken Sie auf die Einschalttaste und dann auf „Neu starten“, während Sie die Umschalttaste auf Ihrer Tastatur gedrückt halten. 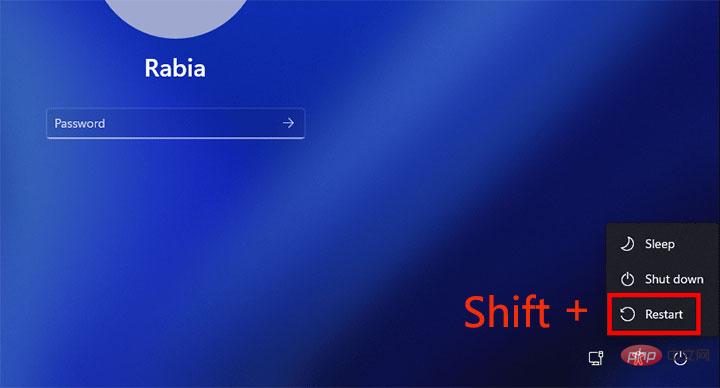
Schritt 2: Wenn Sie den Bildschirm „Option auswählen“ sehen, wählen Sie Fehlerbehebung > Erweiterte Optionen. 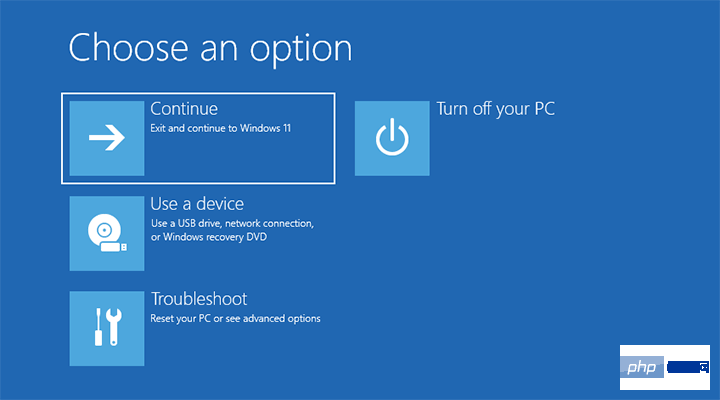
Schritt 3: Klicken Sie auf „Weitere Wiederherstellungsoptionen anzeigen“. 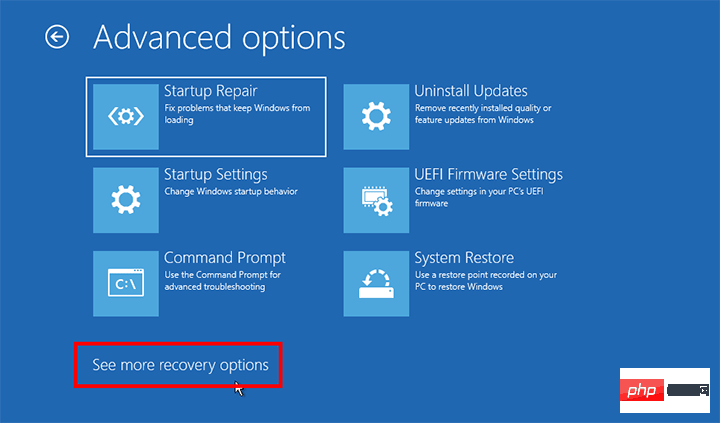
Schritt 4: Wählen Sie System Image Recovery. 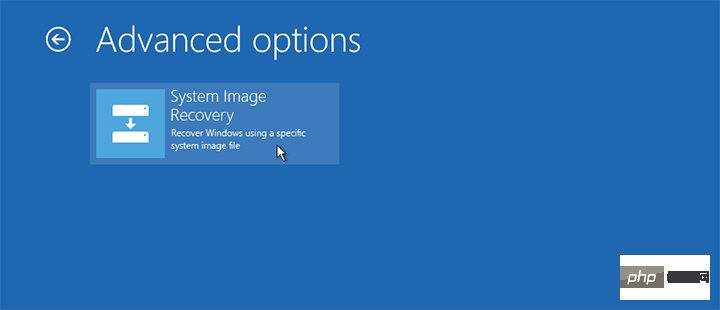
Schritt 5: Das Fenster „Reimage Your Computer“ wird geöffnet. Sie müssen zunächst auf „Abbrechen“ und dann auf „Weiter“ klicken. 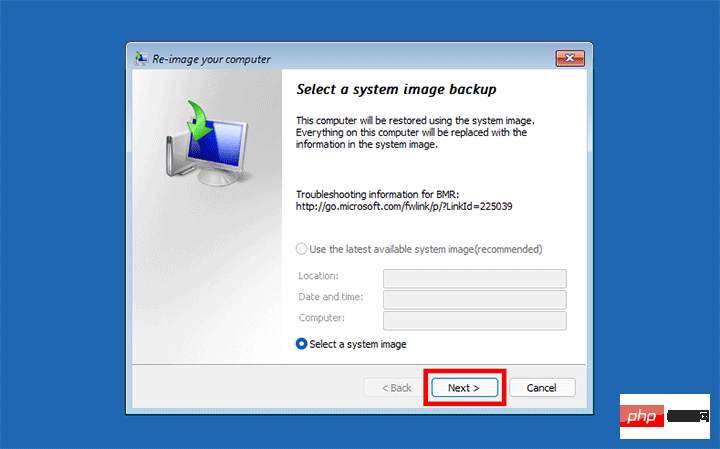
Schritt 6: Klicken Sie auf Erweitert.
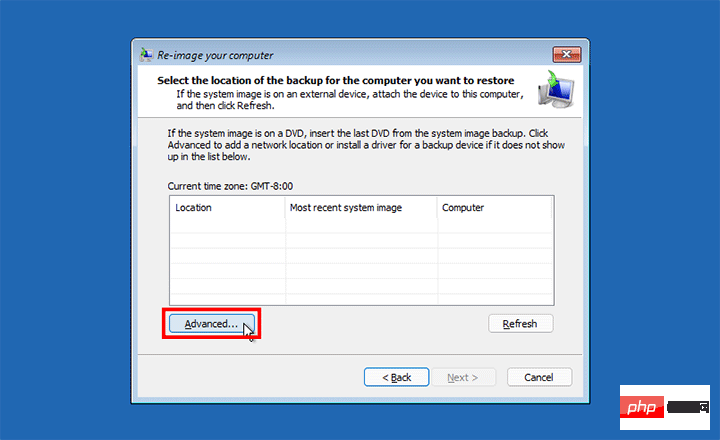
Schritt 7: Wählen Sie die Installation des Treibers. Klicken Sie dann auf „OK“ und ein Dialogfeld „Öffnen“ wird angezeigt. 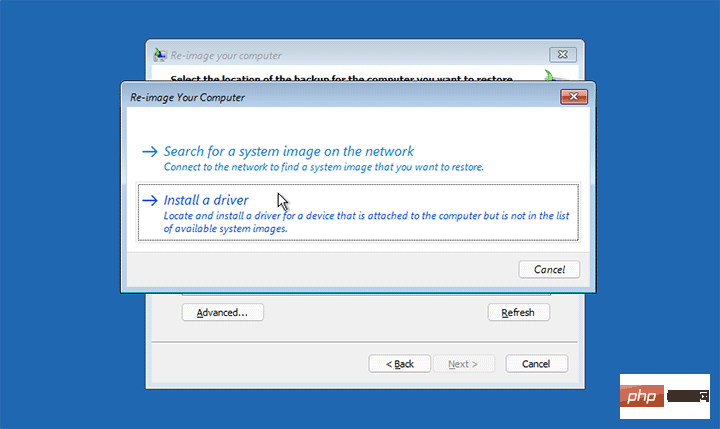
Schritt 8: Wählen Sie im Dialogfeld „Öffnen“ links „Dieser PC“ aus, suchen und öffnen Sie dann das Betriebssystemlaufwerk, auf dem Windows 11 installiert ist.
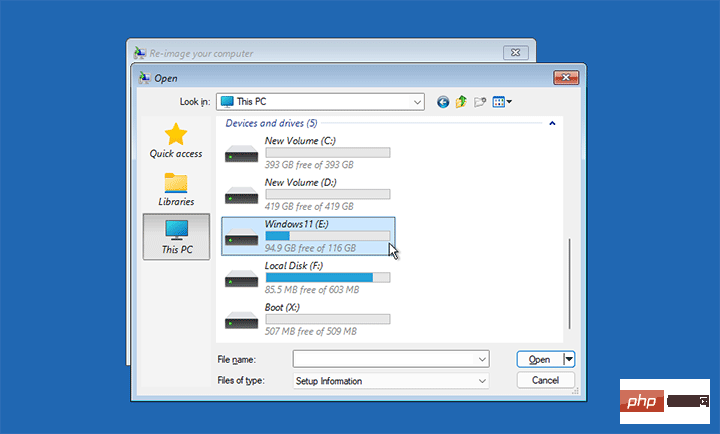
Schritt 9: Gehen Sie im Betriebssystemlaufwerk zu Windows > System32 und suchen Sie nach der Datei namens Utilman. Sobald Sie die Utilman-Datei gefunden haben, benennen Sie sie in Utilman1 um. 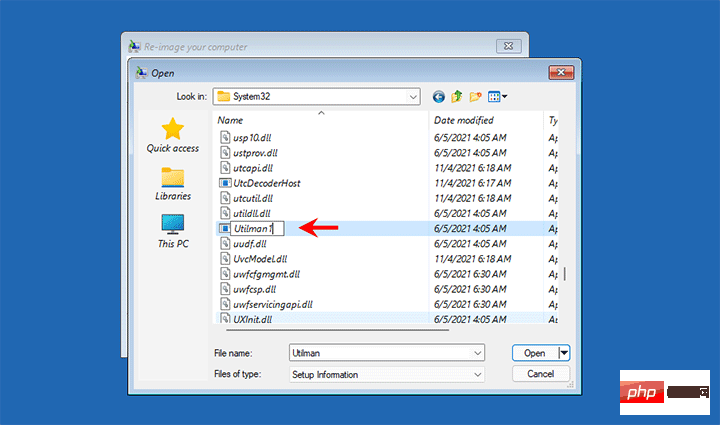
Schritt 10: Suchen Sie dann die cmd-Datei und benennen Sie sie in Utilman um.
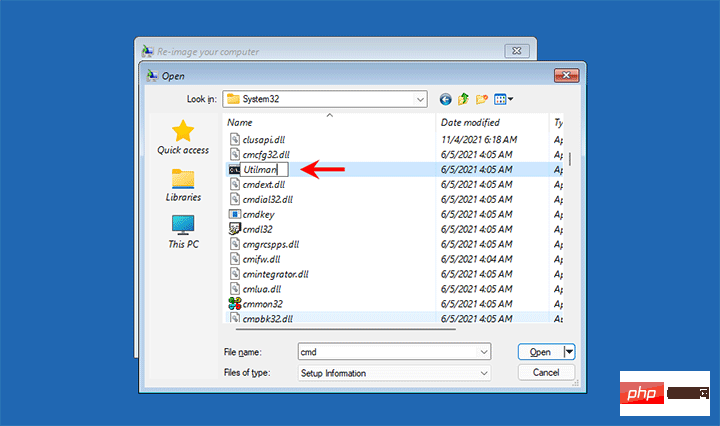
Schritt 11: Klicken Sie weiter auf „Abbrechen“, um alle Fenster zu schließen und Sie kehren zum Bildschirm „Option auswählen“ zurück. Wählen Sie dann, mit dem Booten von Windows 10 fortzufahren. 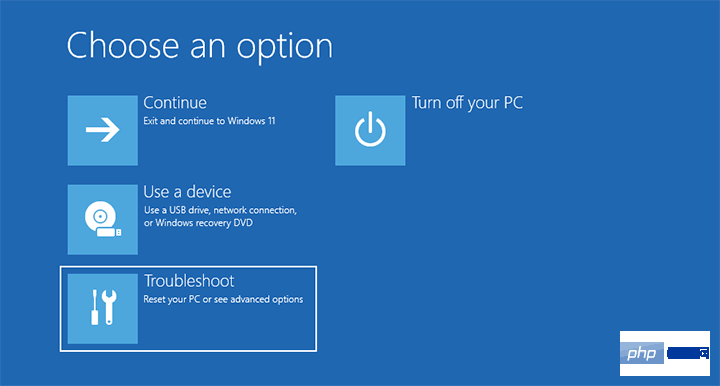
Schritt 12: Wenn Sie zum Sperrbildschirm von Windows 11 gelangen, klicken Sie auf das Barrierefreiheitssymbol in der unteren rechten Ecke. Dadurch wird anstelle des Eingabehilfen-Menüs ein Eingabeaufforderungsfenster geöffnet. 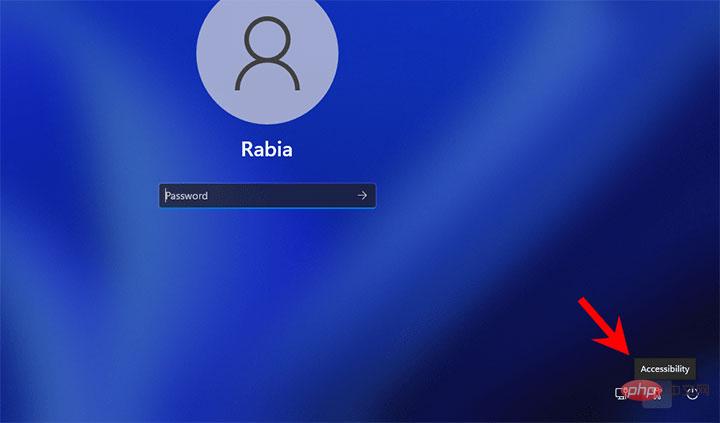
Schritt 13: Jetzt können Sie die Eingabeaufforderung verwenden, um Ihr Windows 11-Passwort zurückzusetzen, ohne sich anzumelden. Alles, was Sie tun müssen, ist net user User_Name New_Password einzugeben und die Eingabetaste zu drücken. Ersetzen Sie User_Name durch Ihren tatsächlichen Kontonamen und New_Password durch Ihr gewünschtes neues Passwort. 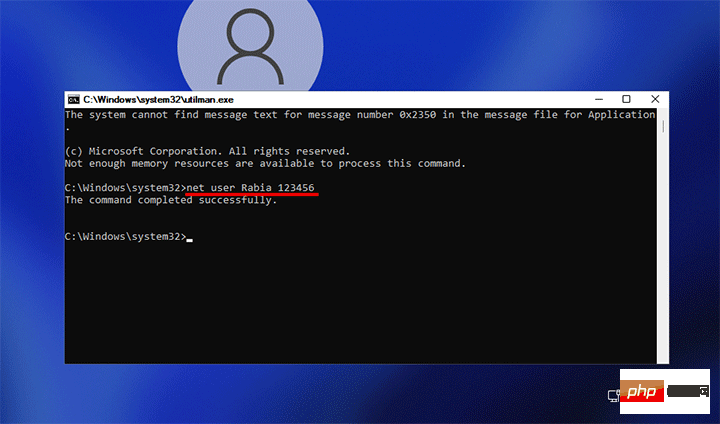
Schritt 15: Schließen Sie das Eingabeaufforderungsfenster und Sie können sich jetzt mit Ihrem neuen Passwort bei Windows 11 anmelden.
Wenn Sie sich mit einem Microsoft-Konto bei Windows 11 anmelden, können Sie das vergessene Microsoft-Kontokennwort auch ohne Anmeldung zurücksetzen.
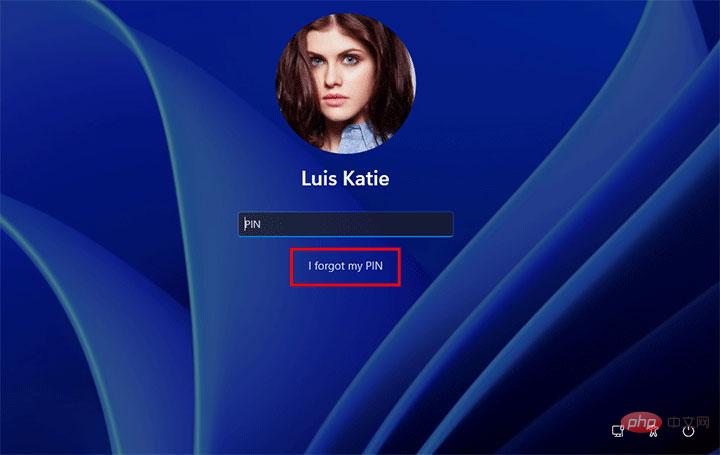
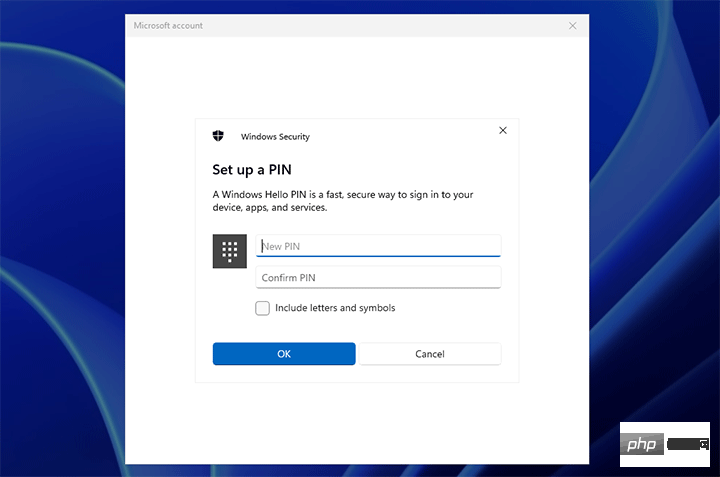
Das obige ist der detaillierte Inhalt vonVier Möglichkeiten, Ihr Windows 11-Passwort ohne Anmeldung zurückzusetzen. Für weitere Informationen folgen Sie bitte anderen verwandten Artikeln auf der PHP chinesischen Website!
 Der Computer ist infiziert und kann nicht eingeschaltet werden
Der Computer ist infiziert und kann nicht eingeschaltet werden
 So verhindern Sie, dass der Computer automatisch Software installiert
So verhindern Sie, dass der Computer automatisch Software installiert
 Zusammenfassung häufig verwendeter Computer-Tastenkombinationen
Zusammenfassung häufig verwendeter Computer-Tastenkombinationen
 Der Computer friert ein. Der Bildschirm bleibt hängen
Der Computer friert ein. Der Bildschirm bleibt hängen
 So messen Sie die Internetgeschwindigkeit am Computer
So messen Sie die Internetgeschwindigkeit am Computer
 So stellen Sie den Computer so ein, dass er automatisch eine WLAN-Verbindung herstellt
So stellen Sie den Computer so ein, dass er automatisch eine WLAN-Verbindung herstellt
 Computer-404-Fehlerseite
Computer-404-Fehlerseite
 So richten Sie den virtuellen Speicher Ihres Computers ein
So richten Sie den virtuellen Speicher Ihres Computers ein




